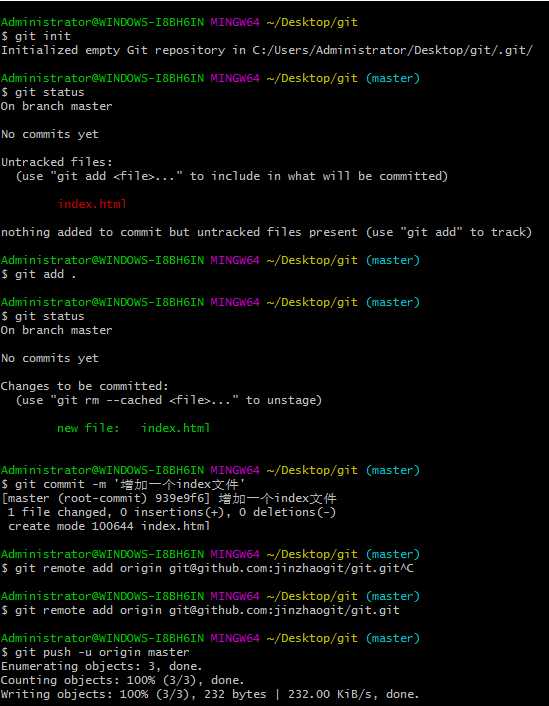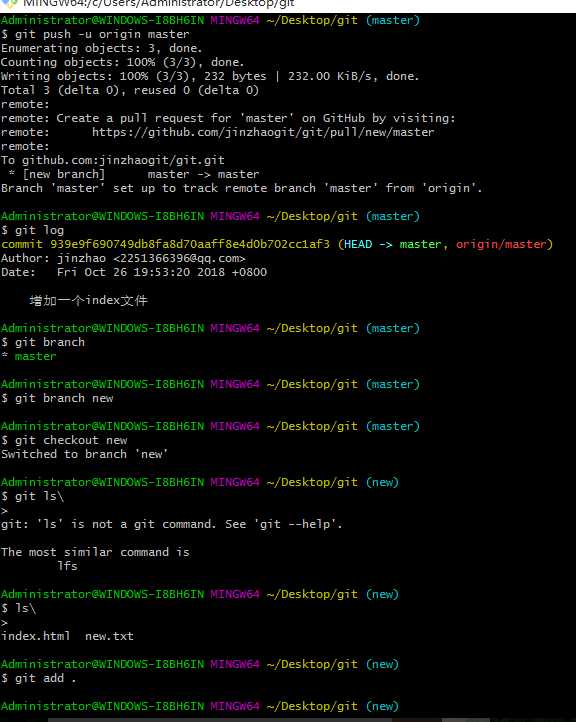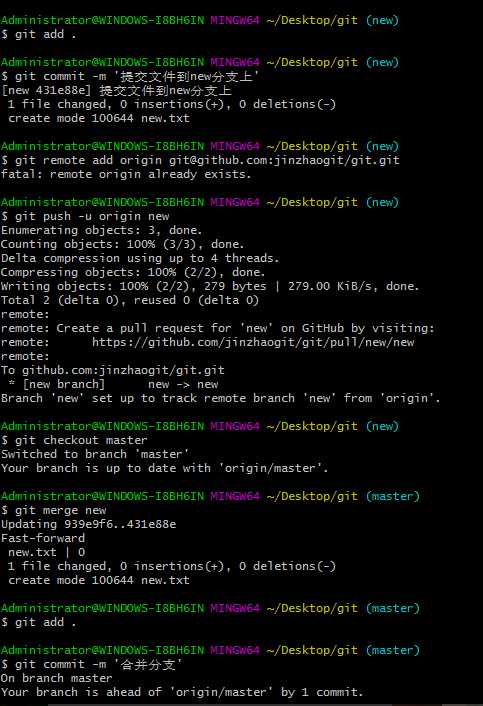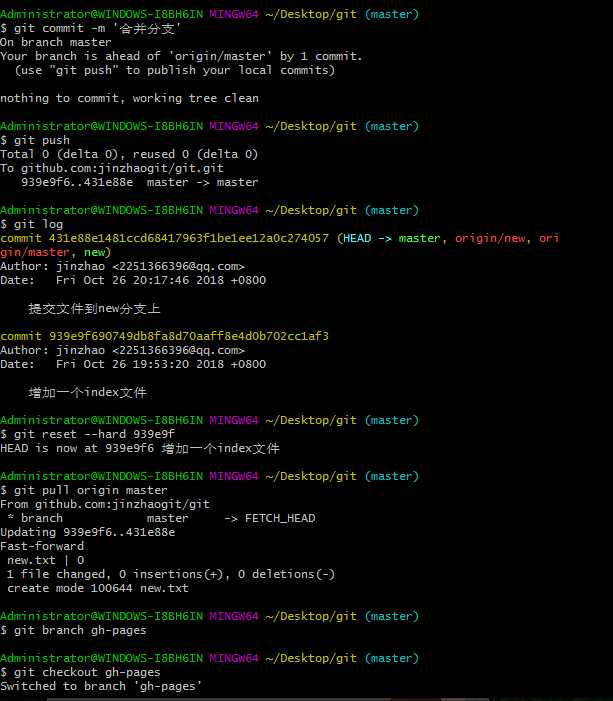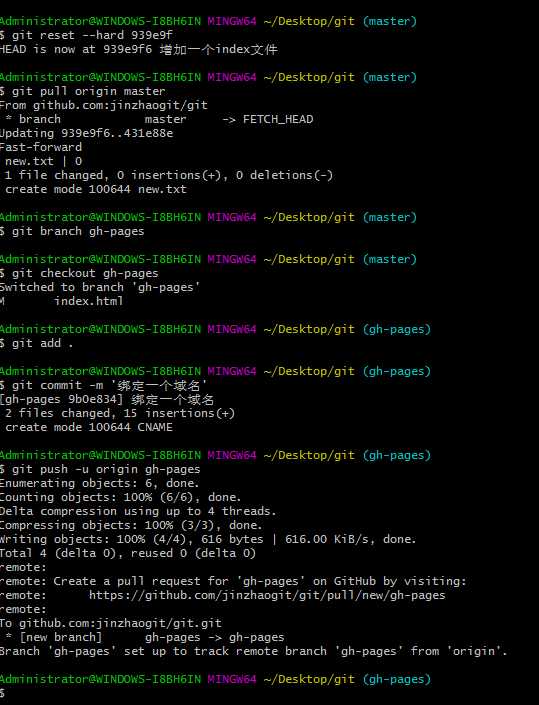GitHub常用命令及使用
Posted jinzhaozhao
tags:
篇首语:本文由小常识网(cha138.com)小编为大家整理,主要介绍了GitHub常用命令及使用相关的知识,希望对你有一定的参考价值。
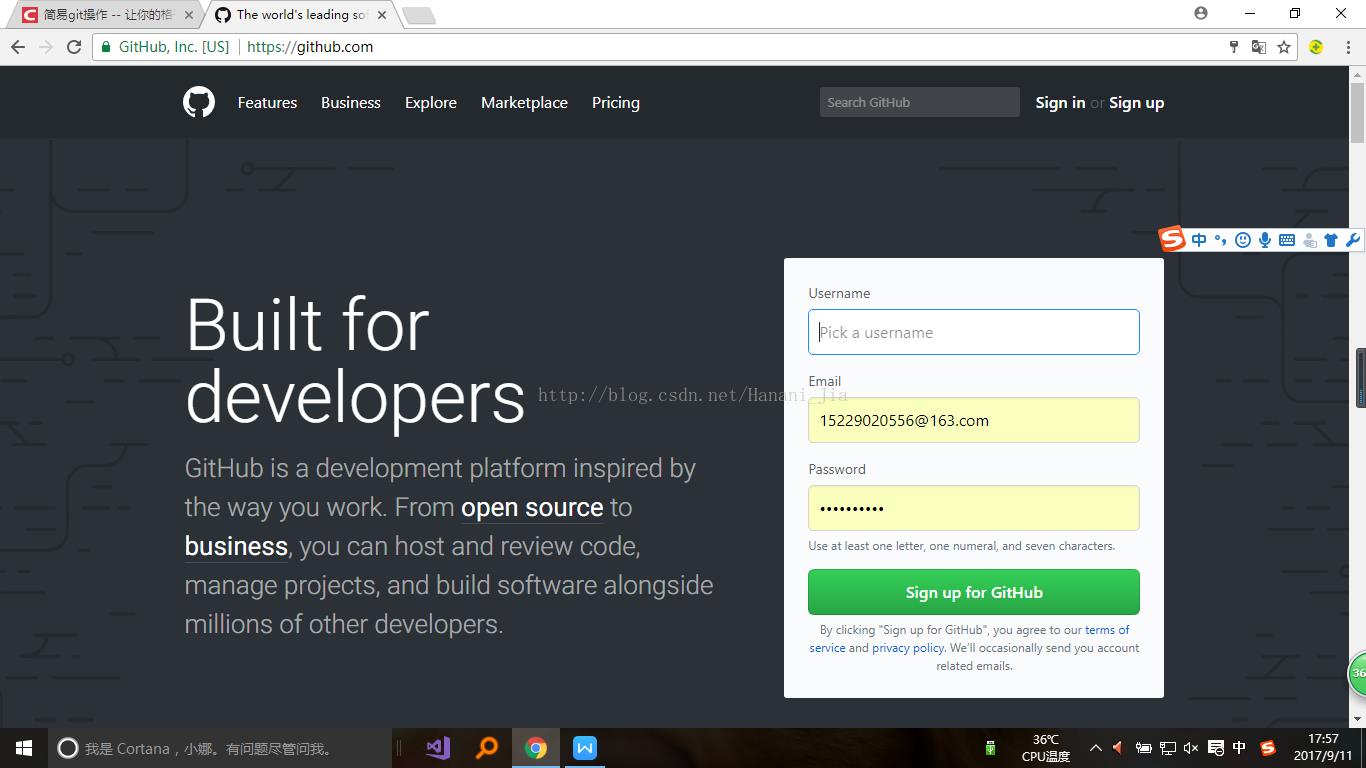
https://github.com/ 这是GitHub的官方网站,在官网上可以注册属于自己的GitHub账号,网上是全英文的,对于英语不好的同学建议使用谷歌浏览器,谷歌浏览器可以翻译网页变为中文使用起来十分方便。
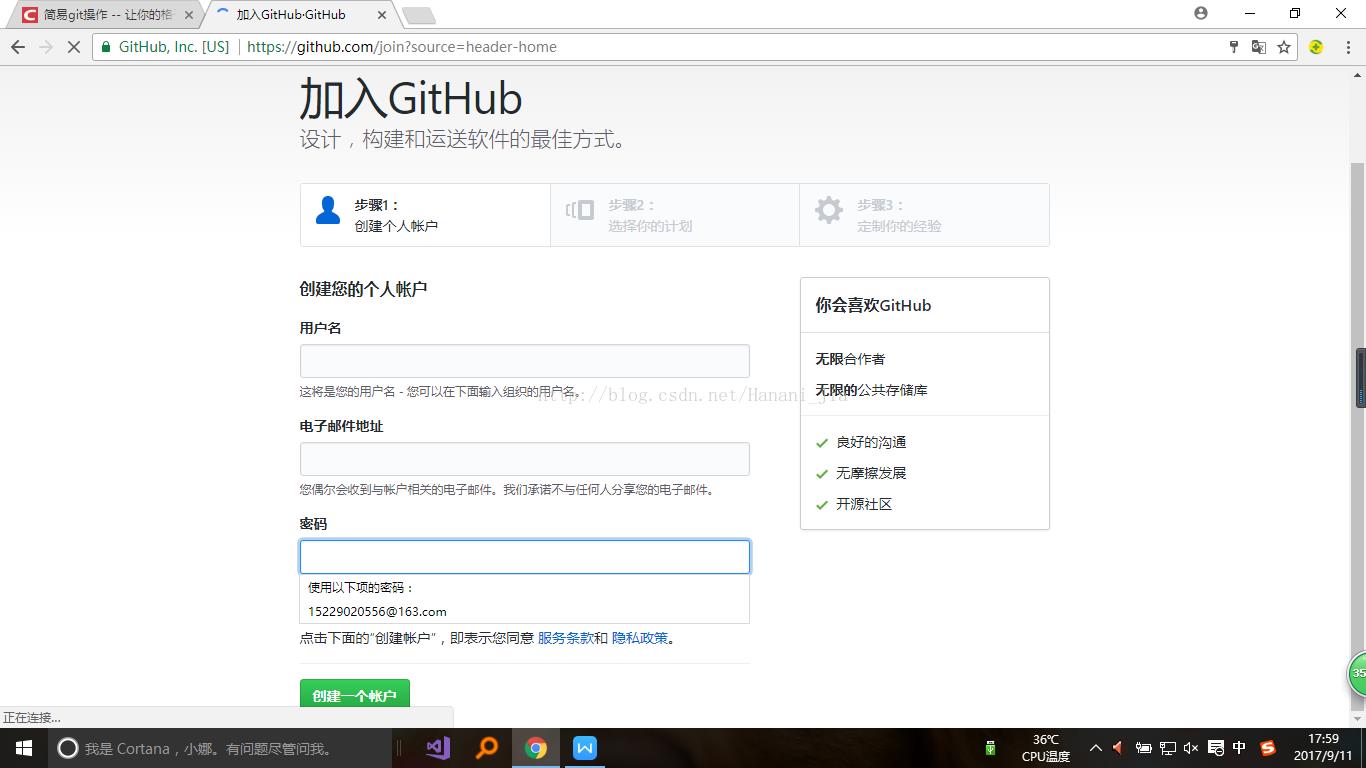
通过简单的步骤之后你就会有一个属于自己的GitHub账号。再简单注册完成之后会需要验证你所输入的邮箱才能正常使用你的GitHub。
在注册完成之后,完成一些简单的设置之后,你需要创建一个属于自己的库
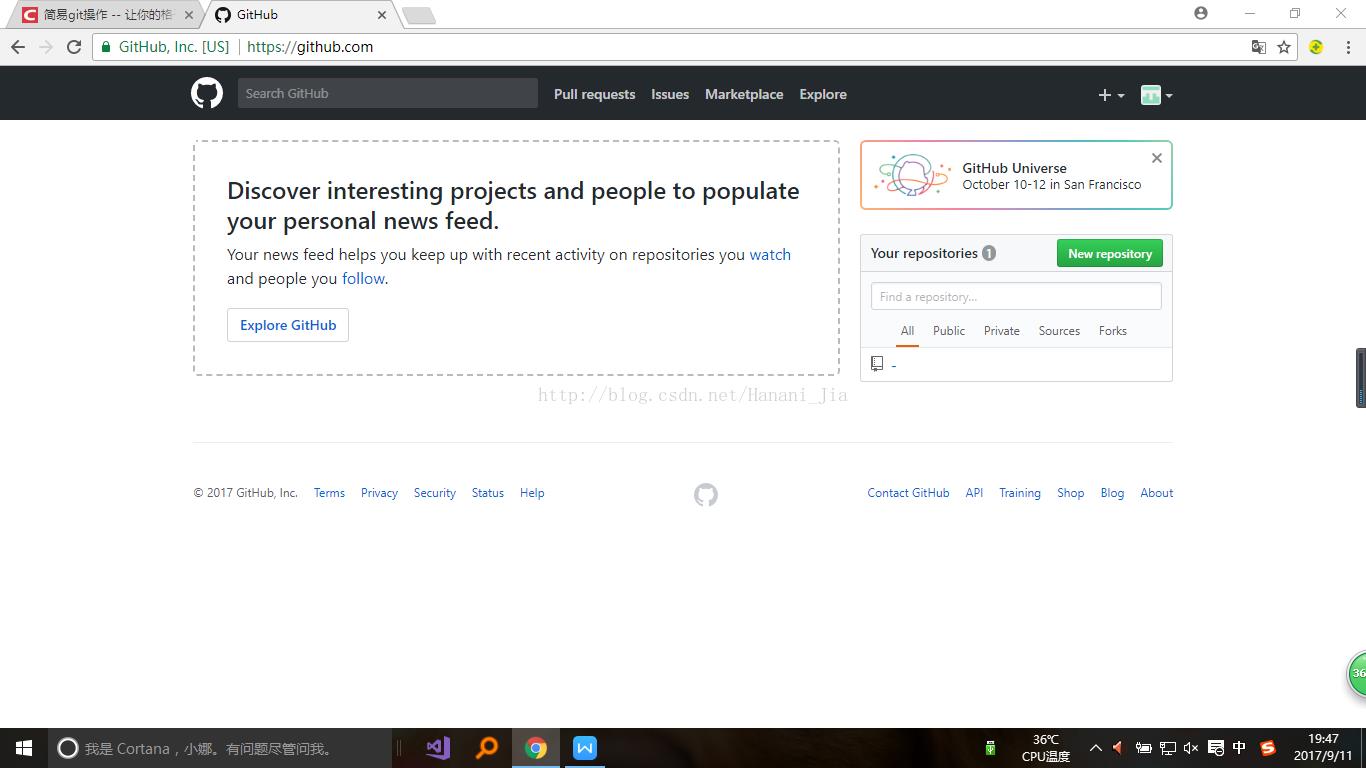
在登陆自己的GitHub账号之后,在网页右上角的小加号是用来创建自己的库的按钮,之后的步骤将网页翻译成中文之后,按提示进行创建自己的库即可。
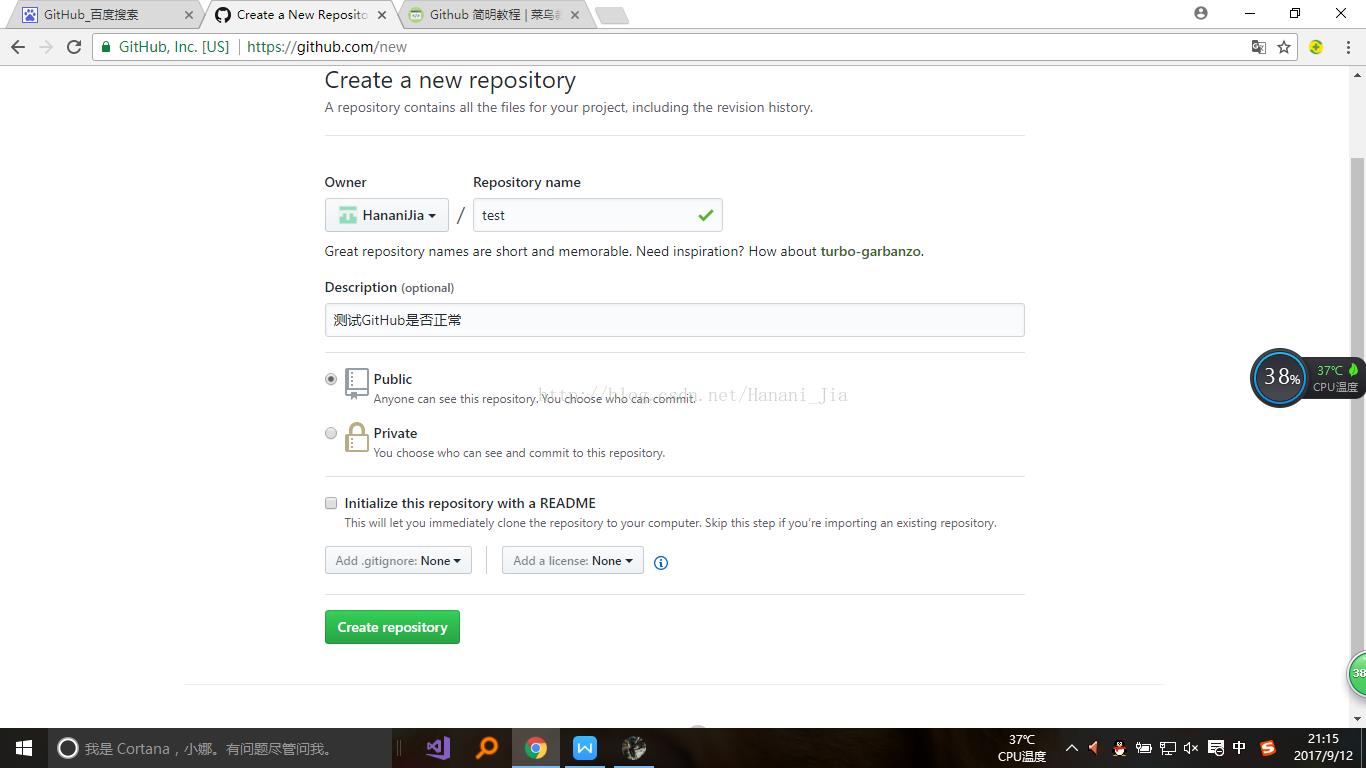
第一个框是自己为自己的库起一个名字,第二个框是自己对库的一个简单介绍
在创建完成自己的库之后,下面就要让自己的电脑克隆一个自己所创建的库,方面自己电脑上的代码同步到GitHub你所创建的库当中。
为了实现,就需要安装一个软件,Git Bash。
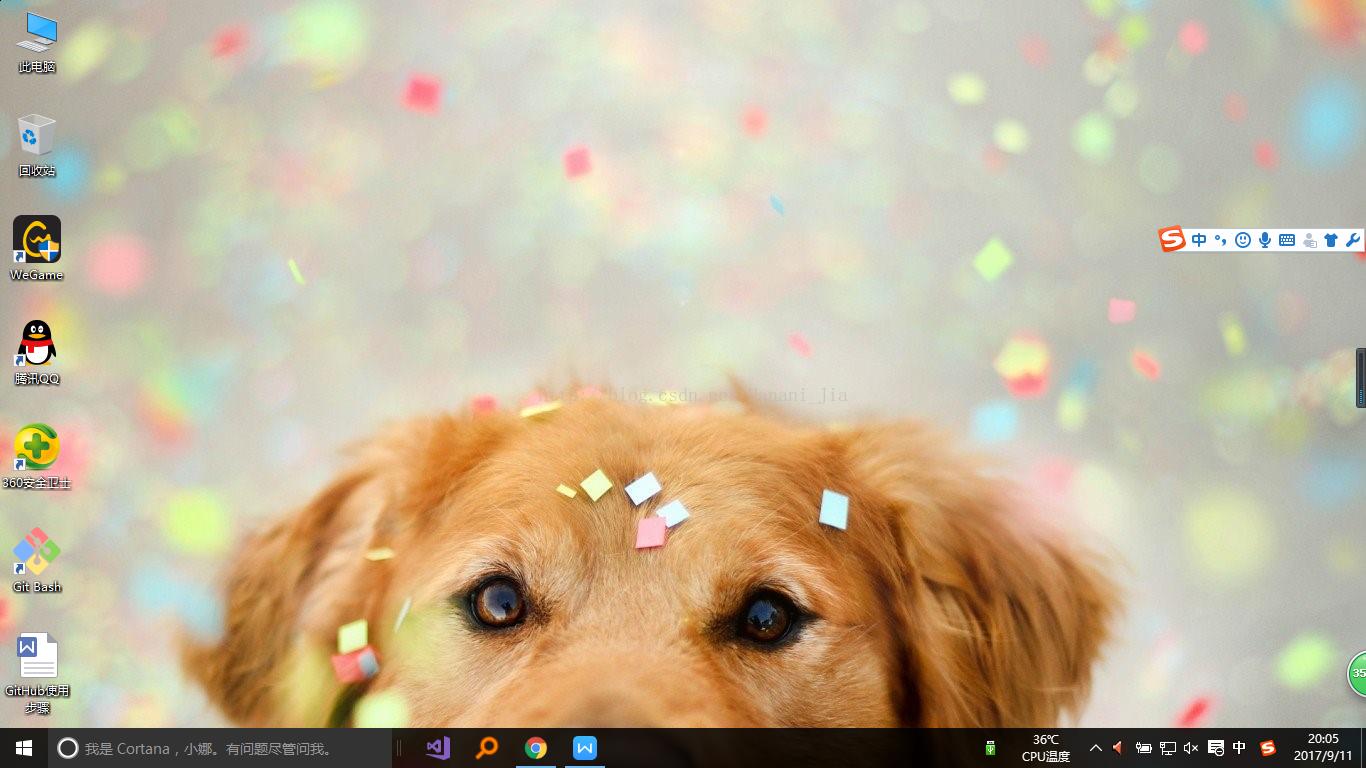
下面我就介绍一下这个软件的安装,以及简单的配置。
git-scm.com 首先进入GitHub官网,下载适合自己电脑的版本
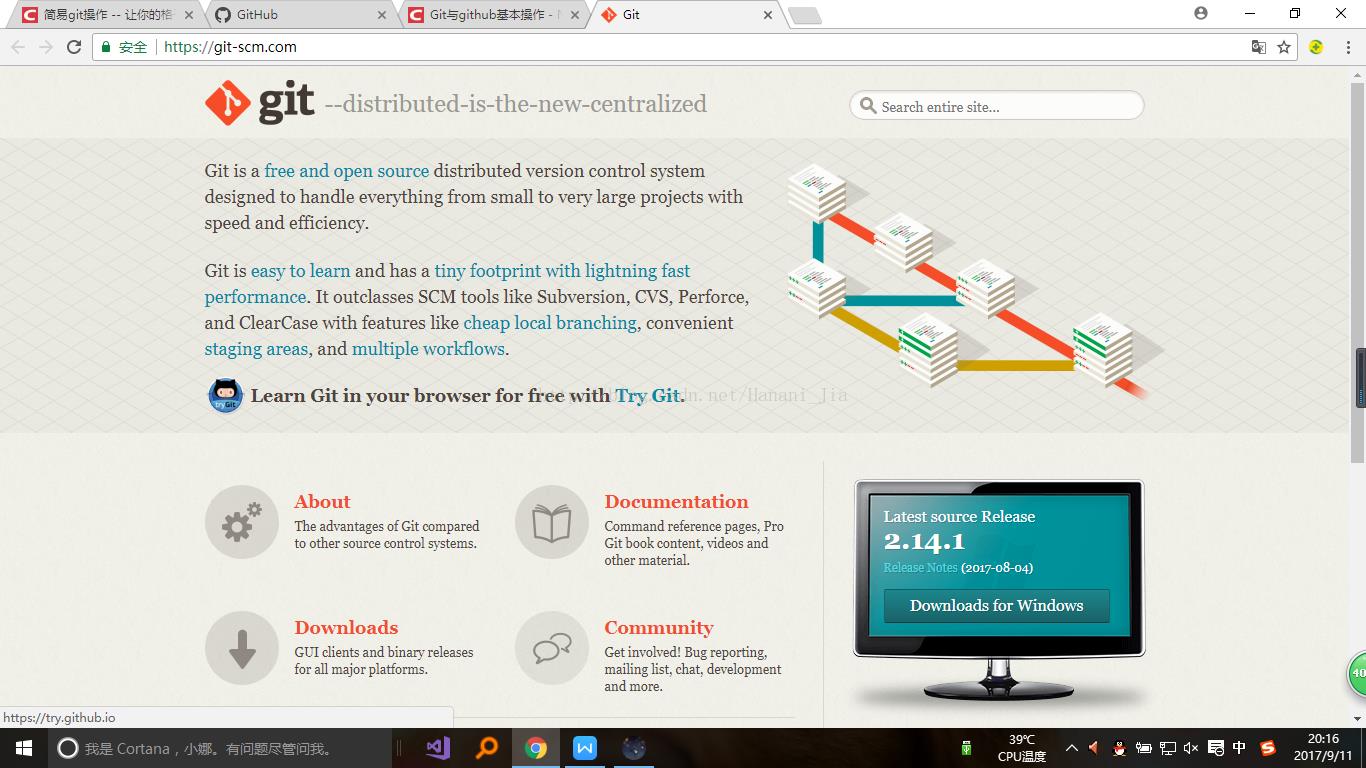
下载完安装包之后运行
在安装过程中直接默认选项即可。
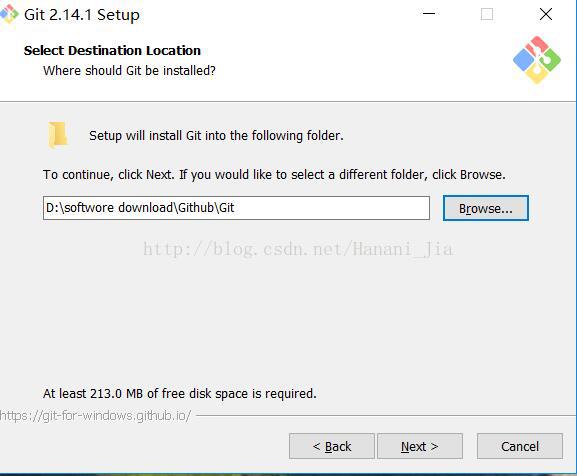
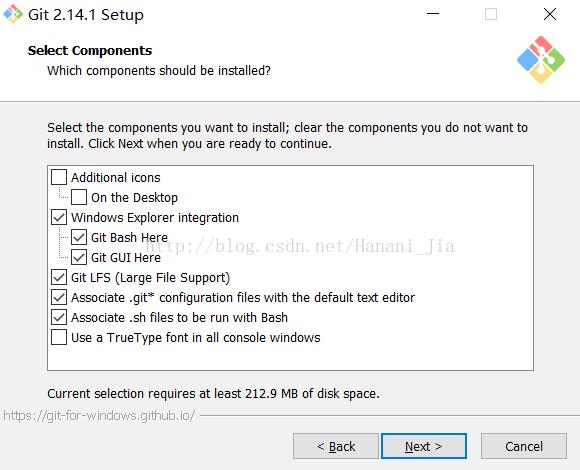
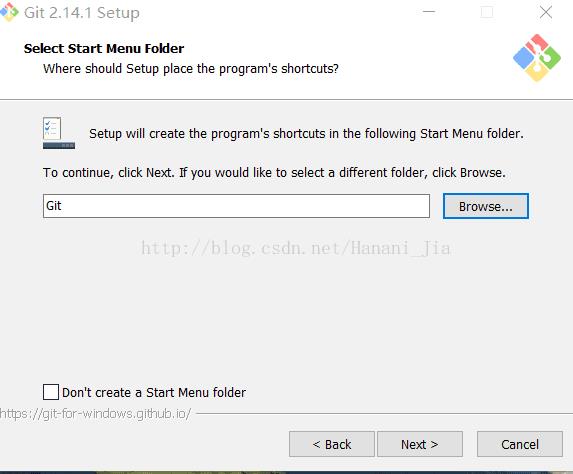
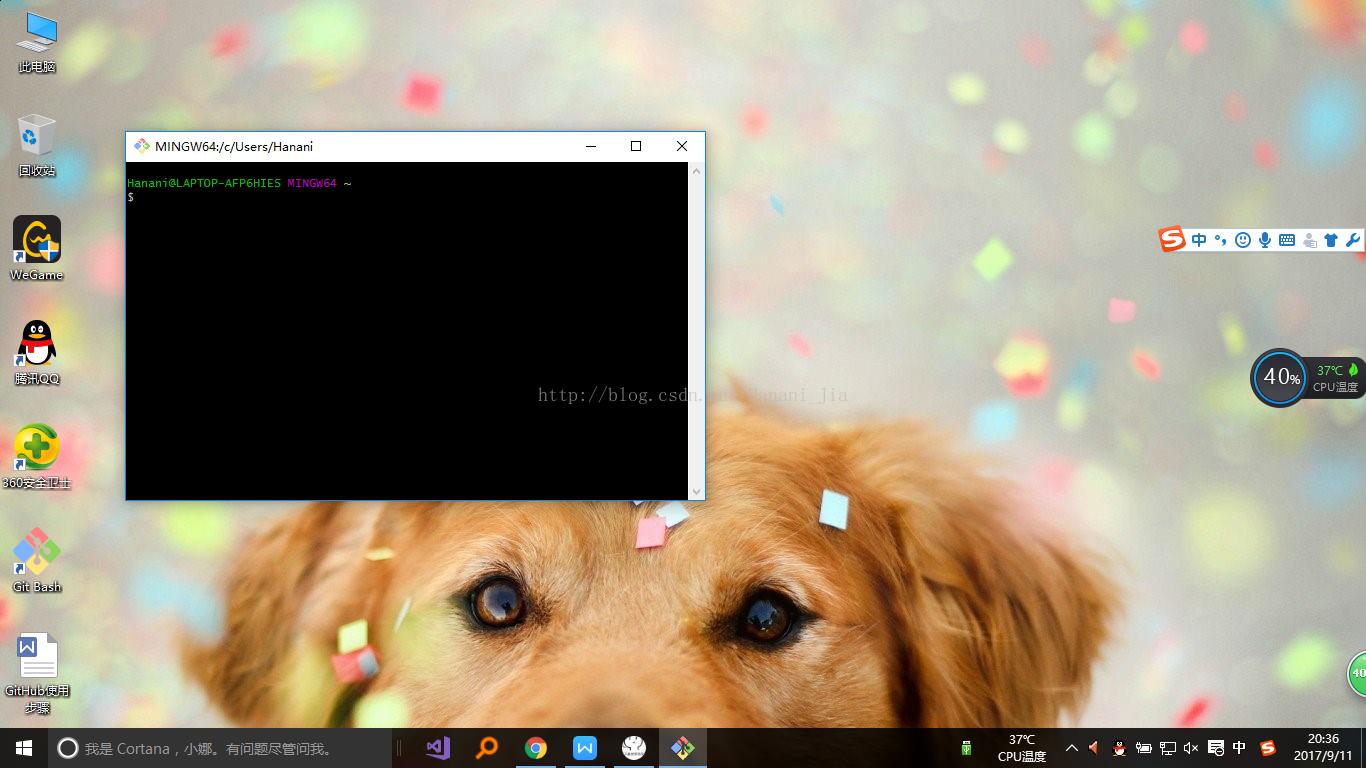
首先要在本地创建一个ssh key 这个的目的就是你现在需要在你电脑上获得一个密匙,就是咱们平时的验证码一样的东西,获取之后,在你的GitHub账号里边输入之后,你的电脑就和你的GitHub账号联系在一起了,这样以后就可以十分方便的通过Git bash 随时上传你的代码。下边介绍一下如果获得这个钥匙,又是如何输入到你的GitHub里边的呢。

这一栏 开始是你的计算机的名字在我这里就是Hanani @后边的内容是你的计算机型号,很多时候有的人打开之后@后边是乱码,这个时候也不要在意,因为有些电脑型号是中文的,可能在显示的时候出现了问题,不影响你后期的操作。
接下来,就要开始获取属于你自己的密匙。在git bash中所有功能都是通过简单的一些代码来实现的。获取密匙的时候需要输入
$ ssh-keygen-t rsa-C "[email protected]"
需要输入这个代码,引号内需要改成你在注册GitHub的时候绑定的邮箱账号。之后会有一些简单的让你确认的操作,之后让你会提示操作路径、密码等等,一般情况下就直接按回车一路过就可以。
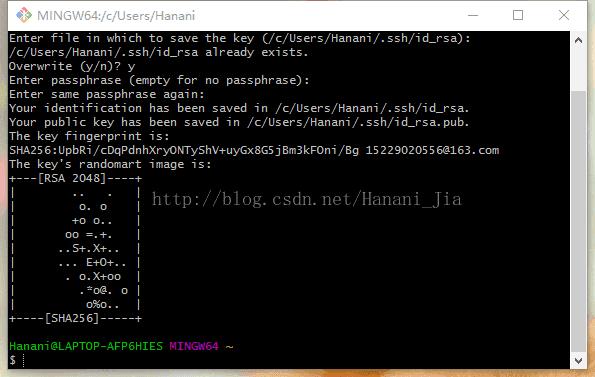
如果之后你出现了这个界面之后,就说明你的密匙已经成功创建了。现在你就需要去他刚刚显示的存储位置打开它,把其中的内容复制出来。
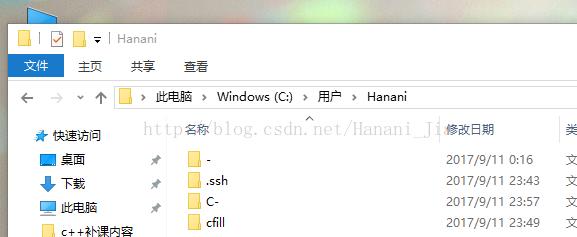
在.ssh这个文件夹中
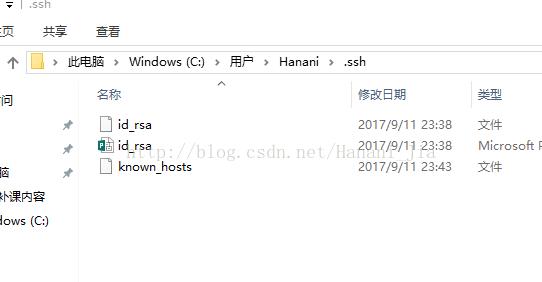
之后你会看到这些内容,有的人会在id_rsa后边带有一个pub,之前看网上教程需要找到带pub的文件,因为我在生成后没有带.pub的文件,怀着忐忑的心打开id_rsa后发现这里边的密匙也是可以使用的。打开id_rsa的时候需要用记事本的方式打开。
ssh-rsa AAAAB3NzaC1yc2EAAAADAQABAAABAQDIskXqZF3SSFtACK6zoNGJabikTBC3kig6+4j4dCq1tswhA9YkuJCi0WpRmGYWBQ67dyT2or7RedFZlULLZN3nL6AWlo5V2jRXw4WQxCon2rU1p122wmiTzqYOfsykjwullWV4bYcZU4n77A4/9WwlSqZCpEbcdwV8IMkvwfJUInSWqTvmYMcKTWu8yad5DZ2v7LBWfgsL/Tfx7aEB8UjDNJ6SPw30Yijy+62YrftYGgbuwoiL9hDNGO2LfjgOkglHTBJaZe31uQLLWc5uCzd+7Dgh7RaKMmeuz2Uv7yqm/IEU9jH8cPMR9YRPIhmzg38G2s9ILn27QqW9j1hrFY1V [email protected]
这就是我所获取的密匙,打开之后很长的一段,不要惊讶,没有问题,这就是你所需要的密匙。
现在你就需要登录到你的GitHub上边添加这个密匙,
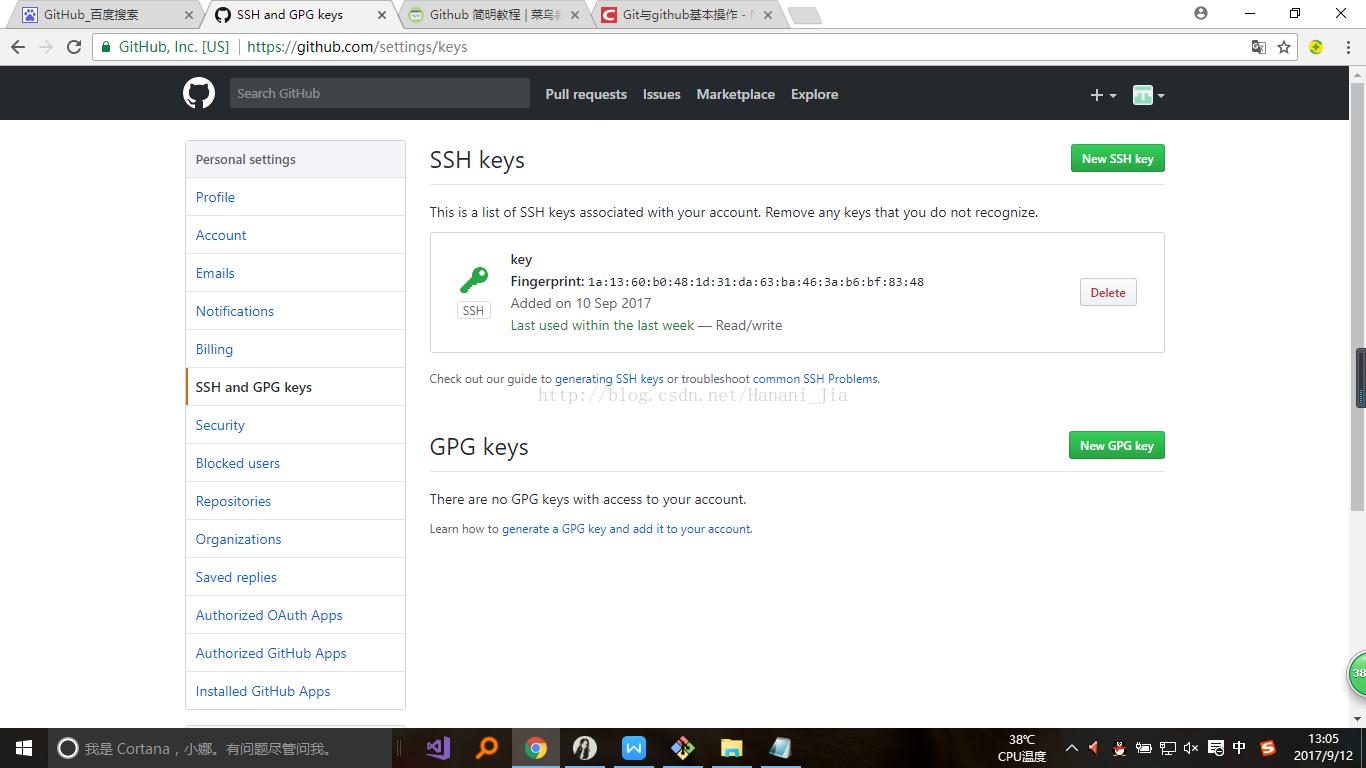
打开你GitHub的设置界面,找到SSH and GPG keys这个选项之后,在网页右上角有一个添加新的SSH keys 点击
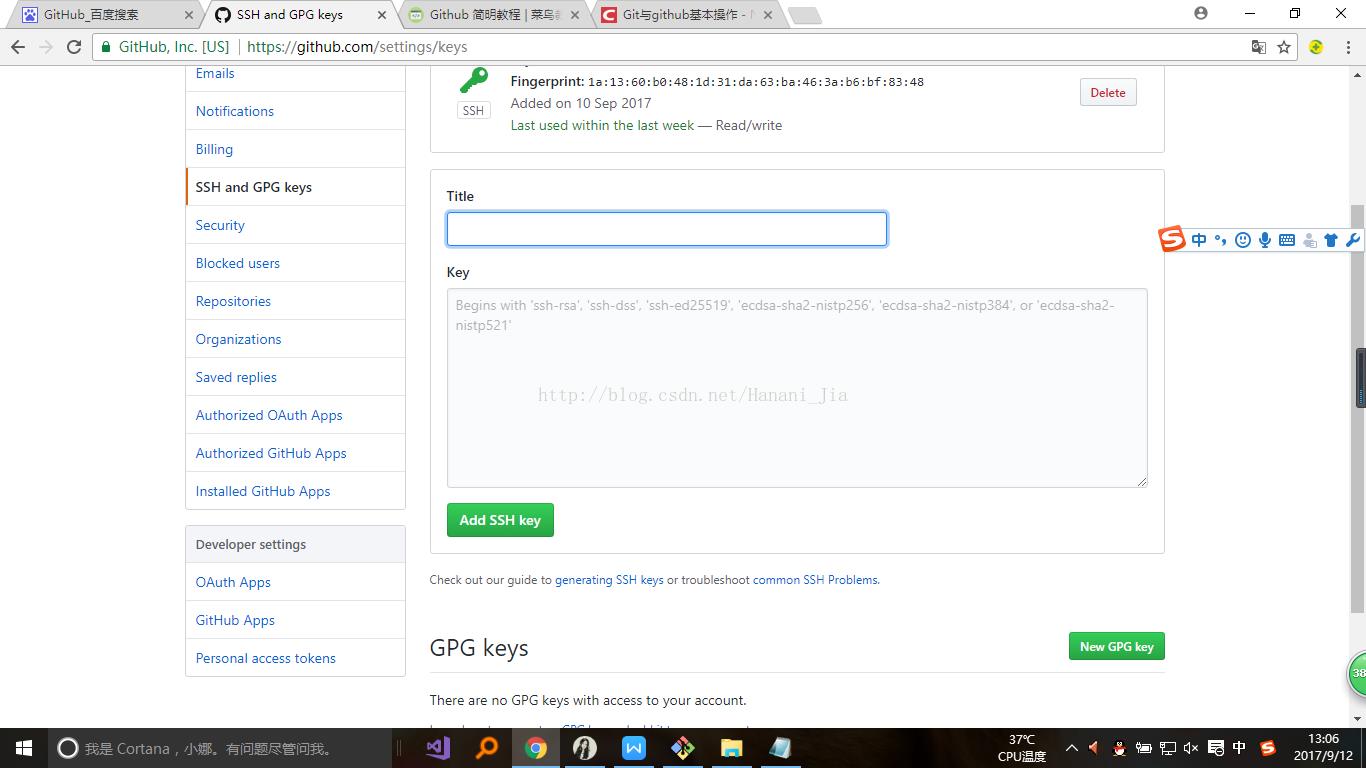
这里的title 是让你给你的密匙起一个名字,根据个人喜好,什么名字都可以,然后把你在刚刚文件中复制的密匙,填写在下边的大框里。保存即可。
之后你就可以回到你的Git bash上边了
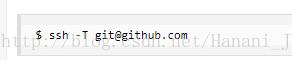
然后输入上边的代码,来检查是否成功绑定。第一次绑定的时候输入上边的代码之后会提示是否continue,在输入yes后如果出现了:You‘ve successfully authenticated, but GitHub does not provide shell access 。那就说明,已经成功连上了GitHub。接下来还需要简单的设置一些东西。

输入上边的代码,name最好和GitHub上边的一样,email是一定要是注册GitHub的那个邮箱地址
这两个的顺序可以颠倒,没有固定的顺序。
下面就要将你的库克隆下来到本地电脑中,方便以后进行上传代码。
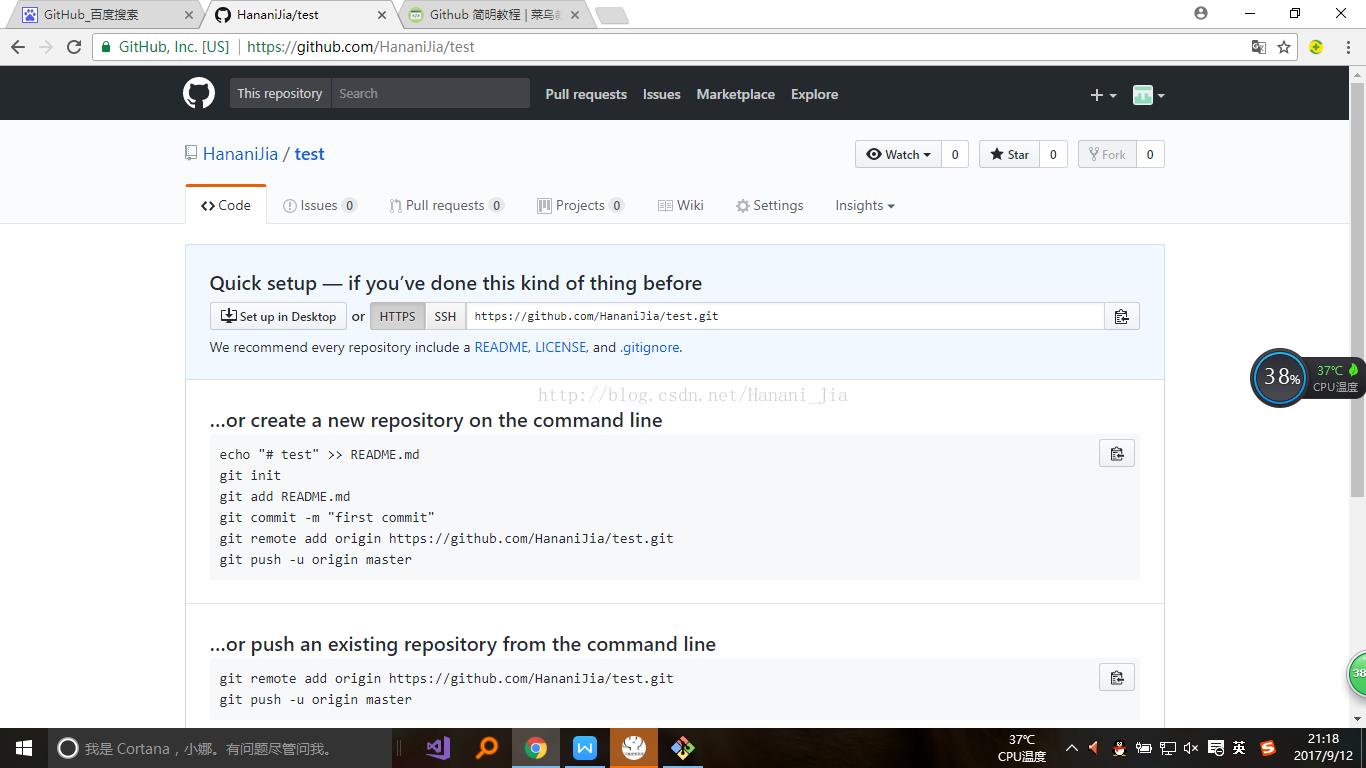
在库创建完成之后 会有一个网址出现在网页中。
个人习惯将自己的文件储存在d盘之中,所以你先需要将git bash定位在d盘中
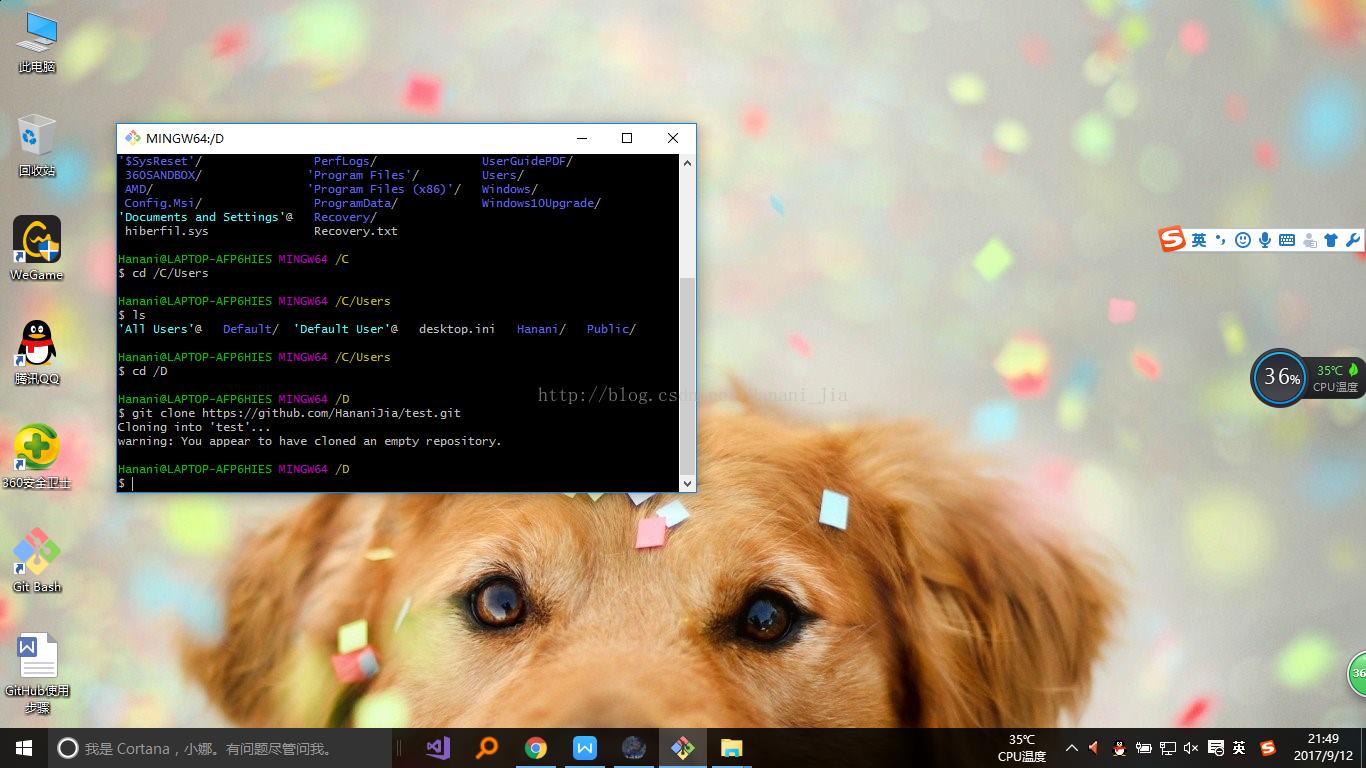
在git bash中输入 cd /D 注意盘名字一定要是大写。如不输入这个语句 不给git bash定位的话,默认的本地文件位置是在c盘中。

输入之后会出现/D说明定位成功。
之后输入

git clone后边的网址就是你创建库成功之后的网址

之后打开我所定位的D盘
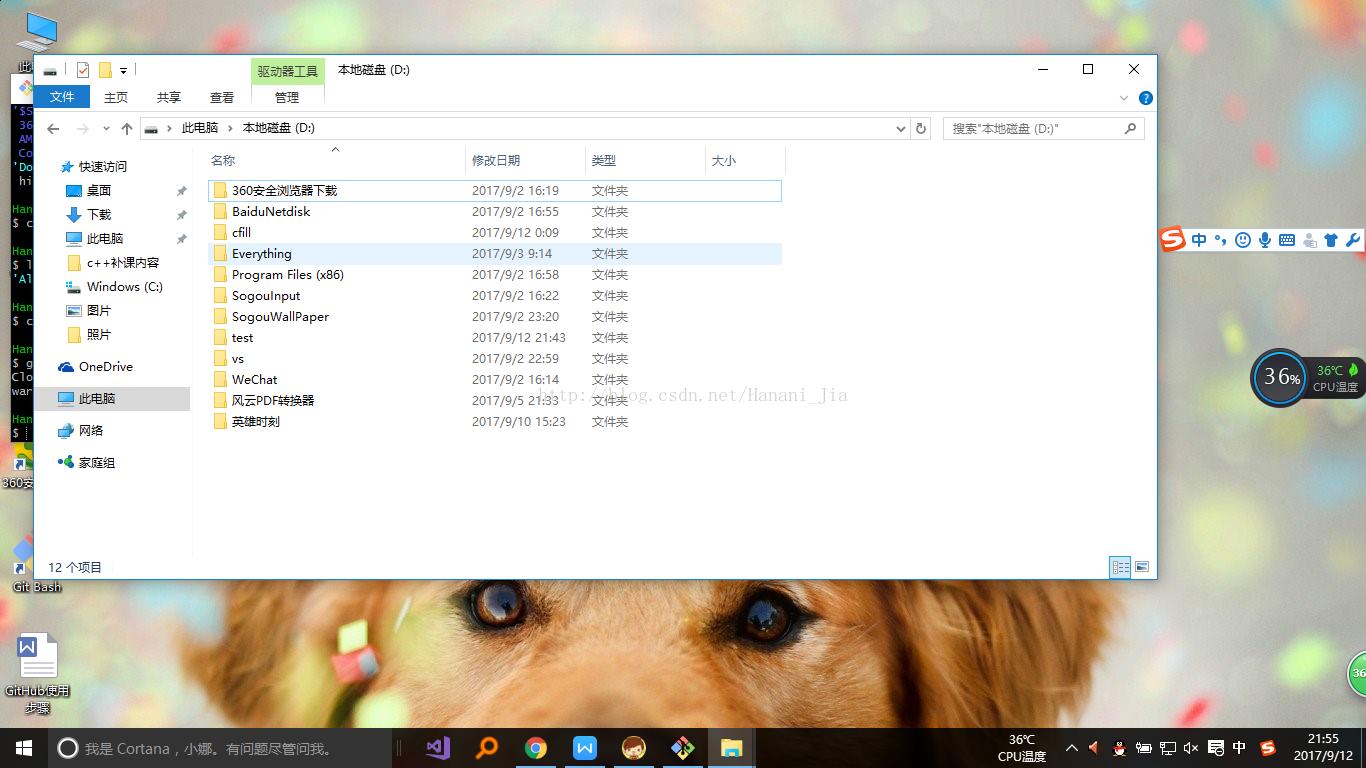
可以看到,D盘中已经有以我的库名所创建的文件夹了。

打开这个文件夹,然后在其中创建一个任意格式,任意名称的文件。
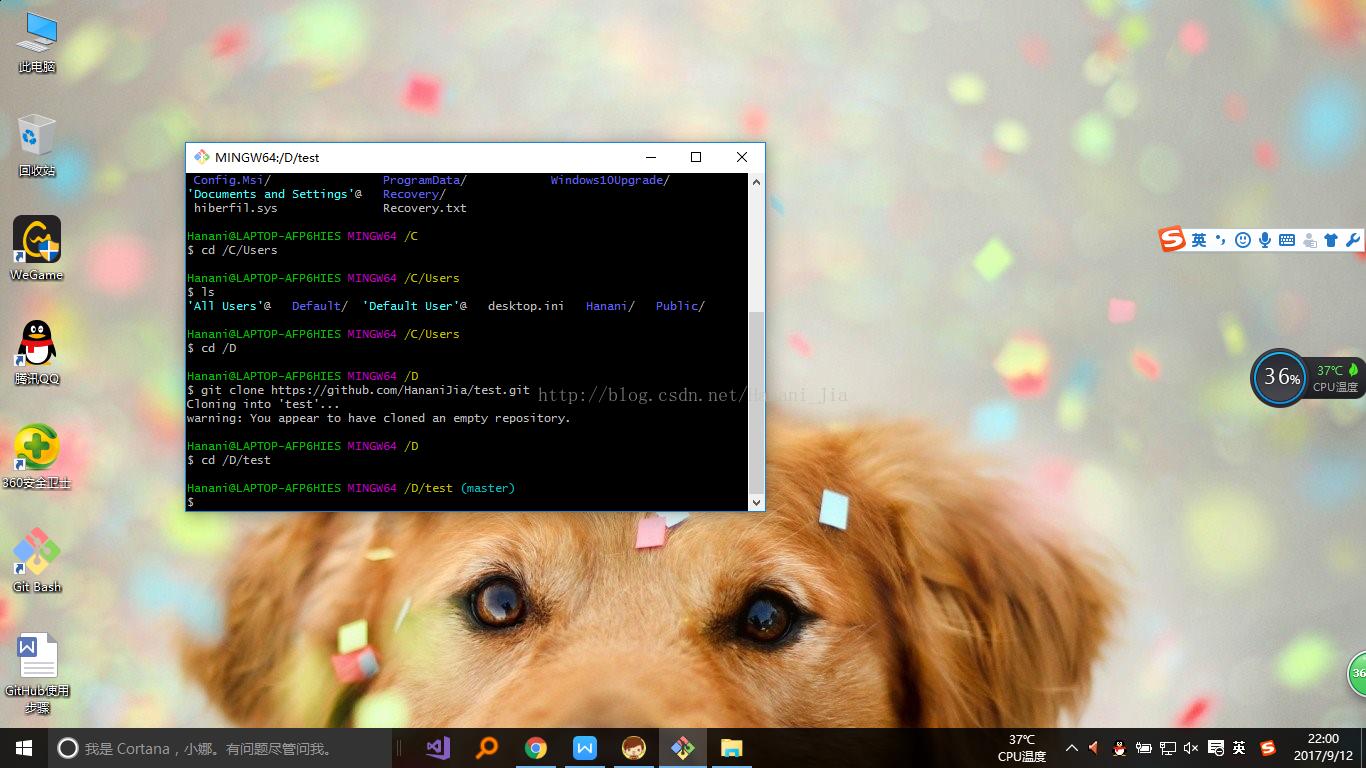
之后重新定位git 把书 的位置,定位在你库的文件夹。

之后输入ls语句 ls的作用是查看你目前所定位的文件夹中的文件,现在可以看出来,我刚刚所创建的test文件已经出现了。
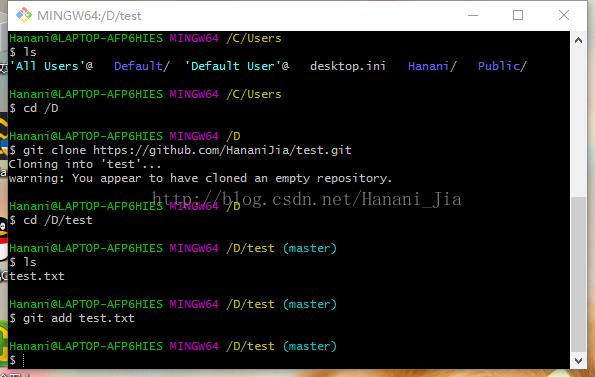
然后输入 git add test.txt
之后输入然后git commit -m "cc" 引号内的内容可以随意改动,这个语句的意思是 给你刚刚上传的文件一个备注,方便查找记忆而已
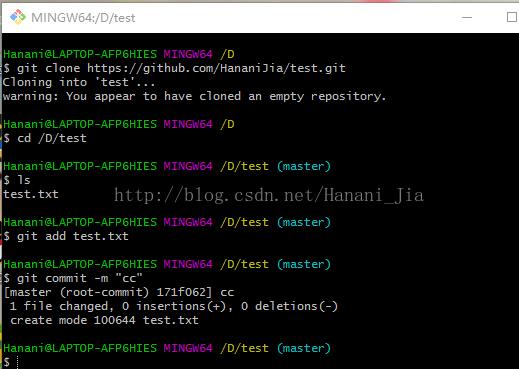
输入之后出现以上情况,然后在输入git push origin master 之后会出现一个
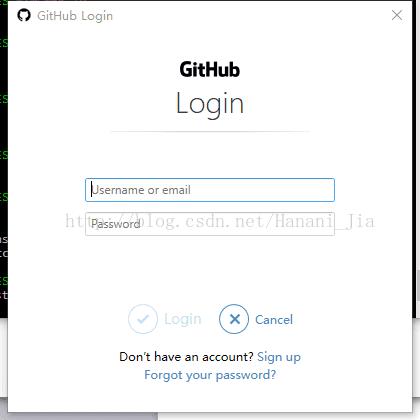
界面,在这里登陆你之前注册的GitHub账号之后点击login。
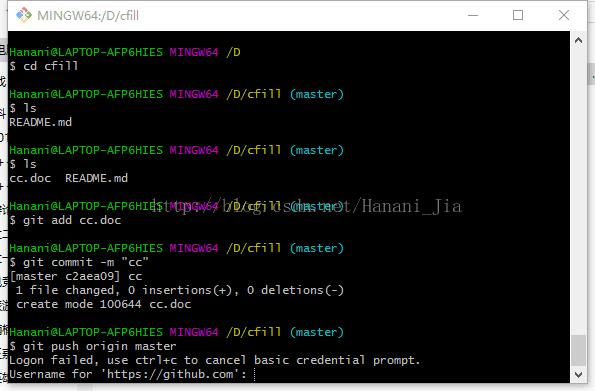
如果之后出现这种情况的话,就是登陆失败了,这时候你就需要输入你GitHub的账号名称
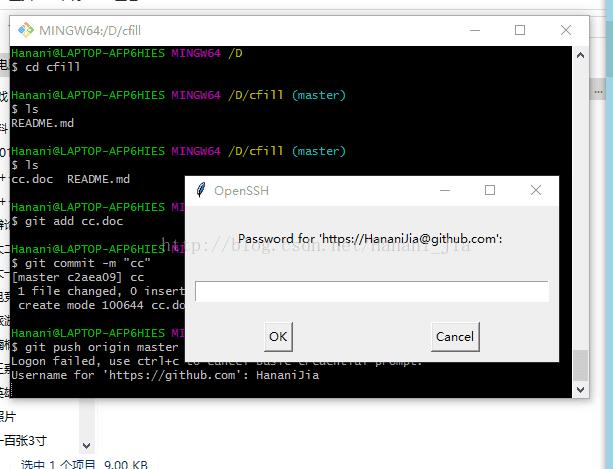
输入之后会出现这个界面,然后再次输入你的GitHub密码。
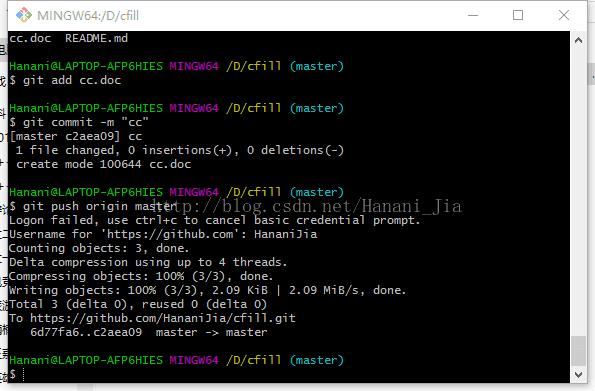
出现类似界面,你就可以欢呼了,代表你成功了。
现在打开你的GitHub网站,找到你创建的库
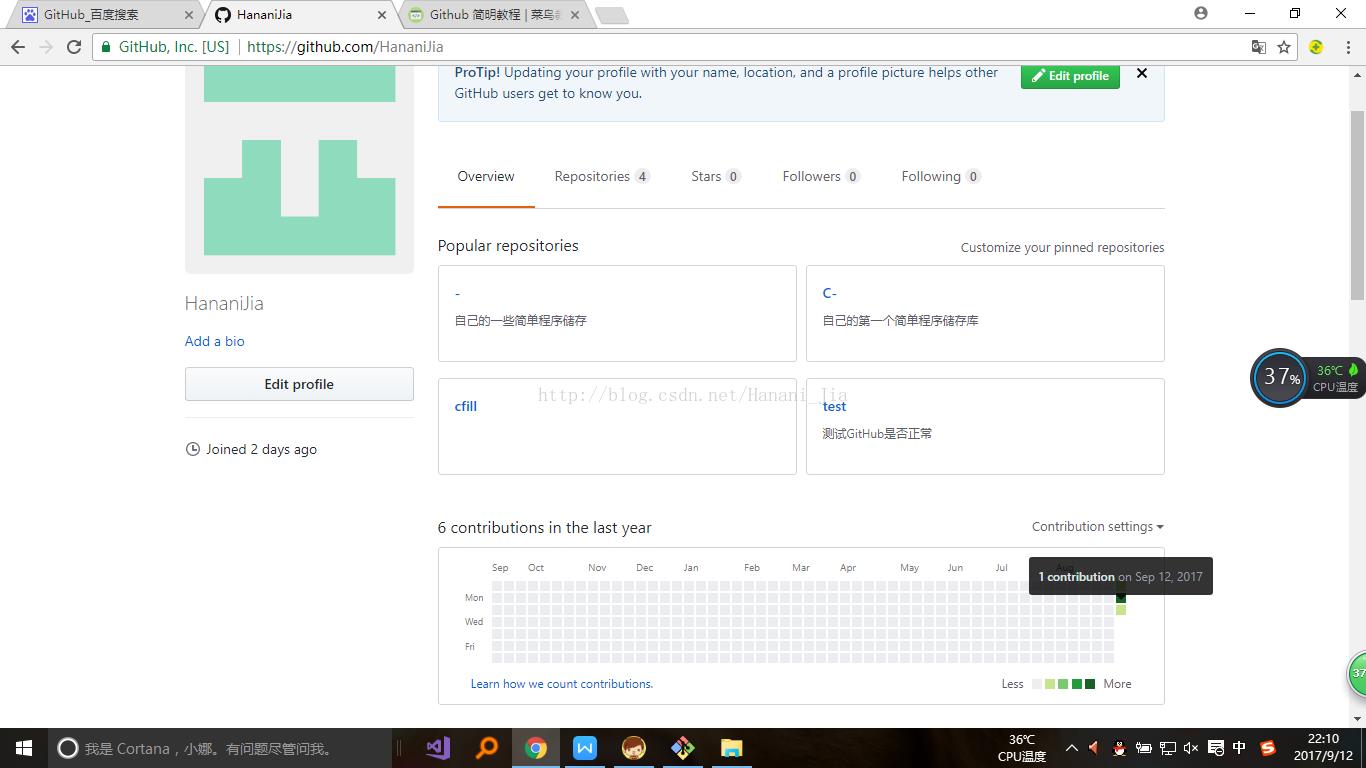
发现今天的格子已经绿了,说明你已经上传了你刚刚所创建的文件。
再之后,你只需要将你的代码,放到库的对应的文件夹中,然后使用,git add 、git commit -m " " 、最后git push origin master,将你的代码提交就可以了。
参考了解
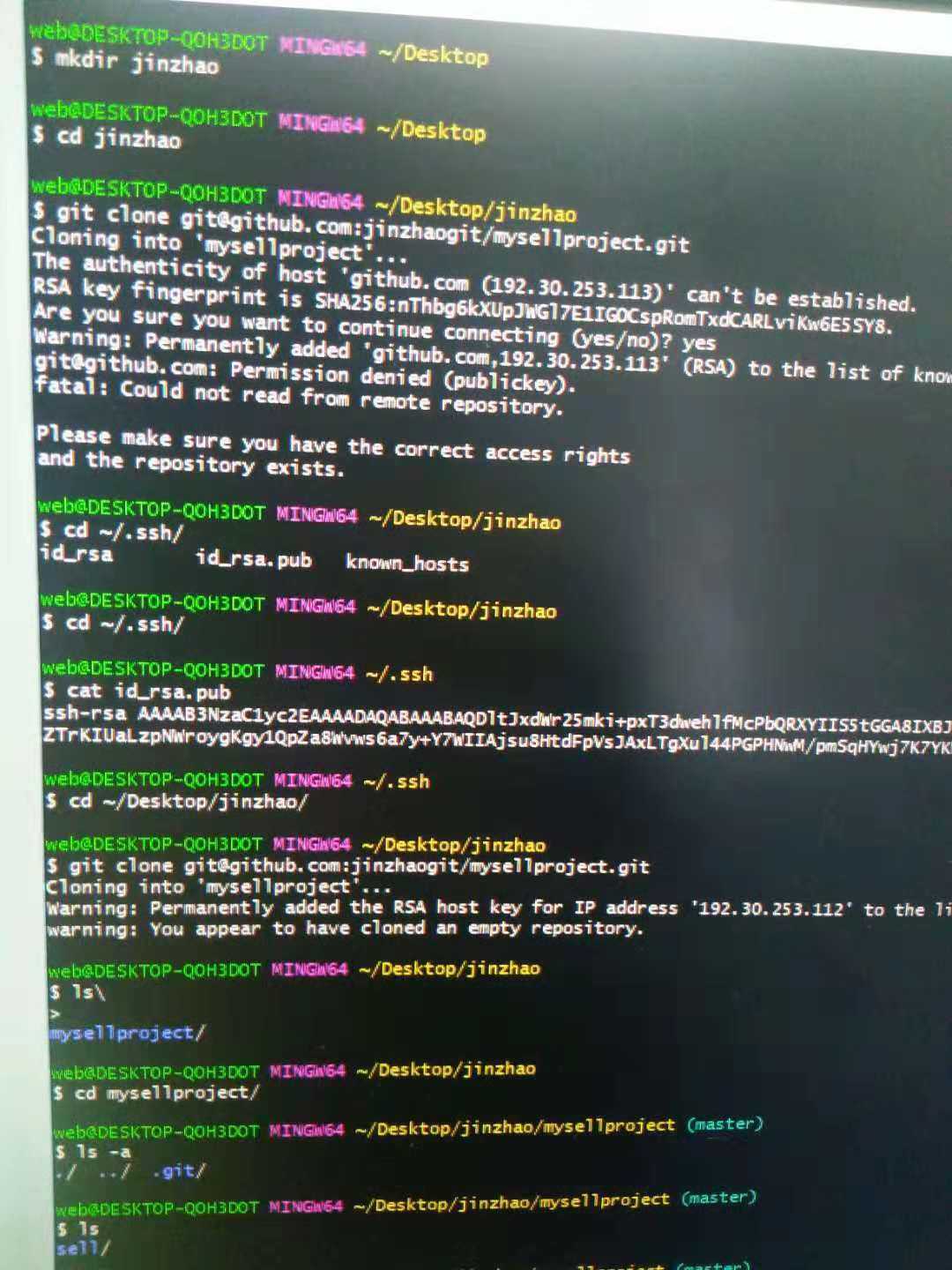
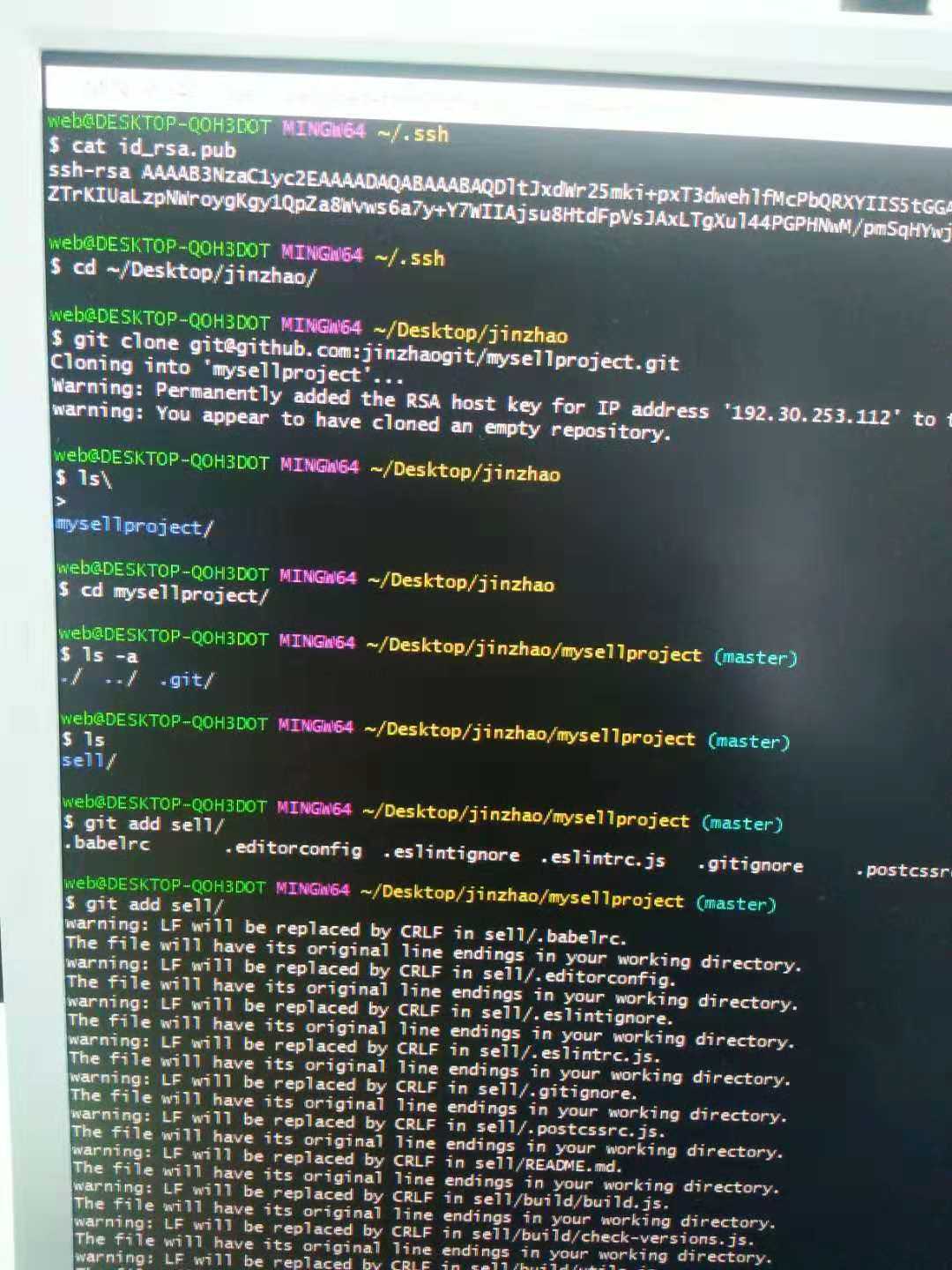
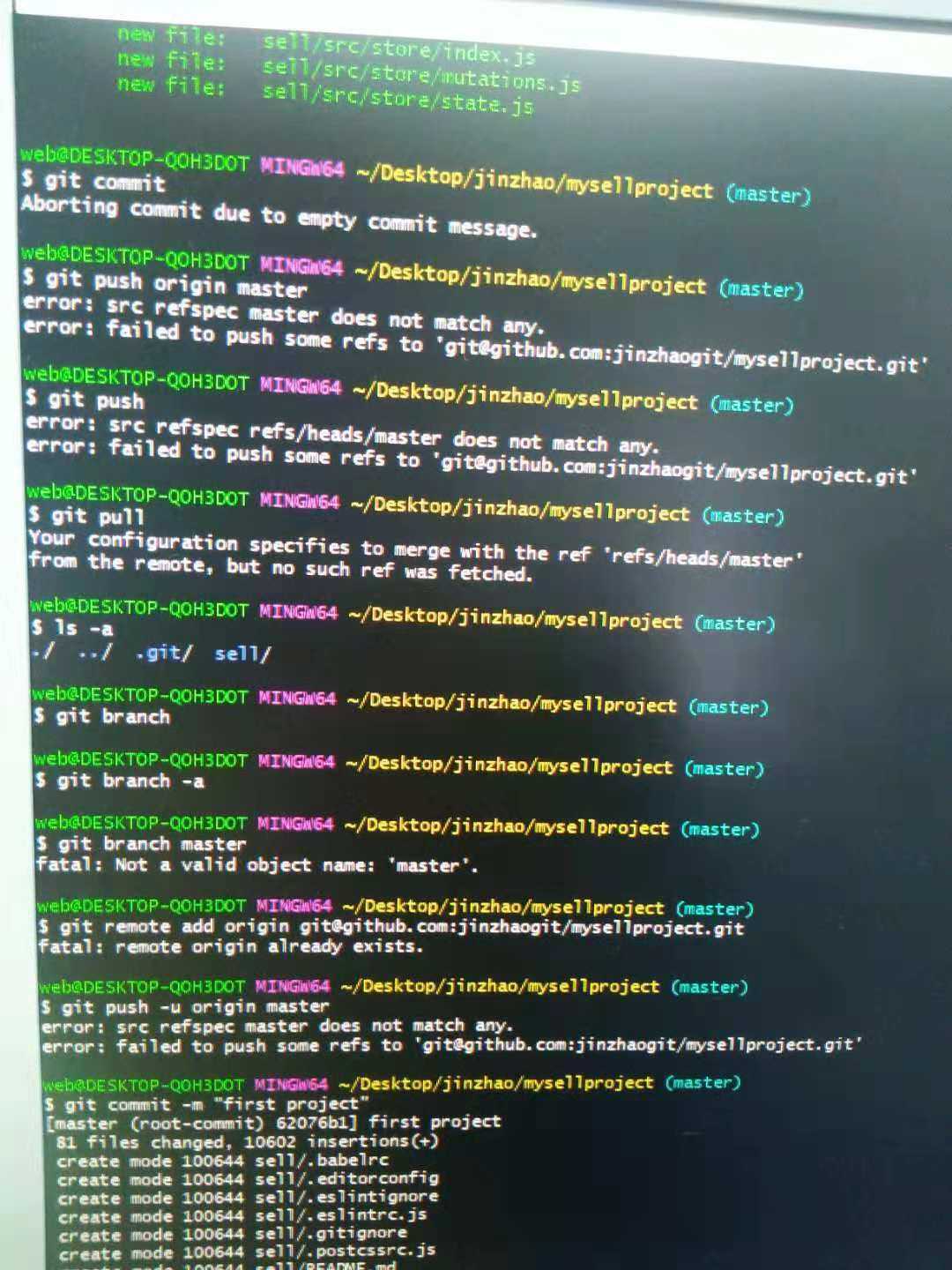
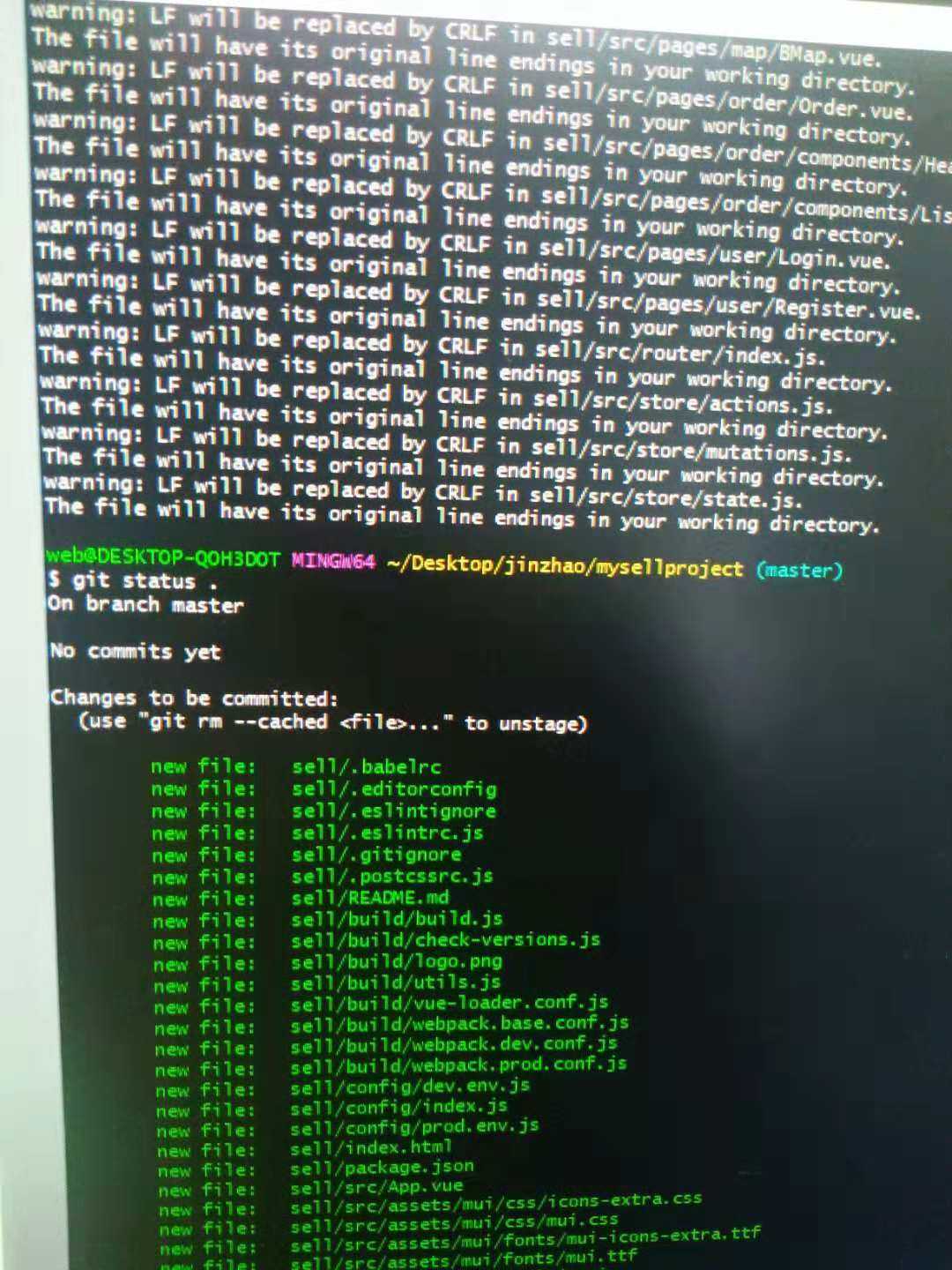
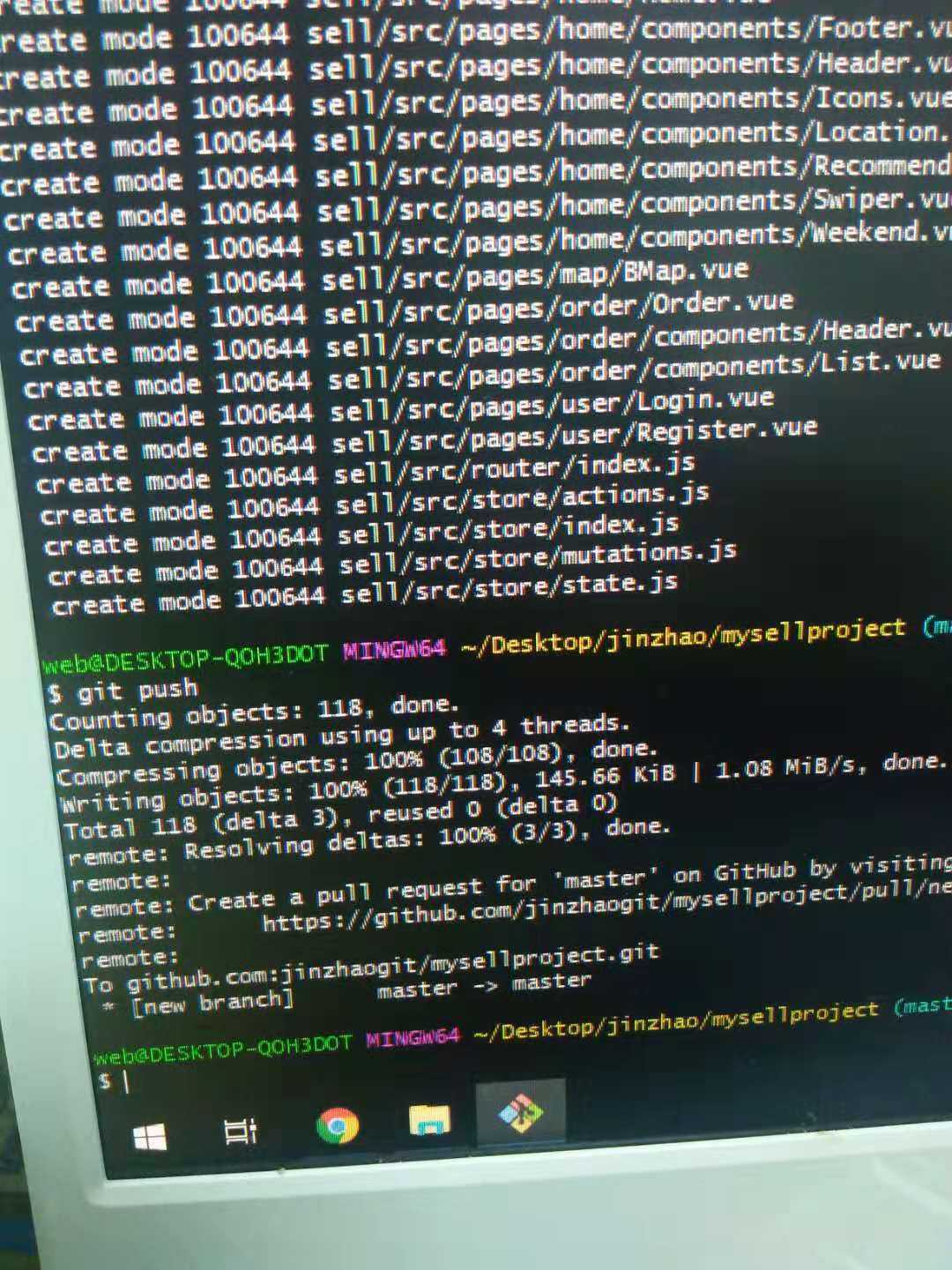
以上是关于GitHub常用命令及使用的主要内容,如果未能解决你的问题,请参考以下文章