VMWare 14.1 15 Pro 安装 macOS Mojave 10.14.1系统 遇到的问题解决方案
Posted python2webdata
tags:
篇首语:本文由小常识网(cha138.com)小编为大家整理,主要介绍了VMWare 14.1 15 Pro 安装 macOS Mojave 10.14.1系统 遇到的问题解决方案相关的知识,希望对你有一定的参考价值。
安装环境
WIN10
VMware Workstation Pro 15.0.0 Build 10134415
工具准备
1.VMware Workstation Pro 15.0.0 Build 10134415
官网下载地址:
http://download3.vmware.com/software/wkst/file/VMware-workstation-full-15.0.0-10134415.exe
给几个序列号:
AC11H-4HZ05-08EDQ-APQGX-YCUC8
ZG780-8EZ9M-M89LY-M5PEG-W2AZ8
ZF3NU-D6XEJ-48E7Q-27YNC-PC8ED
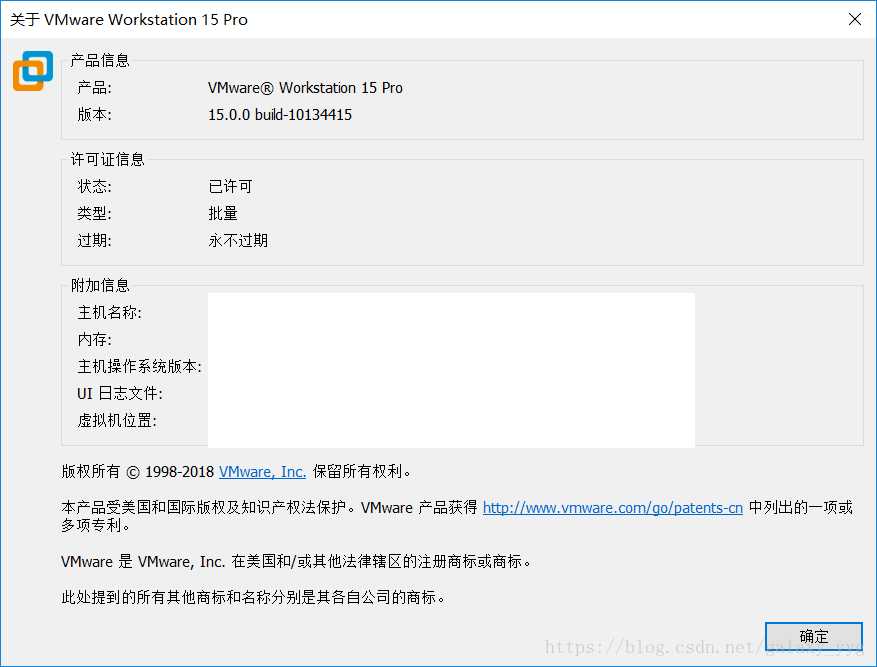
2. MacOS Unlocker for VMware
下载地址
https://github.com/DrDonk/unlocker
3. macOS Mojave 10.14.1
http://bbs.pcbeta.com/forum.php?mod=viewthread&tid=1797335
准备工作
在安装完成 VMware Workstation Pro 15 后,该软件有5个服务是自动启动的,只要你安装了,不管你有没有使用,他们都是工作的。要使用 MacOS Unlocker for VMware 对 VMware Workstation Pro 15 进行破解,就必须手动关闭这5个服务,软件无法对正在运行的文件修改。
关闭VMware的5个自动启动服务
在计算机管理中找到服务
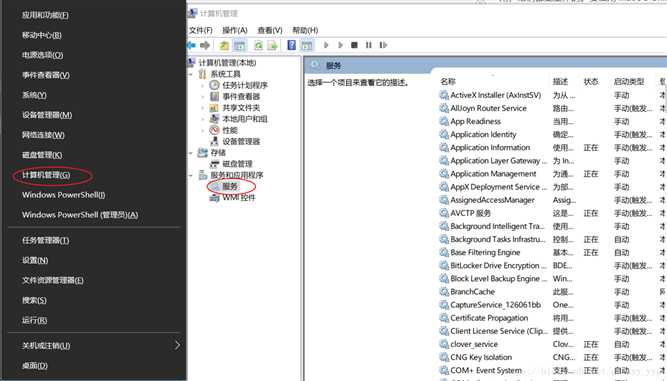
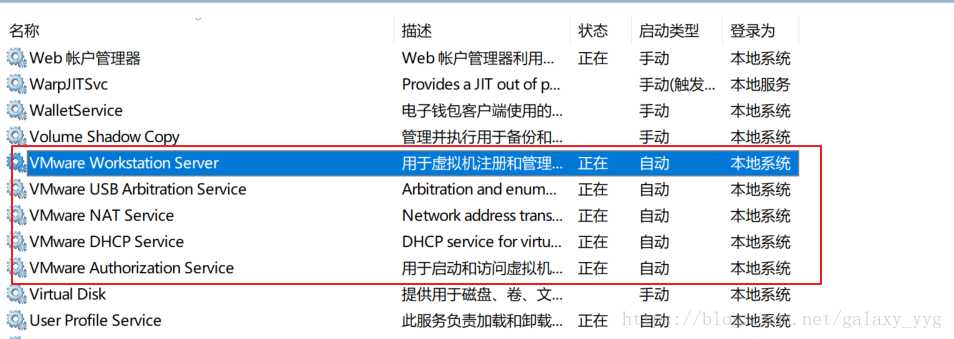
双击,手动关闭这5个服务。
2.运行MacOS Unlocker for VMware运行
MacOS Unlocker for VMware就是MAC 补丁。按照上面的网址下载解压后如下:
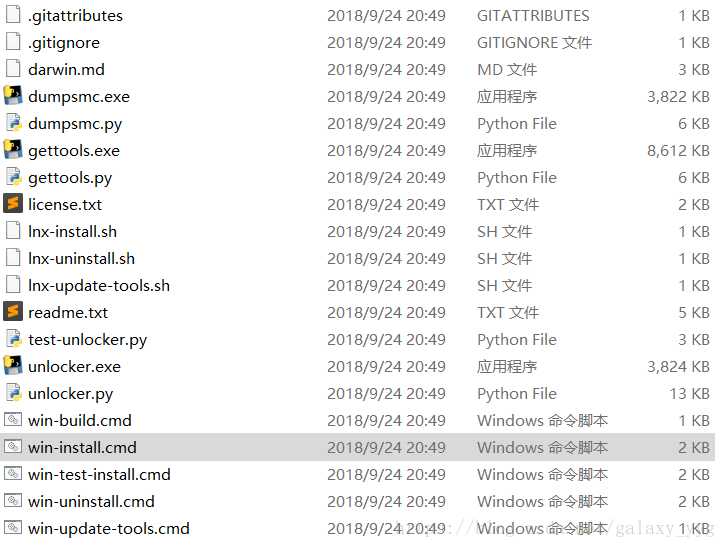
右键上图文件,以管理员身份运行之。
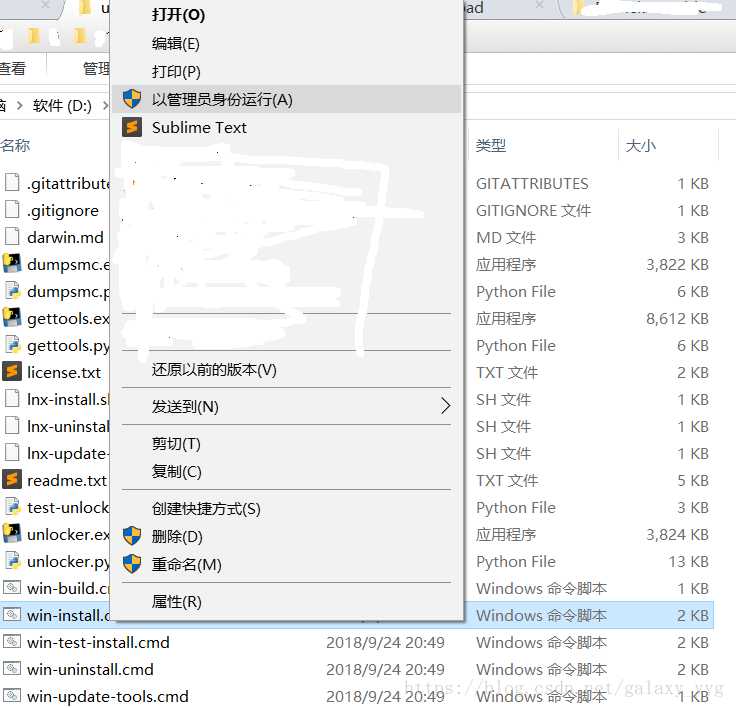
运行成功后,文件夹里文件发生了变化:多了backup和tools两个文件夹。效果如下:
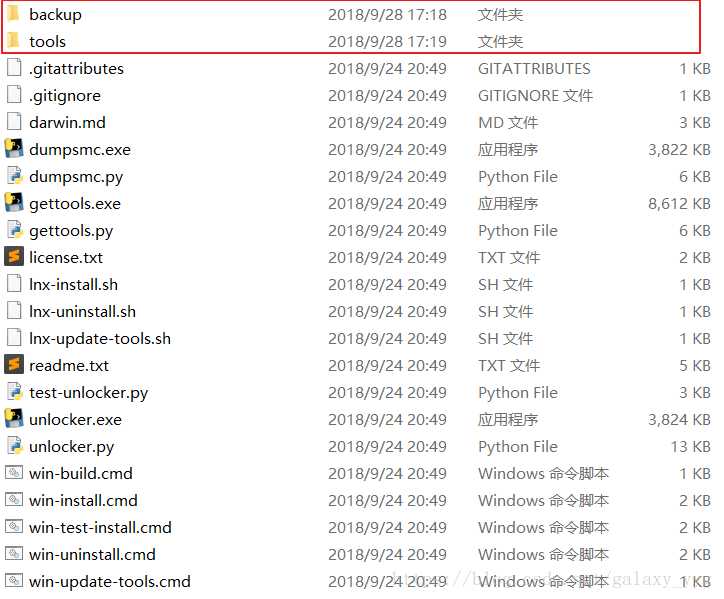
准备工作结束了。这个tools文件夹里有我们要的东西,下面用到时再说。
MAC虚拟机设置
选择创建新的虚拟机
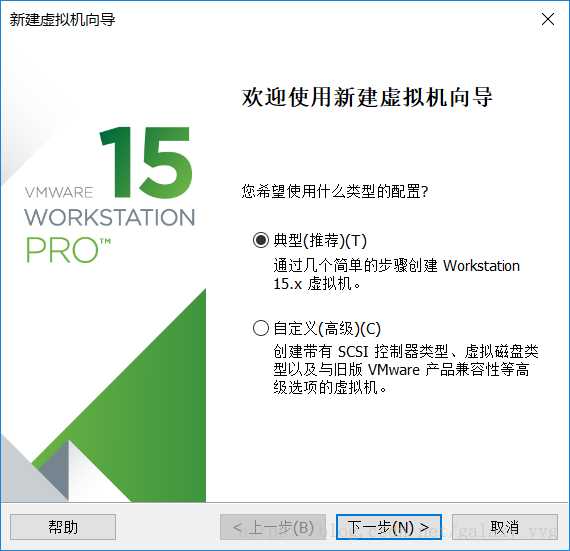
操作系统选择
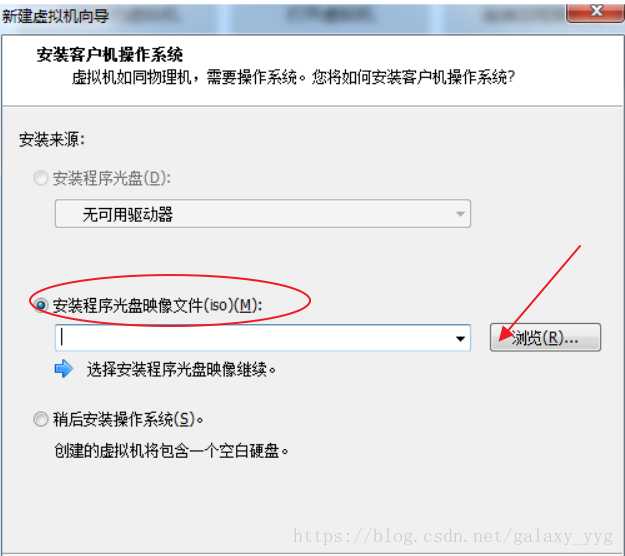
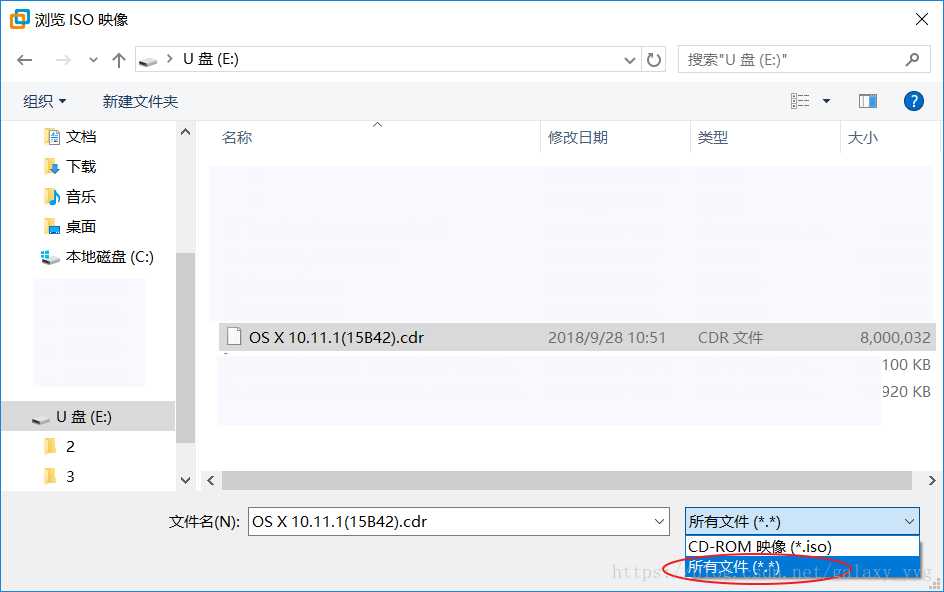
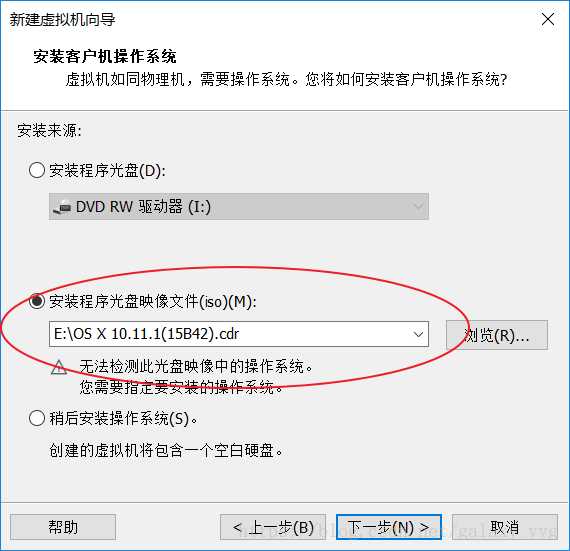
选择 Mac 操作系统及版本
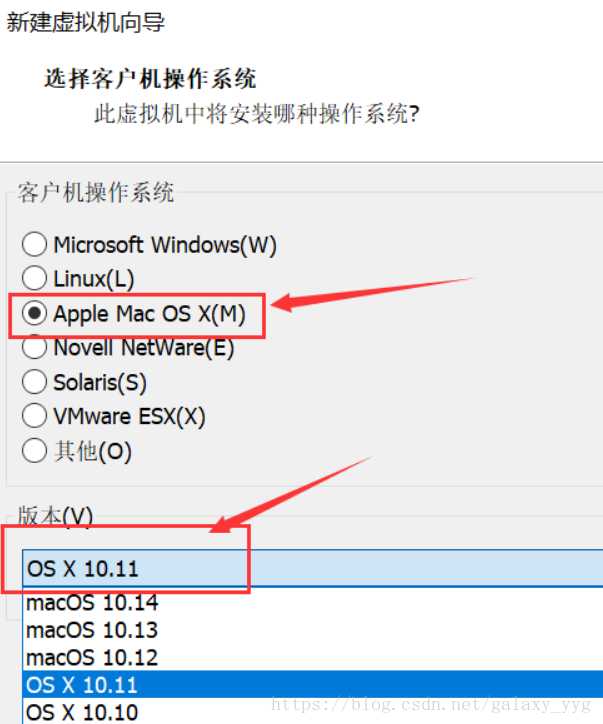
虚拟机名称和安装位置
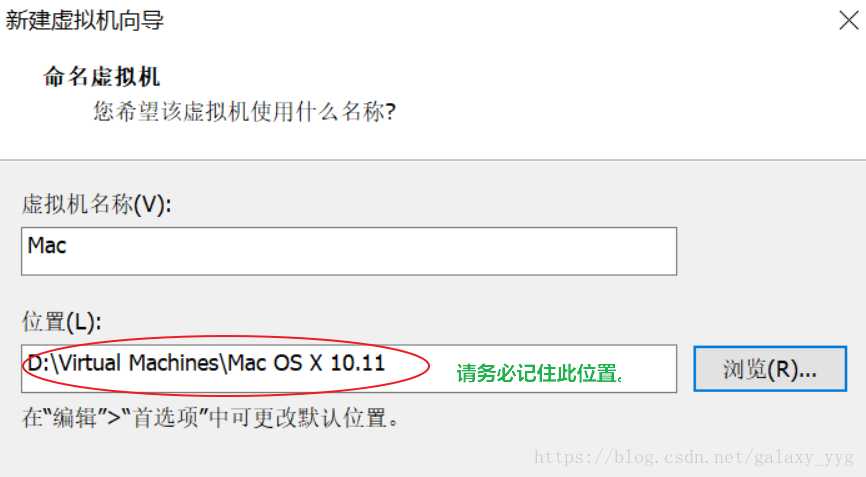
以上就是安装过程中需要注意的地方,其他的下一步即可。
启动MAC前准备工作
虚拟机安装建立后,别着急启动,还要更改这个虚拟机的配置文件。找到上图中安装虚拟机的位置,找到以".vmx"结尾的文件,打开进行编辑。
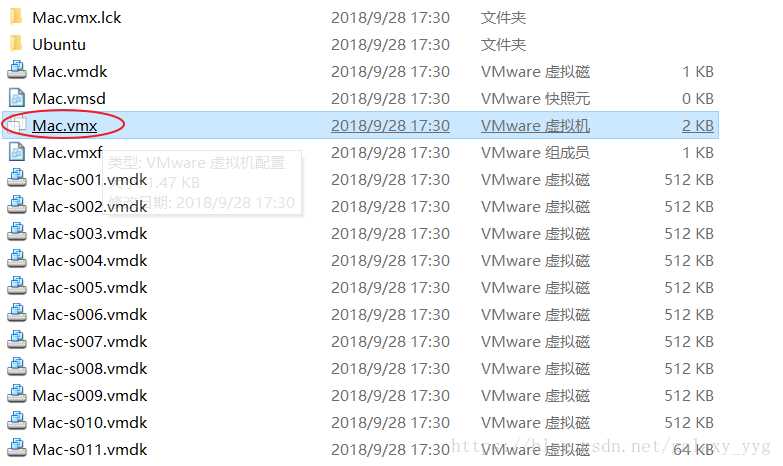
在smc.present = "TRUE" 后面添加smc.version = "0"
结果如下
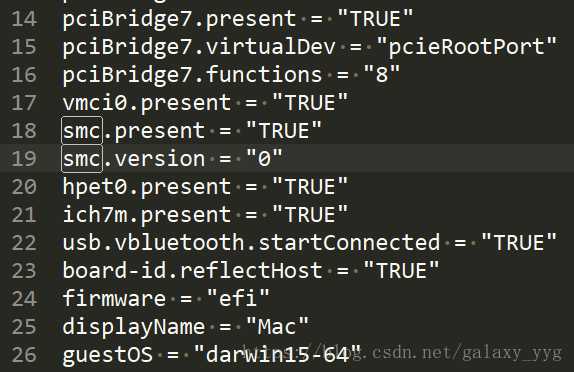
保存退出。
上面不改直接安装的话会出现这种错误。
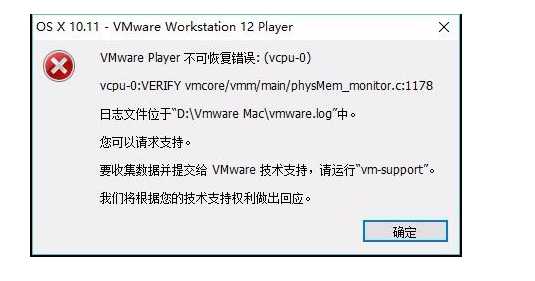
接下来安装系统
启动客户机,进入 MAC 系统配置界面,常规下一步操作。直到出现没有足够的可用空间来进行安装。
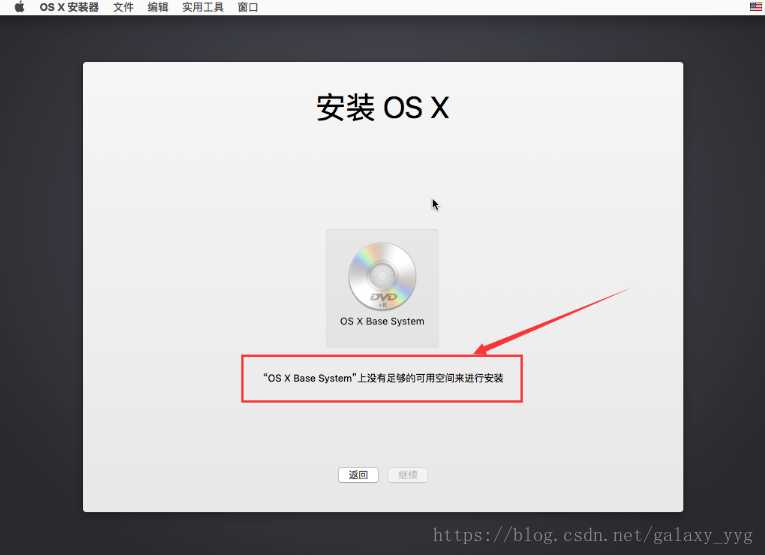
点击屏幕上方的 “实用工具 -> 磁盘工具”。选中 “ vmware workstation SATA hard drive media ”,点击 “抹掉”。
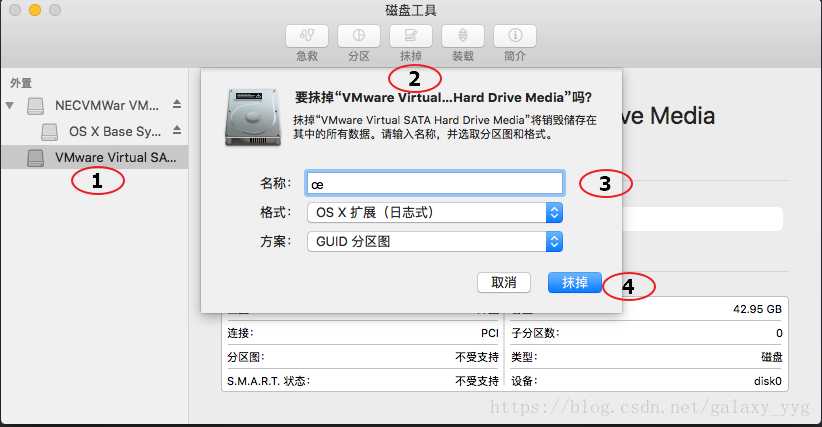
退出 “磁盘工具”,再次进行安装,此时选择出现的分区。
而我在接下来的安装中出现了,“未能与服务器取得联系”
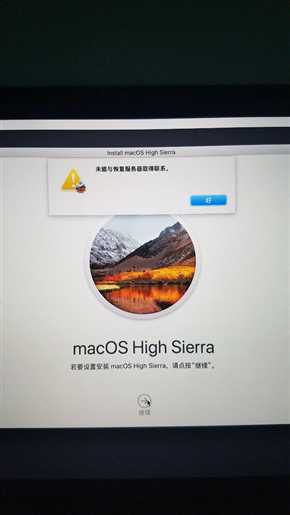
这个在网上搜索方案,问题出在无线网络上,在台式机接网线的虚拟机可以正常安装,笔记本用无线网络就会弹出这个问题,解决方法就是给笔记本插上网线,另外要重启虚拟机来安装,否则也还是错误提示。
最后就是安装过程。
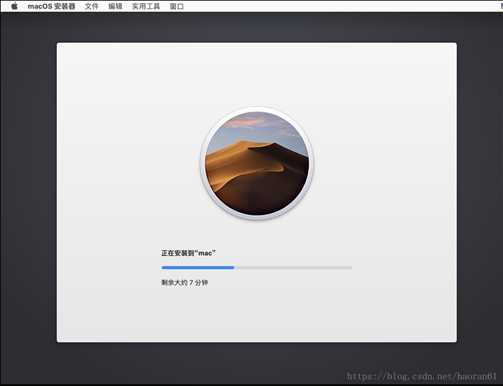
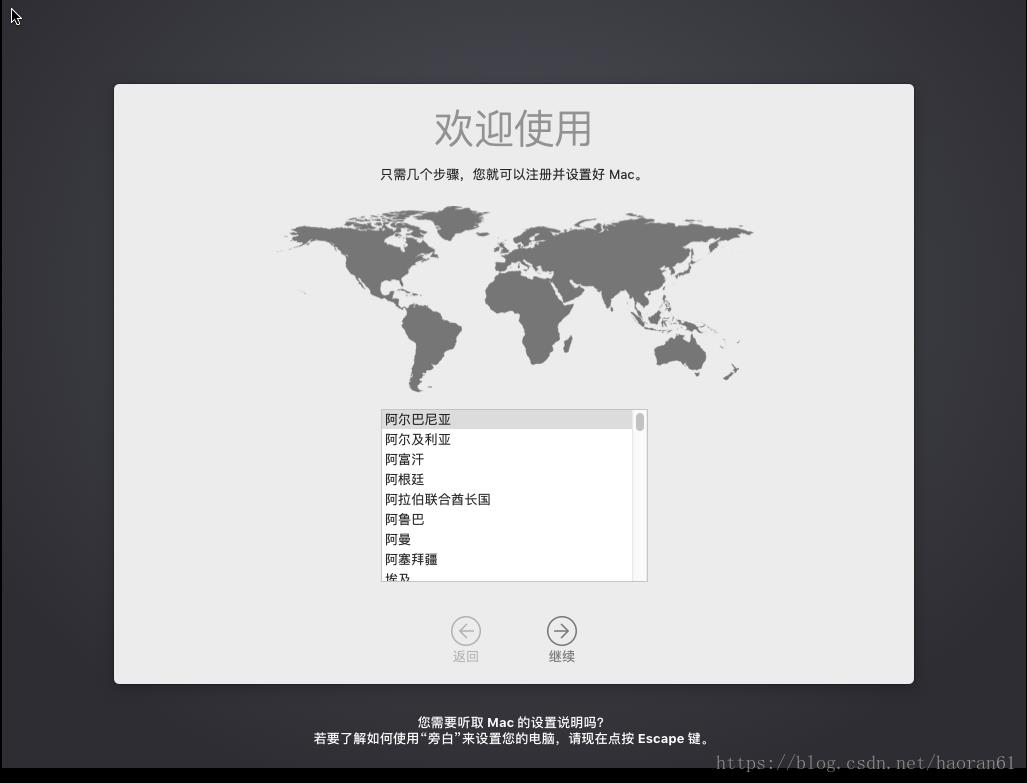
好继续——
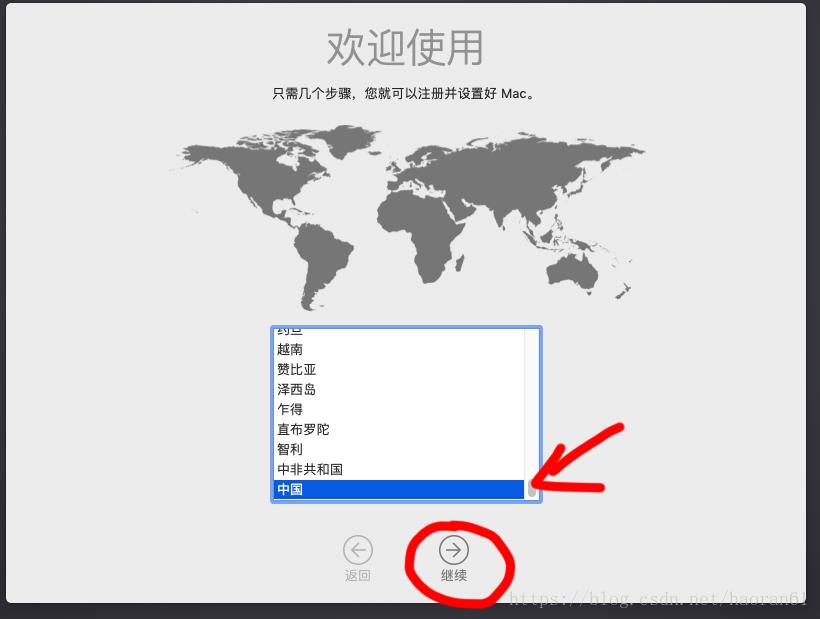
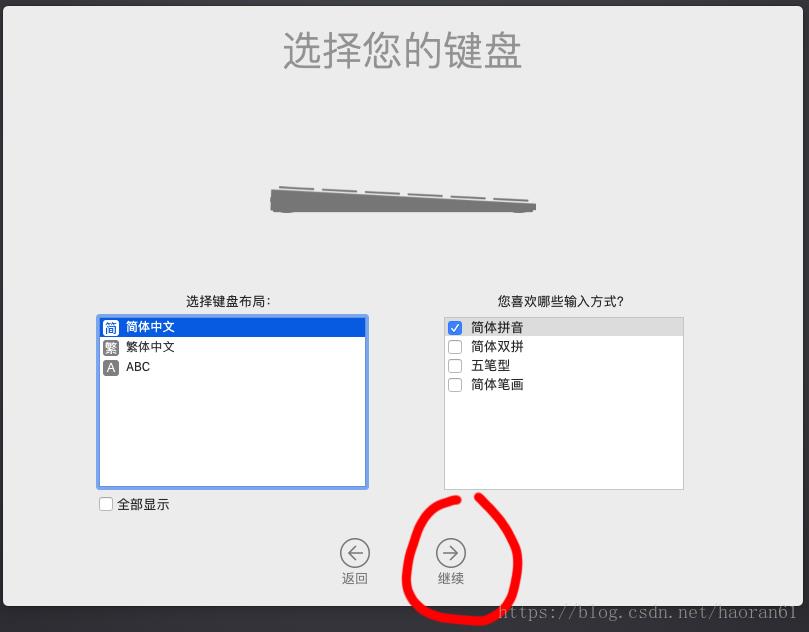
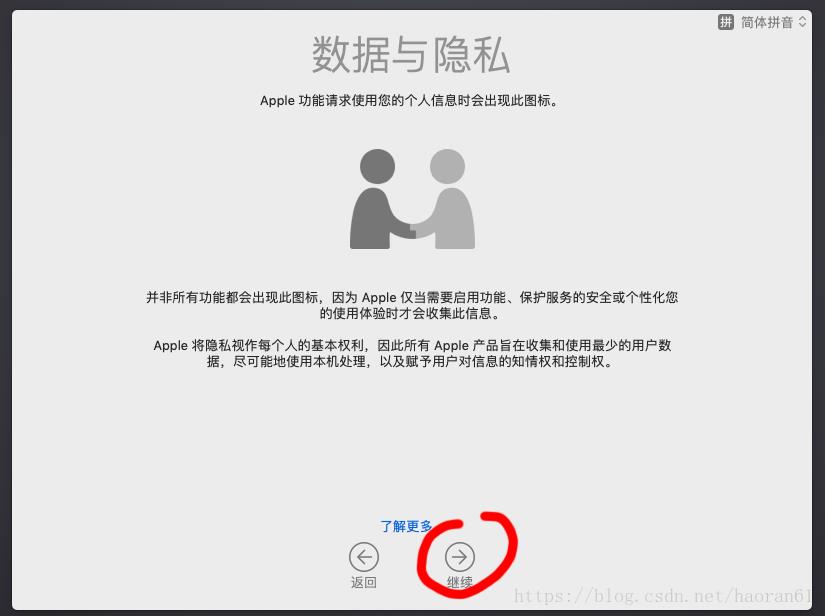
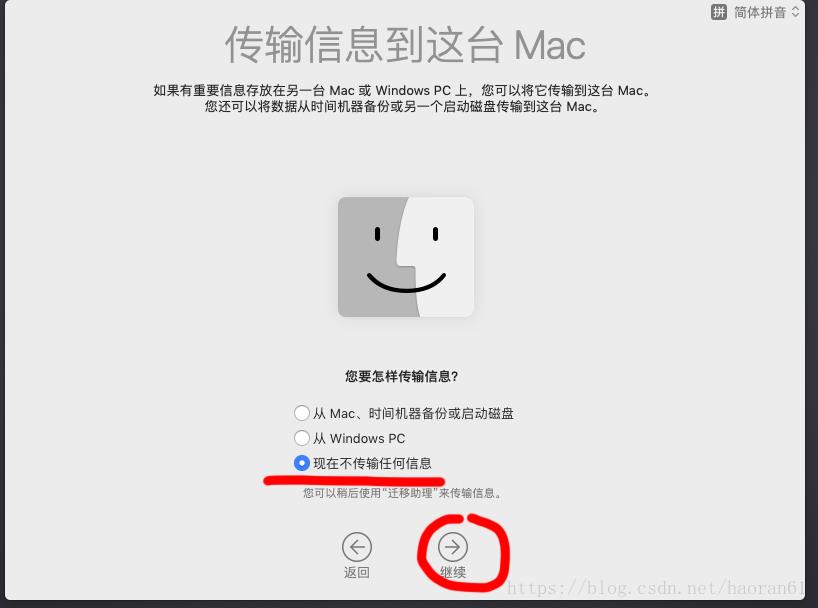
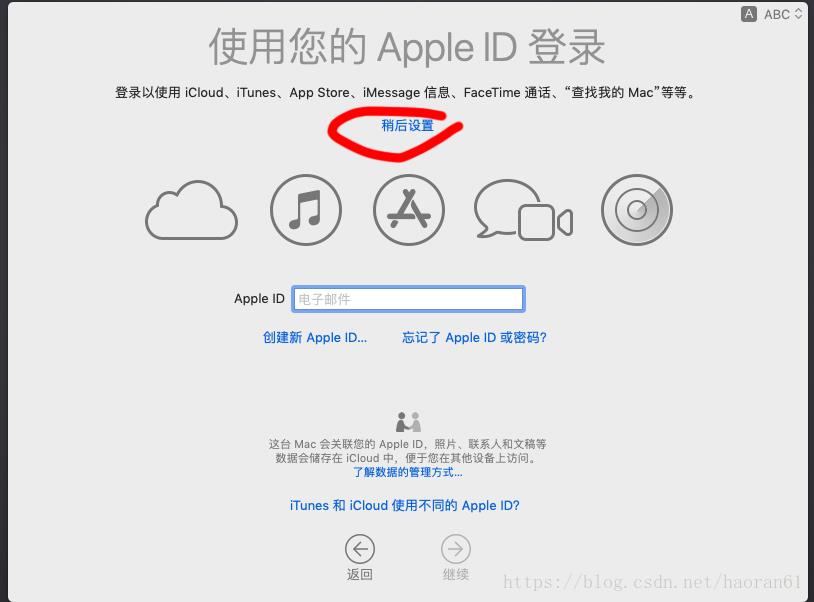
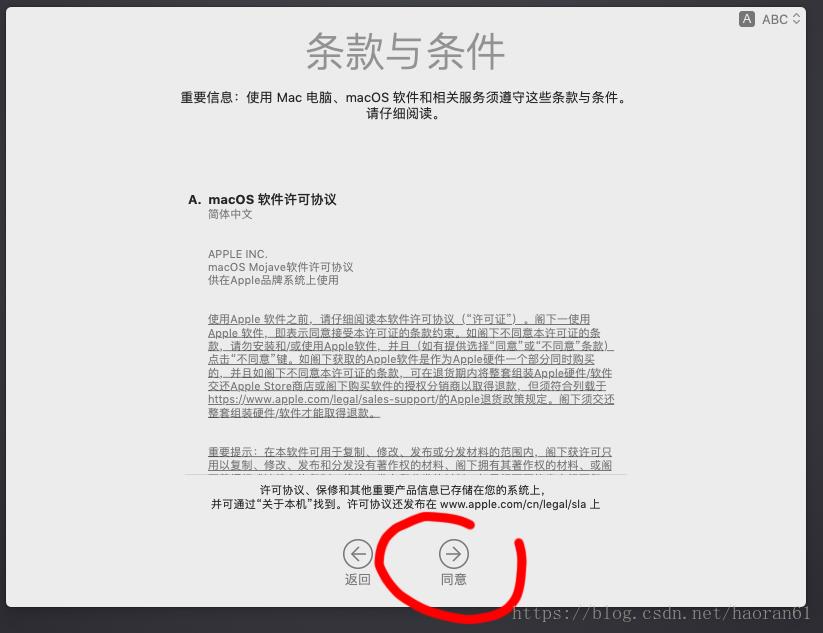
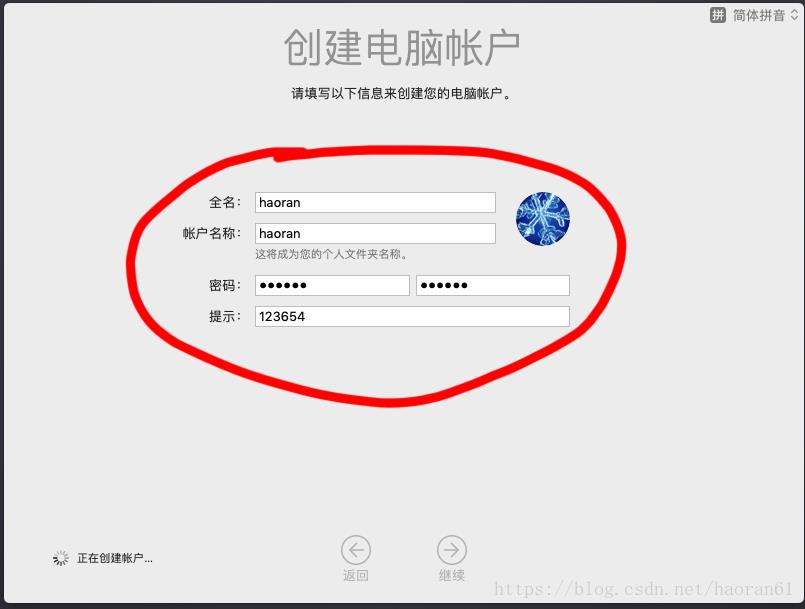
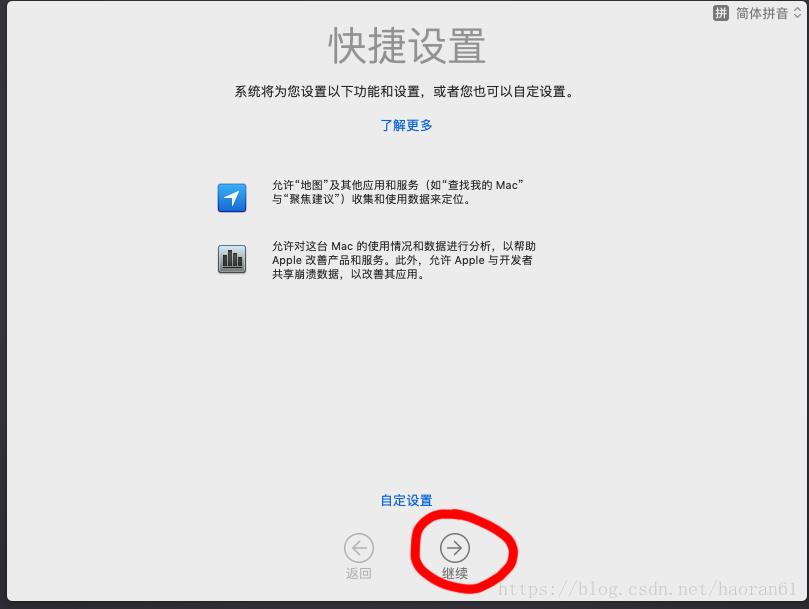
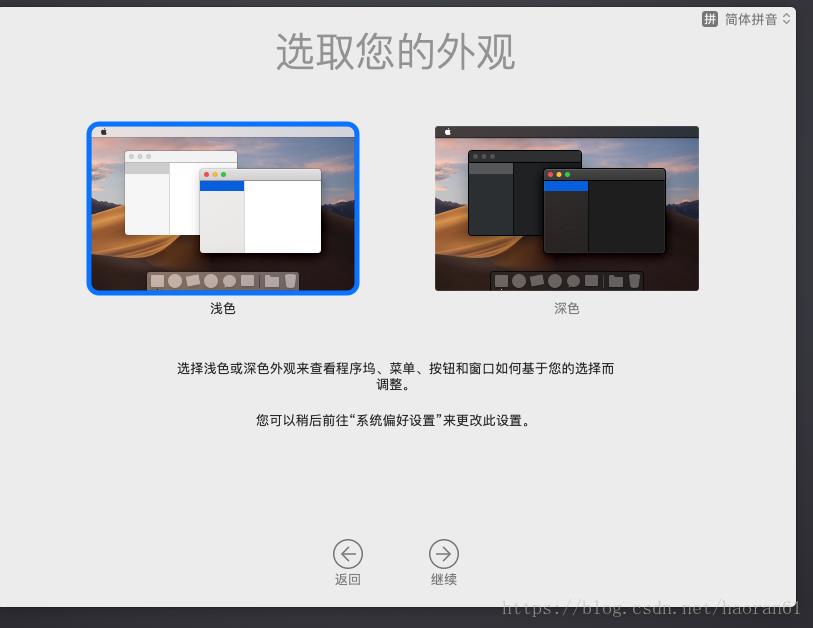

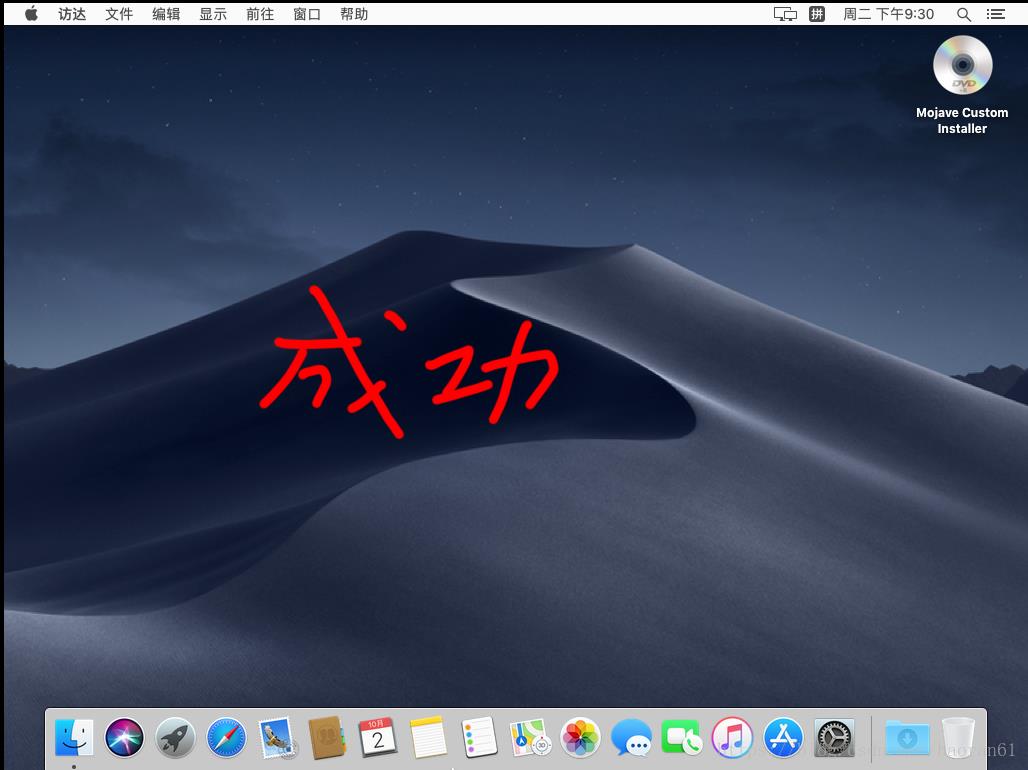
安装VMware Tool
安装完成后,鼠标和窗口大小都不舒服。这时候就要安装VMware Tool。还记得MacOS Unlocker for VMware 安装后出现的两个文件夹么,其中一个tools的文件夹中有我们要的工具。
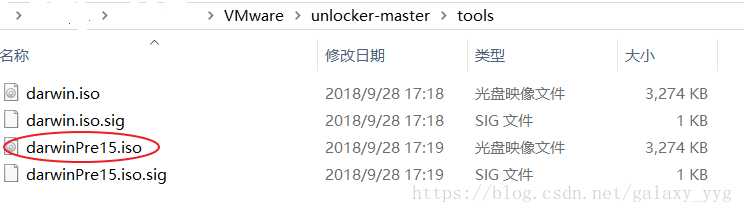
那么如何使用呢?
将mac 里的系统安装文件挂载退出
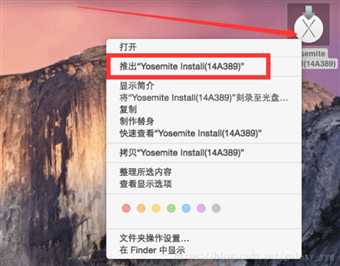
加载VMware Tool,当然也可以在vmware里设置
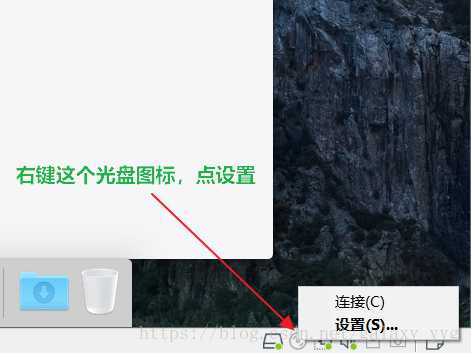
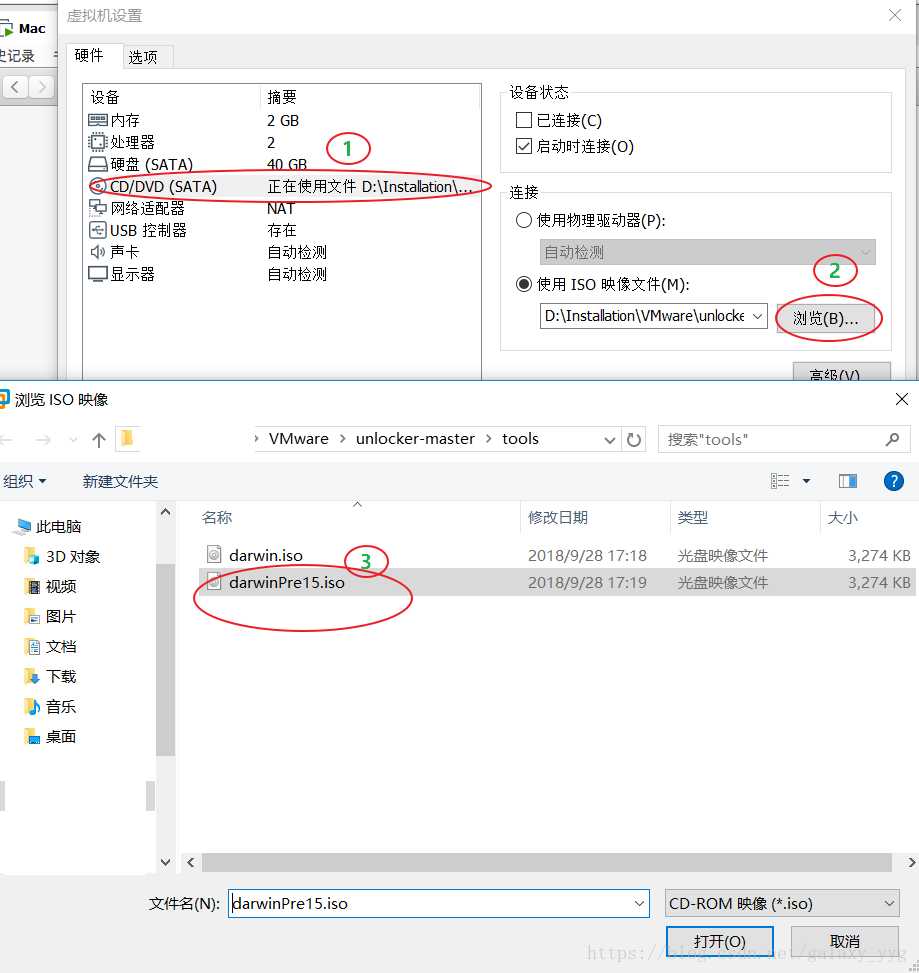
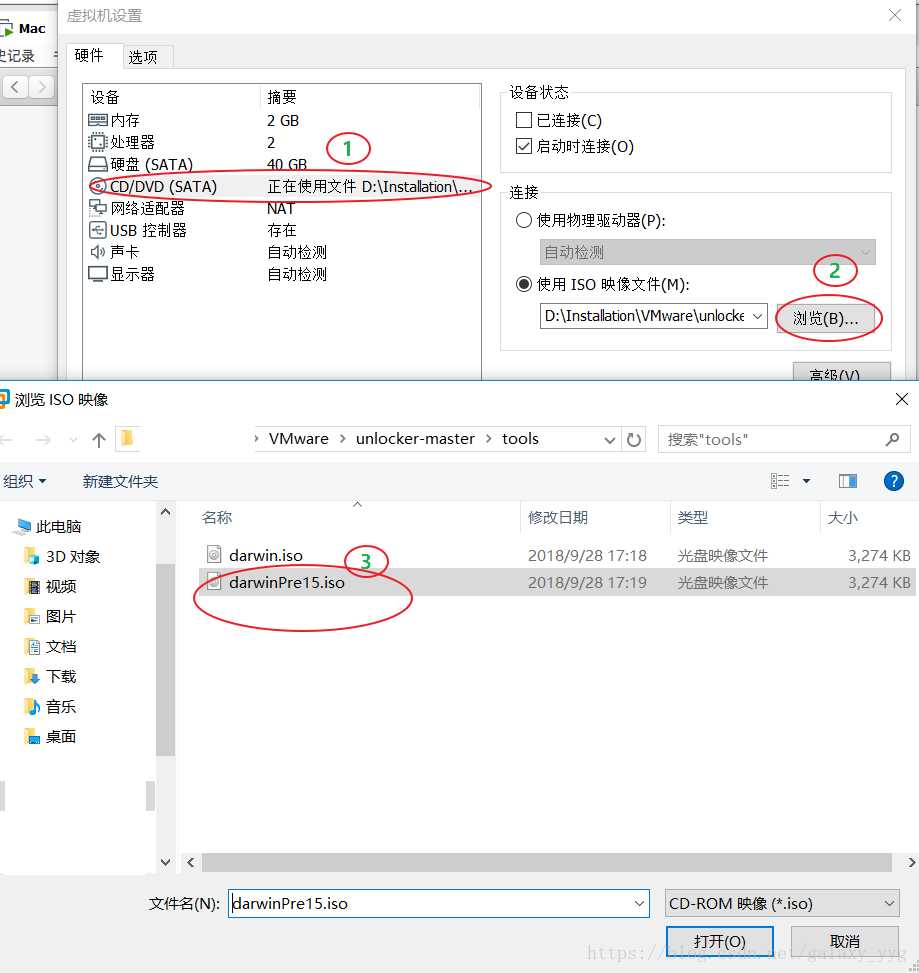
我这里选择的是darwin.iso,反而通过了。
设置完成后,再次右键光盘图标,点击"连接"。
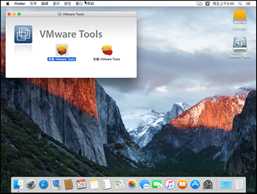
安装VMware Tool,重启。
这时候可以将VMware的5个服务手动启动了,怎么关闭的就怎么开启。
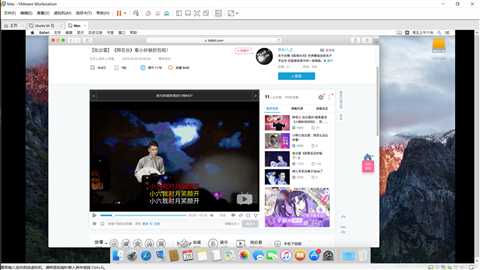
注意事项
安装顺序很重要;
所有安装路径建议纯英文;
安装成功后第一时间快照一下,养成良好习惯;
在台式机上安装后都没啥问题,但是在笔记本上又出现了问题,默认就一个960*540(HiDPI)的和1920*1080分辨率。
这个问题据说是Vmware tools导致的。
在网上找到了解决方案,
如果新装的系统可能还没办法编辑plist,那么可以用以下命令来处理:
(1)进入目标目录:cd /Library/Preferences
(2)查看现在的plist设置:plutil -p com.apple.windowserver.plist
(3)修改设置:sudo plutil -replace DisplayResolutionEnabled -bool "NO" com.apple.windowserver.plist
(4)运行第2步的命令再次查看确认是否修改成功
或者
VMware tools也顺势而为提供支持,但VMware Tools(VMware Wokerstation 12还是V14.0本身自带的)提供的显存只有128M,
换算成HiDPI最高只能支持到1708*960的·超高分辨率,而且操作系统默认优先使用retina屏幕,既然VMware Tools支持了,
系统就会在进入后就会优先使用它,所以你会发现无法切换回去,那么问题就简单了,关闭HiDPI支持就好了
(实际也没有什么用,除非你有4K的显示器),关闭方法:打开终端,输入:
sudo defaults write /Library/Preferences/com.apple.windowserver.plist DisplayResolutionEnabled -bool no
系统偏好设置 – 用户与群组 – 选中你自己的用户名 – 选择 “登录项”,去掉不需要的
虚拟机设置-高级-抓取的内容-高,收集调试信息:无 ,禁用页面内存调整
虚拟机设置-处理器-选择尽可能多的处理器数量和内核,一般来说,处理器数量都是1,内核你打开任务管理器数框框即可,不能选多不然会导致无法开机,最后把虚拟化引擎选项全部勾上!
(2) 将最小化窗口的动画从“神奇效果”改为“缩放效果”可以在窗口最小化时体验更快的运行速度。进入系统偏好设置,进入“Dock”功能,并选择“缩放效果”即可。
(3) 禁用通知中心中无用的组件和扩展,通知中心有各种实用的小组件的确很炫酷,不过却会损失很多性能。对于旧款 Mac 来说,通知中心开启太多组件会让重启和登陆过程变慢。访问系统偏好设置,进入“扩展”功能,将不使用的组件勾掉即可
http://www.cnblogs.com/renyang/archive/2018/10/06/9747970.html
https://blog.csdn.net/u012551928/article/details/81094698
以上是关于VMWare 14.1 15 Pro 安装 macOS Mojave 10.14.1系统 遇到的问题解决方案的主要内容,如果未能解决你的问题,请参考以下文章
虚拟机(VMware12 pro)安装Mac OS 10.10
VMware Workstation 12 Pro 安装 mac最新系统版本10.12.3
VMware 12PRO安装Mac OS X 10.10.5
VMware Workstation pro14 安装Mac OS10.14