git和github安装及使用(windows)
Posted marlonguo
tags:
篇首语:本文由小常识网(cha138.com)小编为大家整理,主要介绍了git和github安装及使用(windows)相关的知识,希望对你有一定的参考价值。
一、git下载,下面是官网下载地址:
https://git-scm.com/downloads
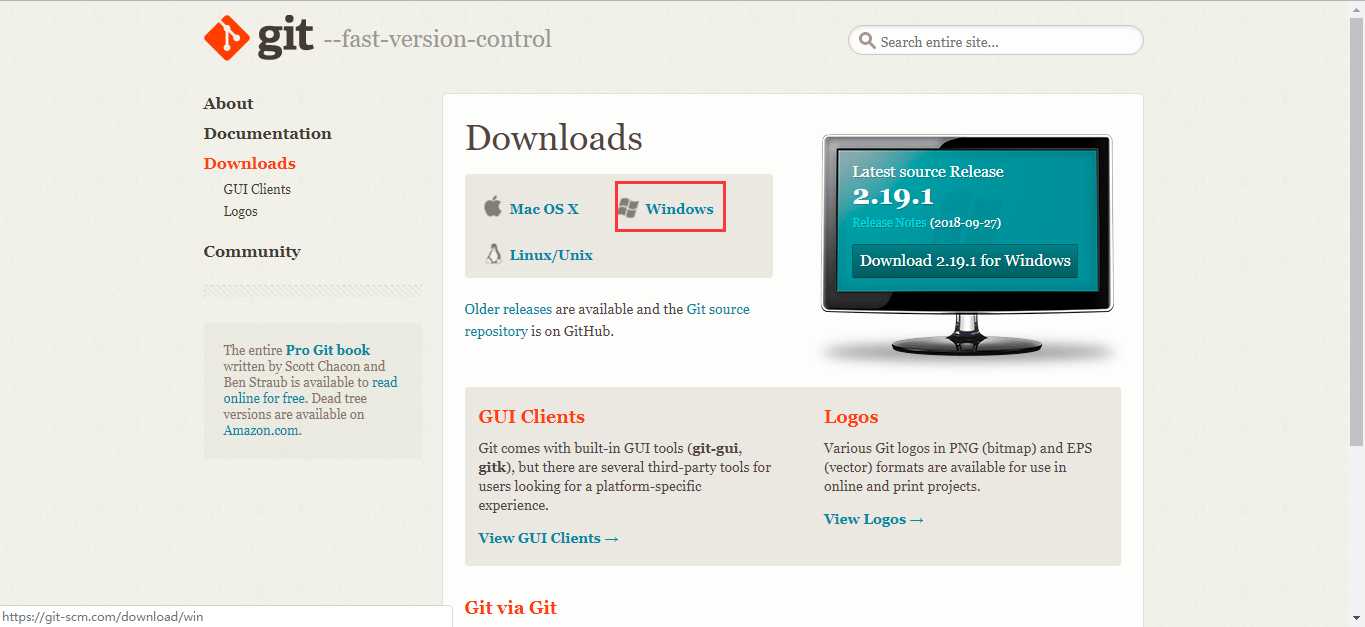
二、安装,安装时不要犹豫,不要迟疑,一直Next>就行了
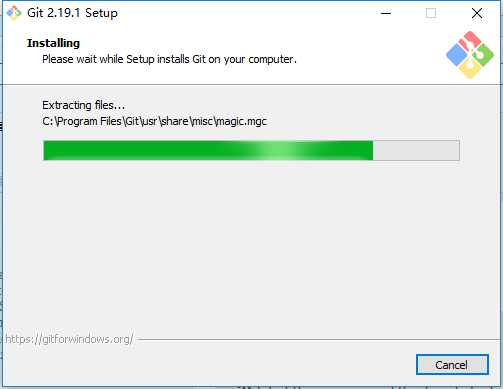
三、git与github的关联
1.首先去github官网注册账户。下面是官网地址
https://github.com
2.本地配置用户名和邮箱
(1)在桌面空白处鼠标右键单击,选择Git Bash Here

(2)出现如下窗口
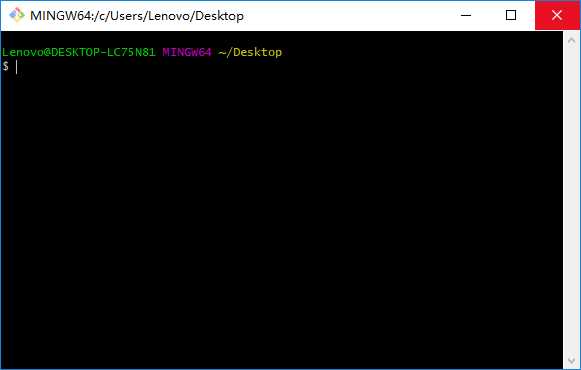
(3)在窗口输入如下命令(用户名和邮箱就是你在github注册过的)
git config --global user.name "你的用户名"
git config --global user.email "你的邮箱"
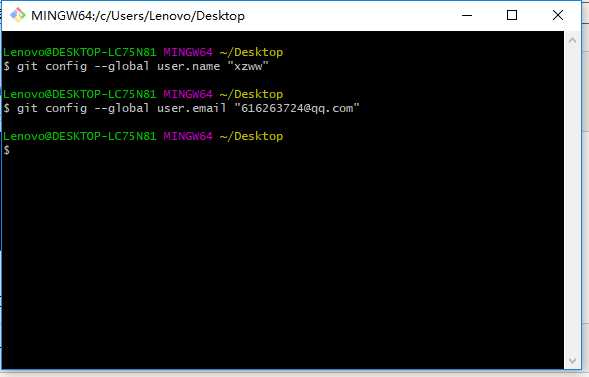
3.生成ssh key。
运行 ssh-keygen -t rsa -C "你的邮箱" ,它会有三次等待你输入,直接回车即可。
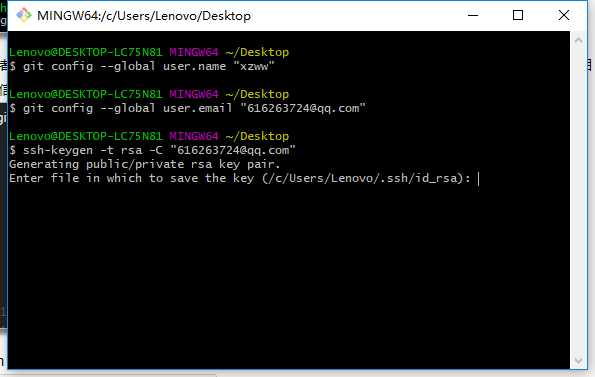
4.回撤之后长这样
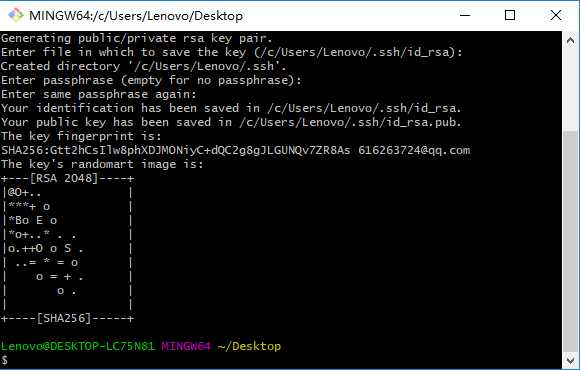
5.然后用命令 clip < ~/.ssh/id_rsa.pub 复制一下生成的ssh
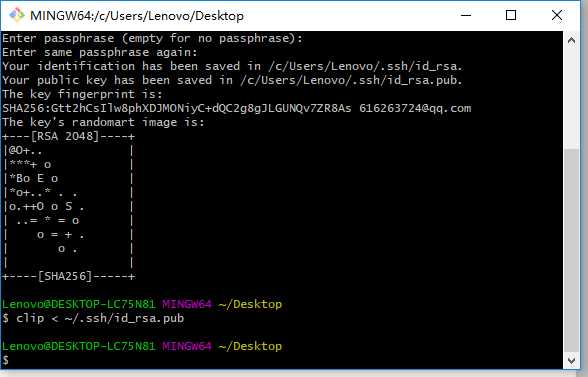
6.打开注册好的github,点击Settings,进入设置
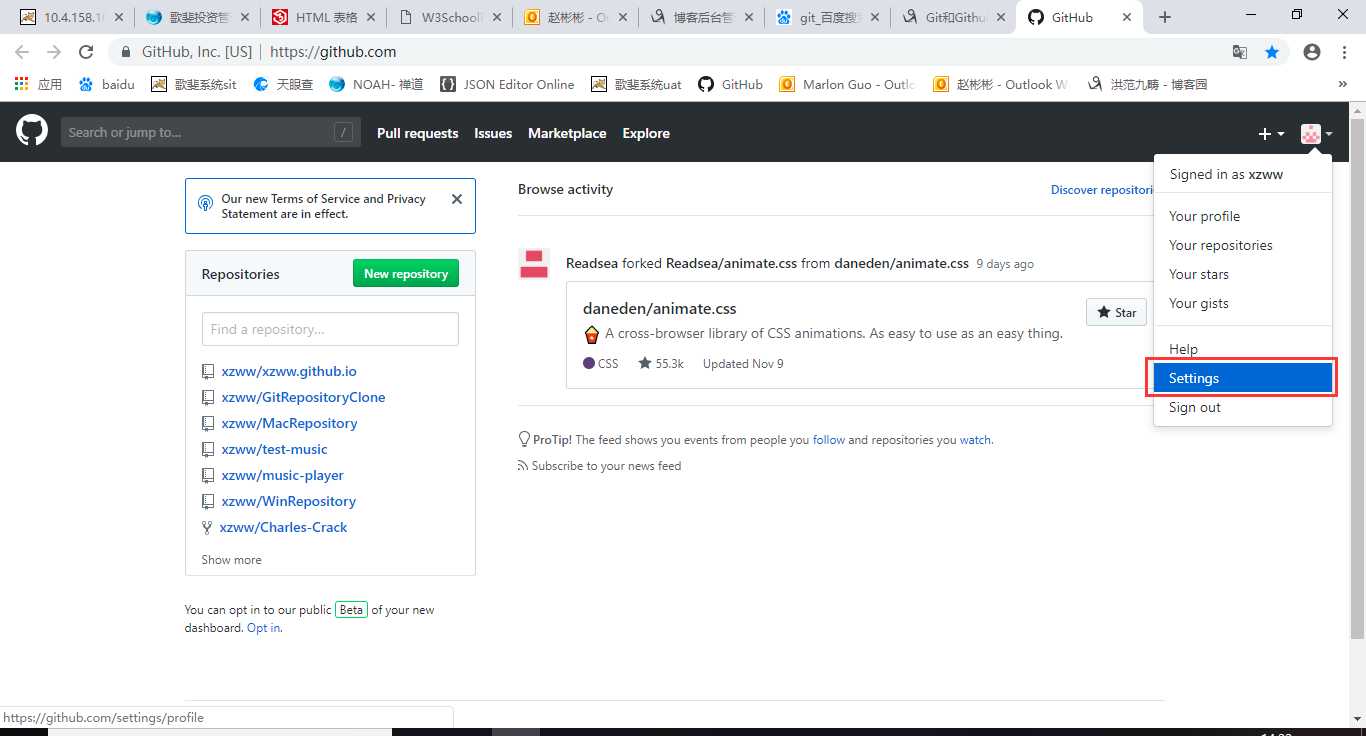
7.点击SSH and GPG keys,然后点击New SSH key
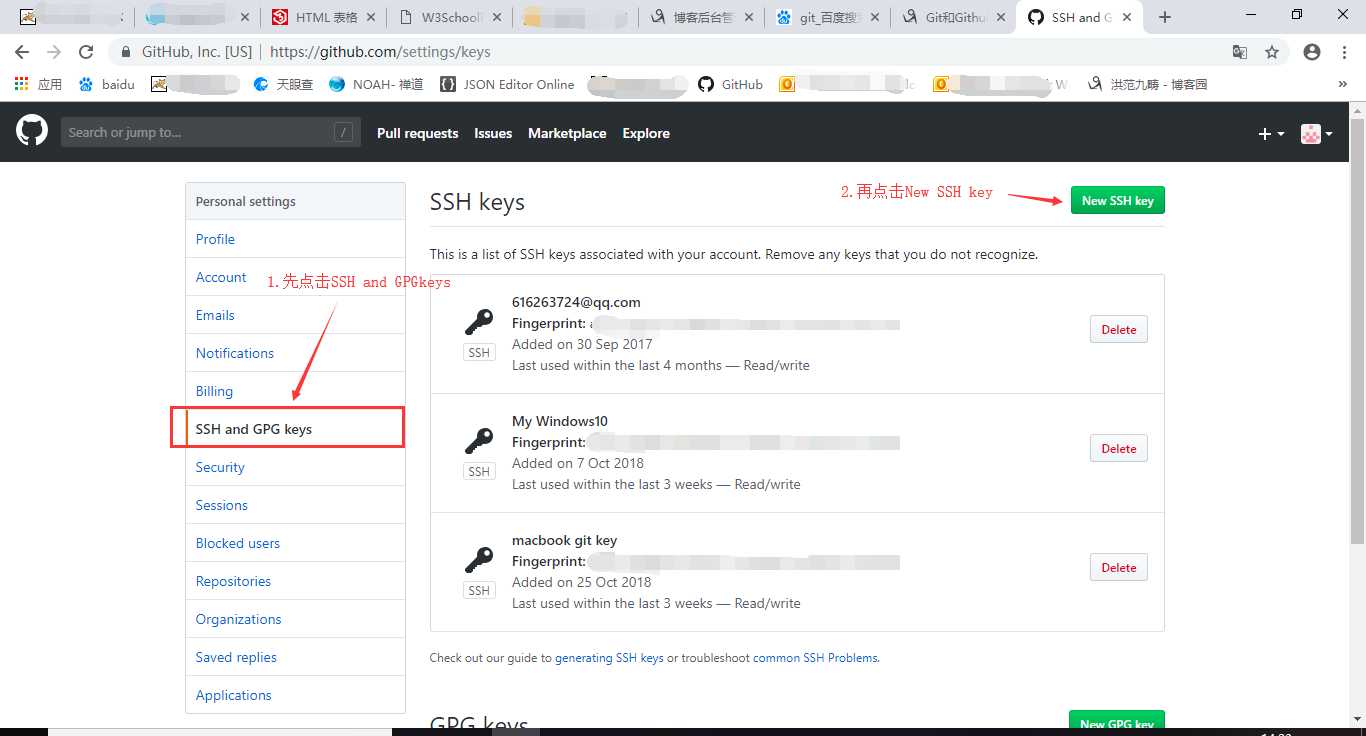
8.把刚刚复制好的ssh粘贴到Key的空白框框里,然后在Tittle下面的框框里给key取个名字,最后add一下
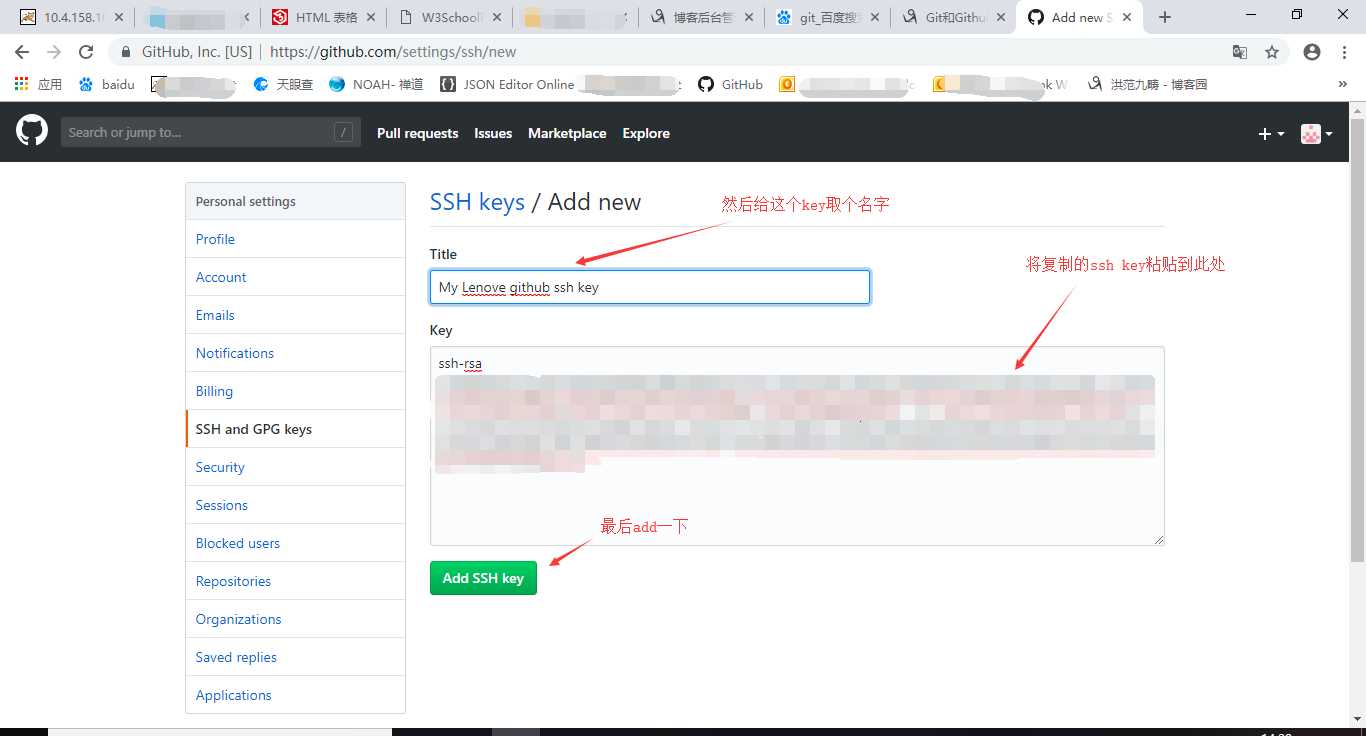
9.然后回到git bash用命令 ssh -T [email protected] 验证一下,稍等两秒,出现Hi....You‘ve successfully...就说明成功了
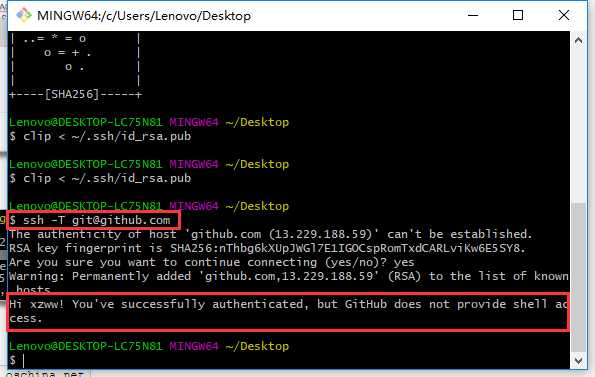
10.此时,回到github,点击头像左边的+号,选择New repository,创建一个仓库
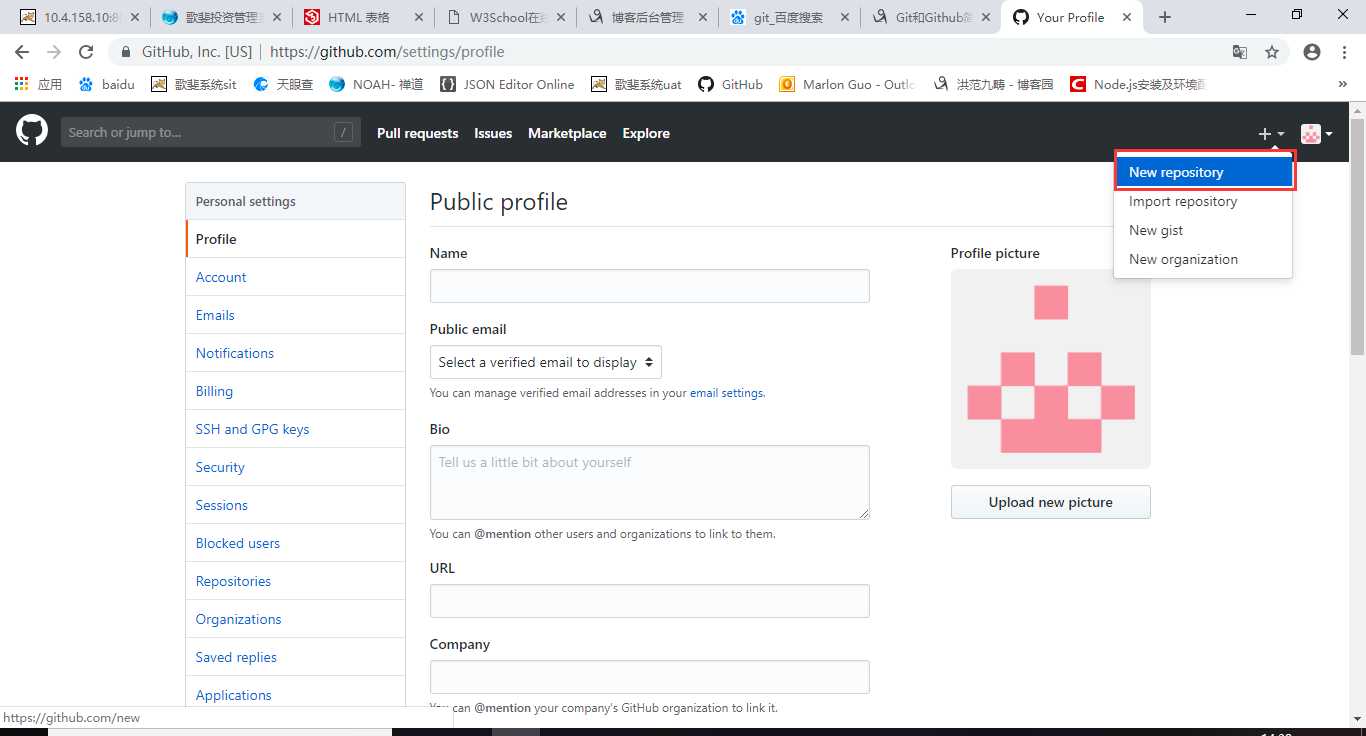
11.为仓库取一个名字,然后create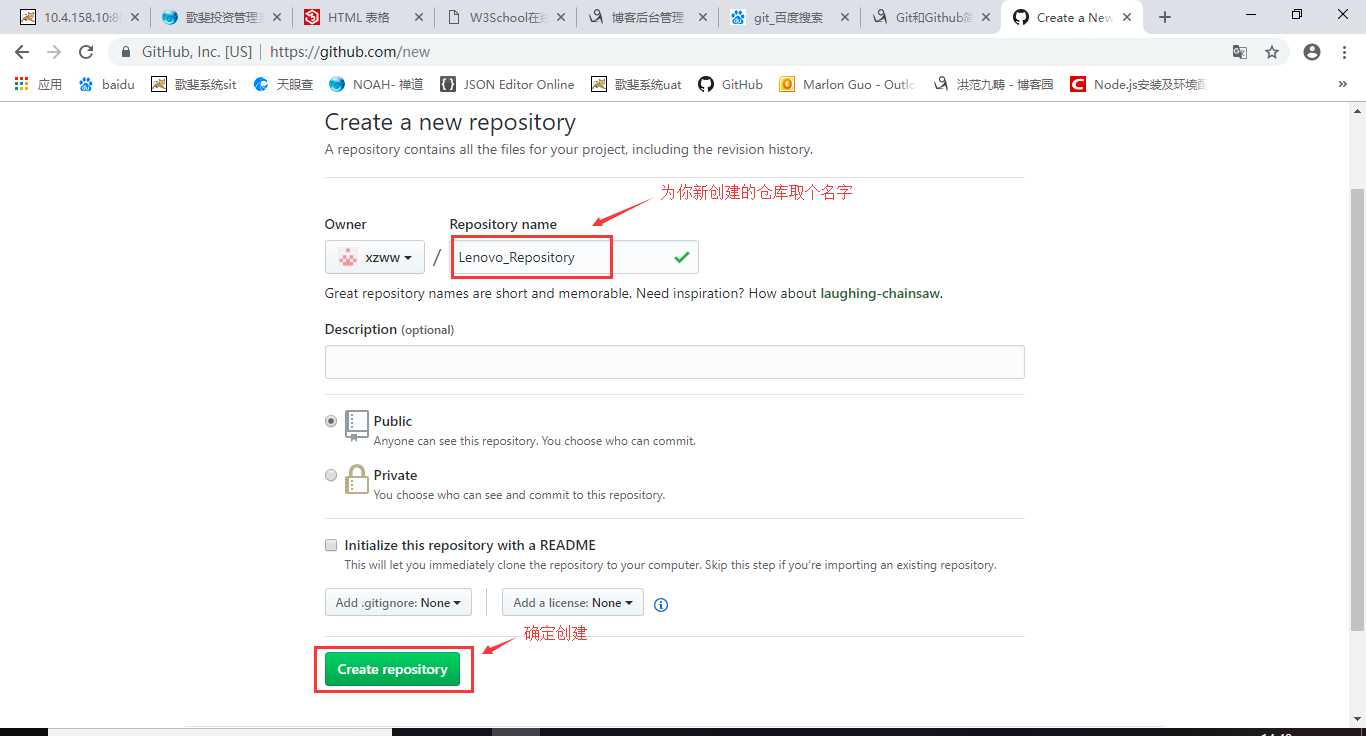
12.点击右边图标复制一下ssh地址
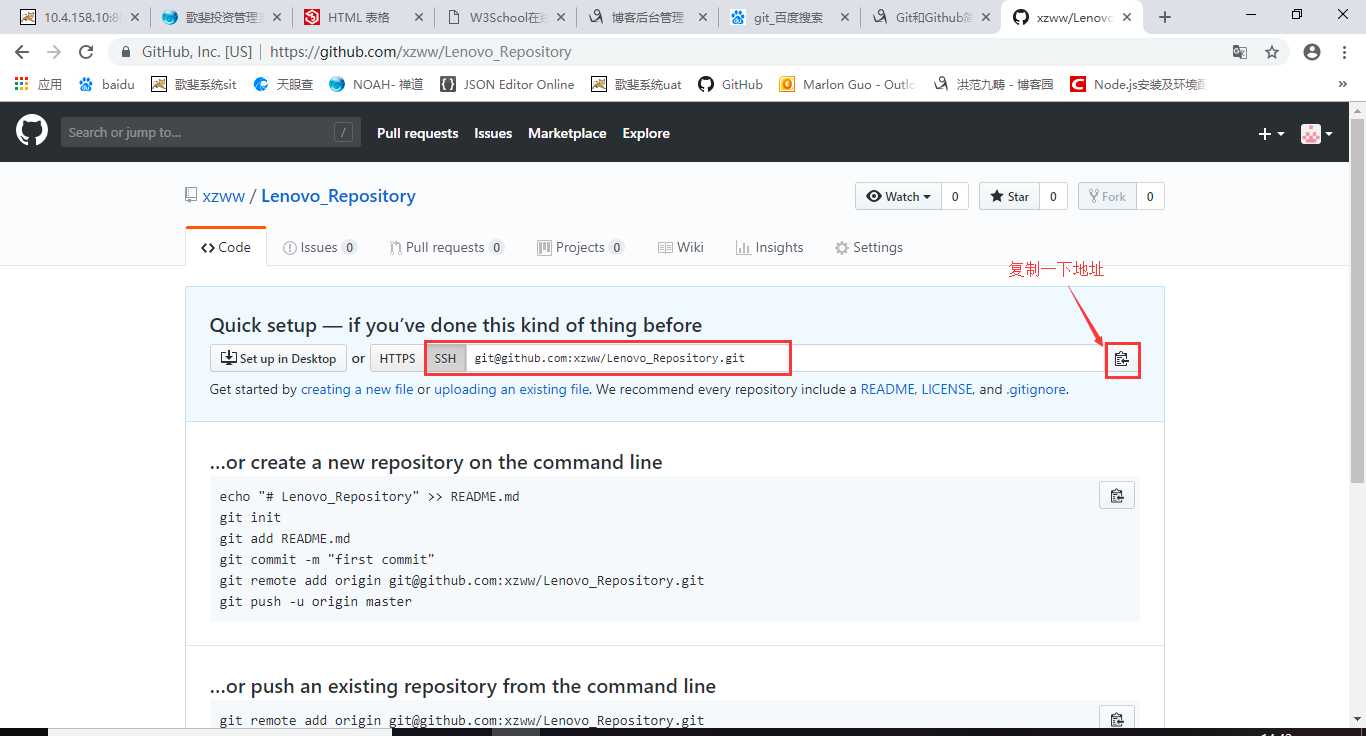
13.回到电脑桌面,新建一个文件夹,文件夹名字和github里仓库的名字一样

14.进入刚刚新建的文件夹,在空白处右键Git Bash Here
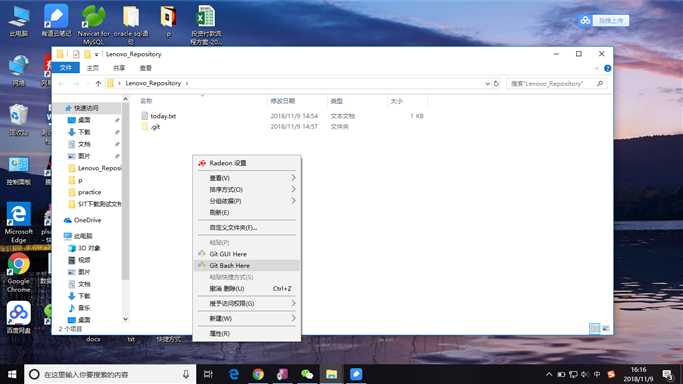
15.输入 git init ,确认,此时可看到命令行的文件夹后面多了一个(master),电脑桌面文件夹里多了一个.git隐藏文件,你需要设置隐藏文件可见才可看到
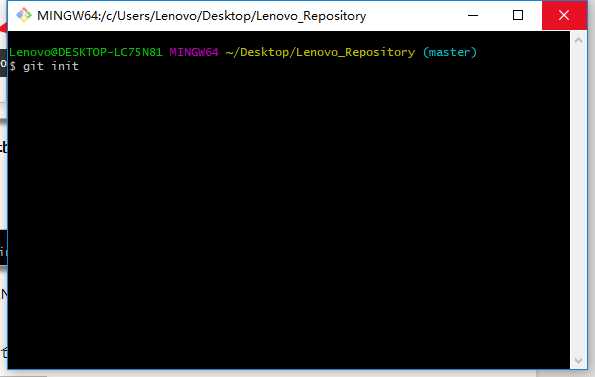
16.在文件夹里随便新建一个文件,比如today.txt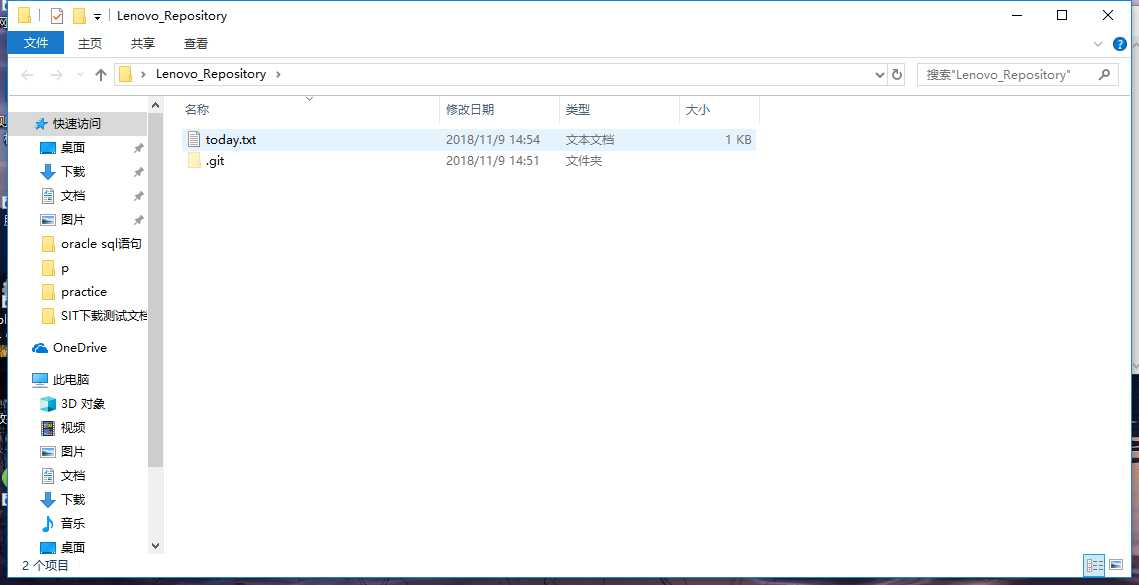
17.在文本里随便输入几行字
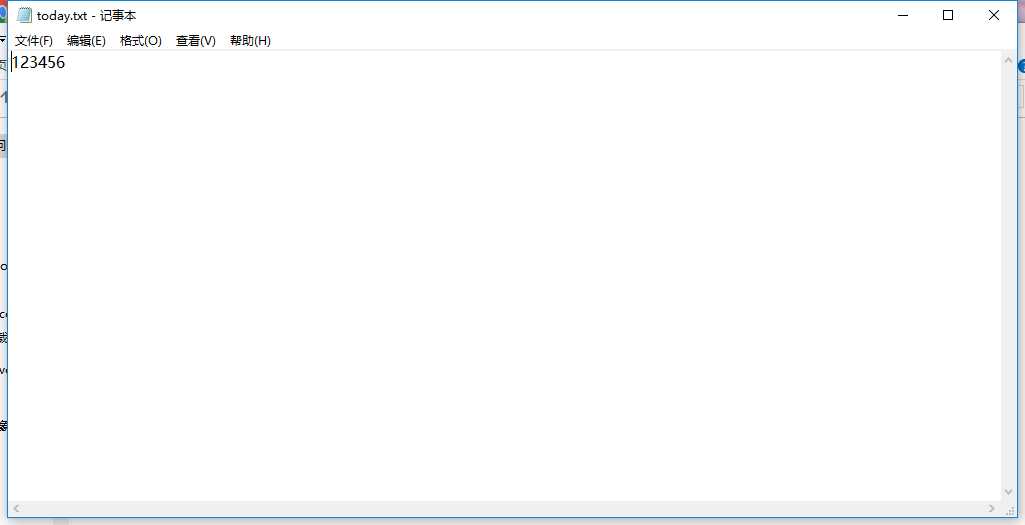
18.输入命令 git status 查看一下状态,有新的未被追踪的文件出现
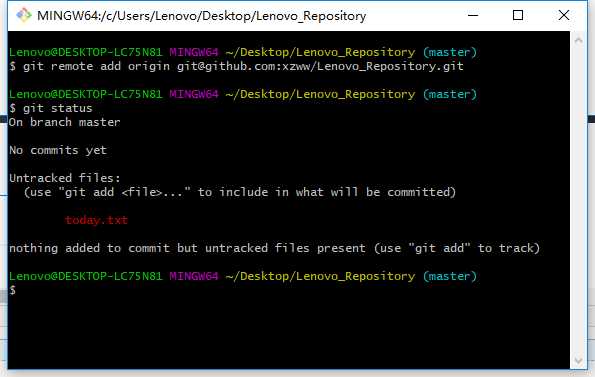
19.输入命令 git add . ,这里的.表示全部,add全部
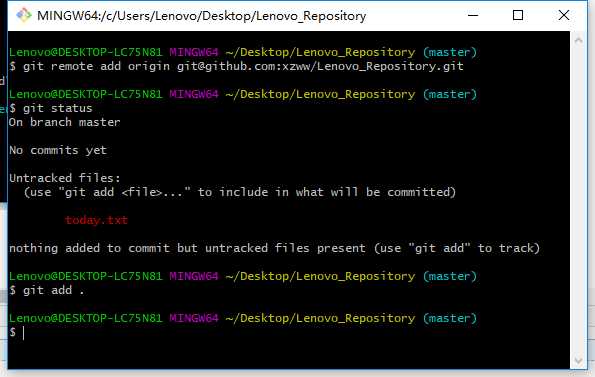
20.输入命令 git commit ,commit就是提交,确认后会跳转到默认的文本编辑器,让你写个概要,
告诉别人你这一次做了什么事或者修改了哪里。
我当时安装git的时候选的默认编辑器是notepad++,如多安装的时候一直next应该默认的是vim
如果不想调用编辑器,那么可以在commit后面空格,然后写上概要内容,用" "引起来
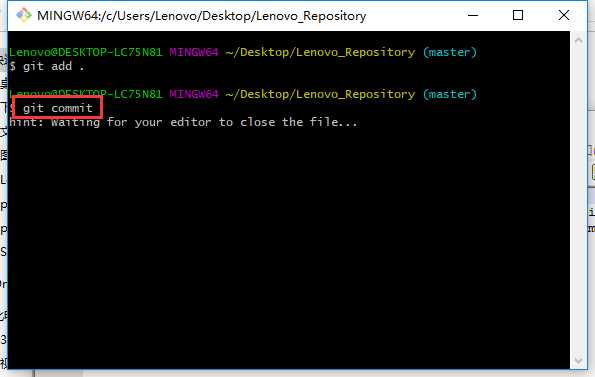
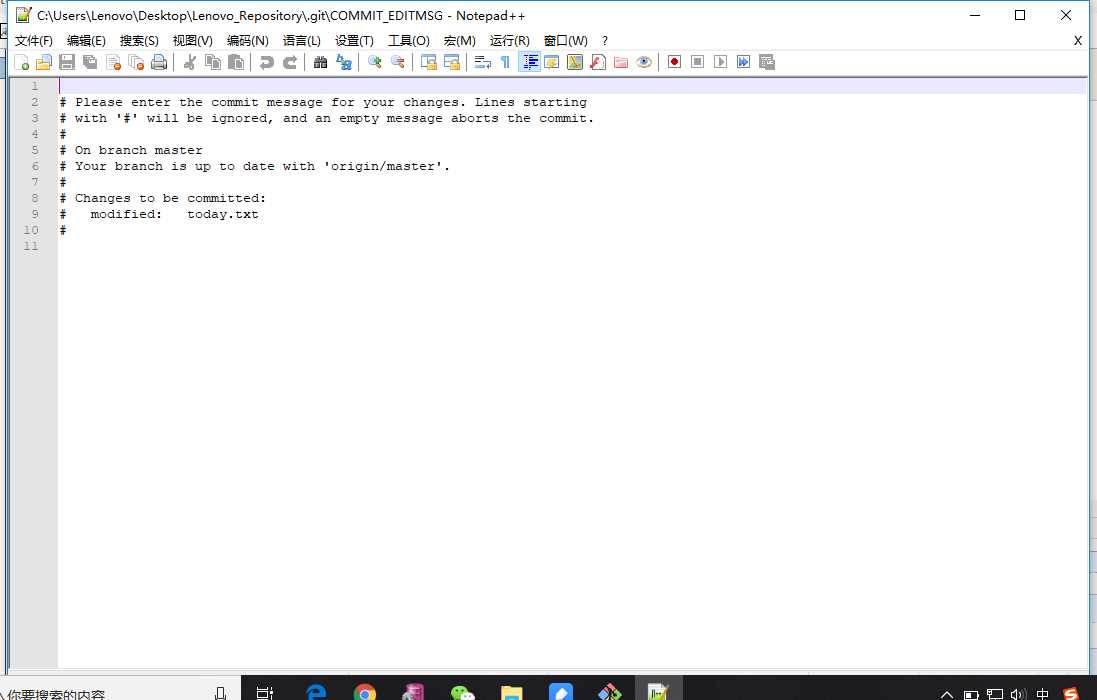
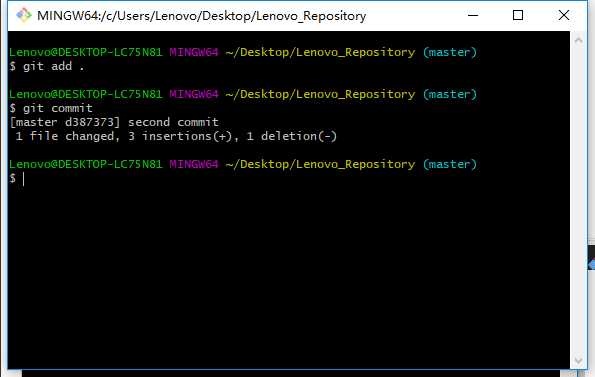
把概要引起来
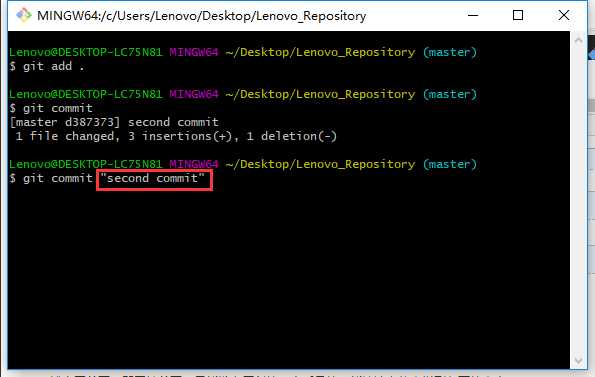
21.输入命令 git push ,没有成功,不让push,怎么办呢?输入命令 git push -u origin master ,可以push了。
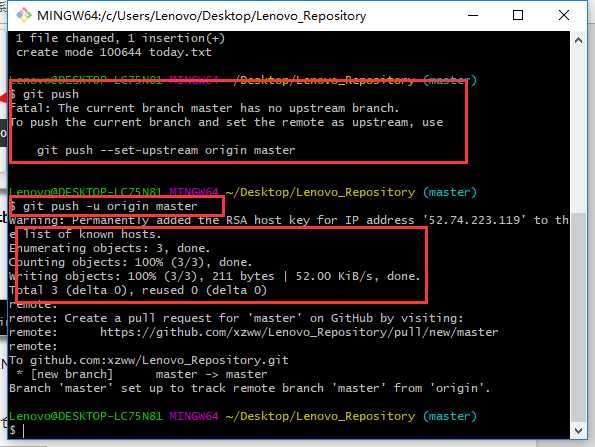
22.此时回到github查看一下push的结果,说明已经从本地更新到了仓库。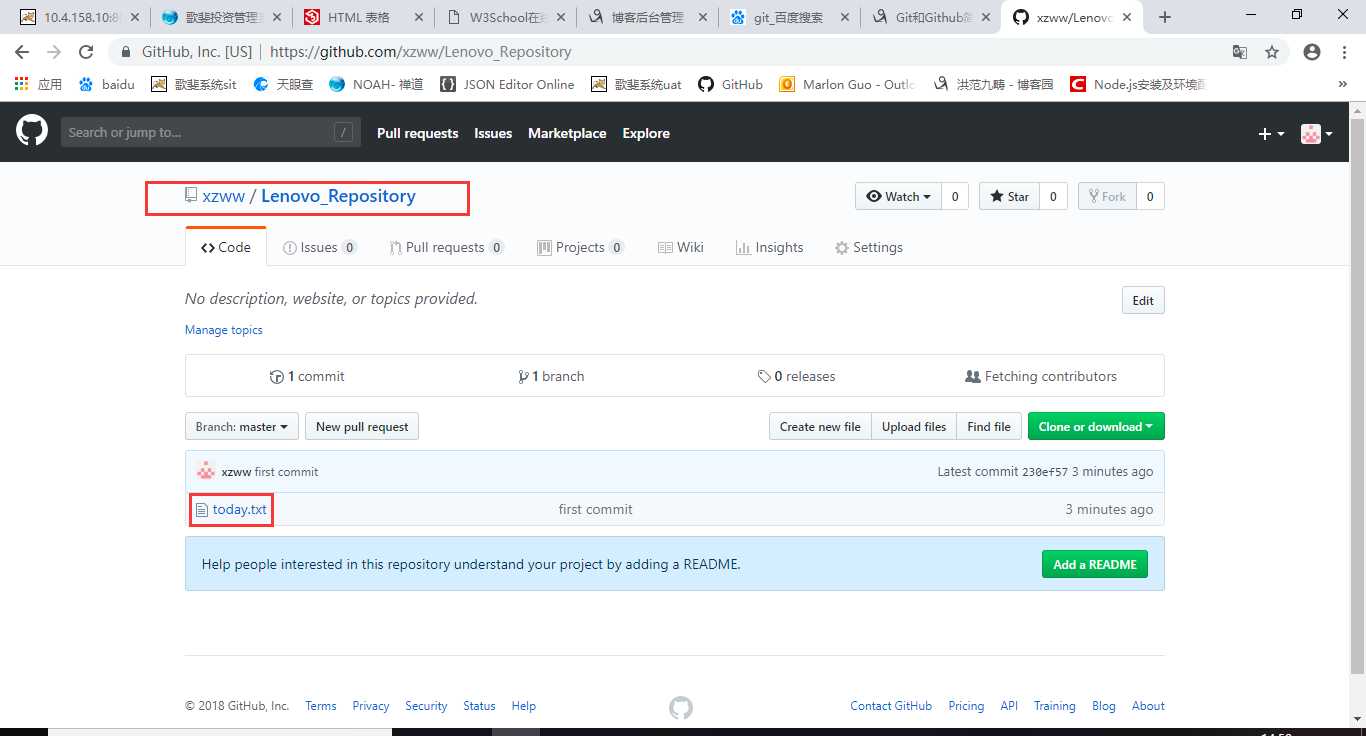
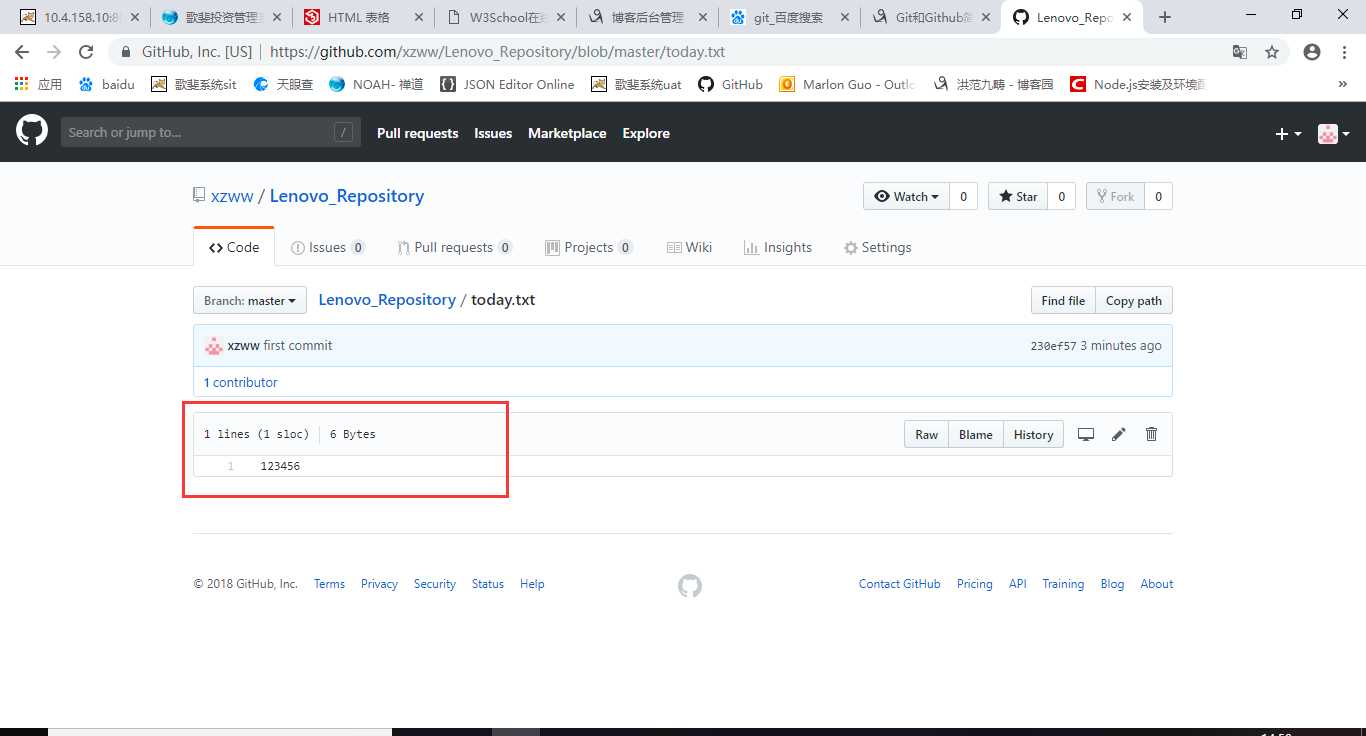
23.如果遇到其他问题,可以搜索更多博客进行对照,不断尝试。
以上是关于git和github安装及使用(windows)的主要内容,如果未能解决你的问题,请参考以下文章