深度学习 01安装环境详解之 miniconda
Posted YouCans
tags:
篇首语:本文由小常识网(cha138.com)小编为大家整理,主要介绍了深度学习 01安装环境详解之 miniconda相关的知识,希望对你有一定的参考价值。
欢迎关注『youcans的深度学习课』系列,持续更新中…
【深度学习 01】安装环境之 miniconda
【深度学习 02】PyTorch CPU版本安装与环境配置
【深度学习 01】 安装环境详解之 miniconda
1. conda/Anaconda/miniconda
- conda可以理解为一个工具,也是一个可执行命令,其核心功能是包管理与环境管理。包管理与pip的使用类似,环境管理则允许用户方便地隔离和管理不同python版本的环境。
- Anaconda和miniconda都是conda的一种发行版。只是包含的包不同。
- Anaconda包含了conda、python等180多个科学计算工具包及其依赖项,也称为Python的一种发行版。
- miniconda是最小的conda安装环境,只包含最基本的内容——python与conda,以及相关的必须依赖项。所有的操作命令皆在命令行中完成,没有GUI界面。
1.1 conda
conda 是一个开源的包、环境管理器,可以用于在同一个机器上安装不同版本的软件包及其依赖,并能够在不同的环境之间切换。
conda将几乎所有的工具、第三方包都当做package对待,甚至包括python和conda自身。因此,conda打破了包管理与环境管理的约束,能非常方便地安装各种版本python、各种package并方便地切换。
1.2 Anaconda——推荐小白使用
Anaconda是一个免费开源的Python和R语言的发行版本,用于计算科学(数据科学、机器学习、大数据处理和预测分析)。
Anaconda致力于简化包管理和部署,支持 Linux, Mac, Windows系统,拥有超过1400个数据科学软件包。
Anaconda包含Conda和虚拟环境管理,提供了包管理与环境管理的功能,可以很方便地解决多版本python并存、切换以及各种第三方包安装问题。
Anaconda使用软件包管理系统Conda进行管理,利用工具/命令conda来进行package和environment的管理,并且已经包含了Python和相关的配套工具。可以使用已经包含在Anaconda中的命令conda install或者pip install从Anaconda仓库中安装开源软件包。Pip提供了Conda大部分功能,并且大多数情况下两个可以同时使用。
Anaconda安装包的下载地址:Anaconda | Anaconda Distribution
Anaconda官方安装教程:Installation — Anaconda documentation
1.3 miniconda——推荐深度学习使用
miniconda是conda的精简版安装程序。所占内存较小,所有的操作命令皆在命令行中完成,没有GUI界面。
miniconda是Anaconda的小型引导程序版本,仅包含conda,python,它们依赖的软件包以及少量其他有用的软件包,包括pip,zlib和其他一些软件包。使用conda install command可以从Anaconda存储库中安装720+个其他conda软件包。
推荐深度学习使用miniconda搭建Python环境,它提供了python与conda,可以创建相对独立的Python环境,避免与其它库的冲突。
2. miniconda安装
2.1 卸载 Anaconda
如果已经安装了Anaconda,请先卸载Anaconda。
2.2 下载miniconda 安装包
从miniconda官网下载miniconda安装包:miniconda 官网下载
注意根据使用的系统、Python版本选择适当的安装包:
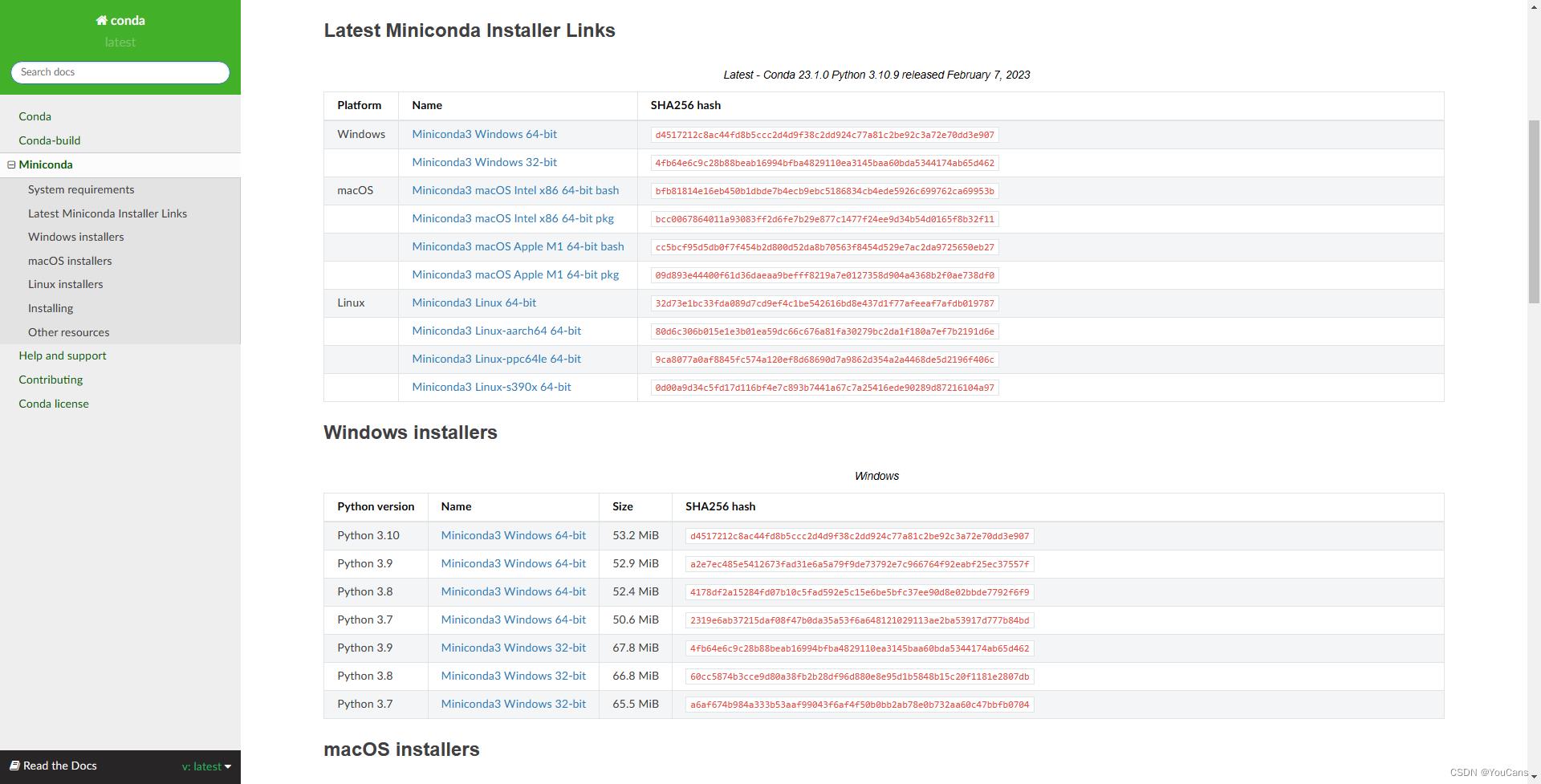
2.3 安装miniconda 安装包
下载完成后,打开安装包,安装miniconda。推荐以管理员身份运行。
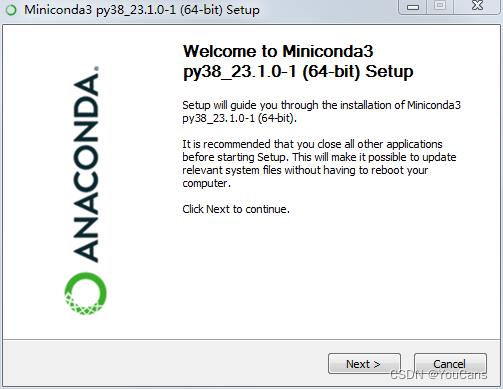
注意:建议修改安装目录,以便管理。
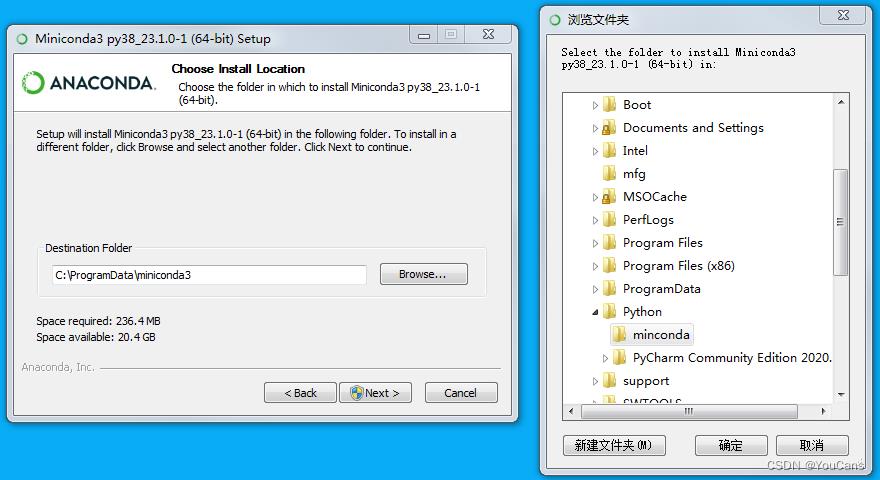
2.4 环境配置
鼠标右键点击:电脑 -> 属性 -> 高级系统设置 -> 环境变量,新建或编辑系统变量,添加以下三个路径:
- 安装路径\\Miniconda3(例如 C:\\Python\\miniconda3);
- 安装路径\\Miniconda3\\Scripts(例如 C:\\Python\\miniconda3\\Scripts);
- 安装路径\\Miniconda3\\Library\\bin(例如 C:\\Python\\miniconda3\\Library\\bin)。
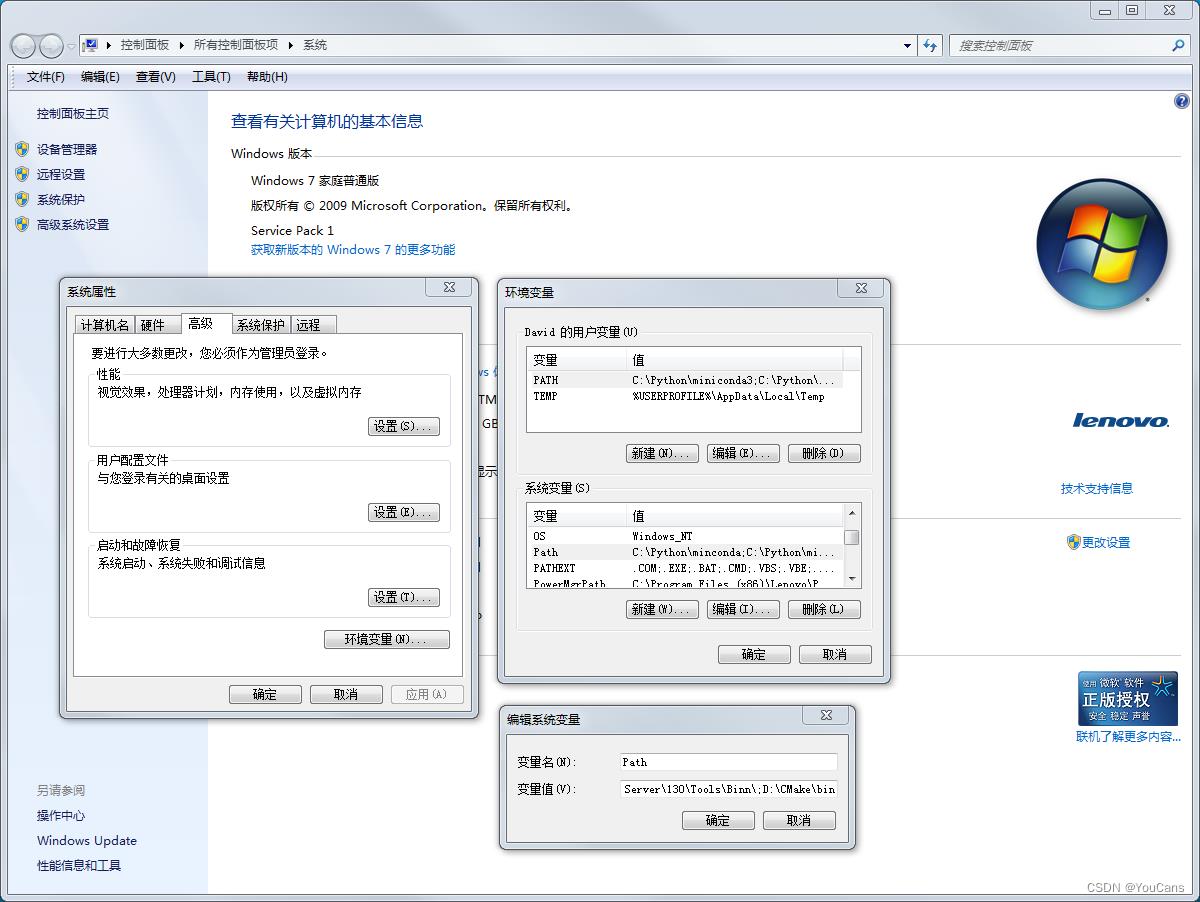
2.5 测试
通过控制台命令 cmd 或 Anaconda Prompt (miniconda)进入命令行操作。
- 输入:conda -V 后回车:
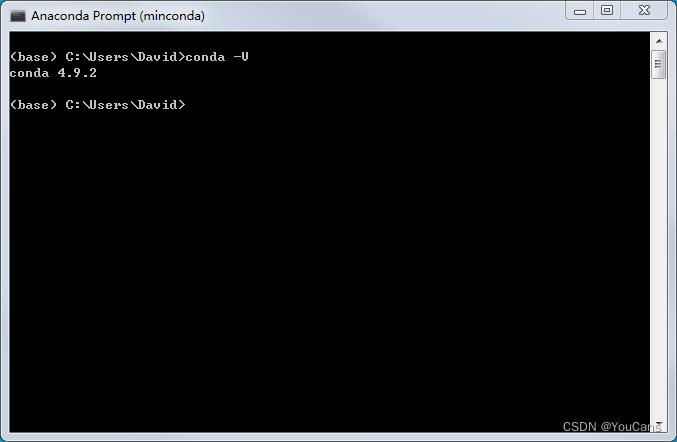
- 输入:conda init cmd.exe

2.6 更换国内镜像源
为了加快第三方库的下载速度,可以将源指向国内的镜像源,例如使用 清华大学开源软件镜像站 | Tsinghua Open Source Mirror 。
根据清华开源软件镜像站关于Anaconda镜像使用帮助的提示,在用户目录下新建 .condarc 文件。
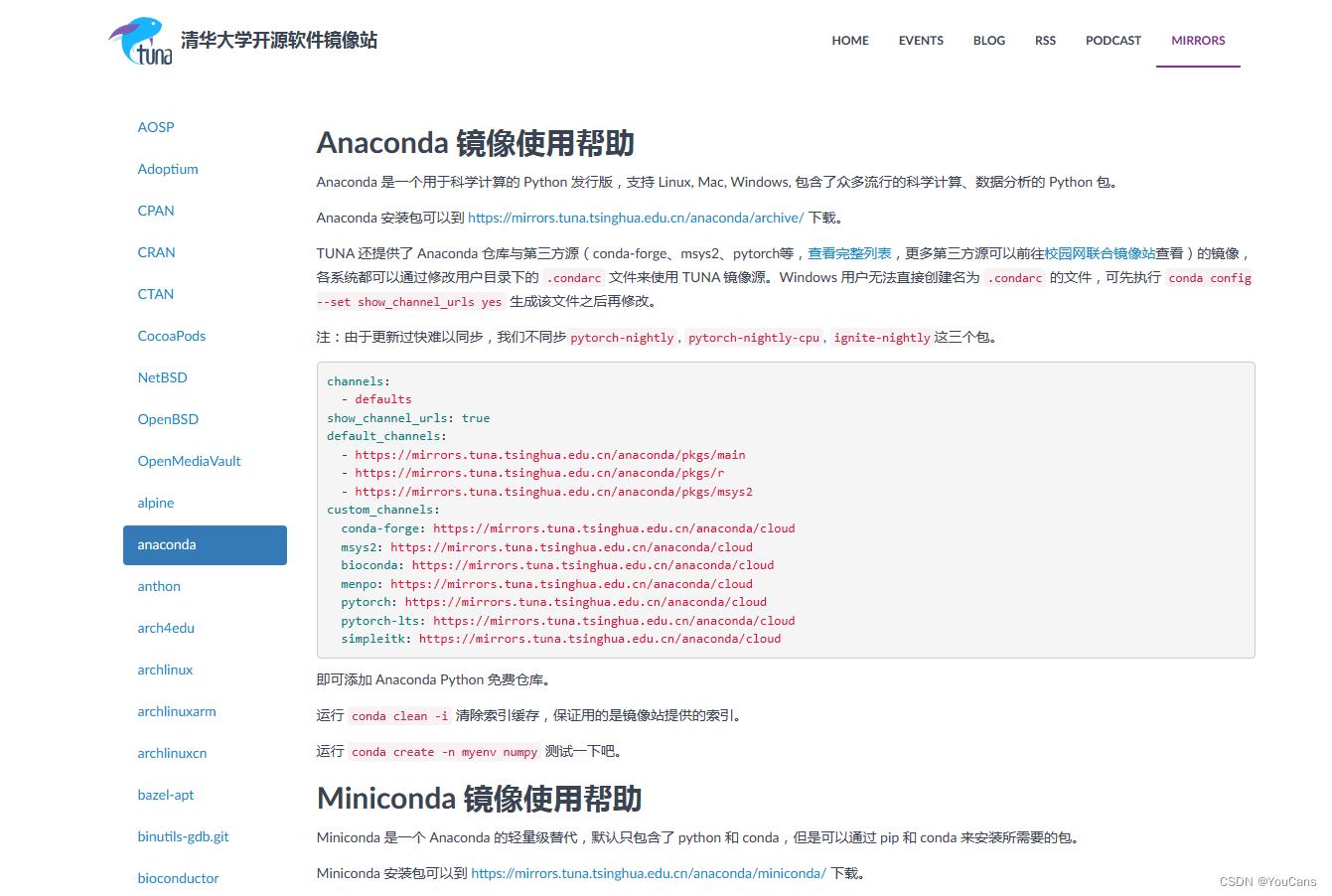
编辑创建 .condarc 文件如下,保存到"C:\\Users\\×××"路径下(×××表示登录的用户名):
channels:
- defaults
show_channel_urls: true
default_channels:
- https://mirrors.tuna.tsinghua.edu.cn/anaconda/pkgs/main
- https://mirrors.tuna.tsinghua.edu.cn/anaconda/pkgs/r
- https://mirrors.tuna.tsinghua.edu.cn/anaconda/pkgs/msys2
custom_channels:
conda-forge: https://mirrors.tuna.tsinghua.edu.cn/anaconda/cloud
msys2: https://mirrors.tuna.tsinghua.edu.cn/anaconda/cloud
bioconda: https://mirrors.tuna.tsinghua.edu.cn/anaconda/cloud
menpo: https://mirrors.tuna.tsinghua.edu.cn/anaconda/cloud
pytorch: https://mirrors.tuna.tsinghua.edu.cn/anaconda/cloud
pytorch-lts: https://mirrors.tuna.tsinghua.edu.cn/anaconda/cloud
simpleitk: https://mirrors.tuna.tsinghua.edu.cn/anaconda/cloud
3. miniconda的使用
3.1 环境管理
3.1.1 创建环境
conda 安装后会自带一个 base 环境,其它虚拟 Python 环境则需要手动创建。
语法:
conda create -n [环境名称] python[=版本]
用例:创建名称为 py38 的 Python 环境,Python 版本为3.8
conda create -n py38 python=3.8
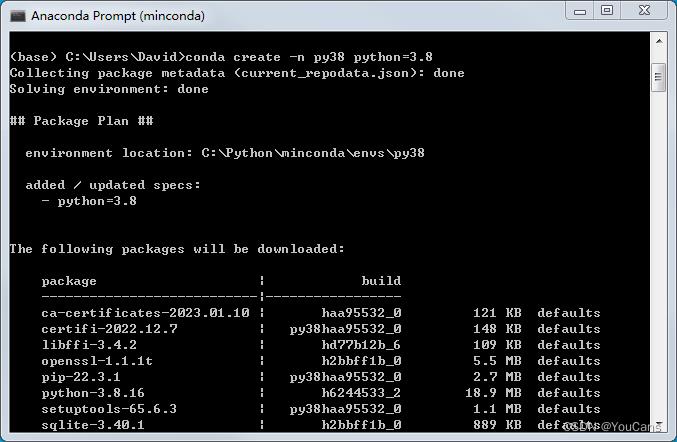
遇到Proceed([y]/n)时,直接回车。
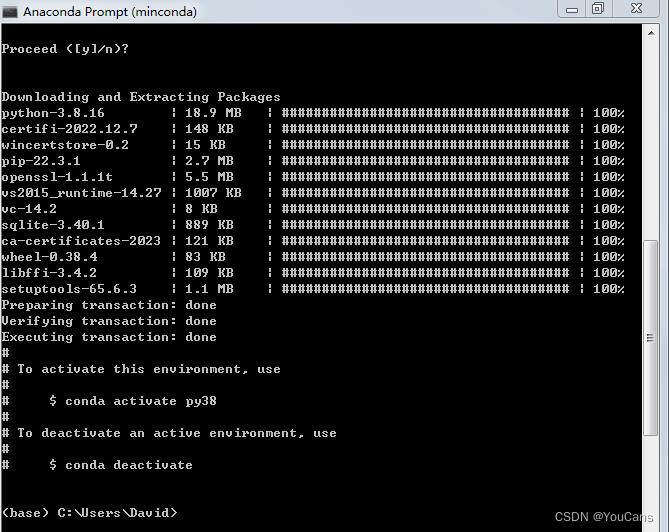
创建成功。
3.1.2 查看环境列表
conda env list
3.1.3 激活环境
conda activate [环境名称]
用例:创建名称为 py38 的 Python 环境,Python 版本为3.8
conda activate py38

注意,图中"C:\\Users\\…"之前的环境名称已经由默认的 <base>变成了距离的用户环境<py38>。
3.1.4 切换环境
conda [环境名称]
3.1.5 退出当前环境
conda deactivate
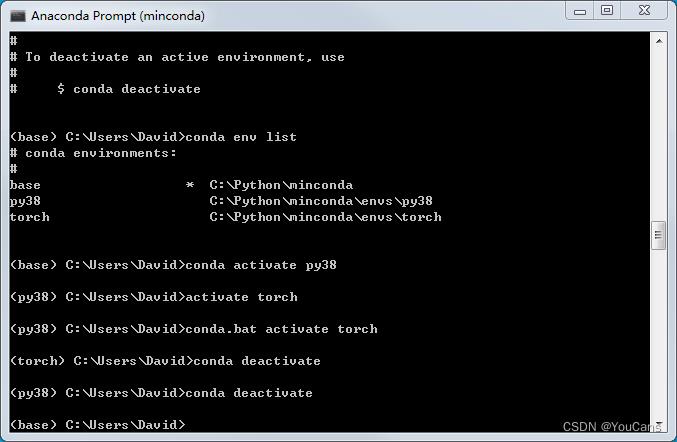
3.1.6 删除环境
conda env remove -n [环境名称]
3.2 包管理
3.2.1 查询已安装的包
conda list
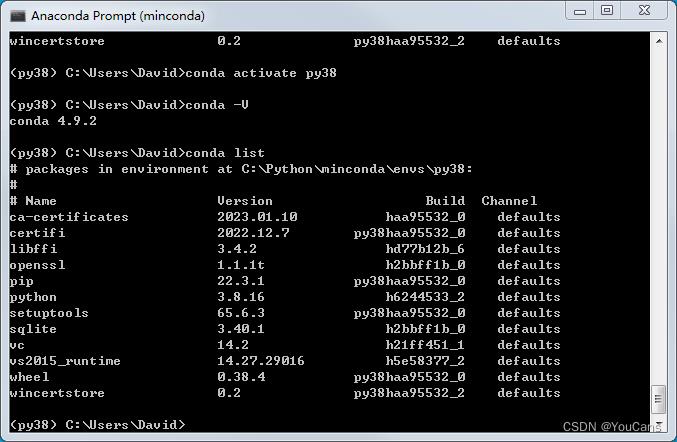
3.2.2 conda install 安装包名(=版本)
conda install numpy
conda install -y pandas
conda install -y matplotlib & conda install -y scipy & conda install -y xlrd
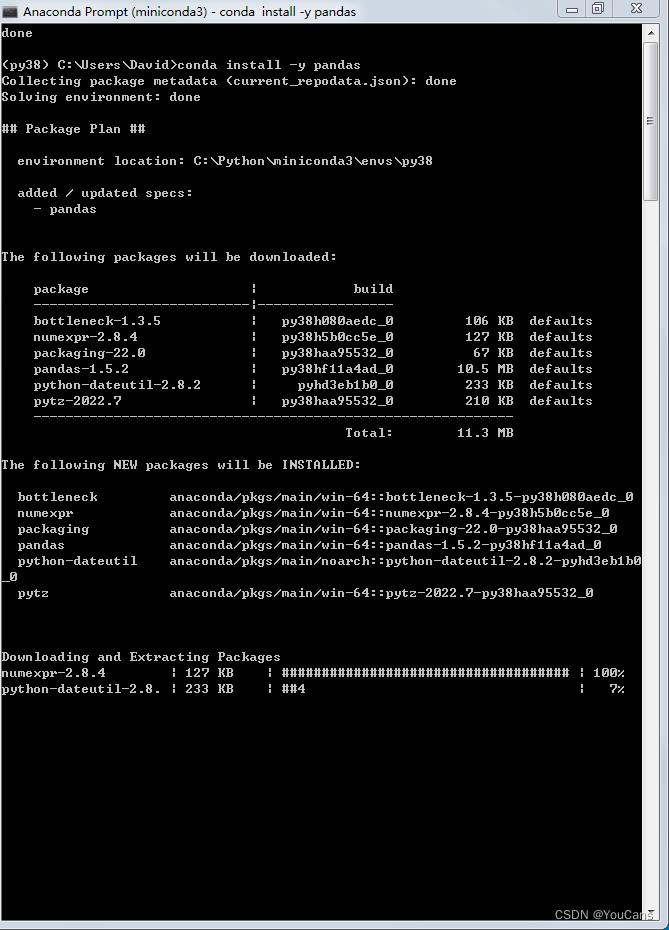
3.2.3 pip install 安装包名(=版本)
pip3 install scikit-learn -i https://mirrors.tuna.tsinghua.edu.cn/
有些第三方包在清华镜像源找不到,或者下载错误,可以更换为中科大镜像源或其它镜像源。
pip3 install scikit-learn -i https://pypi.mirrors.ustc.edu.cn/simple/
pip3 install opencv-python -i https://pypi.mirrors.ustc.edu.cn/simple/
常用的国内镜像源:
清华源镜像 https://mirrors.tuna.tsinghua.edu.cn/
中科大源 http://mirrors.ustc.edu.cn/
阿里源 https://developer.aliyun.com/mirror/
腾讯源 https://mirrors.cloud.tencent.com/
豆瓣 Python PyPI 镜像 http://pypi.doubanio.com/simple/
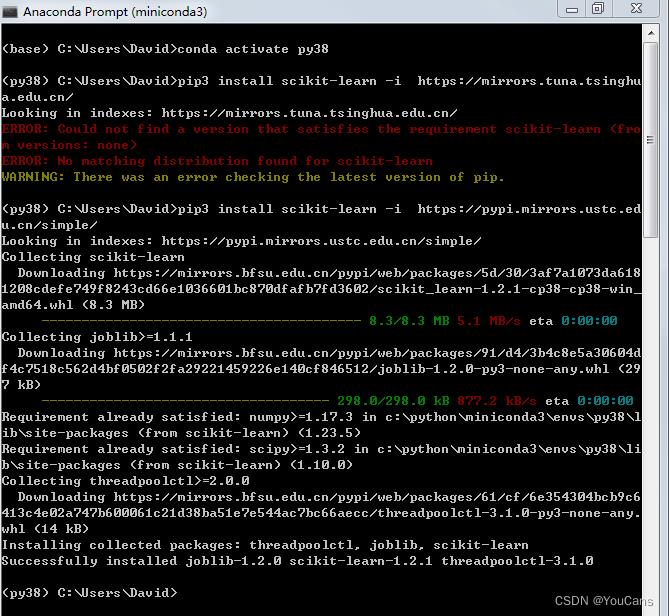
3.3 其它命令
输出配置信息
conda config --show
升级conda
conda update conda
查看版本信息
conda -V
查看帮助信息
conda -h
4 PyCharm环境设置
4.1 查看 Python 环境
conda 安装后会自带一个 base 环境,其它虚拟 Python 环境则需要按照 3.1 节方法手动创建。例如,已经创建了名为 py38 的Python环境:
conda list

于是,我们已经创建了一个名为 py38 的Python环境并激活(激活环境的路径前有一个星号*)。
4.2 PyCharm 环境设置
4.2.1 创建新项目的环境设置
-
打开PyCharm,创建新的项目。
-
在
Location选择适当的项目路径 -
在
Python Interpreter选择Previously configured interpreter,选项框中自动找到Python3.8(py38)。 -
如果没有自动找到,则可以通过路径选择添加Python解释器
Add Python Interpreter,找到所经历的 py38 环境的Python解释器。如下图所示:

如果在该窗口选择 Create a main.py welcom script,则在创建项目的同时新建了一个 main.py 文件。
运行这个 main.py 文件,在 PyCharm 下方就会出现运行结果:
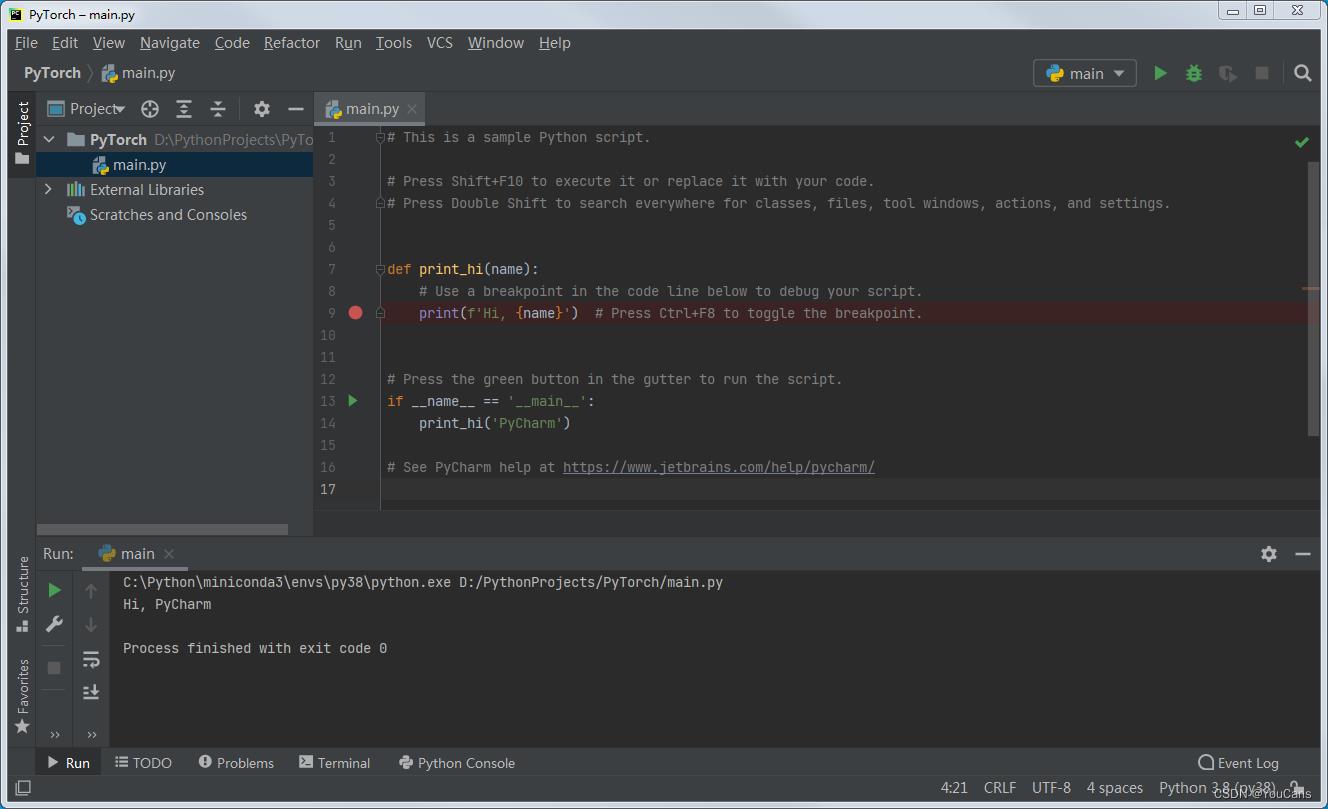
4.2.2 已有项目的环境设置
- 打开 PyCharm,打开一个已经建立的项目;
- 在 PyCharm 上方菜单选择:
File–Settings; - 弹出 Settings 窗口,从左侧菜单选择:
Project–Python Interpreter,从右上方的选项框Python Interpreter选择Python3.8(py38)环境。当然也可以选择创建的其它 Python 环境。 - 打开并运行 python 程序,得到运行结果。
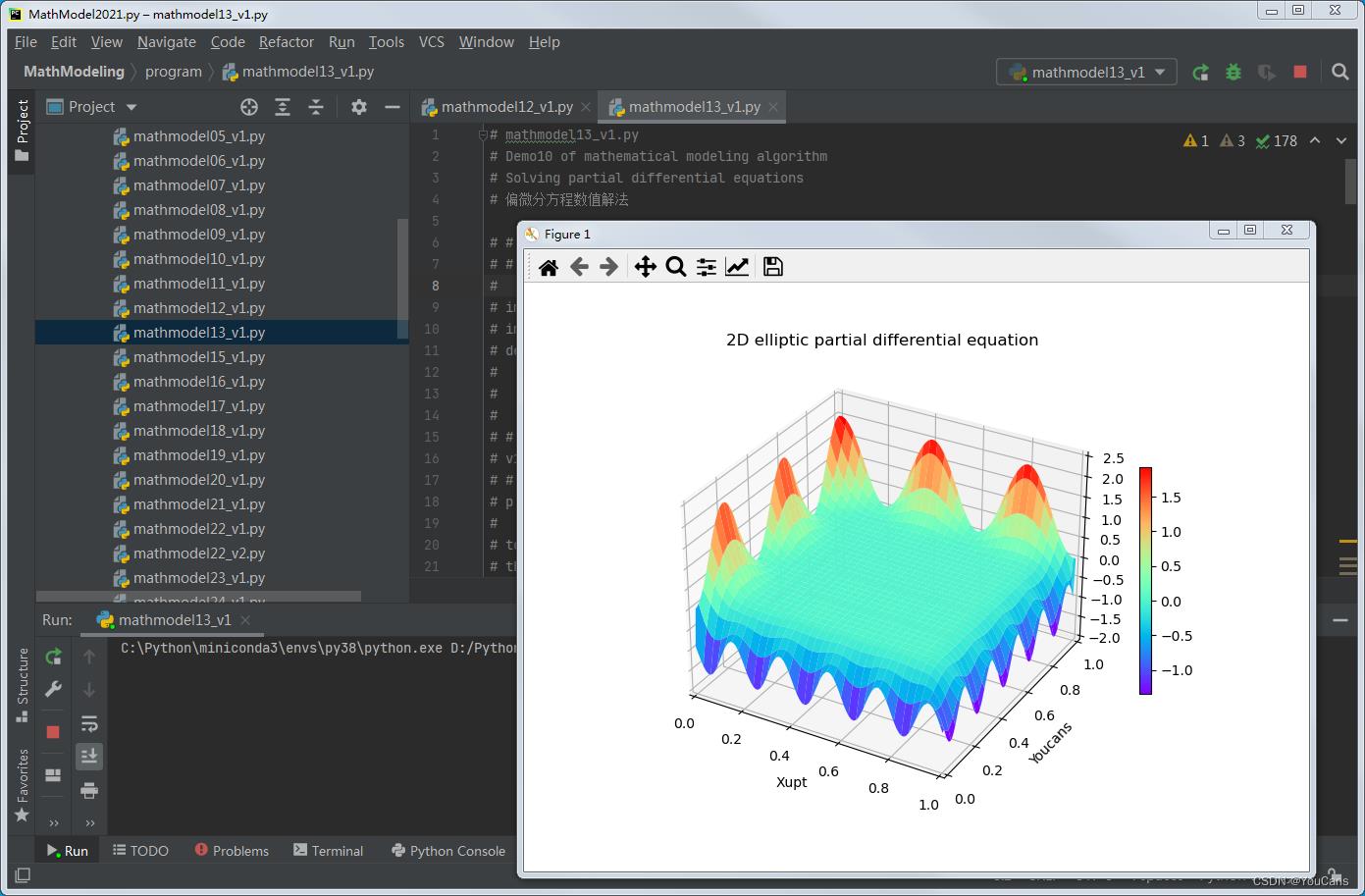
如果提示缺少导入的包,可以按照 3.2 的方法安装相应的包。
【本节完】
以上是关于深度学习 01安装环境详解之 miniconda的主要内容,如果未能解决你的问题,请参考以下文章