以下简单介绍下参数工具的使用
GitHub地址:
可执行文件下载地址 :https://files.cnblogs.com/files/lulianqi/PipeHttpRuner.zip
解压到任意目录,双击运行可执行文件PipeHttpRuner.exe即可打开,如下图
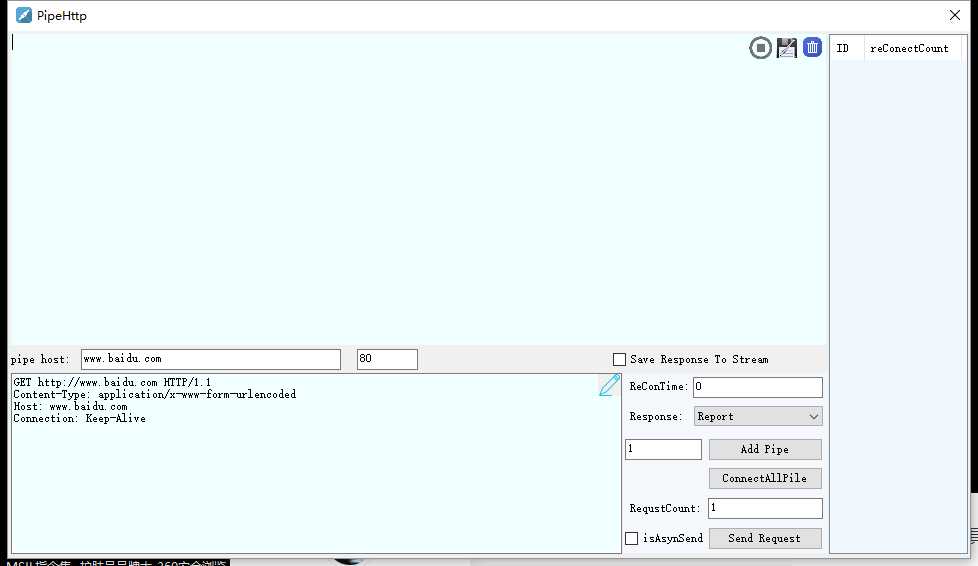
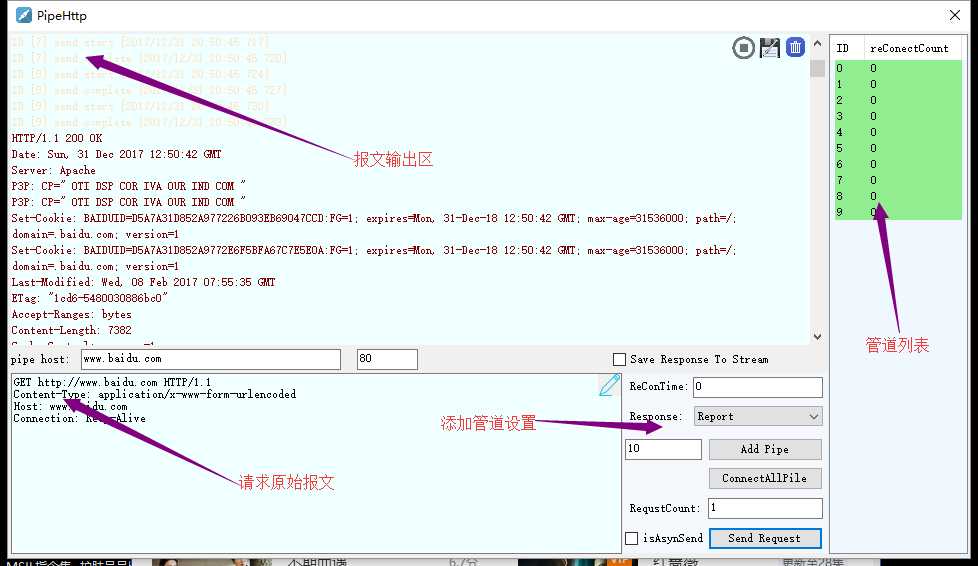
1:设置原始报文
如果对http原始报文格式已经有了解可以直接在原始报文区进行编辑
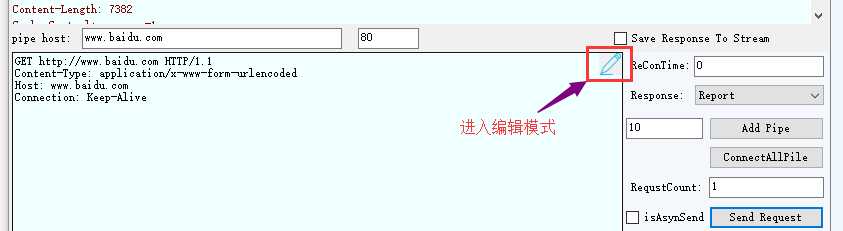
或者点击编辑按钮进入编辑模式
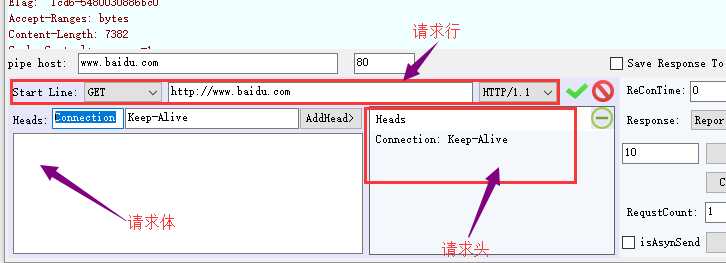
编辑模式如上图
- 下拉/编辑 设置请求行
- 点击AddHead 添加请求头,点击 - 按钮可以删除所有请求头
- 直接编辑请求体(没有则留白)
- 编辑完成后点击勾确认信息,点击取消放弃编辑
注意上方pipe host 于http报文无关,但它将是该管道的连接地址,可以直接填写ip,也可以填写域名,端口默认80 (编辑模式下填写正确请求行后会自动补全)
2:添加管道
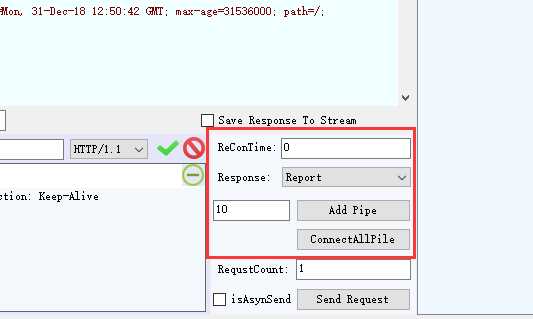
- :ReConTime, 表示当前管道会在发送设置值数量的请求后震动重新连接(默认值为0,表示永远不会主动重连)
- :Response,有 Report 跟 Drop 两种选择,标识应用程序是否想要接收请求回复(默认Report,表示接收返回数据)
- :AddPipe, 添加管道,前面的数字表示需要添加管道的数量(默认1)
- :ConnectAllPile,连接列表里的所有未连接管道
3:管道发送
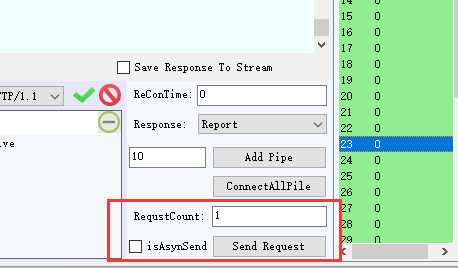
- :RequstCount,表示每个管道此次将会发送报文的数量(默认1)
- :isAsynSend,表示多条管道之间是否使用异步发送(默认否)
4:管道列表
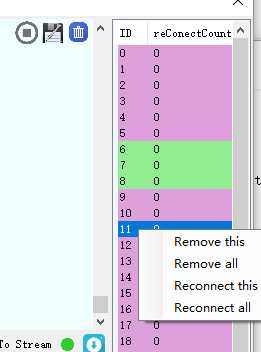
- 列表内容有管道ID,及重连接阈值
- 绿色代表该管道状态为已连接,红色代表已经被关闭,白色为未连接,黄色代表连接中
- 列表右键菜单可以选择移除管道,或者重新连接
5:输出区域
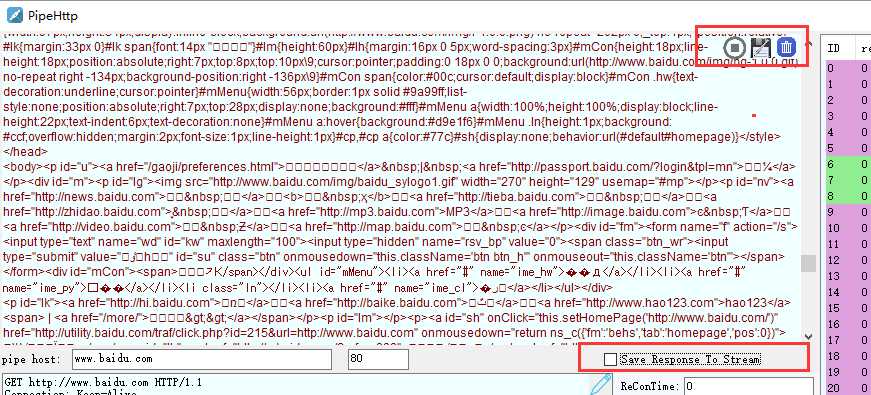
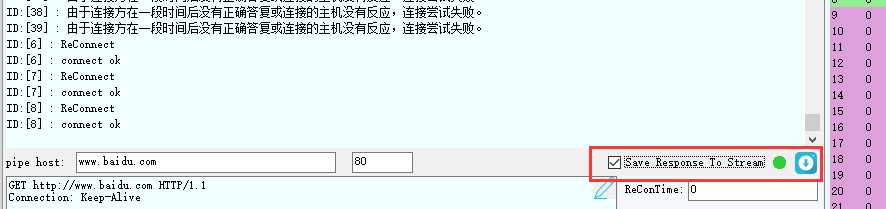
- 选择Save Response To Stream 返回报文不会打印在输出框
- 因为测试时流量可能会过大显示在输出框对内存及处理性能消耗较大,建议勾选该项
- 勾选后返回报文会以文件的形式保存(执行文件根目录下的Response目录下,并以时间作为文件名)
下图为测试网络截图
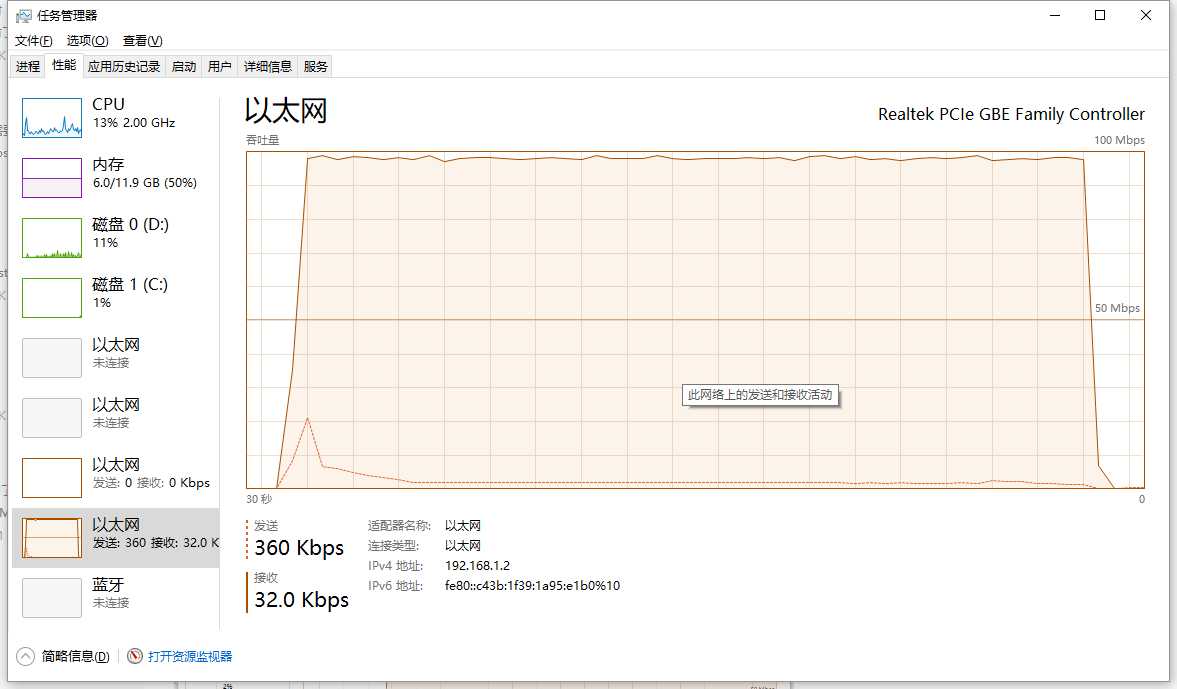
备注: 请勿使用该软件对任何网站尝试攻击行为