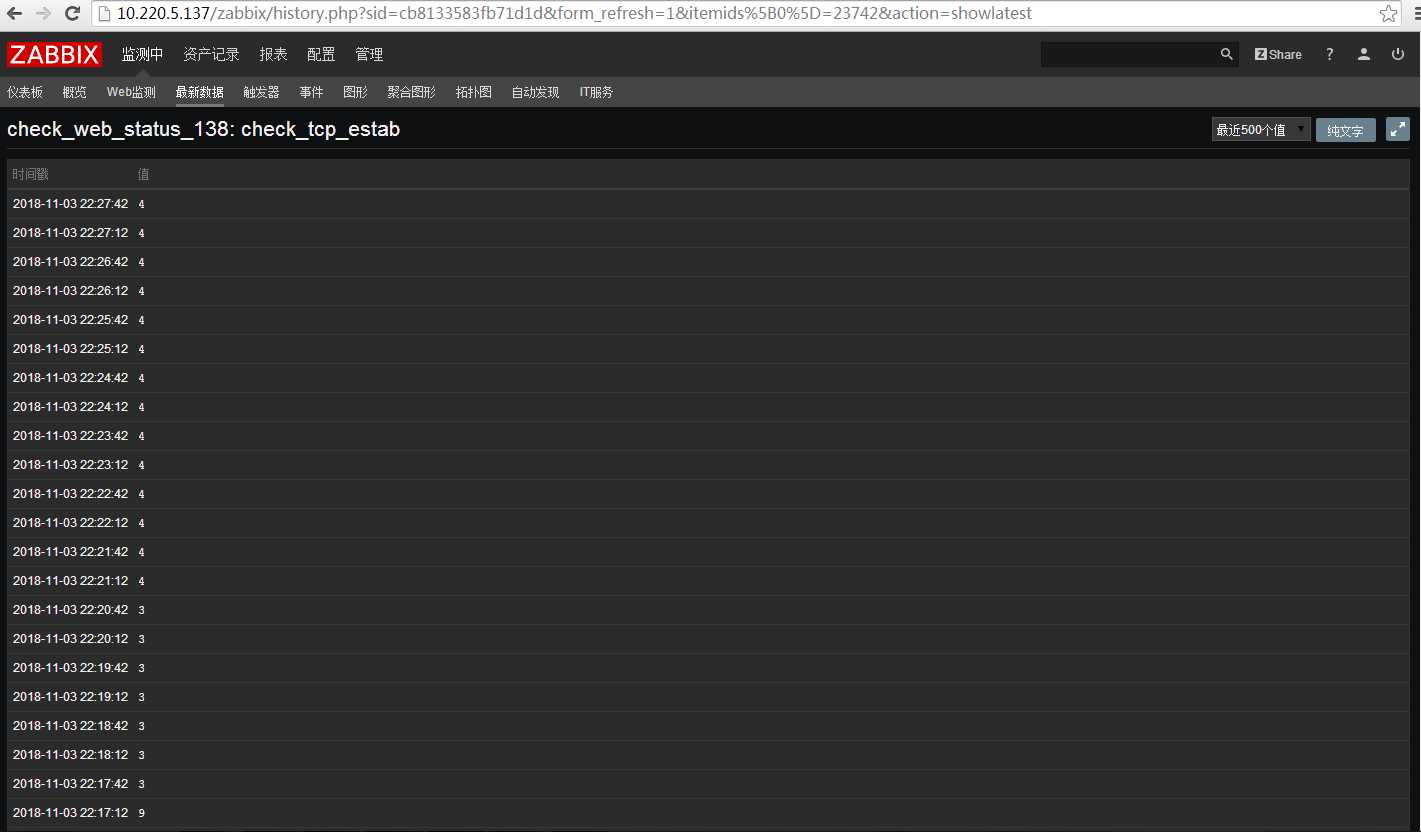分布式系统监视zabbix讲解四之可视化--技术流ken
Posted kenken2018
tags:
篇首语:本文由小常识网(cha138.com)小编为大家整理,主要介绍了分布式系统监视zabbix讲解四之可视化--技术流ken相关的知识,希望对你有一定的参考价值。
图形
概述
随着大量的监控数据被采集到Zabbix中,如果用户可以以可视化的表现形式来查看发生了什么事情,那么和仅仅只有数字的表现形式比起来则更加轻松。
以下是进行图形设置的地方。图形可以一目了然地掌握数据的流向并关联问题,发现某件事情开始,或在某件事情可能变成问题事件时进行报告。
Zabbix为用户提供了如下几种图形:
-
监控项数据的内置简单图形simple graphs;
-
在最新数据中,可以利用特定图形ad-hoc graphs快速访问几个监控项的数据比较
1 简单图形
Overview
Zabbix提供了简单图形,用来可视化显示监控项采集到的数据。 对于用户而言,并不需要进行配置就可以查看简单图形。这是由Zabbix免费提供的。
通过Monitoring → Latest data点击各自监控项的图形链接,就可以展示图形。
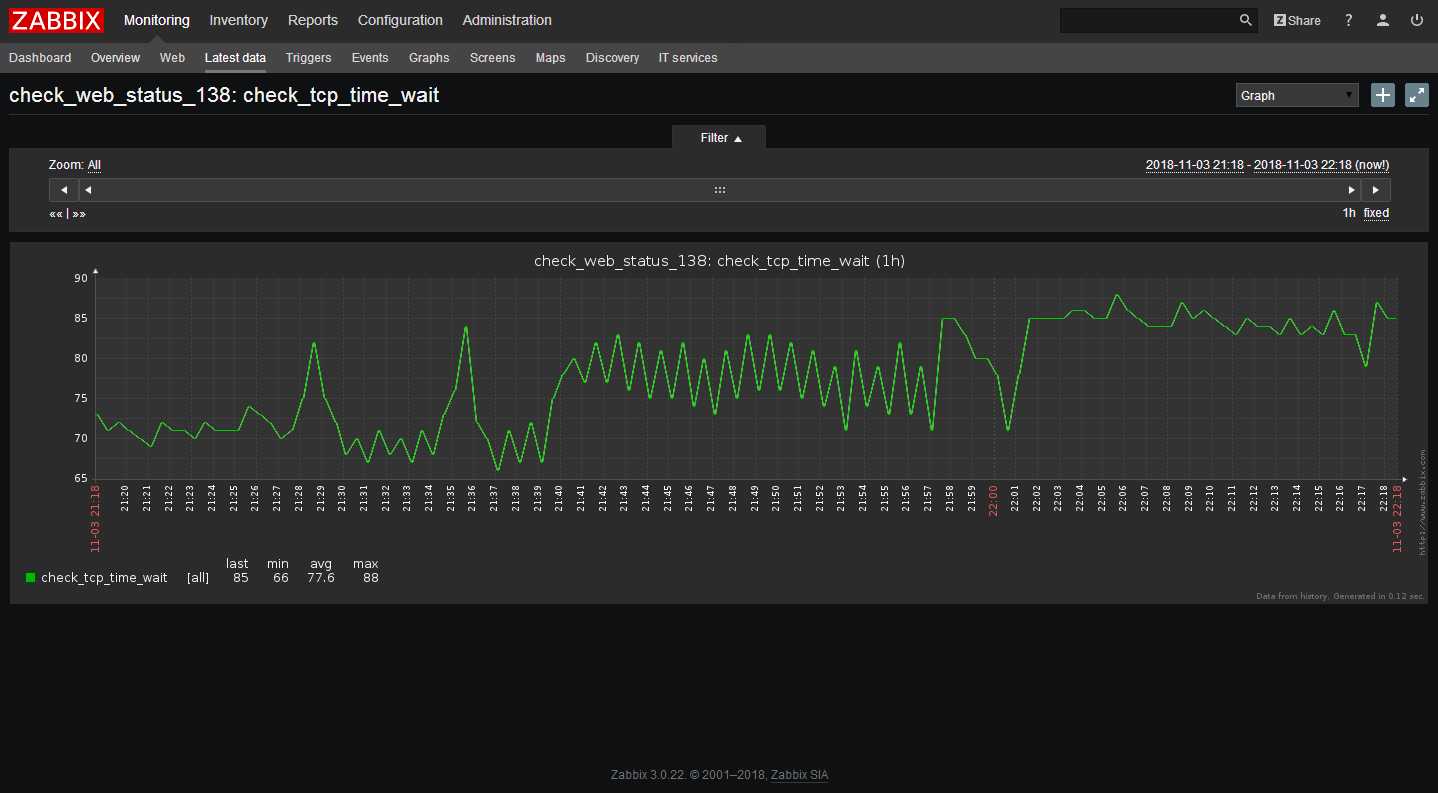
时间段选择器
注意图形上方的时间段选择器。它允许你可以轻松选择所需的时间段。
时间段选择器中的滑动快可以来回拖动,以及缩放,使之更有效地改变展示的时间段。左侧的链接允许选择一些常用的预定义时间段(在滑动区域的上方),并点击时间段的链接来回移动(滑动区域的下方)。通过右侧的时间链接,点击可以弹出日历设置特定的开始/结束时间。
在右下角的fixed/dynamic链接具有以下效果:
-
控制在日历弹出窗口中更改开始/结束时间时,是否时间段保持不变;
-
当选择fixed时,点击左下方的时间段链接(? 1m 7d 1d 12h 1h 5m | 5m 1h 12h 1d 7d 1m ?)将会移动滑块,而不会改变其滑块的尺寸,时间段会随着时间向前或向后移动,并不会改变时间段;当选择dynamic时,点击左下方的时间段链接将会随着向左向右的时间段链接而左右放大滑块。
-
当选择fixed时,点击滑块上较大的<和>按钮将将移动滑块,而不会改变其滑块的尺寸;而当选择dynamic时,点击< 按钮 >将随左右方向而向左或向右放大滑块,每次点击都以1天为单位左右移动。
控制选择时间段展示的另一种方法就是按住鼠标左键选择图形中想要展示的区域,该区域将高亮显示,当松开鼠标左键时,图形将放大显示到刚才选中的高亮区域。
最新数据和历史数据
对于最新的数据,通过每个收到的值绘制连接成一条单线。要有且至少有一个可用于一个值的水平像素,就会绘制单线。
对于历史数据,将绘制连接成三条线,深绿色的线显示平均值,而深粉色和浅绿色则显示该时间点的最大值和最小值,最大值和最小值的中间部分用黄色背景填充。
工作时间(工作日)在图形中显示为白色背景,当非工作时间将显示为灰色(前端使用的主题为默认的深蓝时)。
简单图形会自动显示工作时间,而显示自定义图形需要用户配置。 如果图形显示超过3个月的数据,那么将不显示工作时间。
生成历史/趋势数据图形
图形是基于历史和趋势数据生成的。在图形下方的灰色标题表明了数据来自哪里。
下面几个因素将影响是使用历史数据还是趋势数据:
-
较老的监控项历史数据。例如,监控项的历史数据只保留14天。在这个时候,如果查看14天以后的数据,那么会从趋势数据绘制图形。
-
图形中的数据拥挤。如果图形的水平像素超过3600/16,Zabbix会使用趋势数据(即使监控项的历史数据在同一时期仍然可用)。
-
如果禁用趋势数据,并且监控项的历史数据在同一时期是可用的,那么图形将使用监控项的历史数据来构建。这从Zabbix2.2.1开始受支持(在Zabbix2.2.1之前,如果禁用了趋势数据,即使监控项的历史数据可用,那么只会显示一段空白的图形)。
切换到原始值
在页面的右上角的下拉菜单允许从简单图形切换到值/最近的500个值。这可以用于查看构建图形的数值。
这里的值表现的是原始的值,即没有使用单位或后期处理的值。然而,值映射是被应用了的。
2 自定义图形
概述
自定义图形,顾名思义,就是提供定制的功能。
虽然简单图形对于查看单个监控项的数据很适用,但它们并不提供配置功能。
因此,如果想要更改图形的样式、线条的显示方式或是比较多个监控项。例如,单个图形中显示接受和发送的流量,就需要自定义图形。
自定义图形是手动配置的。
可以为单个主机、多个主机、单个模板创建自定义图形。
配置自定义图形
按照以下步骤创建自定义图形:
-
在前端页面点击Configuration → Hosts (或Templates);
-
点击所要创建图形的主机或模板旁的Graphs;
-
在图形屏幕上点击Create graph;
-
编辑图形的属性。
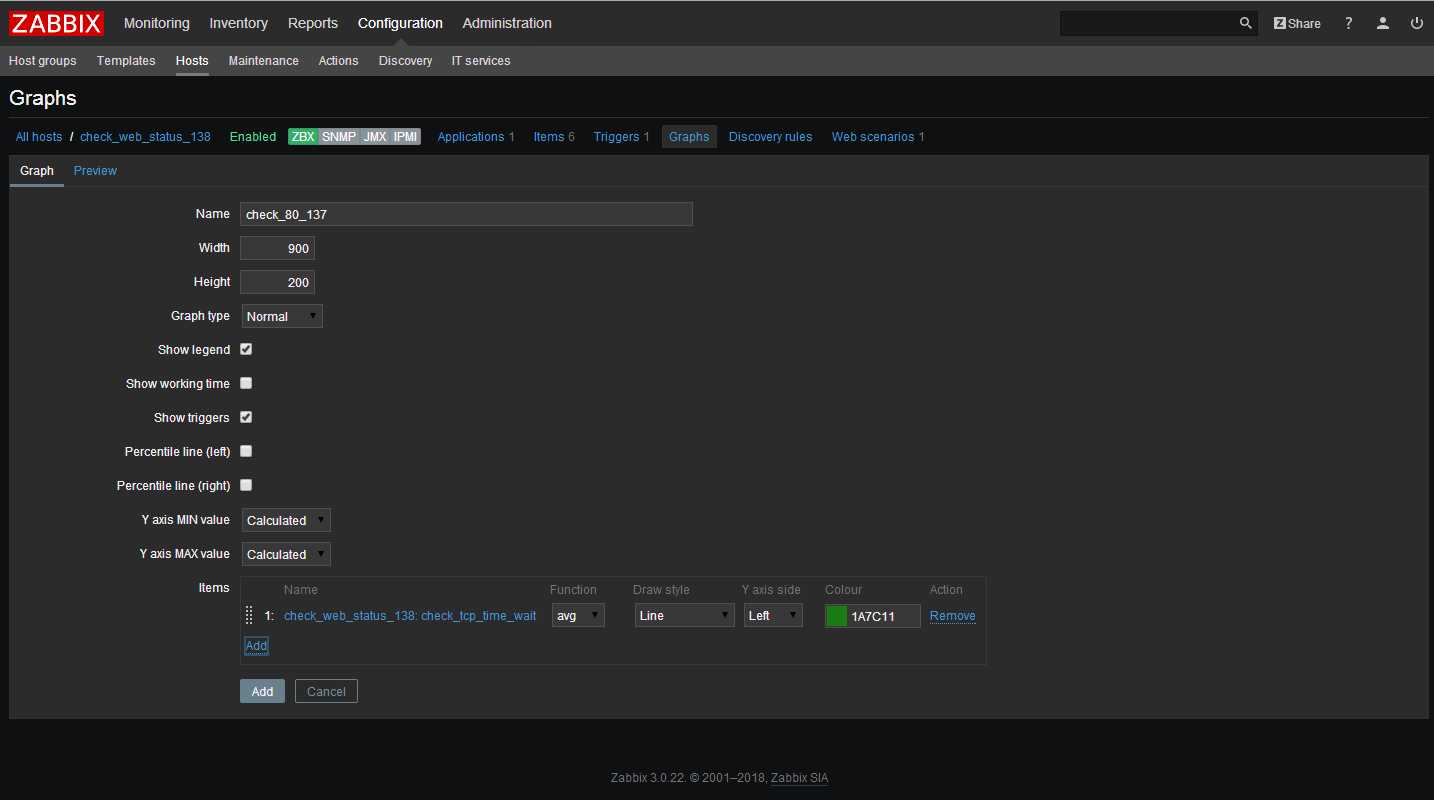
图形的属性
| 参数 | 描述 |
|---|---|
| 名称 | 图形名称(唯一的)。 从Zabbix 2.2开始,在名称中可以使用监控项的值,通过使用标准 {host:key.func(param)}参数的简单宏。在这个宏中只支持avg、last、max、min这些以秒为参数的函数。宏{HOST.HOST<1-9>} 支持在这个宏中使用, 在图形中引入第一、第二、第三等主机,例如 {{HOST.HOST1}:key.func(param)}. |
| 宽 | 图形的宽度,以像素为单位(仅用于预览饼图pie/爆炸exploded图形)。 |
| 高 | 图形的高度,以像素为单位。 |
| 图形类型 | 图形类型: 正常 - 正常的图形, 图形显示为线条 层积 - 叠层图, 通过填充区域展示 饼图 - 饼图 爆炸 - “爆炸”的饼图, 部分显示为切出的饼图 |
| 查看图例 | 设置图形图例的展示。 |
| 查看工作时间 | 如果选中,非工作时间将显示为灰色的背景。这个选项不适用于饼图和爆炸饼图。 |
| 查看触发器 | 如果选中,触发器在背景中显示为红色的线。这个选项不适用于饼图和爆炸饼图。 |
| 百分比线(左) | 在左边的Y轴显示百分比。例如,百分比线的参数设置为95%,那么百分比线将位于95%的值所在的水平,并显示为亮绿色的线。这个选项只适用于正常的图形。 |
| 百分比线(右) | 在右边的Y轴显示百分比。例如,百分比线的参数设置为95%,那么百分比线将位于95%的值所在的水平,并显示为亮红色的线。这个选项只适用于正常的图形。 |
| Y轴的最小值 | Y轴的最小值: 可计算的 - 自动计算Y轴最小值 固定的 - Y轴的最小值是固定的。这个选项不适用于饼图和爆炸饼图。 监控项 - 监控项的最后一个值是将成为最小值。 |
| Y轴的最大值 | Y轴的最大值: 可计算的 - 自动计算Y轴的最大值 固定的 - Y轴的最大值是固定的。这个选项不适用于饼图和爆炸饼图。 监控项 - 监控项的最后一个值将成为最大值。 |
| 3D视图 | 启用3D风格。这个选项只适用于爆炸饼图。 |
| 监控项 | 监控项, 构成图形的数据来源。 |
配置自定义图形
添加在图形中展示数据的监控项,在前端的图形页面点击“监控项”的“添加”选项,选择相应的监控项,并设置监控项数据展示的属性。
监控项展示的属性:
| 参数 | 描述 |
|---|---|
| 排序次序 (0→100) | 绘制顺序。将首先处理顺序为0的监控项。可用来绘制线条或区域填充后面(或前面的)另一个。\\可以拖动监控项头部的图标上下拖动来设置它们的先后顺序。 |
| 名称 | 监控项的名称, 将其数据用来展示。 |
| 类型 | 类型 (此项只适用于饼图和爆炸饼图): 简单 - 将监控项的值按照比例显示。 图形总数 - 监控项的值占满整个饼图。 请注意:“图形总数” 监控项的着色只有在不被“成比例的”监控项占用的范围内可见。 |
| 功能 | 当一个监控项中有多个值时,将显示为什么值: 所有 - 所有的值(最小、平均值和最大) 最小 - 仅显示最小值 平均 - 仅显示平均值 最大 - 仅显示最大值 |
| 绘图风格 | 绘图风格(此选项只适用于正常图形;对于层积的图形始终显示为填满的区域): 线条 - 绘制线条 填满的区域 - 绘制为填满的区域 粗线 - 绘制为粗线 点 - 绘制为点 虚线 - 绘制为虚线 |
| Y轴的位置 | Y轴将处于左边还是右边。 |
| 颜色 | RGB颜色显示为十六进制字符。 |
图形预览
在预览的选项卡中,将显示配置图形的预览,以便可以立即查看创建的内容。
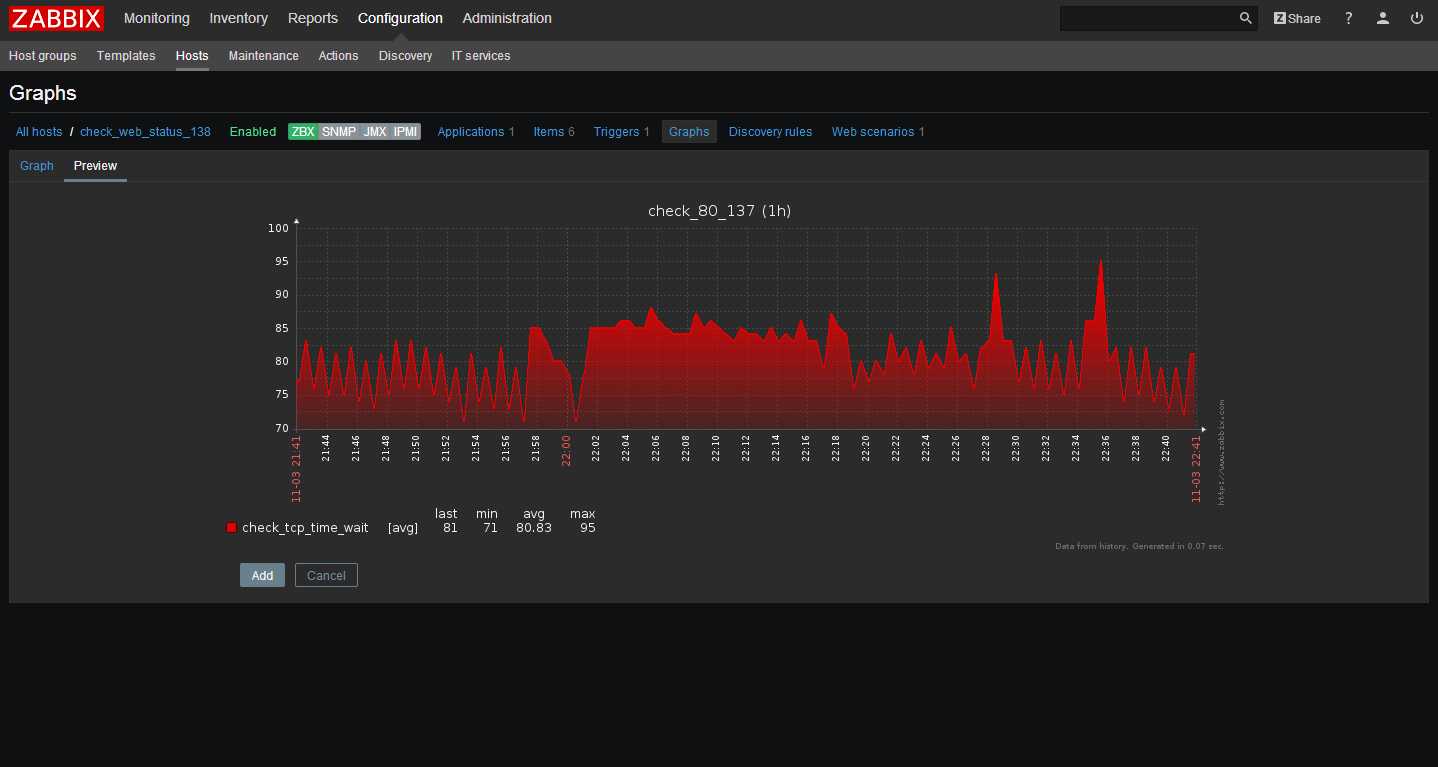
需要注意的是:预览并不会显示任何模板监控项的数据。
3 特设图形
概述
虽然一个简单图形非常适合查阅一个监控项的数据,同时自定义图形提供了定制的选项,但是两者都不允许快速创建多个监控项数据的比较图形,工作量小且没有维护。
为了解决这个问题,从Zabbix 2.4开始就可以快速创建多个监控项的特设图形。
配置
创建特设图形,需要执行以下步骤:
-
跳转至前端页面的监测中 → 最新数据;
-
使用过滤器选择要展示的监控项;
-
选中想要绘制的监控项的复选框;
-
点击显示堆叠数据图或显示数据图按钮。
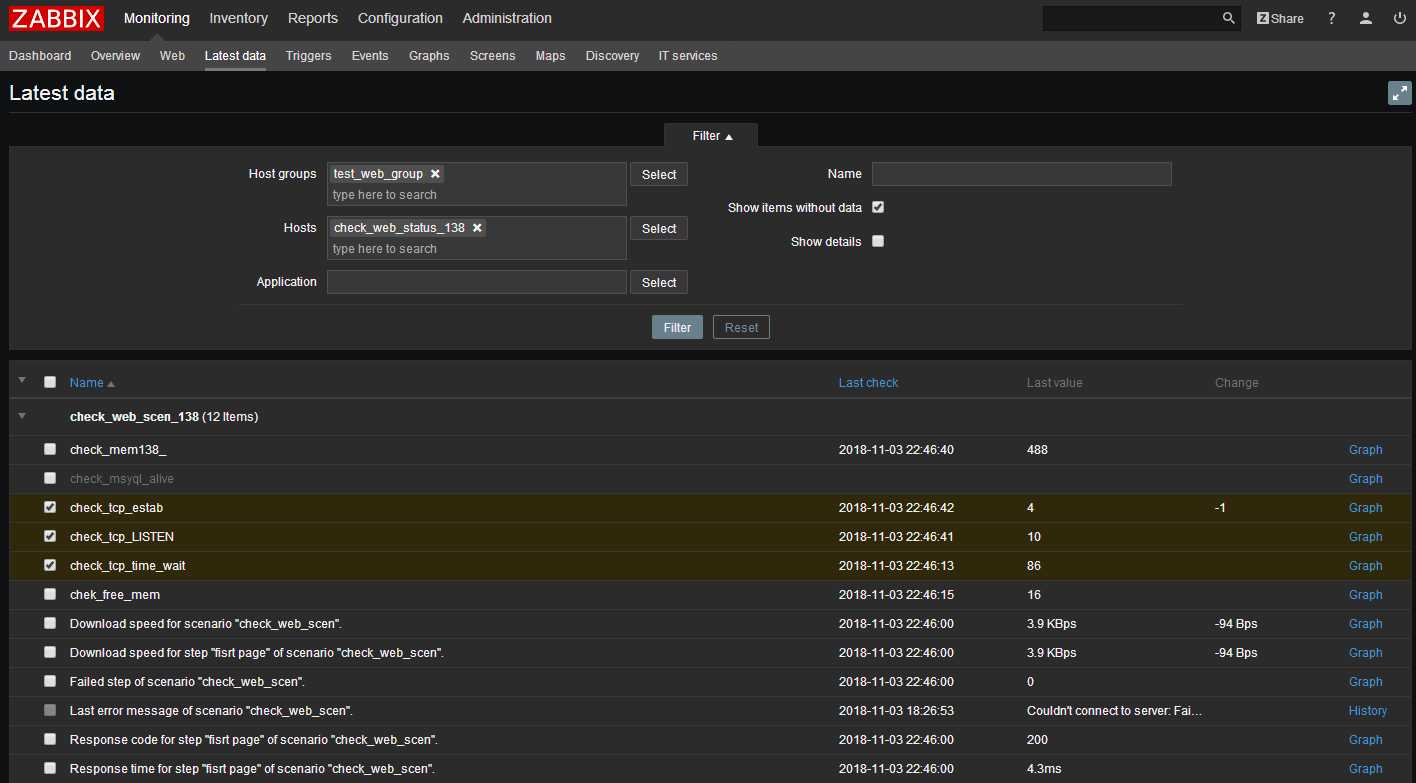
创建的图形显示为:
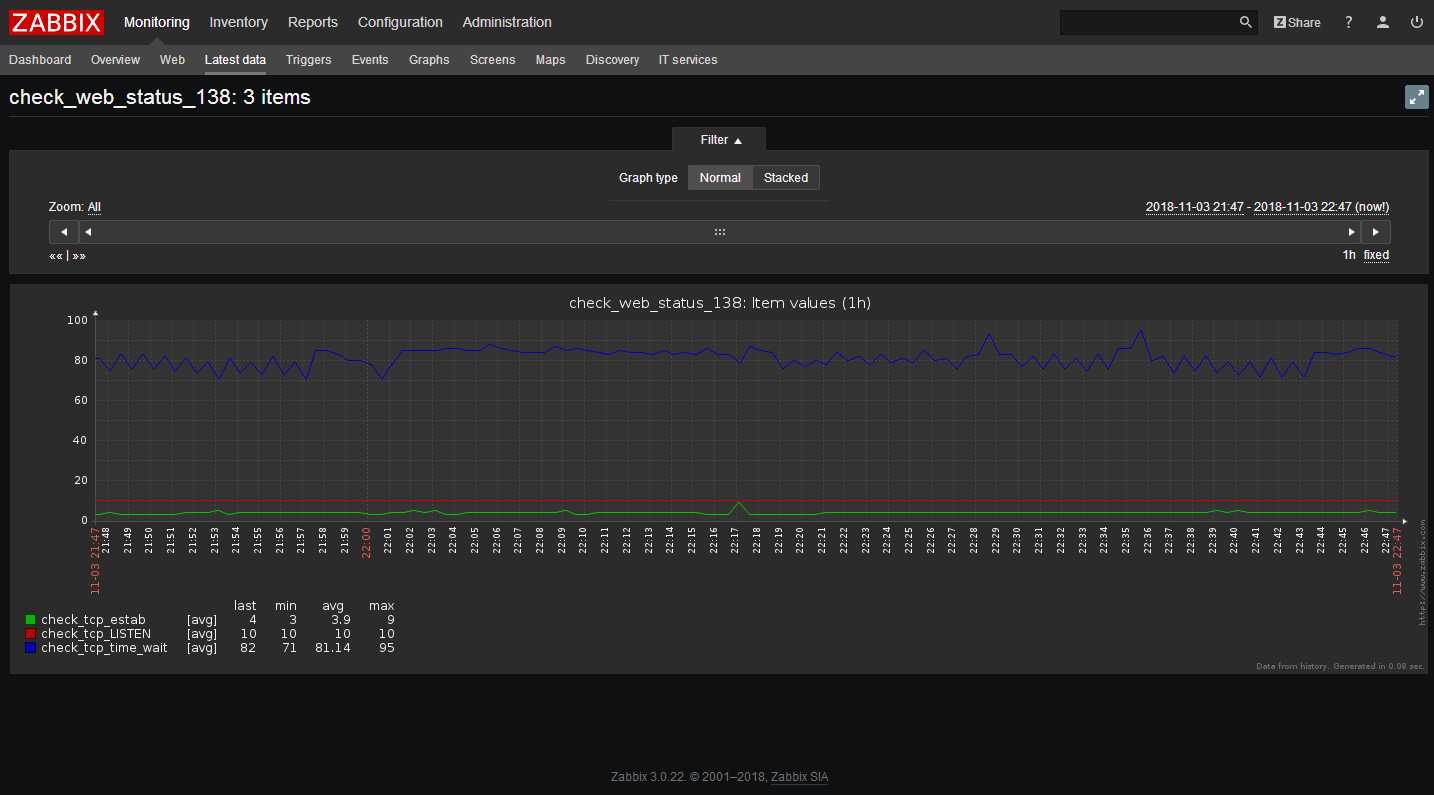
值得注意的是,为避免在图形中显示太多的线条,只显示每个监控项的平均值(最大/最小值的线条不显示)。触发器和触发器信息也不显示在图形中。
在创建的图形窗口中,可以使用时间段选择器,并可以从“正常”切换至“层积”的图形风格。
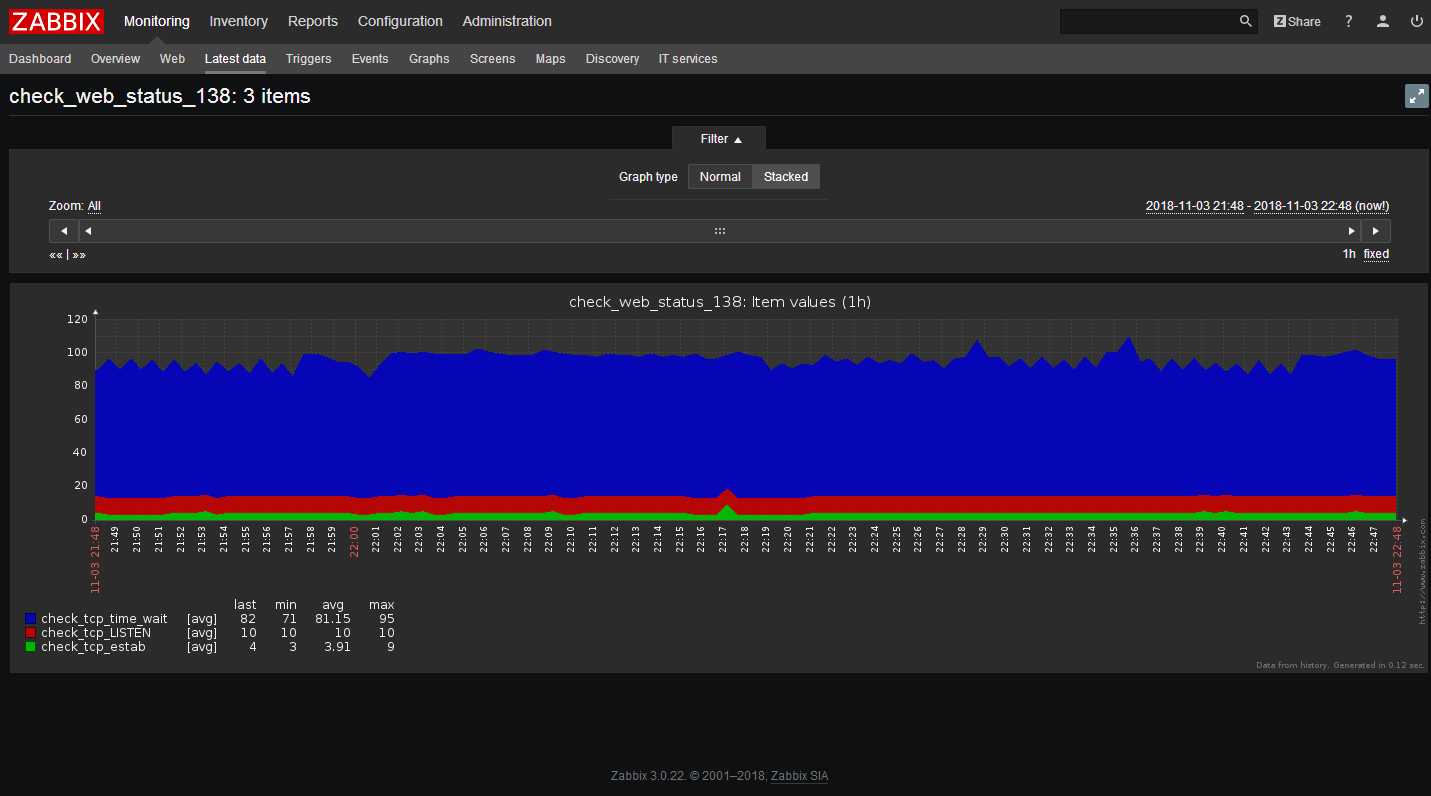
3 聚合图形
概述
在Zabbix的聚合图形页面上,你可以把从各种来源的信息聚合到一起,以便在单个屏幕上快速查看。基本上聚合图形是一个表格,你选择每个表格中有多少个单元格以及单元格中要显示的元素。 可以显示以下元素:
-
简单图形;
-
简单图形原型;
-
用户定义的自定义图形;
-
自定义图形原型;
-
拓扑图;
-
其他聚合图形;
-
纯文本信息;
-
服务器信息 (概述);
-
主机信息 (概述);
-
触发器信息 (概述);
-
主机/主机组问题 (触发器的状态);
-
系统状态;
-
数据概述;
-
时钟;
-
事件历史;
-
最近的动作历史;
-
URL (从另一个位置获取的数据)。
聚合图形在监测中 →聚合图形中进行管理,可以对其进行配置,管理和查看。它们也可以添加到监测中 →仪表盘的“收藏夹”部分。
要配置屏幕,你必须首先通过定义其常规属性来创建它,然后在单元格中添加单个元素。
Zabbix 的所有用户(包括非管理员用户)都可以创建聚合图形。聚合图形有一个所有者 - 创建它们的用户。
聚合图形可以被公开或私有。所有用户都可以看到公开的聚合图形。
私有的聚合图形只对其所有者可见。所有者可以向其他用户和用户组共享私有的聚合图形。常规(非超级管理员)用户只能与他们所属的组和用户共享。只要他们拥有所有聚合图形中元素的读取权限,私有屏幕将对其所有者和聚合图形共享的用户可见。只要管理员级用户对所有聚合图形中的元素都具有读取权限,就可以查看和编辑私有聚合图形,而不管所有者或所有者属于共享用户列表。
创建一个聚合图形
按照以下步骤创建聚合图形:
-
在 Zabbix 前端跳转到 监测中 → 聚合图形;
-
跳转到所有聚合图形页面;
-
点击创建聚合图形。
聚合图形标签页包含常规聚合图形属性:
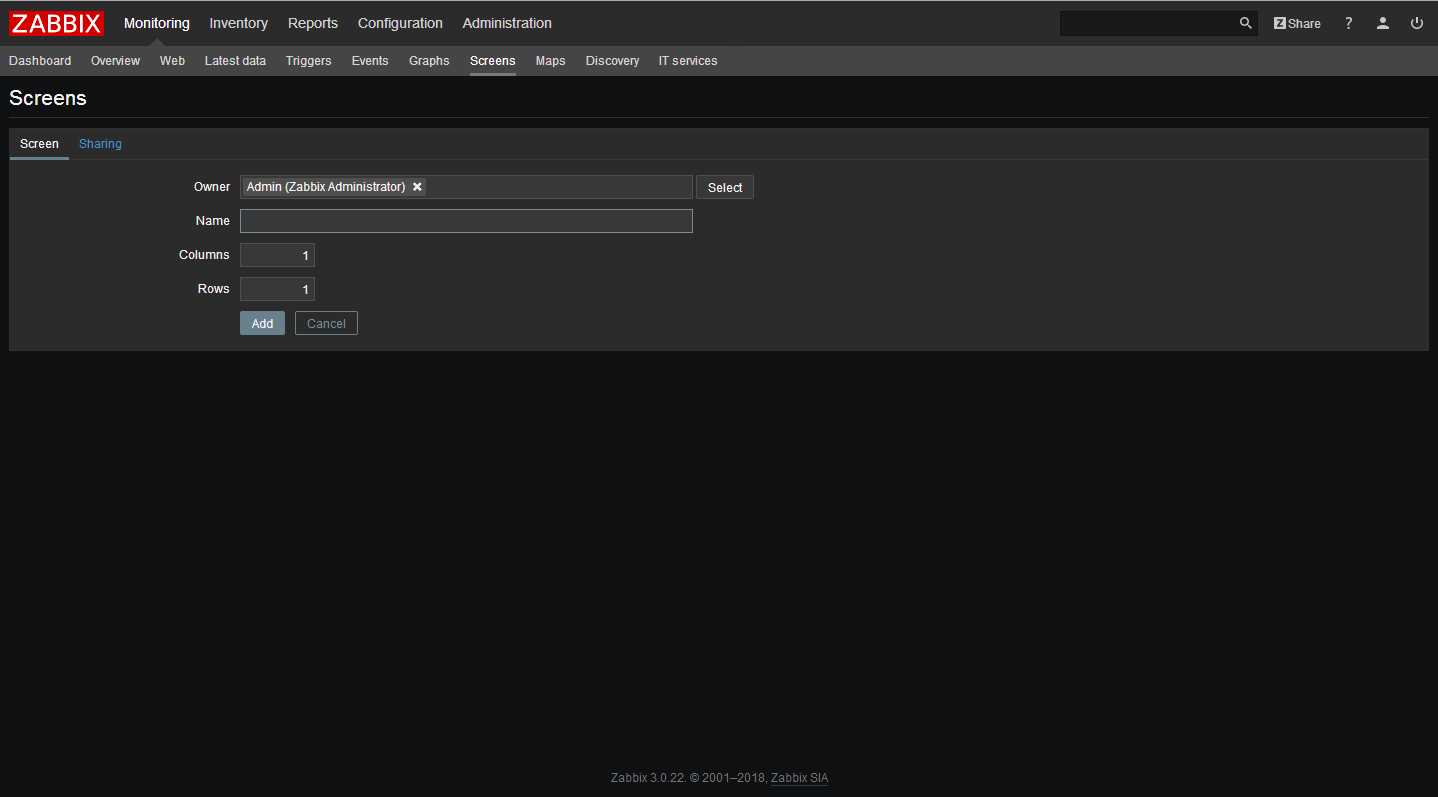
给你的屏幕一个唯一的名称,并设置列数(垂直单元格)和行数(水平单元格)。
分享标签页包含聚合图形类型以及专用聚合图形的共享选项(用户组,用户):
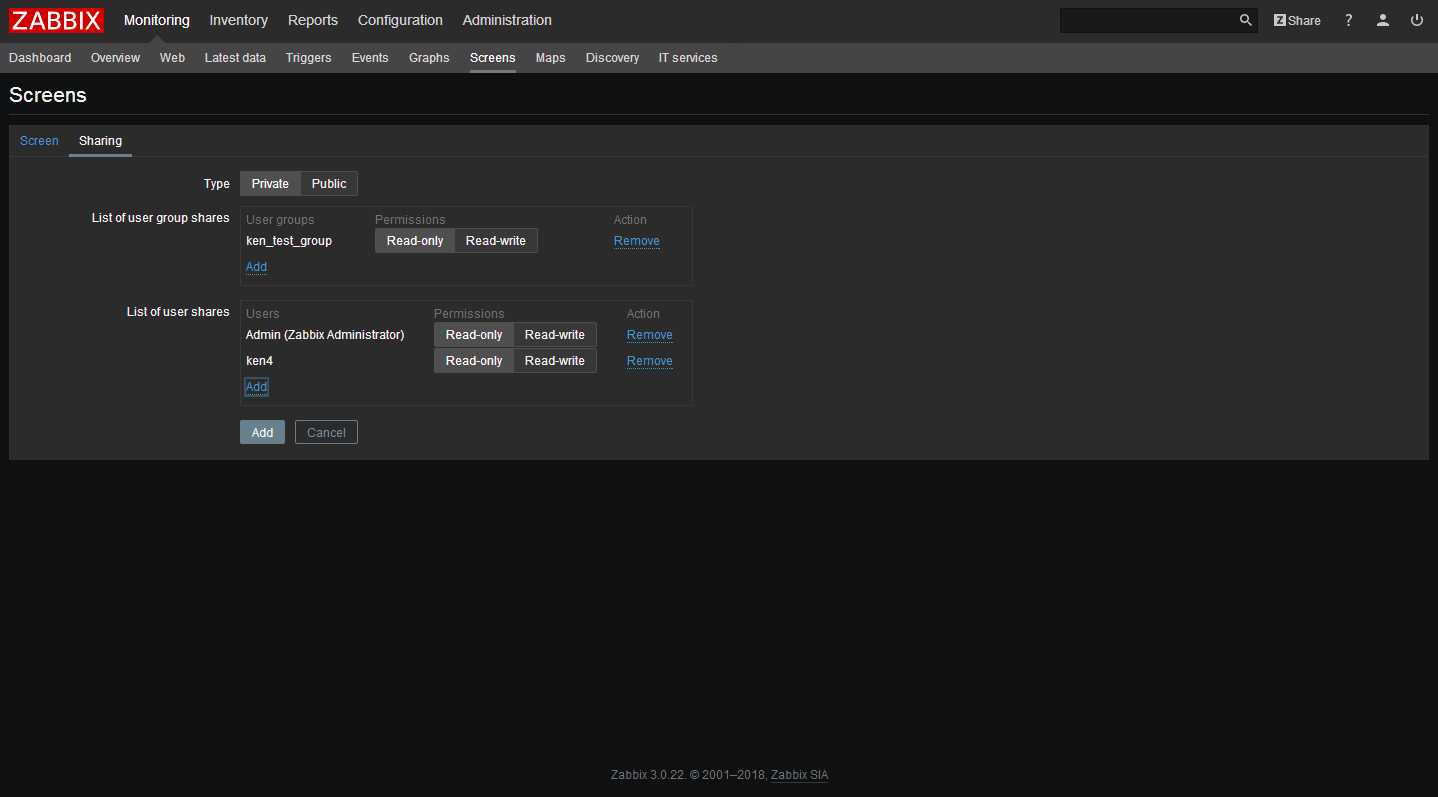
| 参数 | 描述 |
|---|---|
| 所有者 | 选择聚合图形的所有者。 |
| 类型 | 选择聚合图形的类型: 私有 - 聚合图形只有对选定的用户组和用户可见。 公开 - 聚合图形对所有人可见。 |
| 用户组共享列表 | 选择可访问聚合图形的用户组。 你可以赋予只读或读写权限。 |
| 用户共享列表 | 选择可访问聚合图形的用户。 你可以赋予只读或读写权限。 |
点击添加保存聚合图形。
添加元素
要向屏幕添加元素,请单击列表中的聚合图形名称旁边的构造函数。
在打开的新页面上,您可能只会看到名为 更改 的链接。 单击这个链接将打开一个新页面,您可以在此页面设置每个单元格中显示的内容。
在现有的聚合图形上,单击现有元素以打开表单,您可以设置要显示的内容。
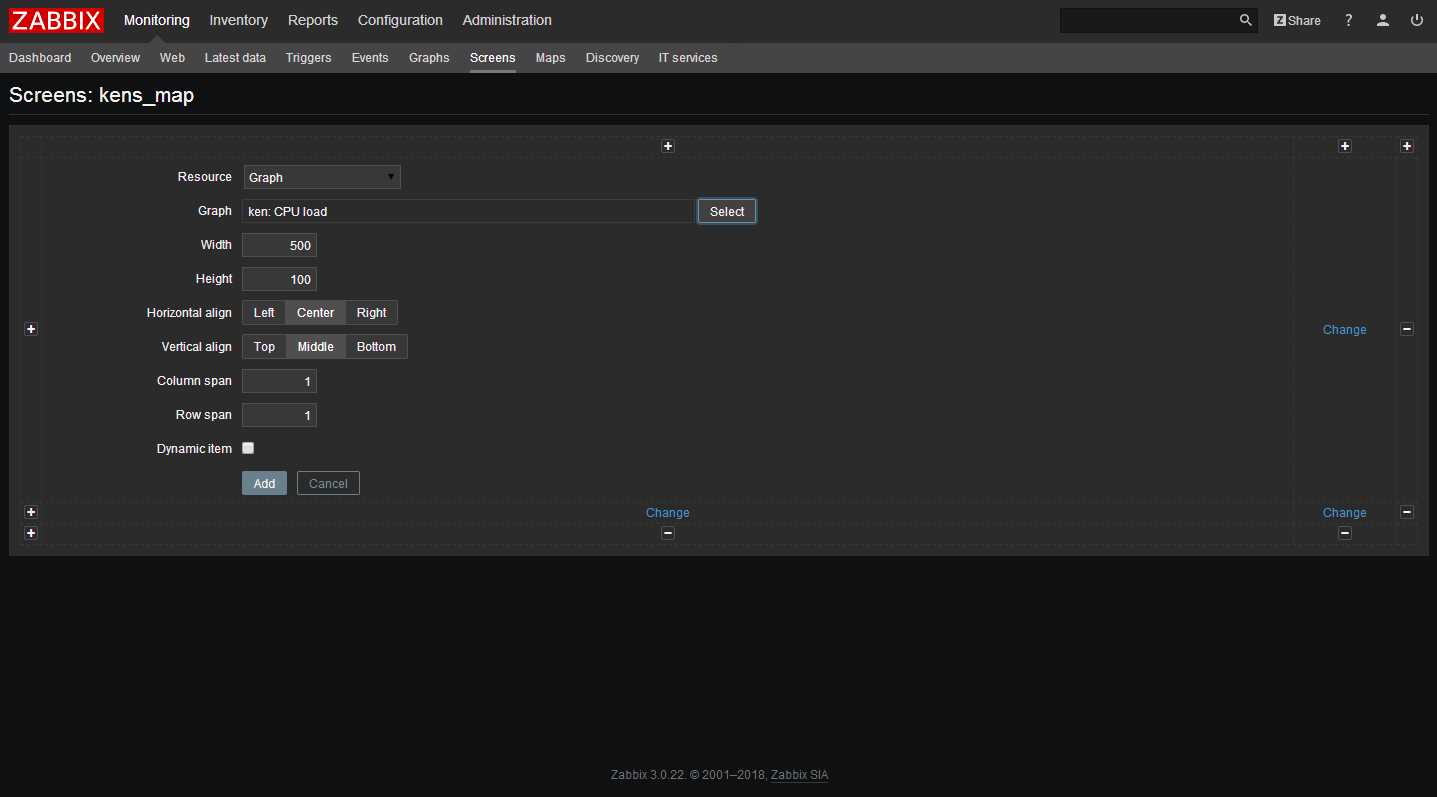
聚合图形元素的属性:
| 参数 | 描述 |
|---|---|
| 资源 | 在单元格中显示的信息: 动作日志 - 近期的动作日志 时钟 - 数字或模拟时钟显示当前服务器或本地时间。 数据概述 - 一组主机的最新数据 图形 - 单一的自定义图形 图形原型 - 自动发现(LLD)规则的自定义图形。 事件历史 - 最新的事件。 主机组问题 - 由主机组过滤的触发器状态(包括不含事件的触发器x,从Zabbix 2.2开始) 主机信息 - 高级主机的相关信息 主机问题 - 由主机过滤的触发器的状态(包括不含事件的触发器,自Zabbix 2.2起),从Zabbix 2.2开始) 拓扑图 - 单一的拓扑图 纯文本 - 纯文本数据 聚合图形 - 聚合图形(一个聚合图形内可能包含其他聚合图形) 简单图形 - 单一的简单图形 简单图形原型 - 基于自动发现(LLD)生成监控项的简单图形。 Zabbix的状态 - 关于 Zabbix 服务器的高级信息 系统状态 - 展示系统状态(类似于仪表盘) 触发器信息 - 高级触发器的相关信息。 触发器概述 - s主机组的触发器状态。 URL - 包含来自外部资源的内容。 |
| 水平对齐 | 可能的值: 居中 左侧 右侧 |
| 垂直对齐 | 可能的值: 居中 顶部 底部 |
| 列跨度 | 将单元格扩展到多个列,与html列跨越的方式相同。 |
| 行宽度 | 将单元格扩展到多行,与HTML行跨越的方式相同。 |
注意表格两边的“ + ”和“ - ”控件。
点击表格上方的“ + ”将会添加一列。 点击表格下方的“ - ”将删除一列。
点击表格左侧的“ + ”将会添加一行。 点击表格右侧的“ - ”将会删除一行。
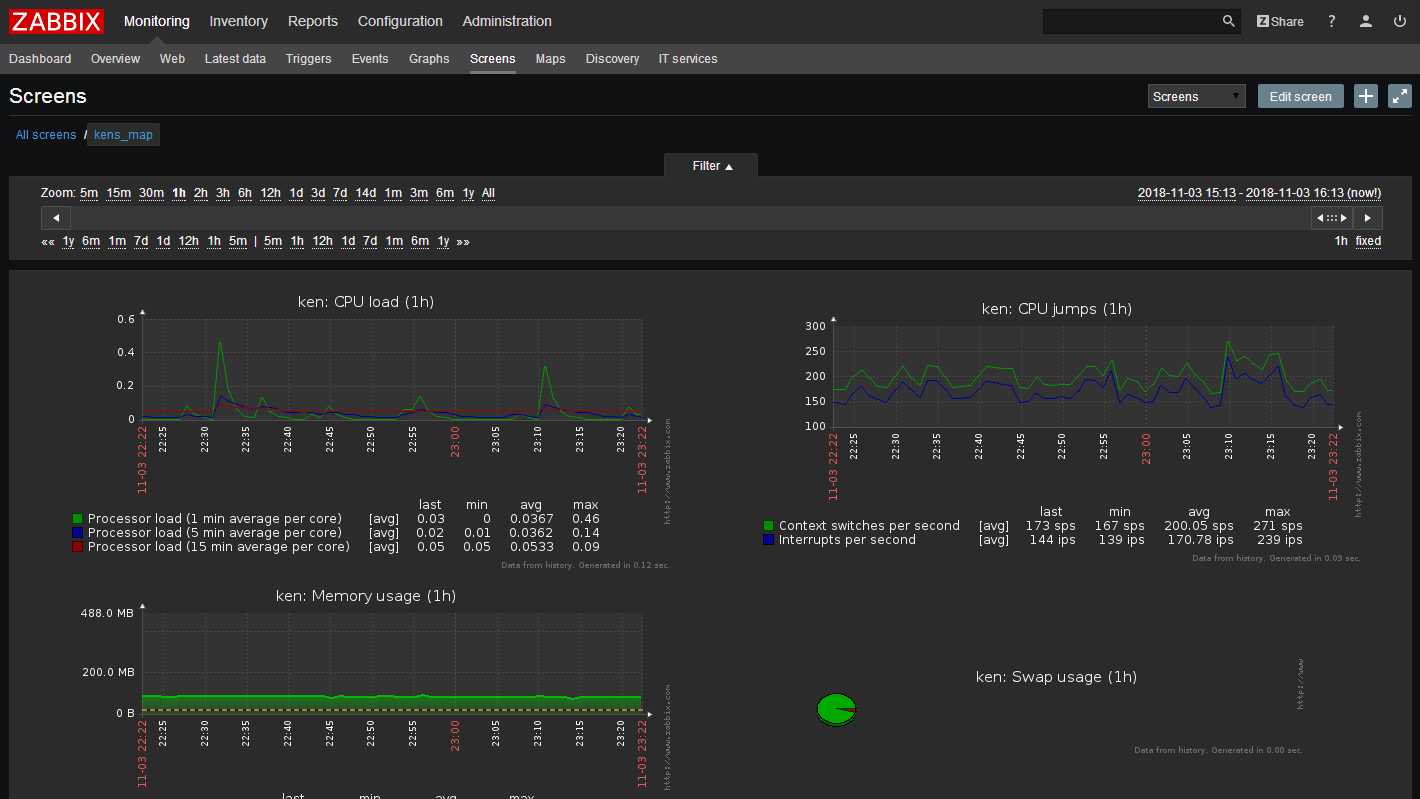
动态元素
对于某些元素,有一个额外的选项称为动态监控项。 首先选中此框并不会改变任何东西。
然而,一旦你去监测中 - >聚合图形,你可能会意识到,现在你有额外的下拉列表选择主机。 因此,你有一个聚合图形,其中一些元素显示相同的信息,而其他元素根据当前选择的主机显示信息。
这样做的好处是,你不需要创建额外的屏幕,只因为你希望看到包含来自各种主机的数据的相同图形。
动态监控项选项适用于以下几个聚合图形选项:
-
图形(自定义图形);
-
图形原型;
-
简单图形;
-
简单图形原型;
-
纯文本;
-
URL。
幻灯片演示
概述
在幻灯片演示中,你可以配置多个聚合图形以设定的间隔逐个显示。
有时候,你可能想要在一些配置好的聚合图形之间进行切换。虽然这样可以手动完成,但这样做一次两次后就会变得非常乏味。因此,就可以通过幻灯片演示来自动完成此项工作。
Zabbix 的所有用户(包括非管理员用户)都可以创建幻灯片演示。幻灯片演示拥有所有者 - 这个所有者就是哪个用户创建了它们。
幻灯片演示可以选择公开或私有。公开的幻灯片演示允许所有用户访问,然而,用户必须拥有对幻灯片演示的元素(聚合图形)读取权限才能看到。要向幻灯片演示添加聚合图形,用户仍必须拥有对聚合图形的读取权限。
私有的幻灯片演示仅对其所有者可见。私有的幻灯片演示可以通过其所有者分享给其他用户或用户组。常规(非超级管理员)用户只能与他们所属的组和用户共享。 只要他们拥有对所有包含的聚合图形的读取权限,其所有者和用户就可以看到私有幻灯片演示。 管理员级别的用户只要拥有对所有包含的聚合图形的读取权限,就可以看到并编辑私人幻灯片演示,无论是所有者还是属于共享用户列表。
配置
通过以下步骤创建一个幻灯片演示:
-
在 Zabbix 前端页面跳转到 监测中→ 聚合图形;
-
在右上角的下拉菜单选择幻灯片演示;
-
跳转到所有的幻灯片演示;
-
点击 创建幻灯片播放。
“幻灯片”标签也包含常规幻灯片演示属性:
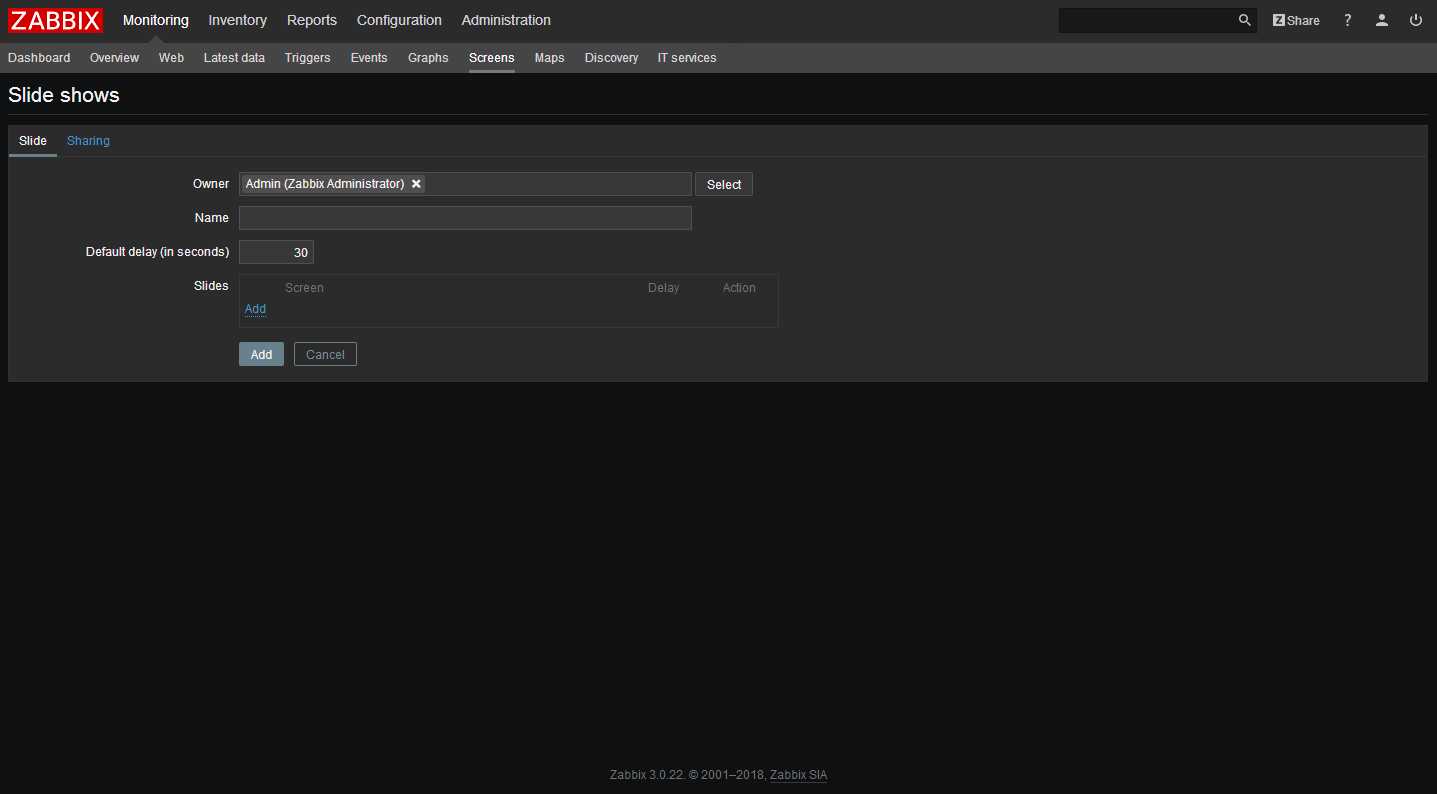
| 参数 | 描述 |
|---|---|
| 所有者 | 选择幻灯片演示的所有者。指定所有者时强制性的。 |
| 名称 | 幻灯片演示的唯一名称。 |
| 默认延迟(秒) | 默认情况下多长时间展示一个聚合图形,然后跳转到下一个聚合图形。以秒为单位。 |
| 幻灯片 | 要选择的聚合图形列表。点击添加选择聚合图形。 聚合图形上的向上/向下箭头可以按照显示的顺序上下拖动聚合图形。 如果在幻灯片上只显示一个聚合图形,那么直接创建包含该图形的聚合图形添加到此即可。 |
| 聚合图形 | 聚合图形名称。 |
| 延迟 | 聚合图形显示多长时间的自定义值,以秒为单位。 如果此项设置为 0 ,那么将使用默认延迟。 |
| 动作 | 点击移除从幻灯片演示中移除该聚合图形。 |
本示例中的幻灯片演示由以下顺序显示的两个聚合图形组成:
Zabbix server ? 展示30秒 ? Zabbix server2 ? 展示15秒 ? Zabbix server ? 展示30秒 ? Zabbix server2 ? 依次循环。
“分享”标签页包含幻灯片演示的类型以及私有幻灯片的共享选项(用户组和用户):
| 参数 | 描述 |
|---|---|
| 类型 | 选择幻灯片演示的类型: 私有 - 幻灯片演示仅对选定的用户组和用户可见。 公开 - 幻灯片演示对所有人可见。 |
| 用户组共享的列表 | 选择幻灯片可访问的用户组。 你可以设置只读或读写权限。 |
| 用户共享的列表 | 选择幻灯片可访问的用户。 你可以设置只读或读写权限。 |
点击添加保存幻灯片演示。
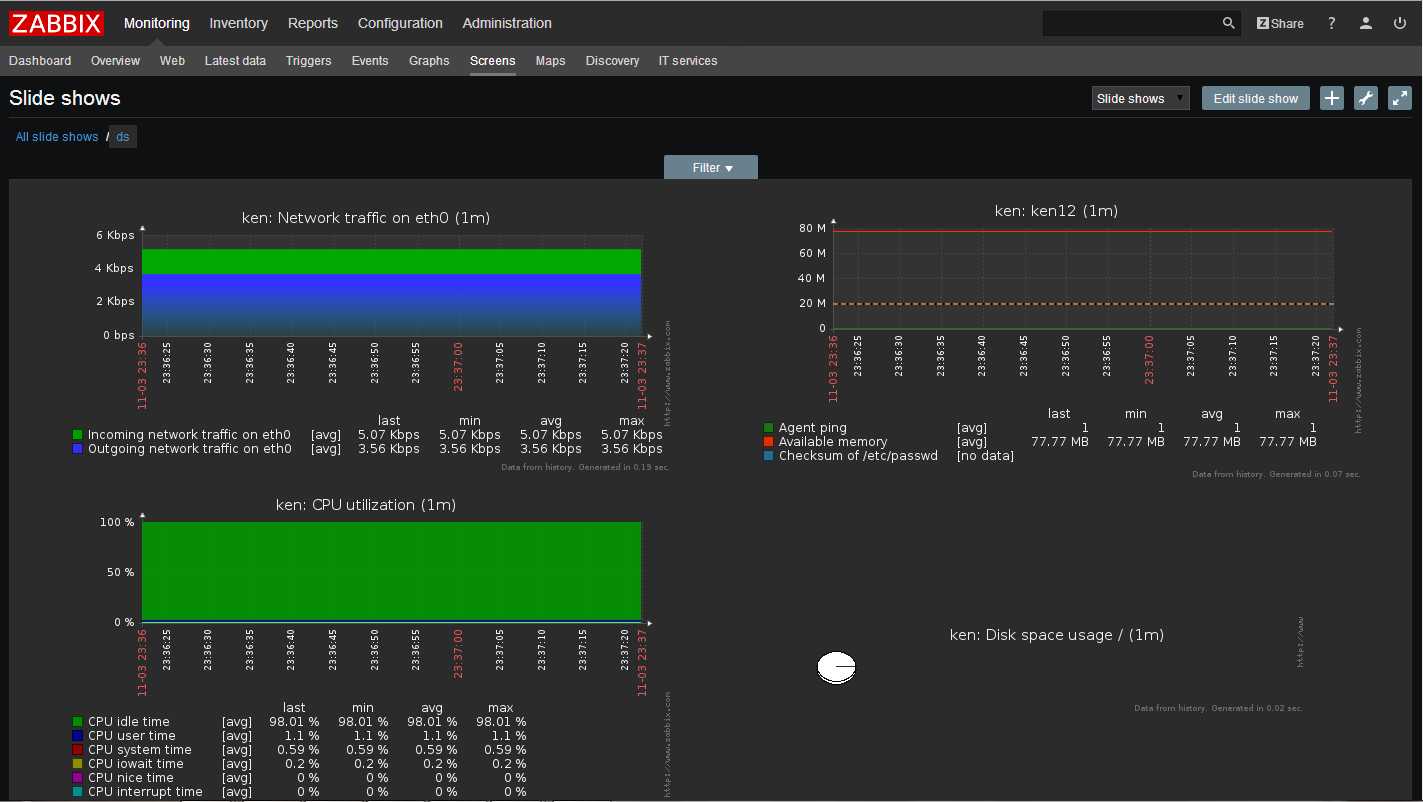
延迟
可以在监测中 - >聚合图形中查看准备就绪的幻灯片,然后从下拉列表中选择幻灯片演示,并单击幻灯片演示名称。
使用下拉列表旁边的菜单选项,您可以通过选择刷新时间倍数来加快或减慢显示速度:
以上是关于分布式系统监视zabbix讲解四之可视化--技术流ken的主要内容,如果未能解决你的问题,请参考以下文章