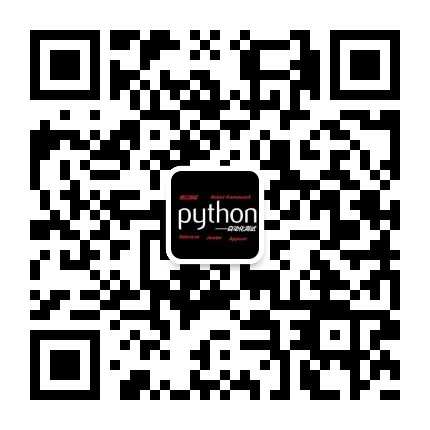(一)Selenium IDE
Firefox的一个插件,有助于我们理解测试框架。在附加组件里搜索下载,一般搜的结果里前几个都不是,得点那个查看更多才行,找到这个:
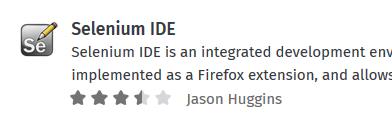
安装以后浏览器工具栏会有:

安装好了以后点击这个标签启动:
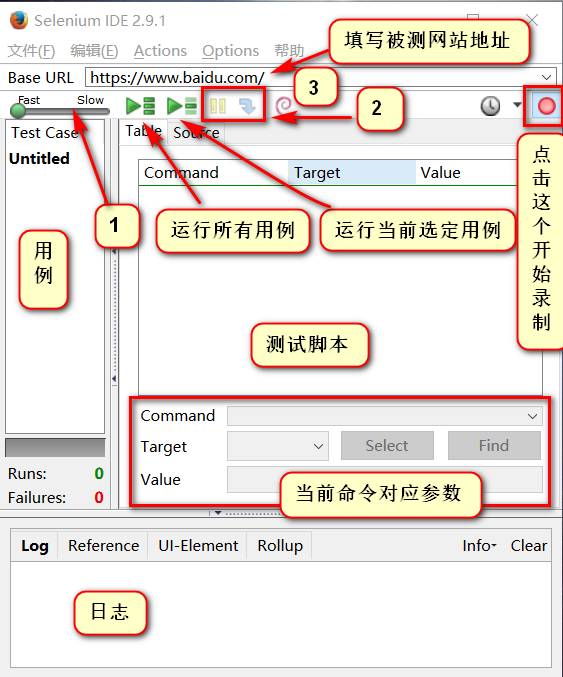
1:控制用例运行速度
2:暂停和恢复用例执行
3:单步:可以运行一个用例中的一行命令。
先在地址栏输入要录制的url,然后在浏览器进入相应的url,比如我们以百度为例:
第一步:填入url
第二步:火狐浏览器进入百度
第三步:
点击Selenium IDE右侧那个红点,然后去页面点一下搜索框,输入selenium,点一下搜索。然后再点一下selenium IDE的红点,结束录制,这时候可以看到Selenium IDE里已经有记录了:
如果想清空重新录制,可以直接在上图那里鼠标右键,选择Clear All。
第四步:
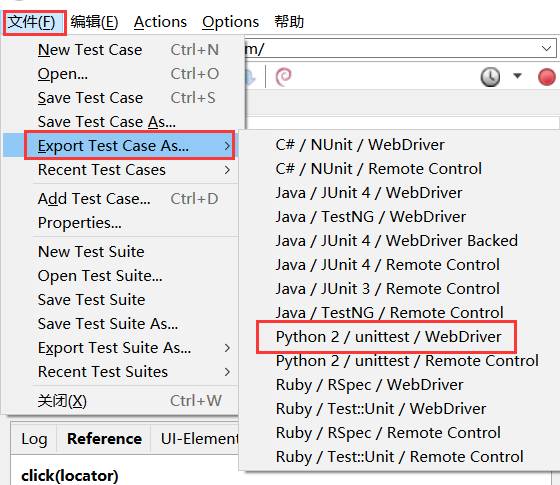
按上图步骤导出,即可看到Selenium IDE 给你自动生成的unittest用例了。写的看起来很高大上,但是……运行一班都很难成功的,但是我们可以参考它写的结构,这就是标准的结构,我们以后也会这么写。
有兴趣的朋友可以研究一下这个工具。
(二)Selenium Builder
同样是Firefox的一个插件:

启动方式
安装好了以后鼠标右键
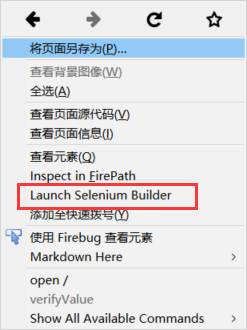
点击打开:
使用
和Selenium IDE差不多,浏览器在你想操作的页面,打开的时候应该就是当前页面的url。然后点击Record,你会发现浏览器标签会有变化:
点击Record之前:
点击了Record以后:
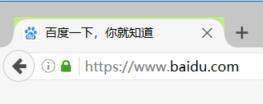
然后在当前页面执行操作,在selenium Builder里会有你所有点击的定位:
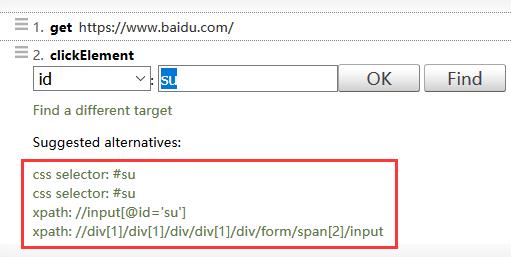
这个工具在定位的时候非常方便,写的时候可以直接到这里面来复制各种定位方式。
微信公众号搜索“自动化测试实战”或扫描下方二维码添加关注~~~