git工作流程及初次操作
Posted cdcr
tags:
篇首语:本文由小常识网(cha138.com)小编为大家整理,主要介绍了git工作流程及初次操作相关的知识,希望对你有一定的参考价值。
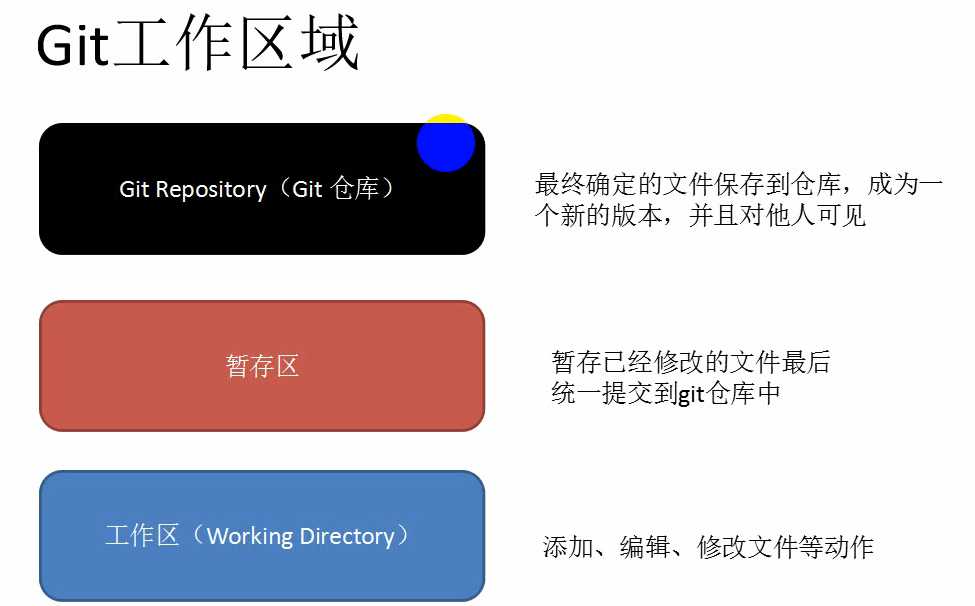
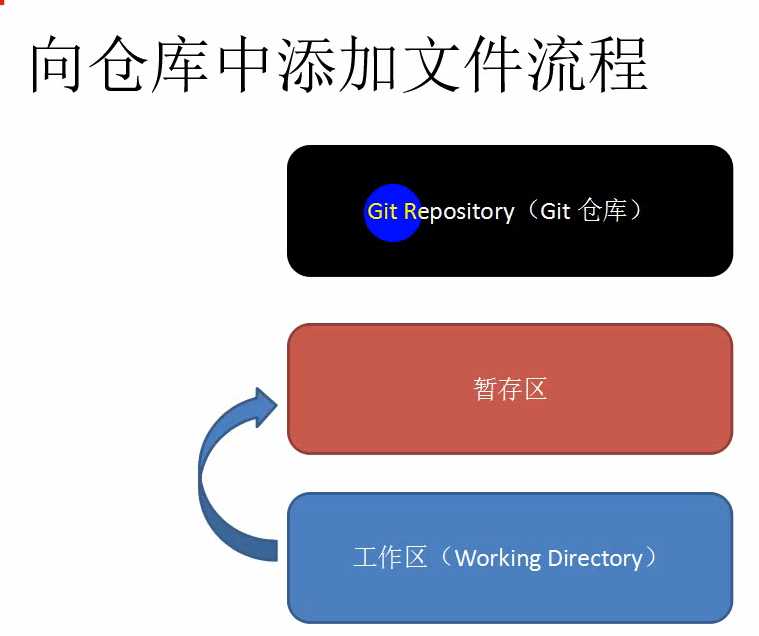
git add 命令将工作区文件提交到暂存区
git status查看文件状态
git commit -m “提交描述”将暂存区文件提交到仓库
使用git尝试操作
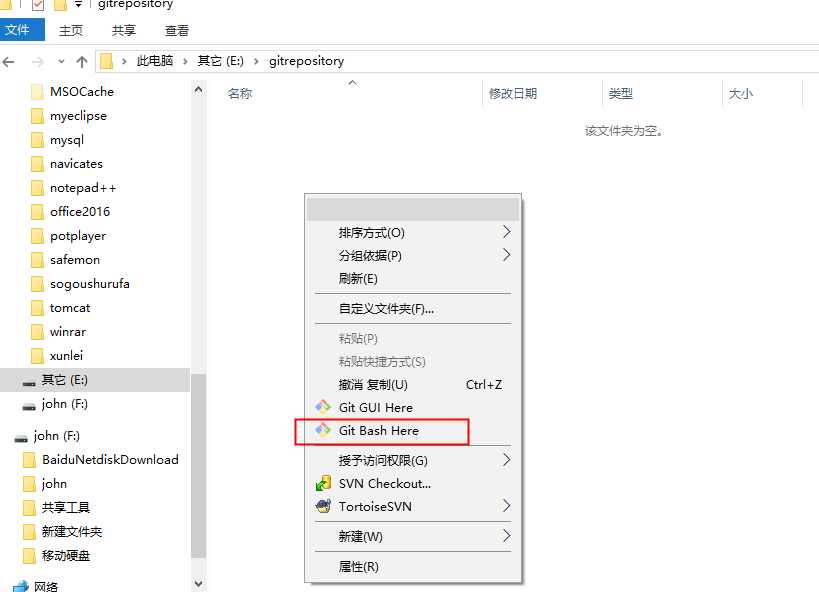
在想要创建repository的地方鼠标右键选git bash here
在这里我遇到了一个问题,闪退
原因C:WindowsSystem32drivers下null.sys文件损坏,替换可用的null.sys,管理员命令行执行sc start null可用
链接:https://pan.baidu.com/s/1WsJ3YL-8SJtsXNumMQN4DA
提取码:snje
如果这个不能用请另外百度其他解决方案
1.打开命令行执行git init命令创建.git文件夹
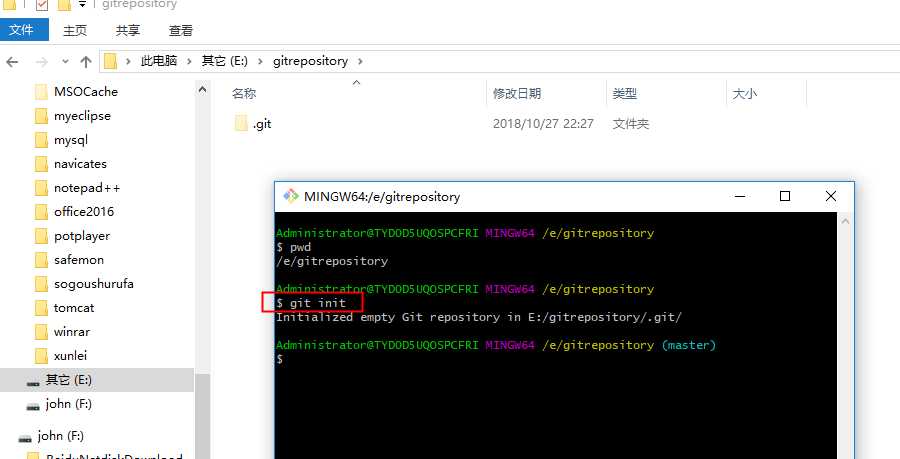
2,创建文件夹
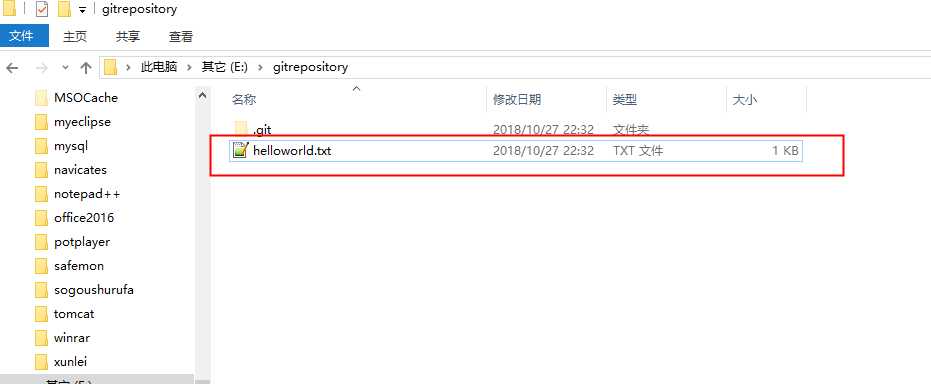
手动创建或者通过vim创建都可以,建议学习下vim的使用
3,使用git status命令查看状态
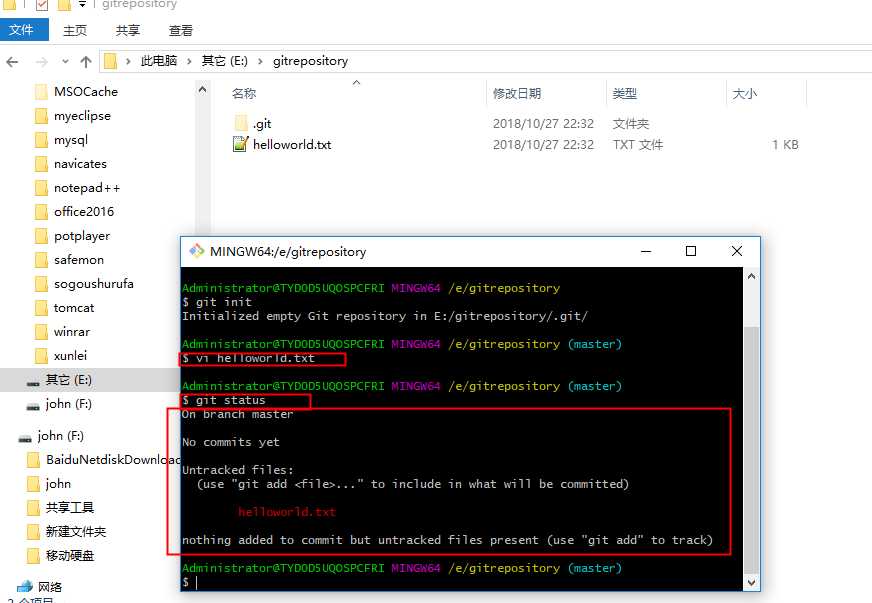
显示有一个未被追踪的文件helloworld.txt
4,使用git add命令来追踪
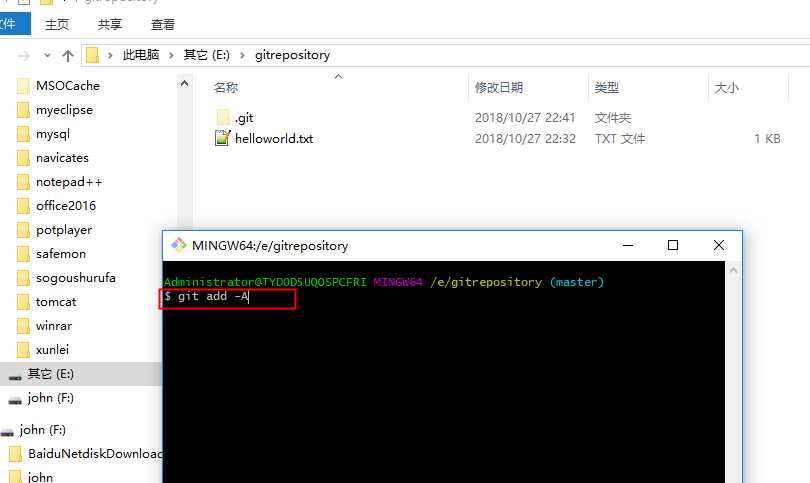
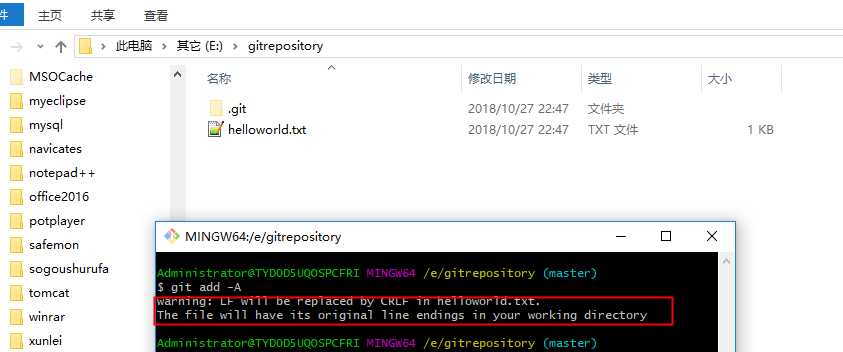
出现警告的原因是helloworld.txt文件为我使用vim创建的vim为linux/unix下的编辑器换行符与windows下的不同
这里先不用管
5,使用git status继续查看状态
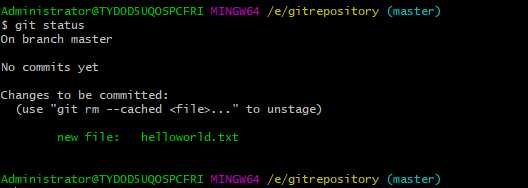
告诉我们可以执行commit操作了
6,执行 git commit -m "输入提交描述"
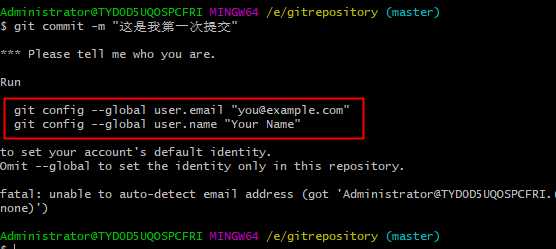
因为没有设置用户名邮箱,这里提示我填写用户名以及邮箱
填入自己在github网站上注册的邮箱与用户名
git config --global user.email ""
git config --global user.name ""
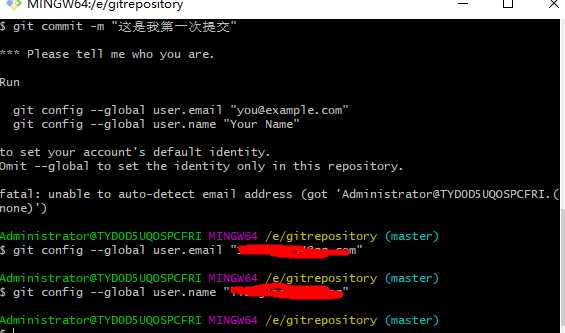
再次执行git commit -m ""提交成功
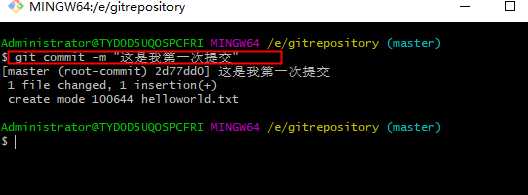
7,git log查看
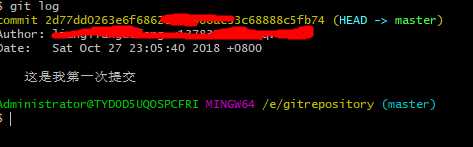

提交成功
8,修改文件
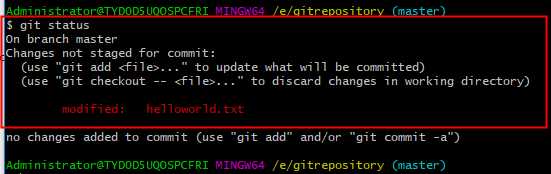
git status命令查看文件已被修改
9,git diff查看做了哪些改动
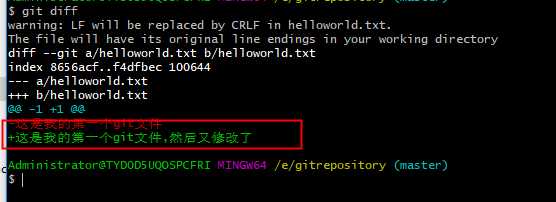
显示删除了一行又添加了一行,可以看出比较是以行为单位的
10,使用git checkout -- . 命令撤销修改
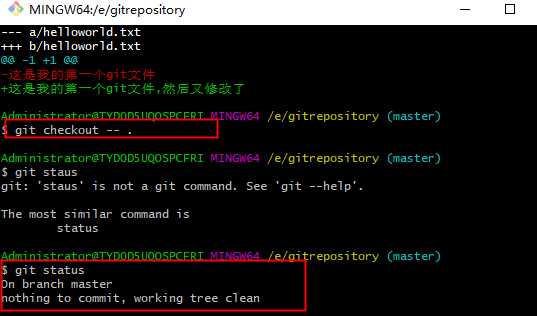
已经成功还原了
11,接着对文件进行修改
git add -A 添加到暂存区
git commit -m "" 提交到仓库
git status 查看状态
git log 查看日志(可以发现现在有两个提交了)
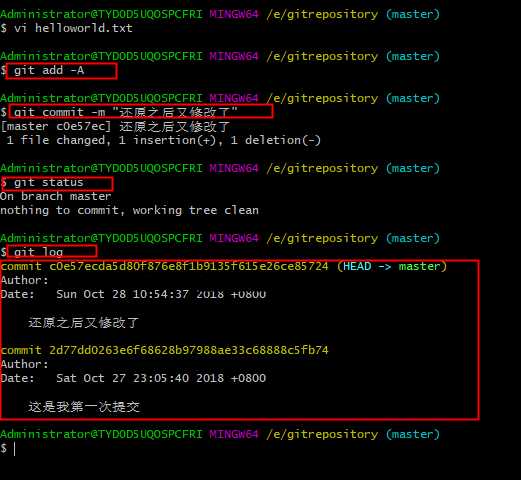
12,回到上一个版本(一个实际中可能很有用的功能)
在上面git log中可以看到两个commit 后面的一串16进制数字,可以理解为版本id
使用 git reset --hard 2d77dd0
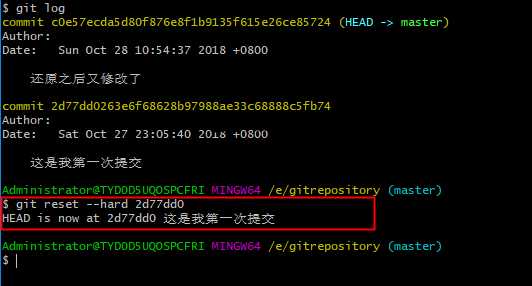
提示head现在在2d77dd0
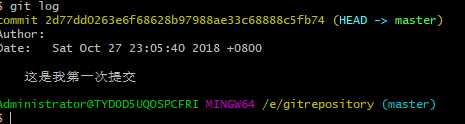
执行git log发现只剩下第一个commit,返回上一版本成功
13,回到新版本
使用git reflog命令查看head,找到新版本id

使用命令 git reset --hard c0e57ec
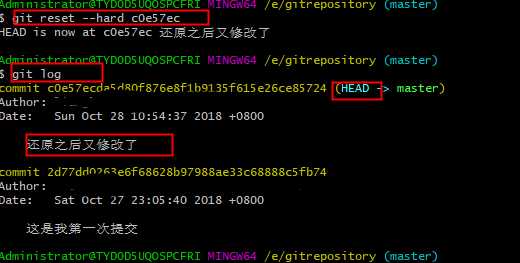
这样就又回到新版本了
14,删除未追踪的文件
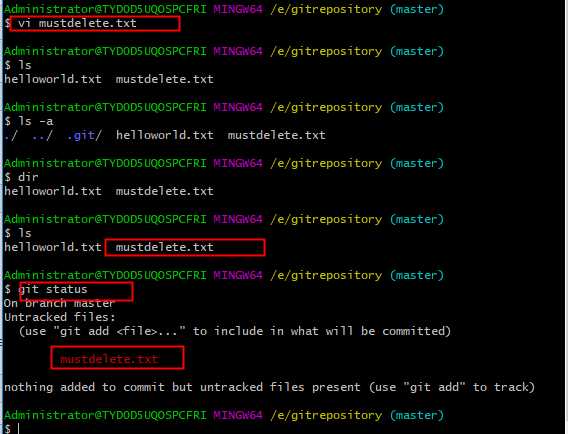
新建文件mustdelete.txt未执行git add -A命令即处在为追踪状态的文件,现在把它删除
使用 git clean -xf
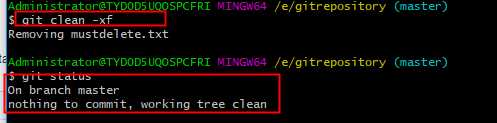
git clean -xf删除当前目录下所有未追踪的文件
15,中文乱码问题
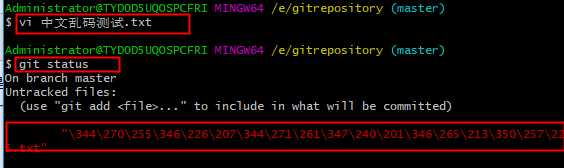
执行git config --global core.quotepath false命令
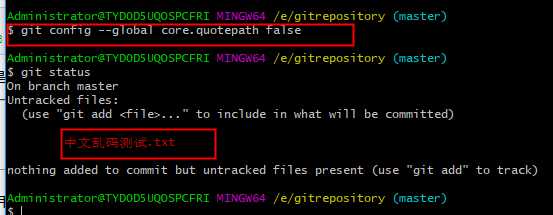
git log 乱码执行以下命令修改自己想要的编码
git config --global i18n.commitencoding utf-8
git config --global i18n.logoutputencoding utf-8
15,连接到github
16,生成ssh key
ssh-keygen -t rsa -C "邮箱地址"
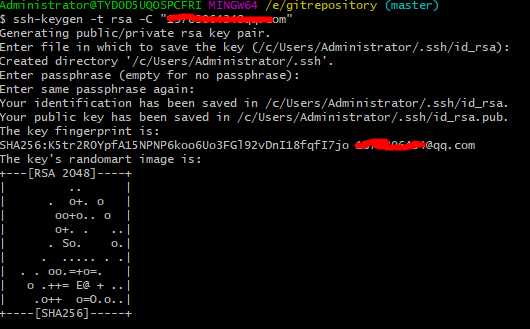
到/c/User/Administrator/.ssh/id_rsa.pub中复制ssh key
或者执行命令clip < ~/.ssh/id_rsa.pub
然后到github网站粘贴ssh key如下图
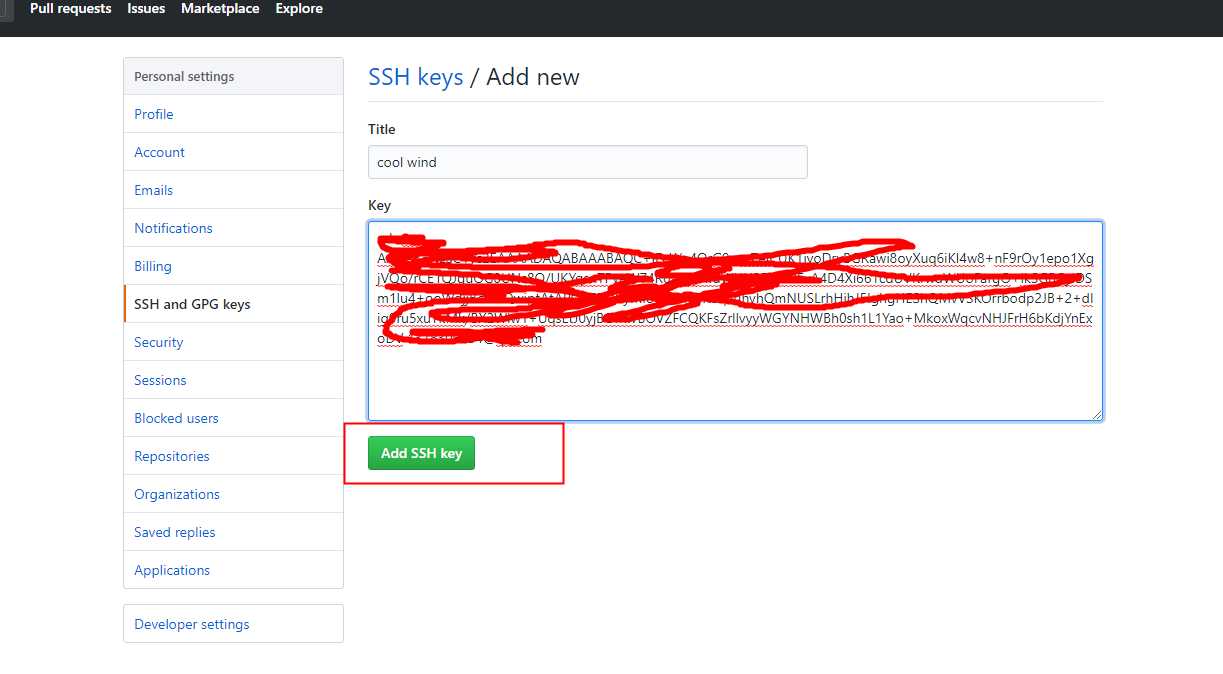
17,命令行执行 ssh -T [email protected]
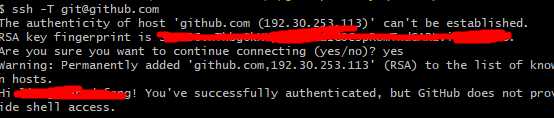
连接成功
18,将远程仓库与本地仓库关联
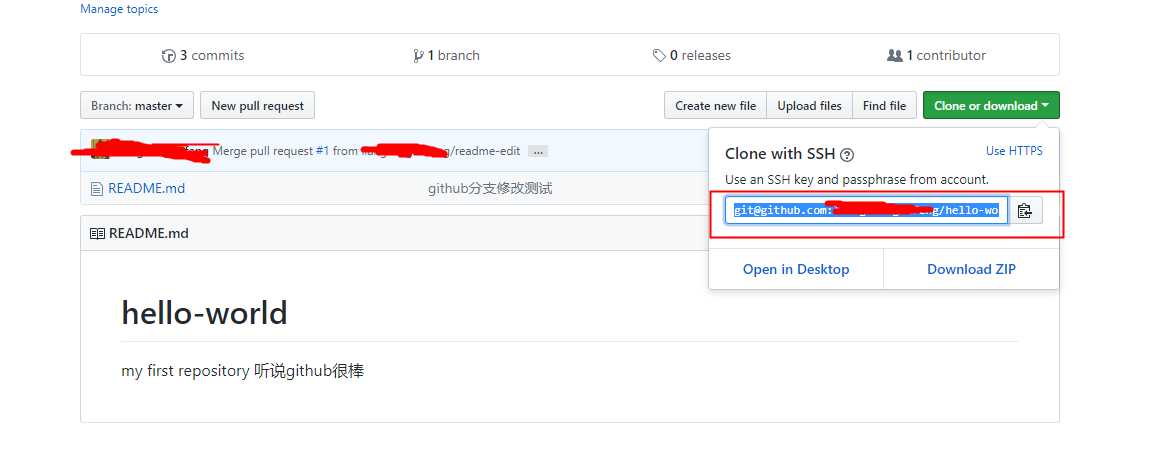
得到远程仓库地址
执行 git remote add origin 远程仓库地址
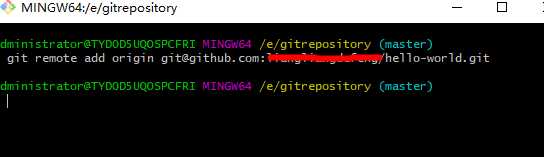
19,拉取远程仓库
git pull origin master
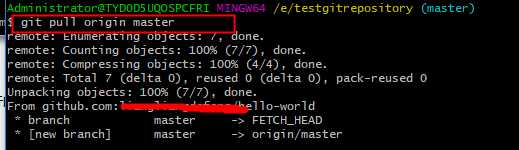
20,将本地仓库上传到github并进行关联
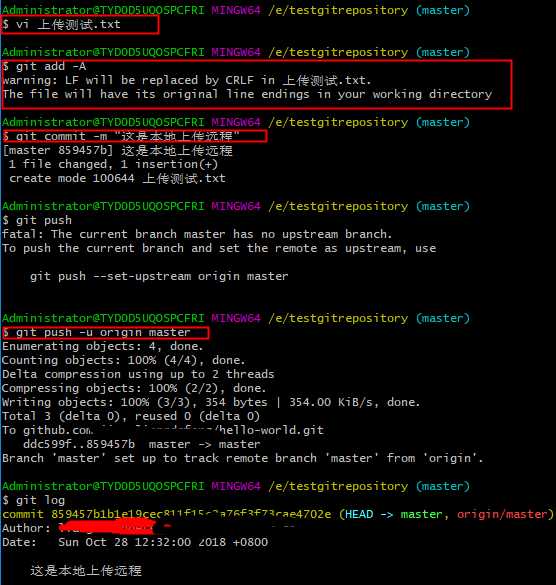
首次执行需要执行git push -u origin master命令(直接执行git push会报错)
第一次git push -u origin master需要进行关联,以后可直接执行git push
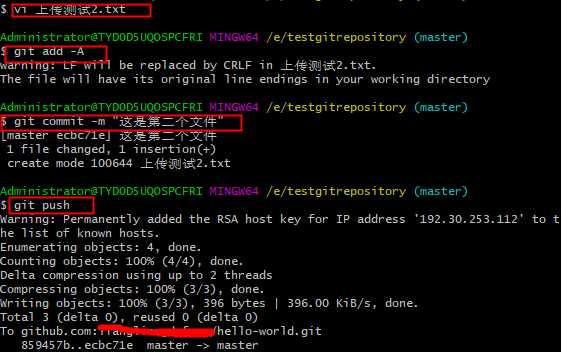
21,github上查看
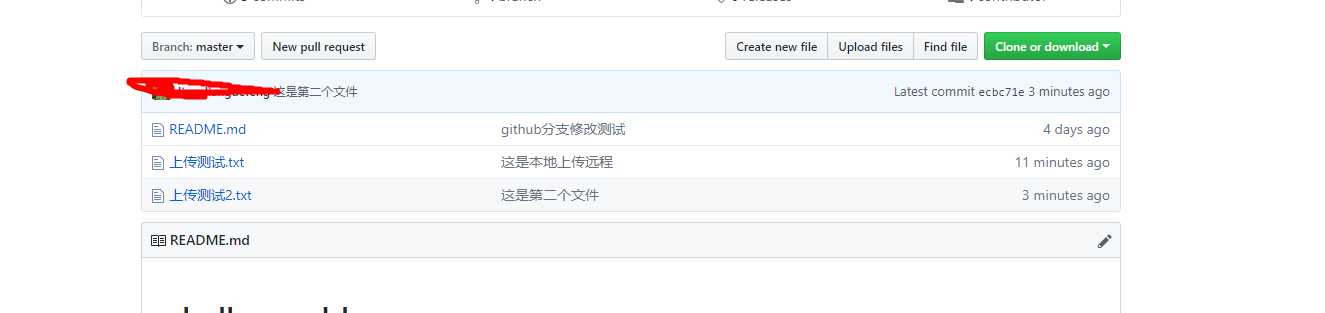
上传成功
以上是关于git工作流程及初次操作的主要内容,如果未能解决你的问题,请参考以下文章