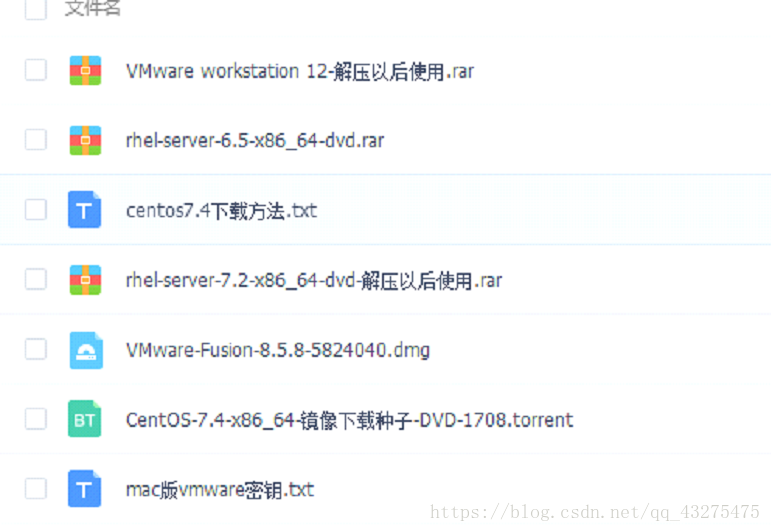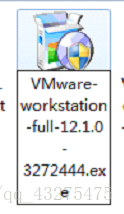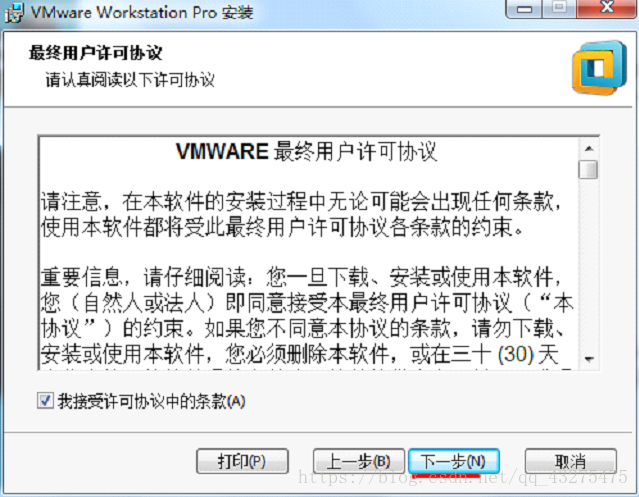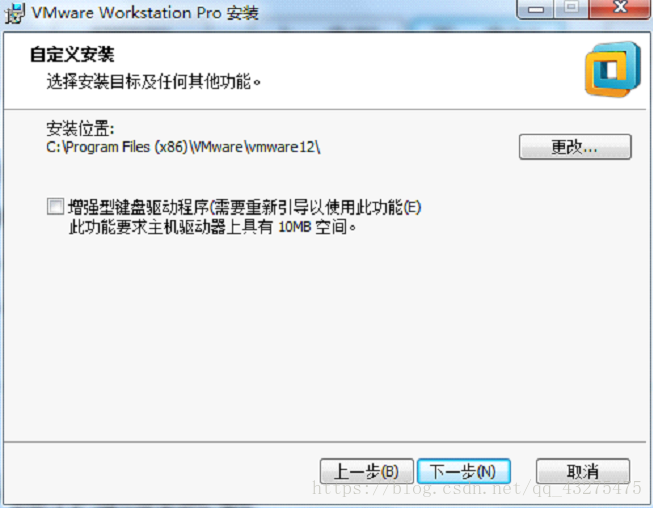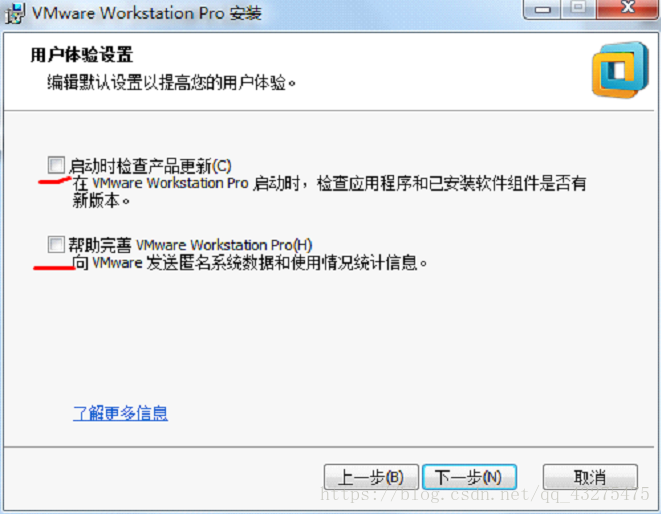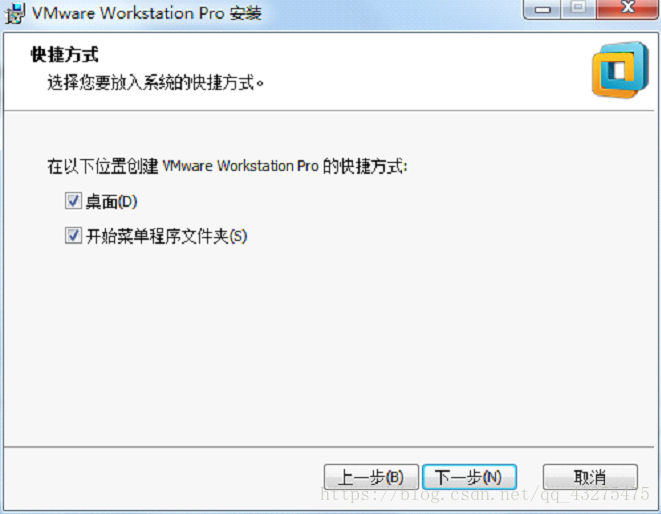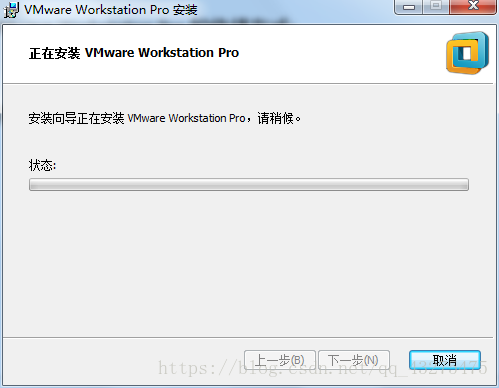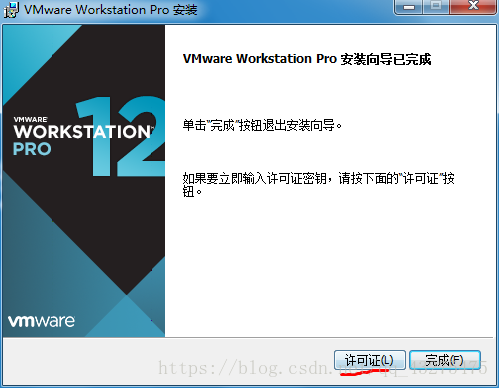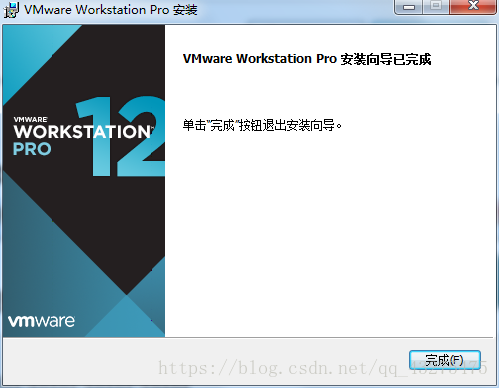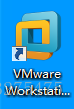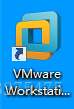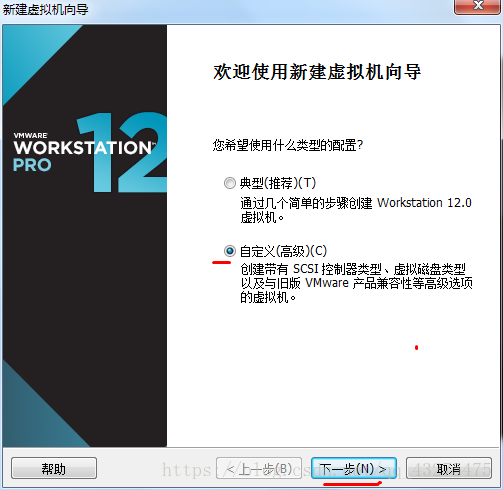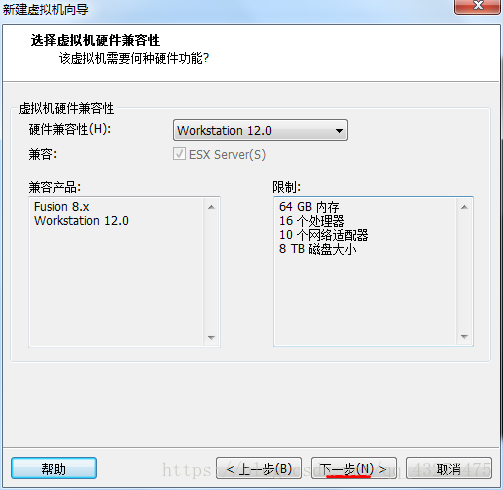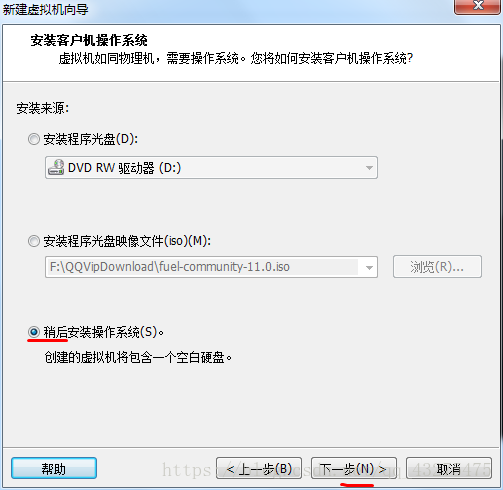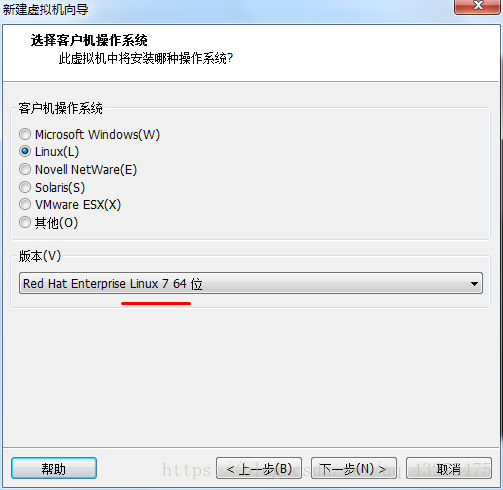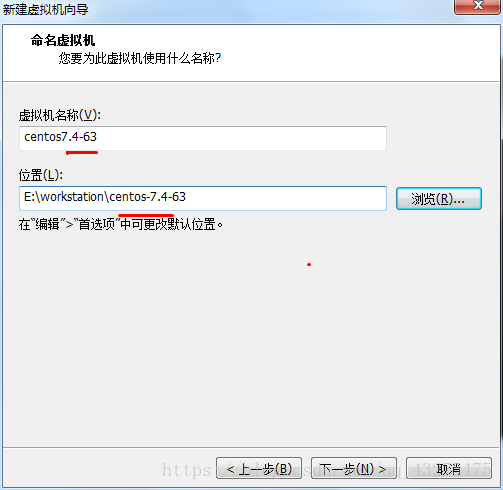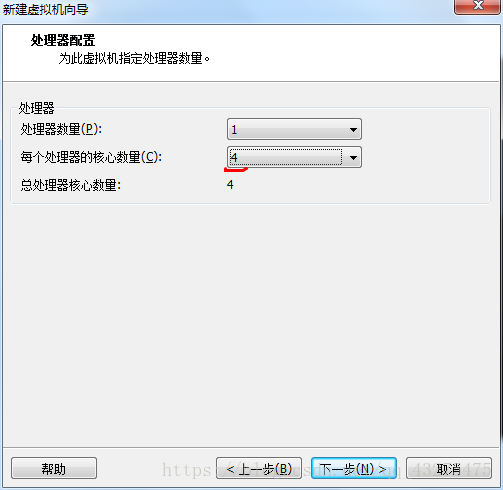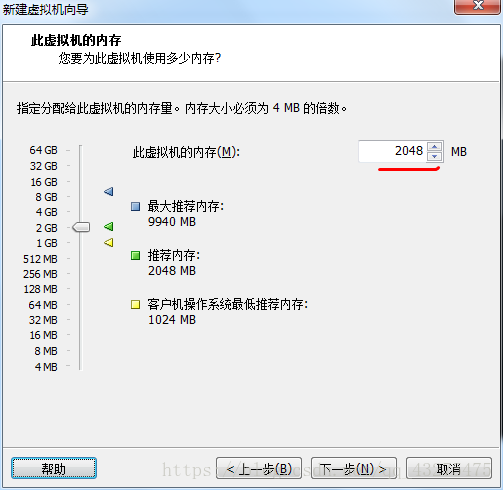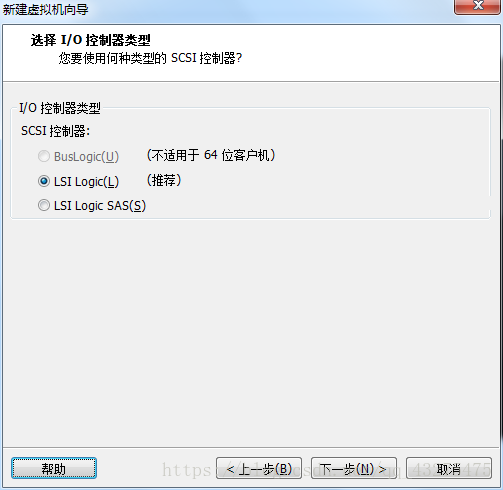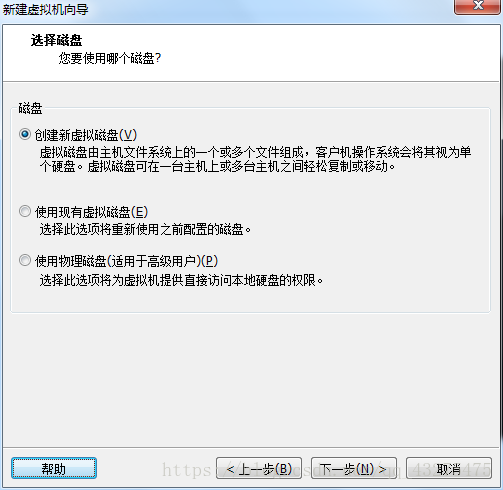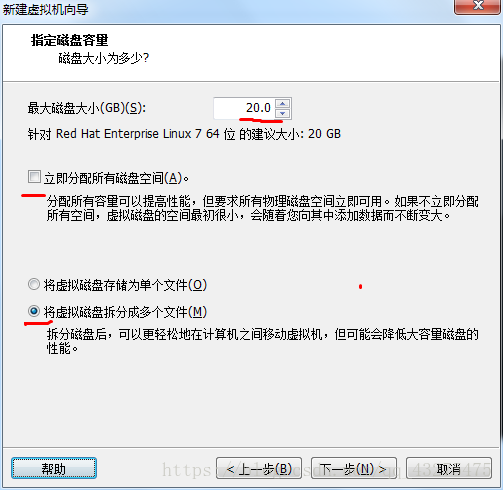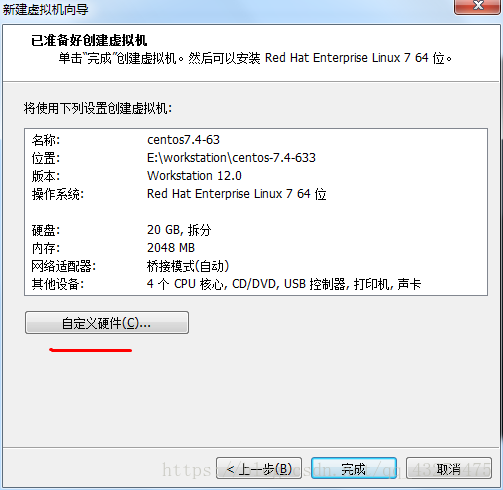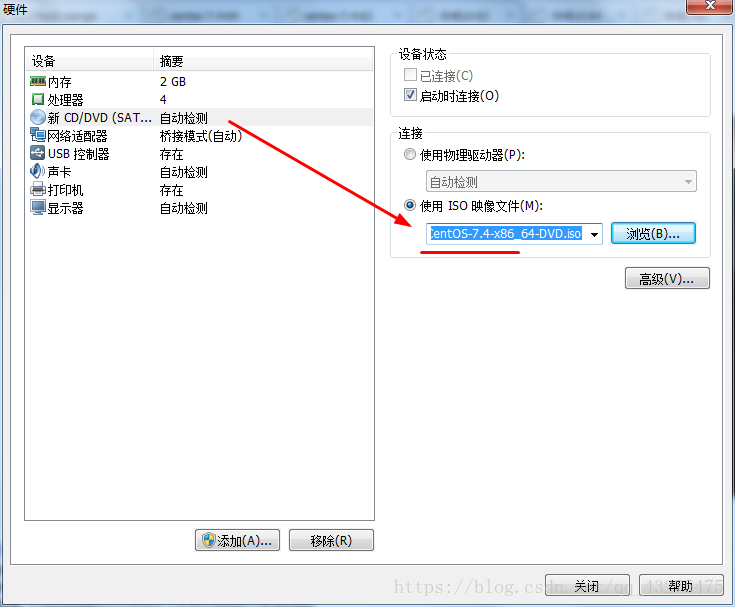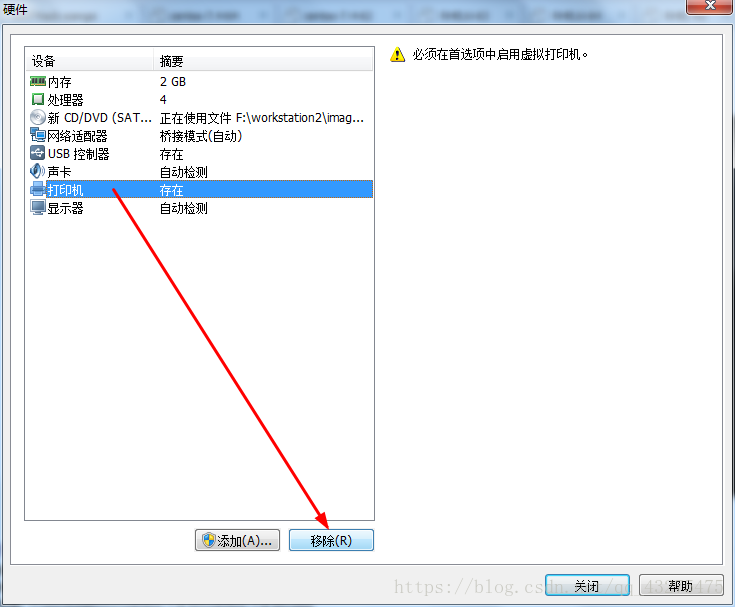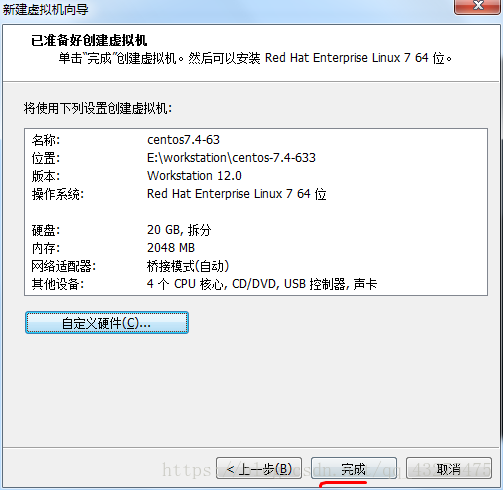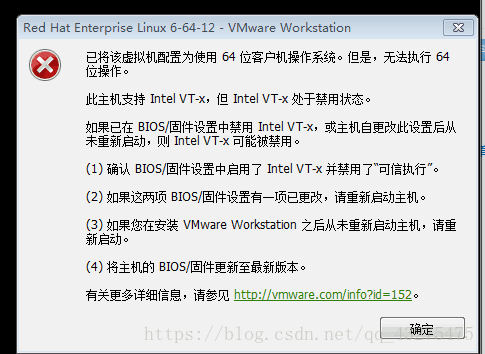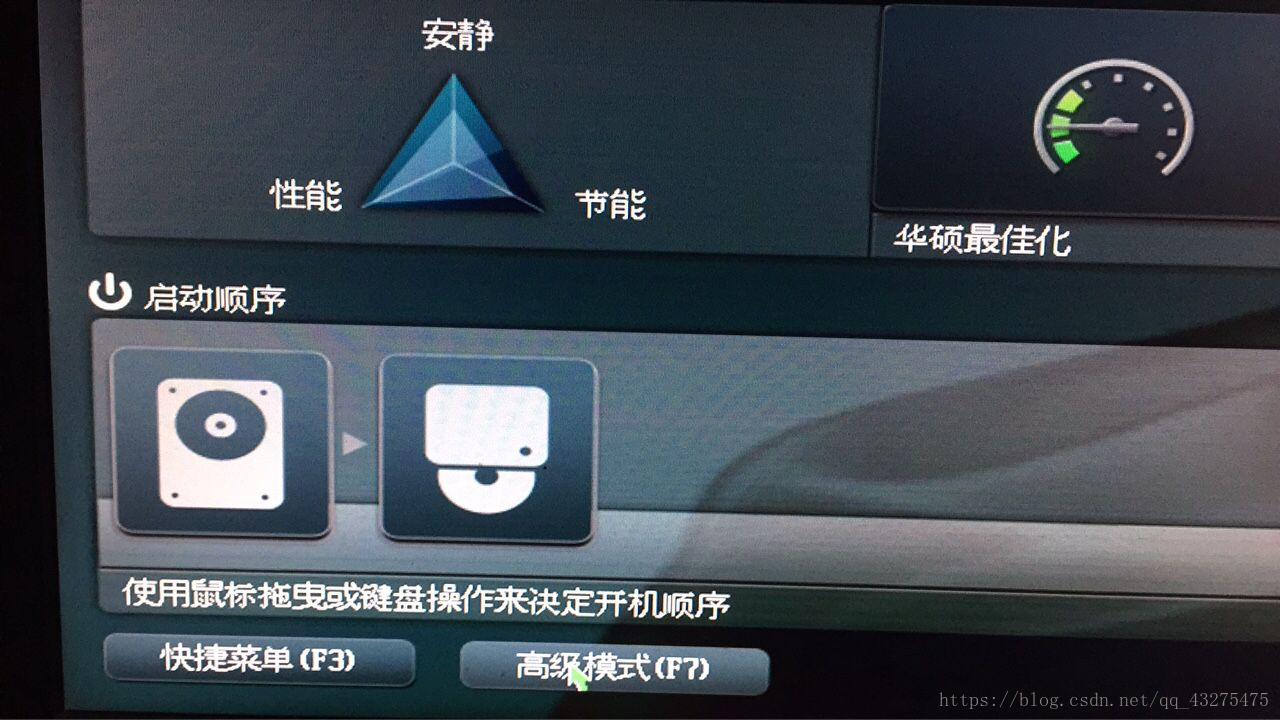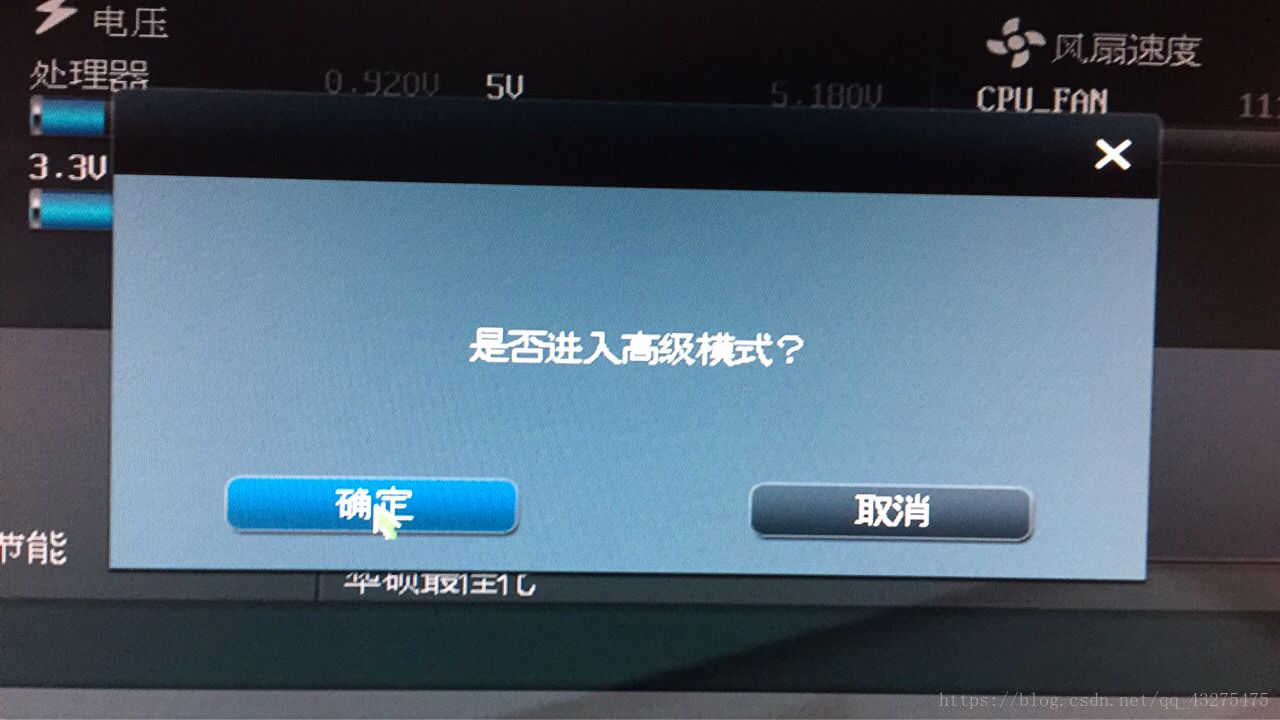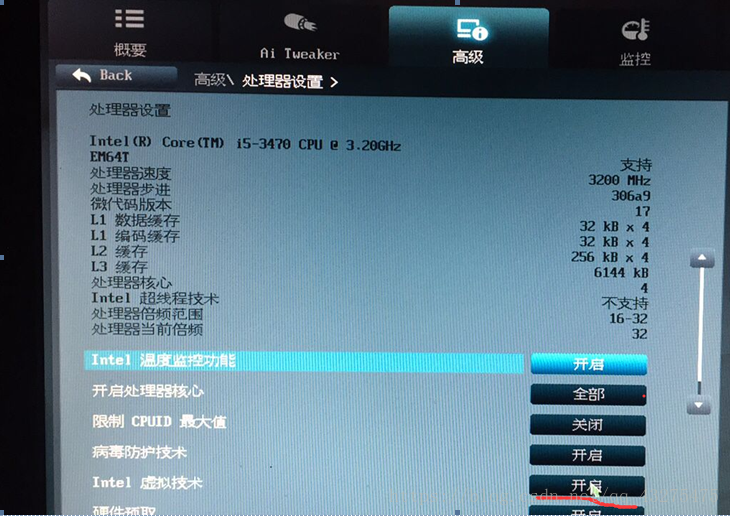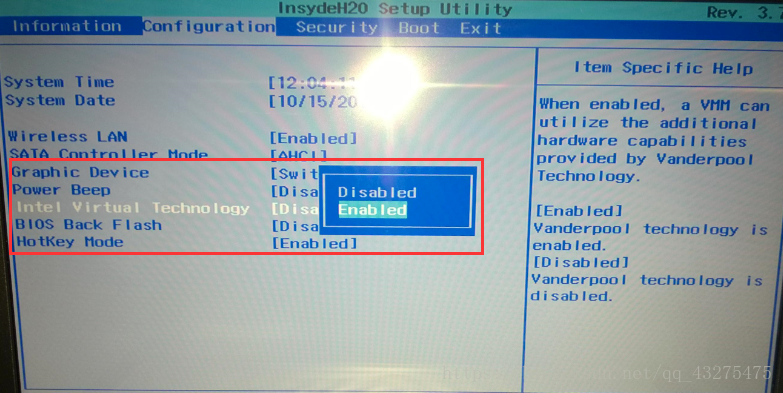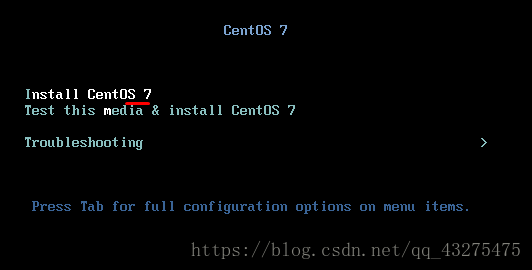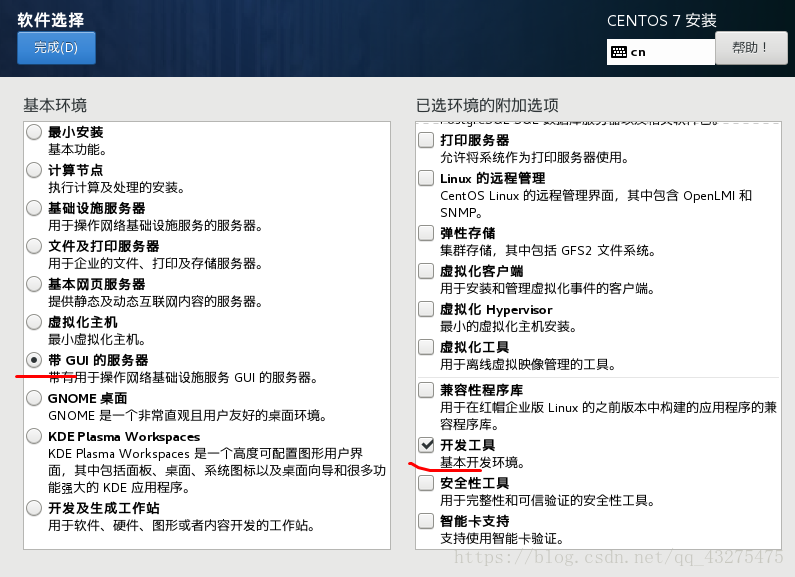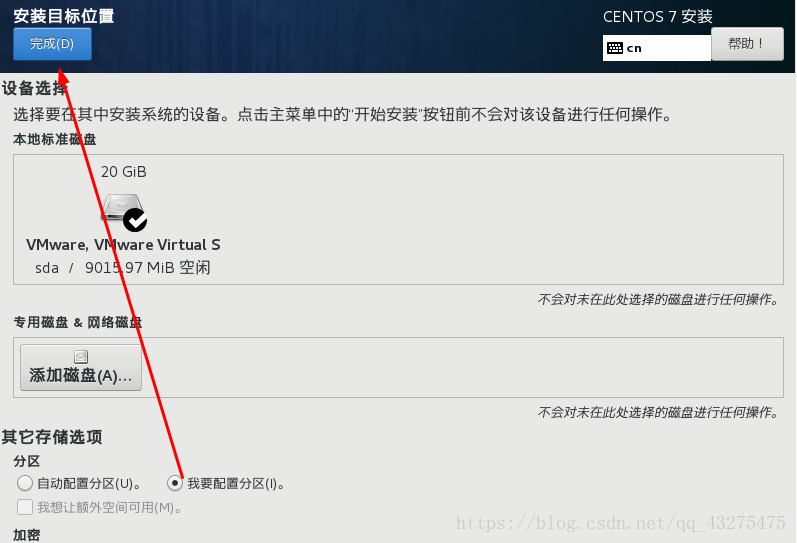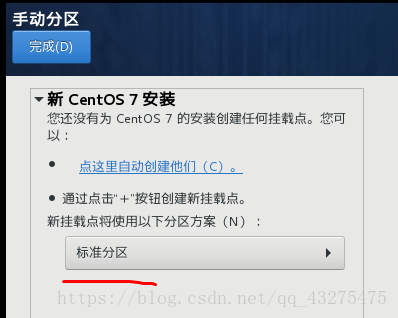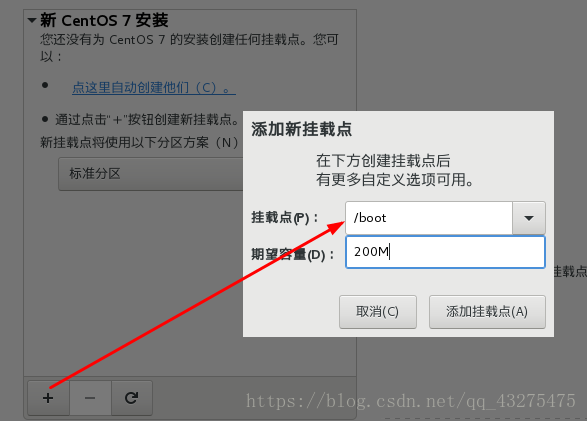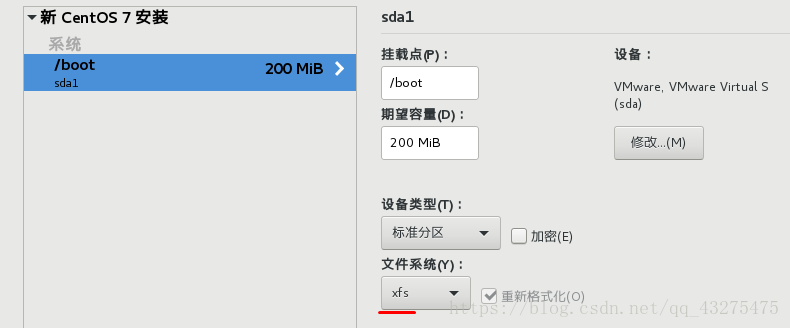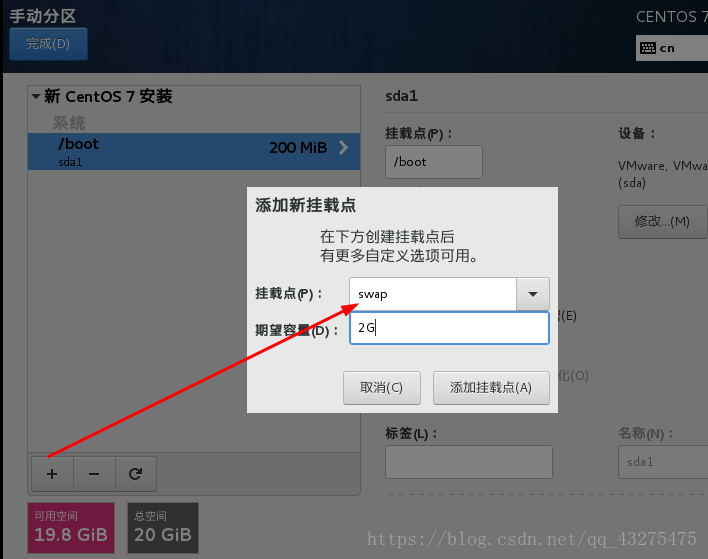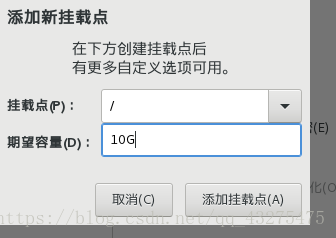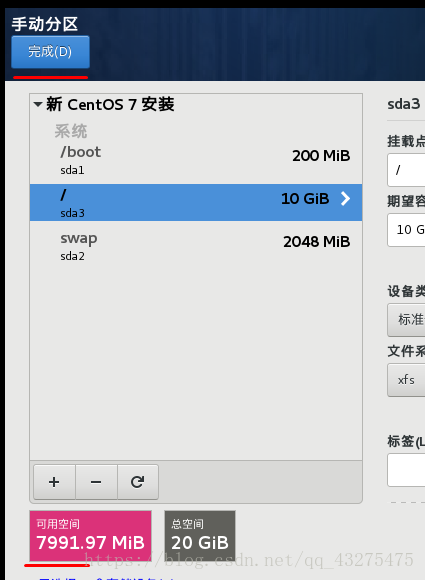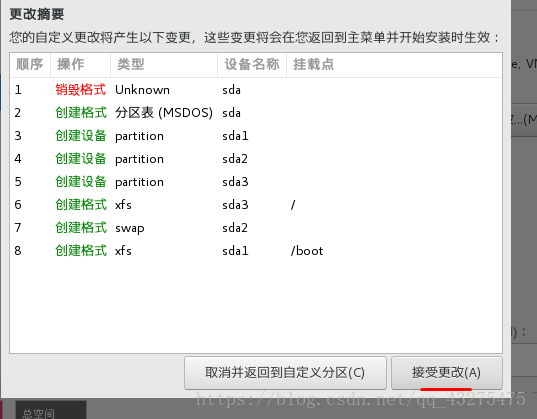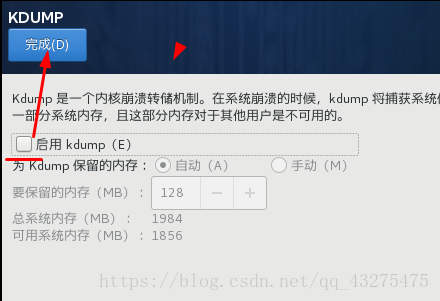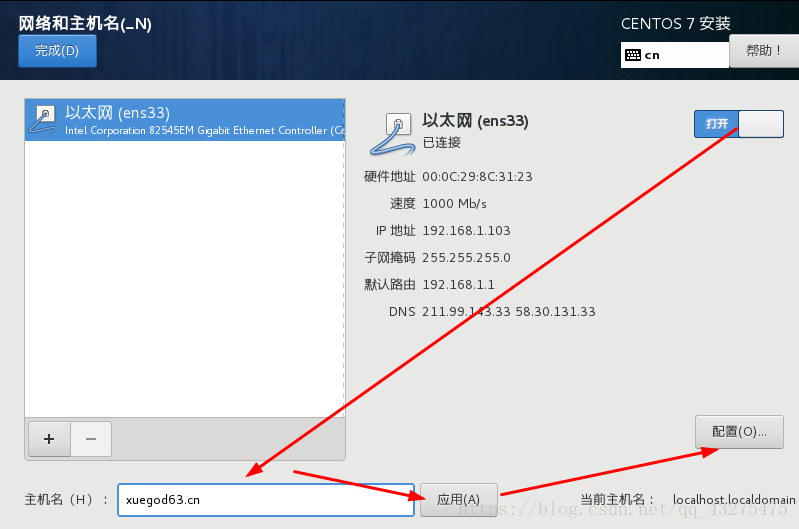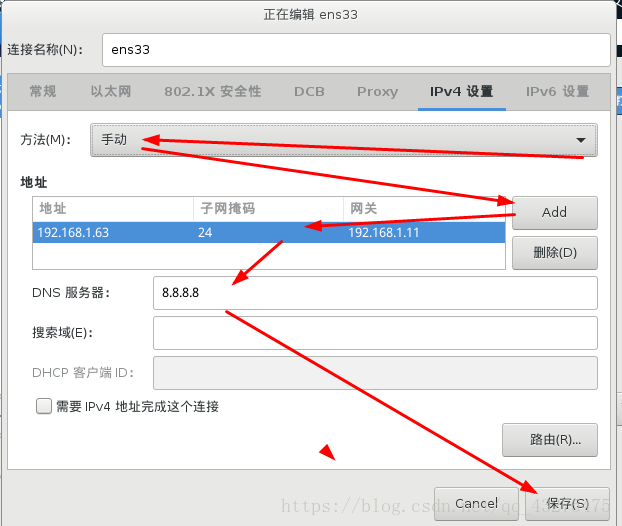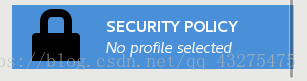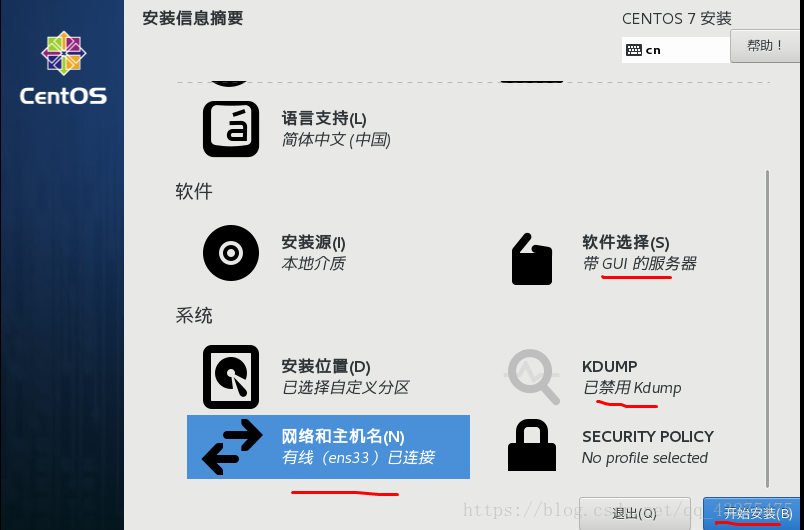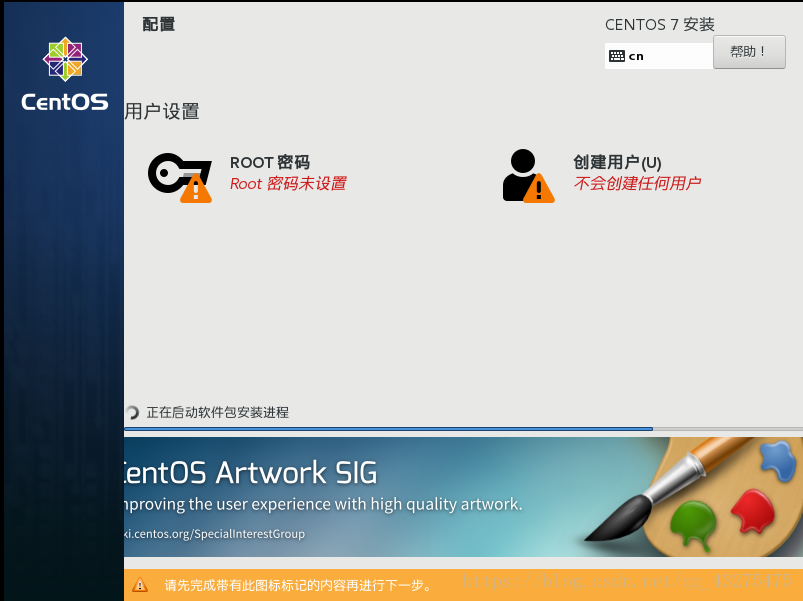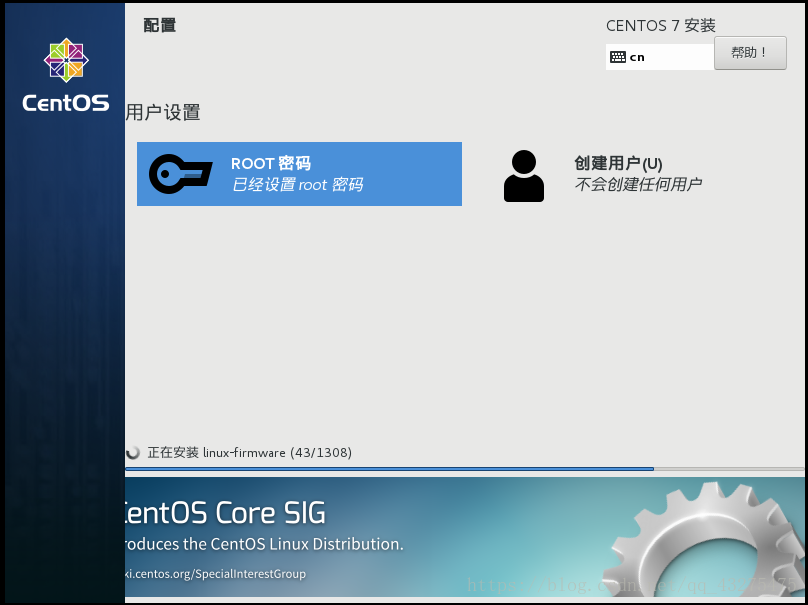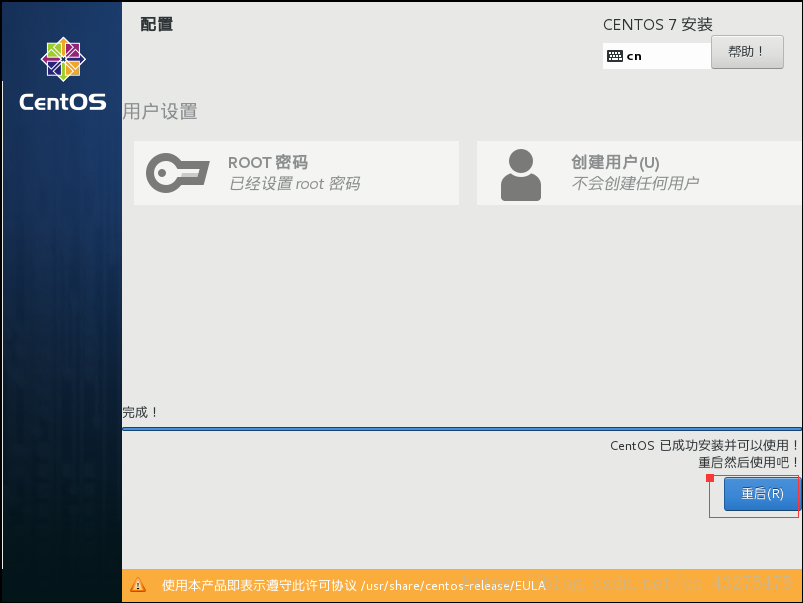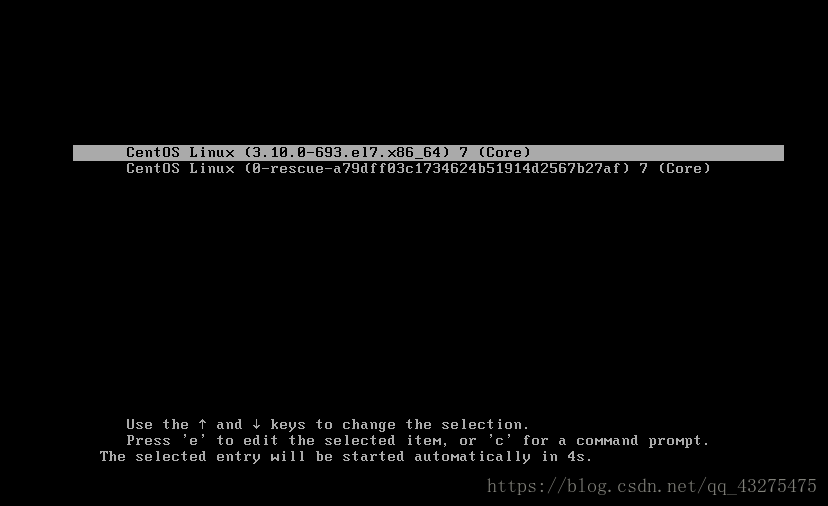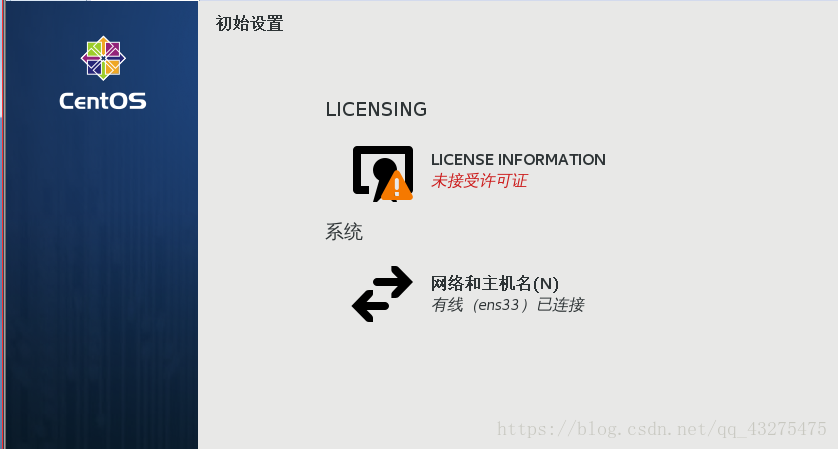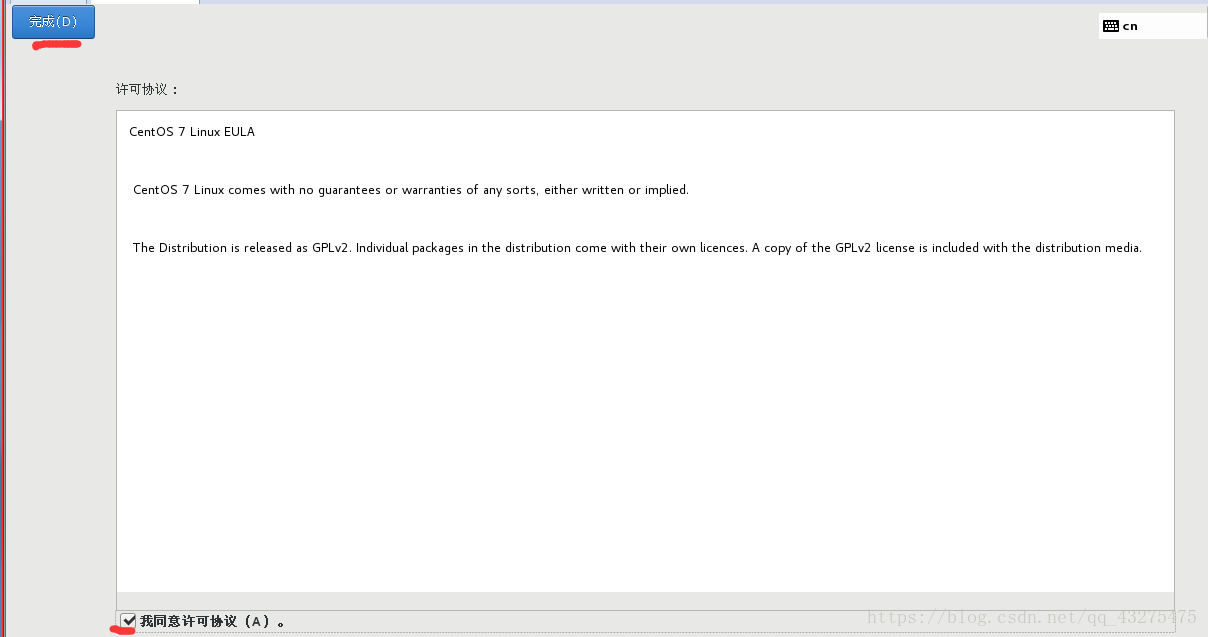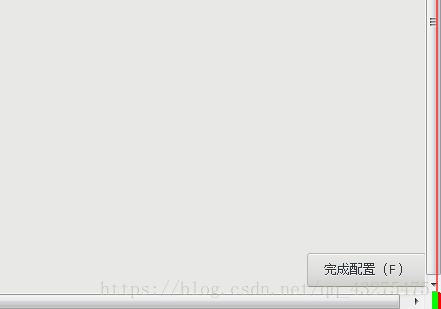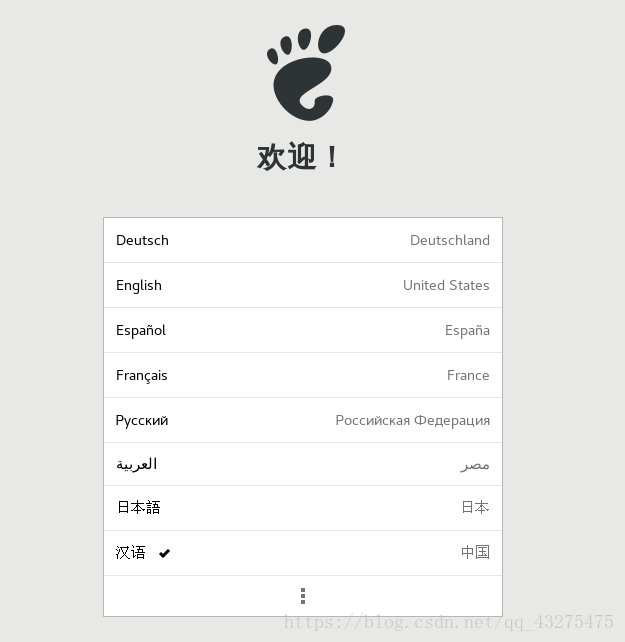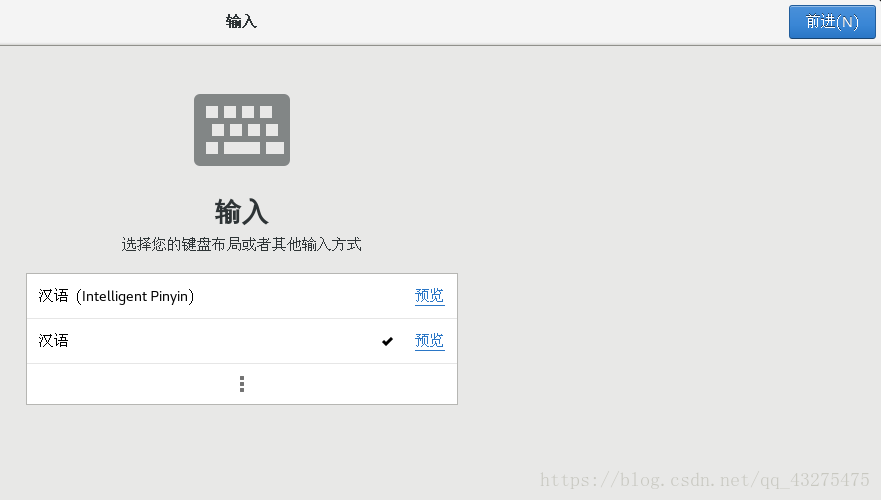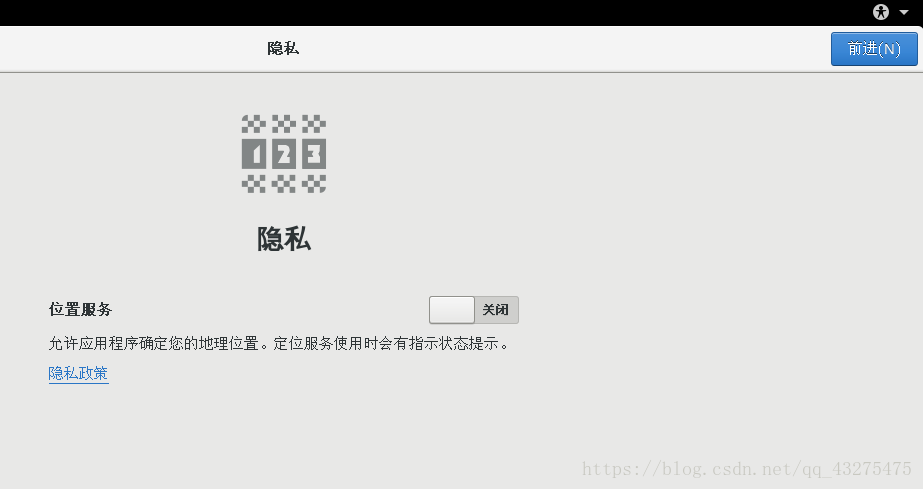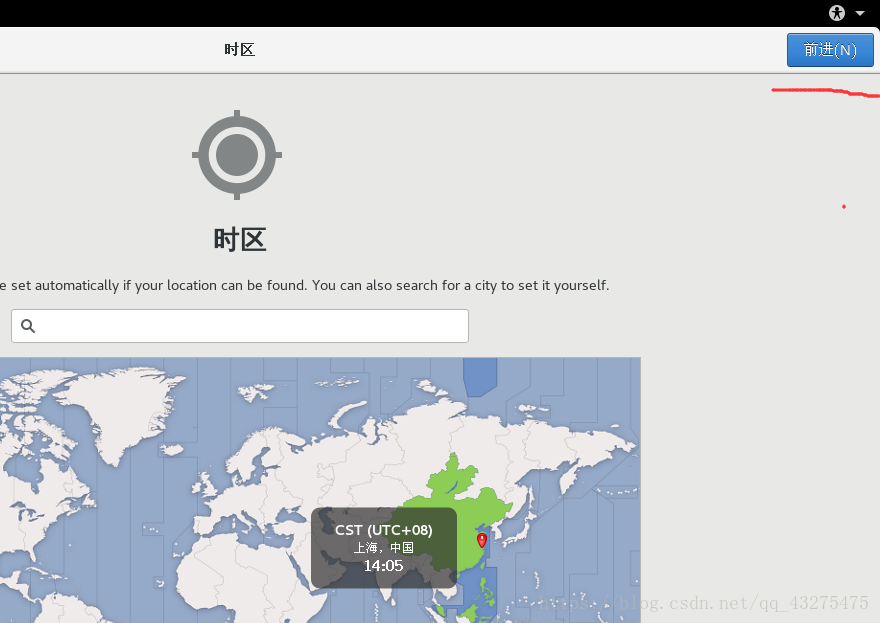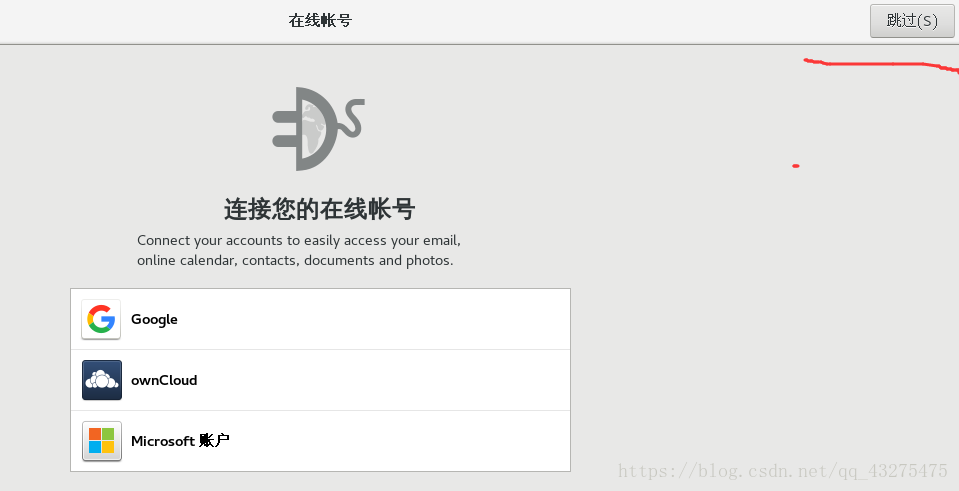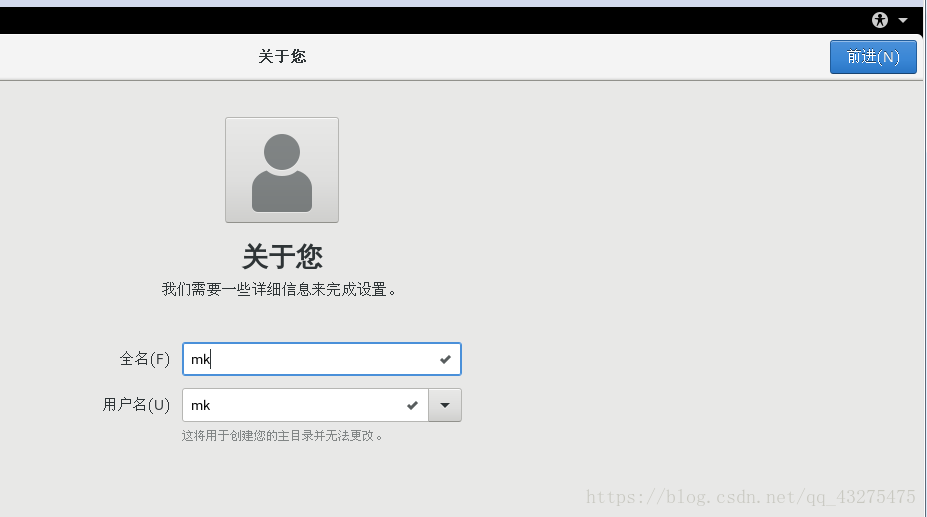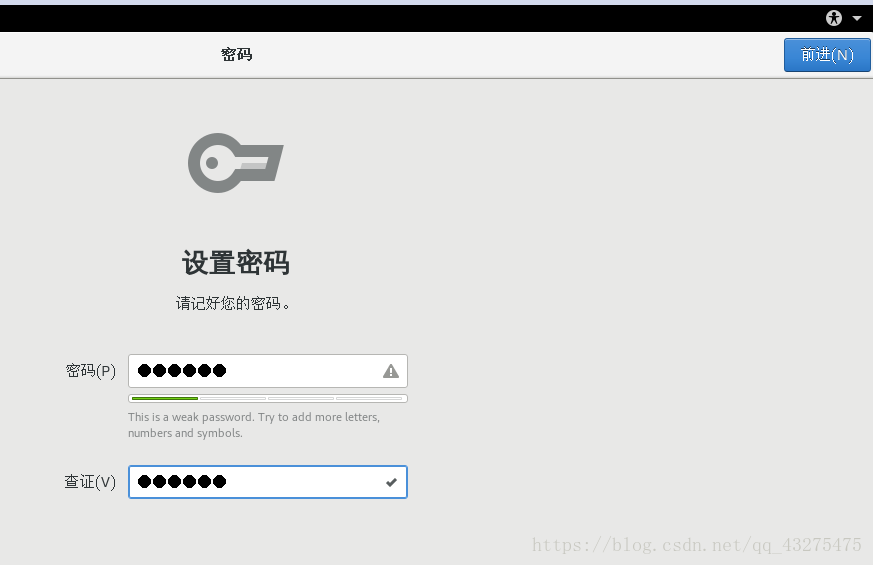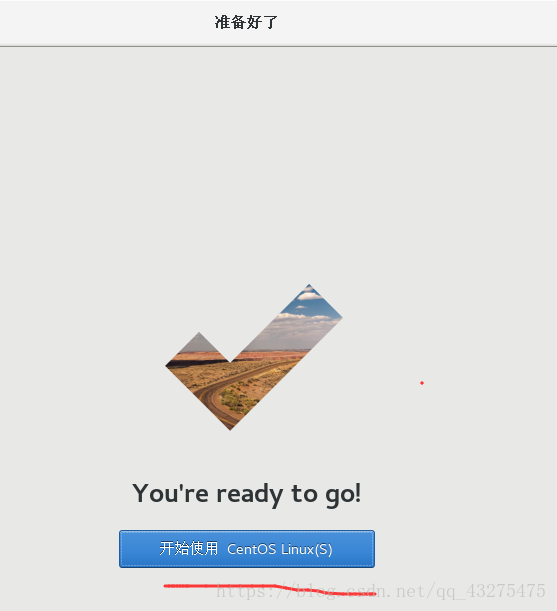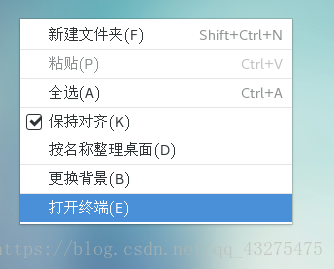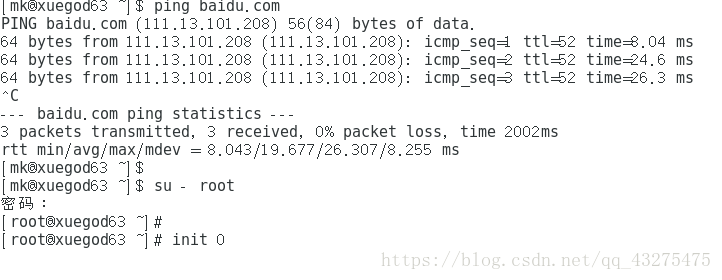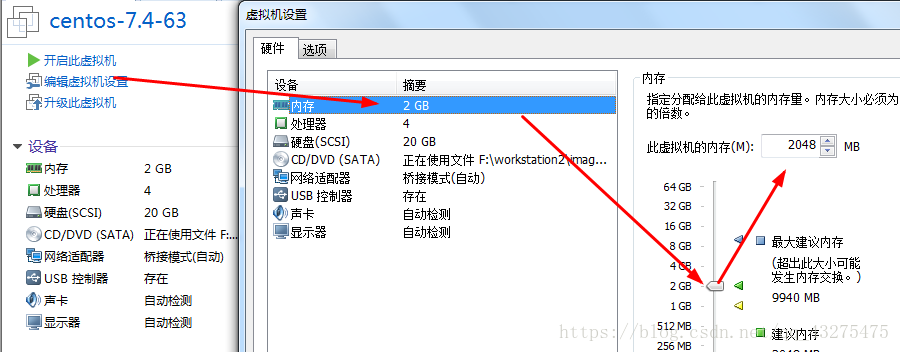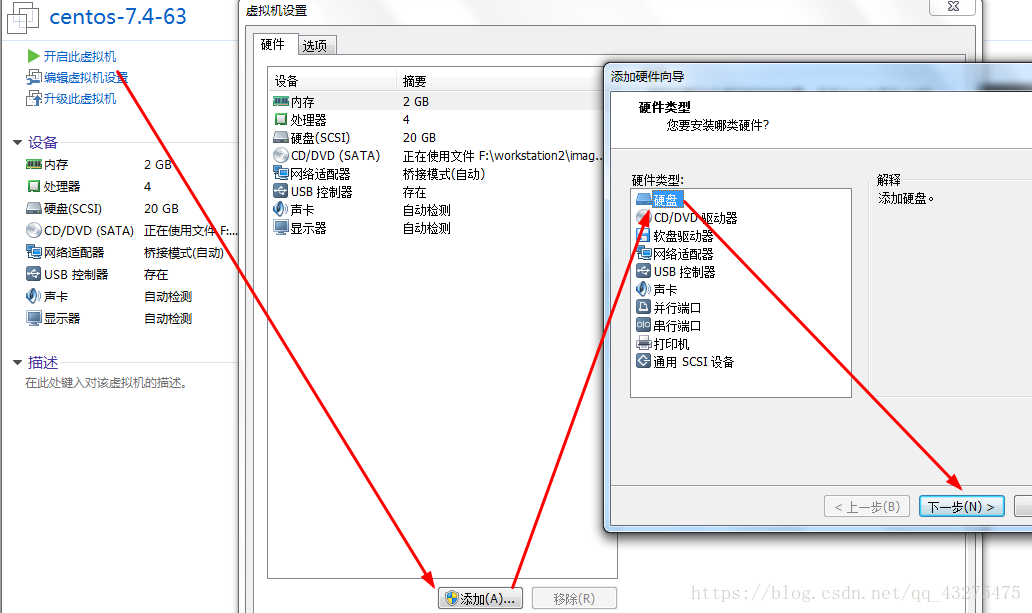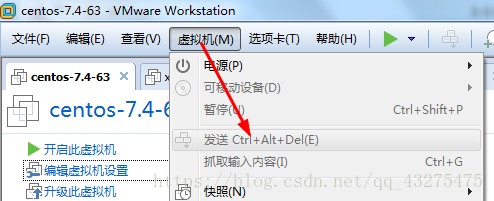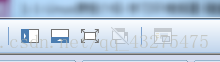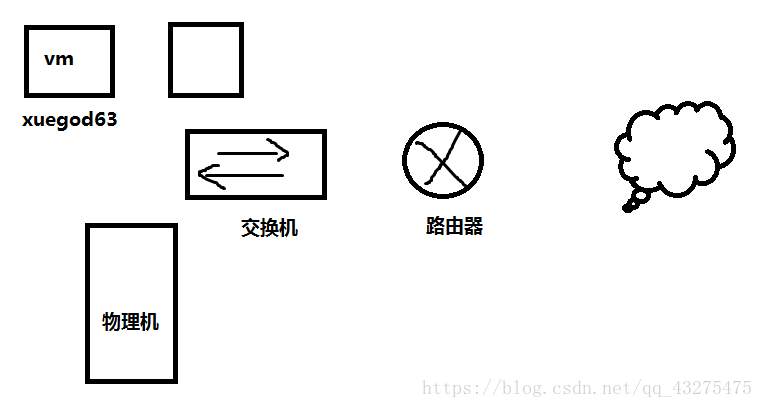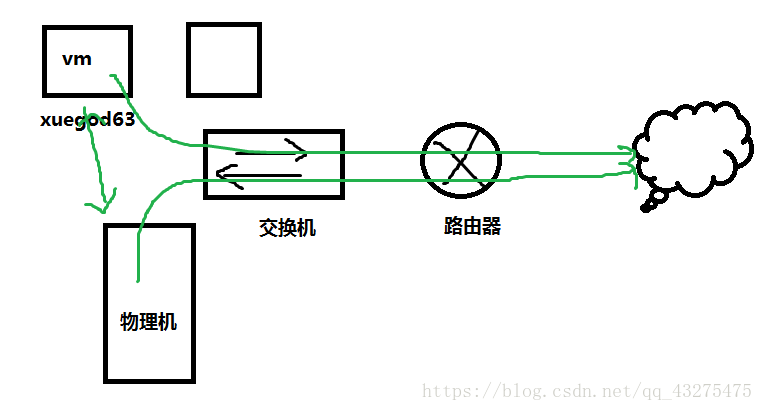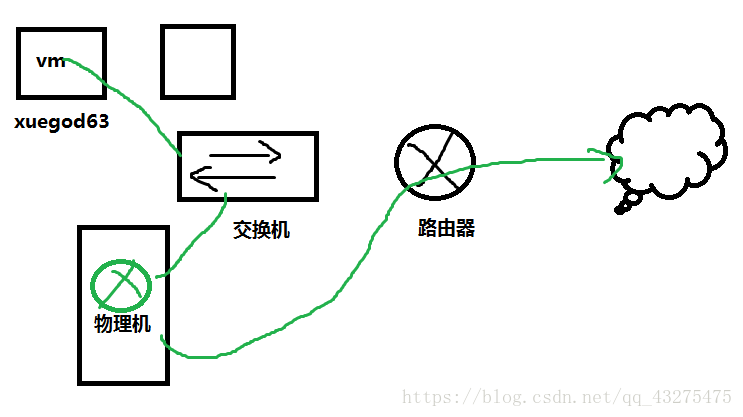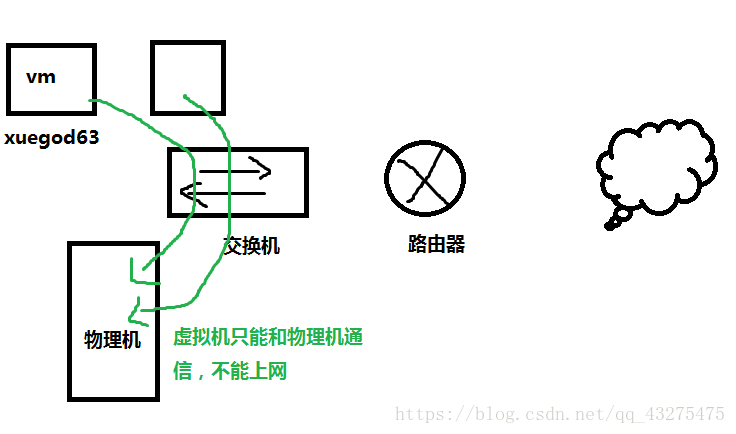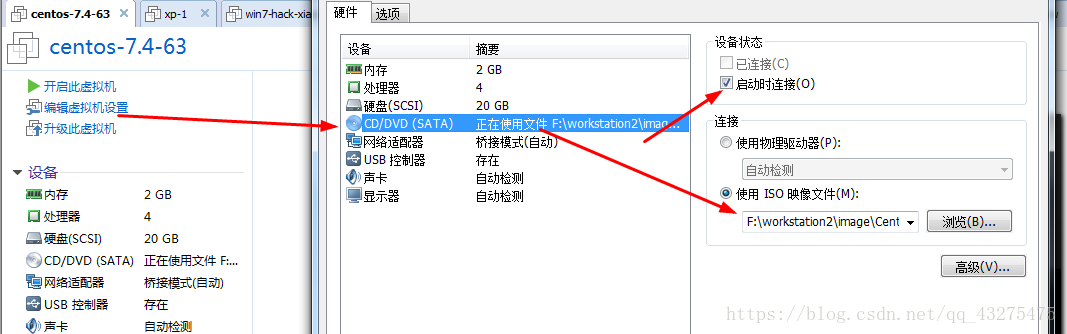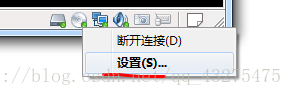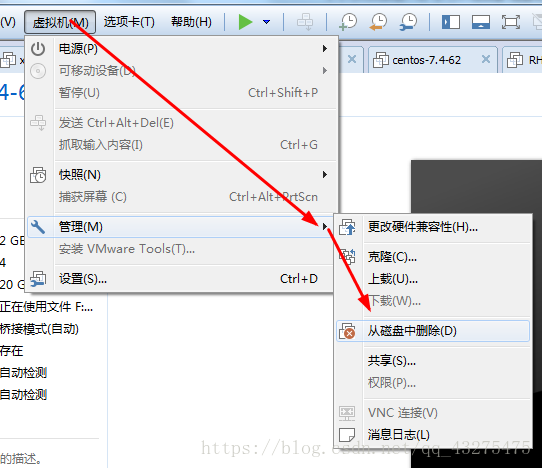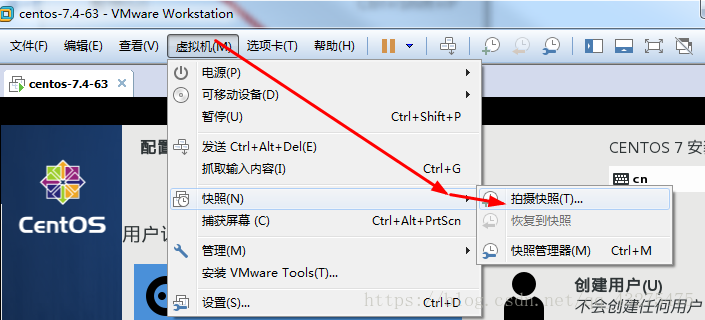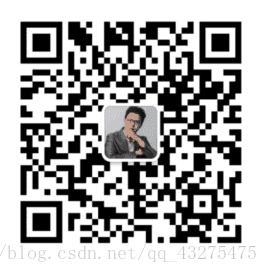centos7.5操作系统安装
Posted
tags:
篇首语:本文由小常识网(cha138.com)小编为大家整理,主要介绍了centos7.5操作系统安装相关的知识,希望对你有一定的参考价值。
本节所讲内容:
- 1.1 Linux云计算集群架构师课程介绍及Linux发展史
- 1.2 VMware虚拟机安装
- 1.3 centos7.4操作系统安装
- 1.4 vmware虚拟机12个使用技巧1.1 Linux云计算集群架构师课程介绍及Linux发展史
参考同目录下的PPT文档
1.2 VMware虚拟机安装
1.2.1 下载链接Vmware workstation 12 含注册码和注册机Centos7.4-ISO 操作系统镜像
1.2.1 下载链接Vmware workstation 12 含注册码和注册机Centos7.4-ISO 操作系统镜像
链接: https://pan.baidu.com/s/1eSxSHNW 密码可以加MK老师QQ: 2659153446要一下。
1.2.2 windows系统,下载VMware workstation 12-解压以后使用.rar 并解压,如果是mac系统,下载VMware-Fusion-8.5.8-5824040.dmg。
1.2.3 双击vmware12.exe安装包,一路下一步安装成功:
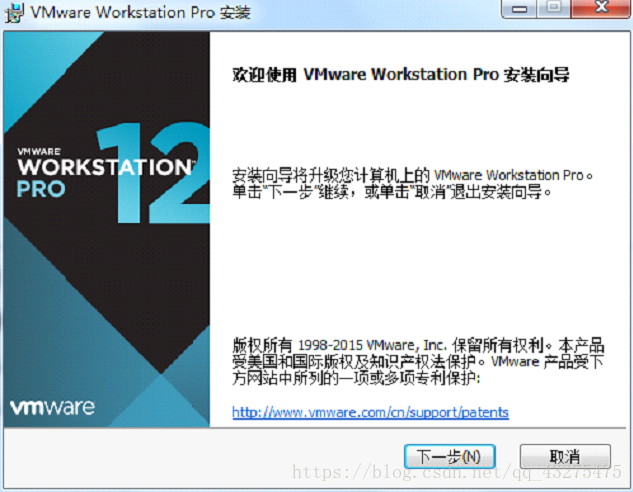
注: 这里把这两个对勾去了,我们这里不检查更新。
开始安装,等待出现以下界面:
点击许可证。
1.2.4 输入以下序列号,完成激活:
VY1DU-2VXDH-08DVQ-PXZQZ-P2KV8
可以看到桌面上已经安装好vmware12了。
1.3 centos7.4操作系统安装
1.3.1 双击启动vmware12
1.3.2 新建一个虚拟机 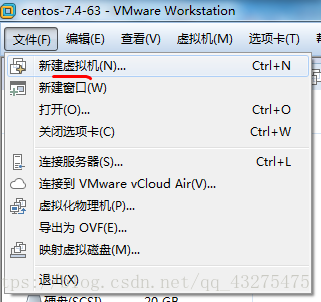
注:选择RHEL7 64位版本
注:输入虚拟机名字: centos7.4-63 ,63代表IP地址为: 192.168.1.63,存储虚拟机的位置大家自己定义,因为虚拟机文件比较大,不要放C盘中。
如果你的物理cpu是4核心,在这里建议使用4核心,这样后期虚拟机运行快。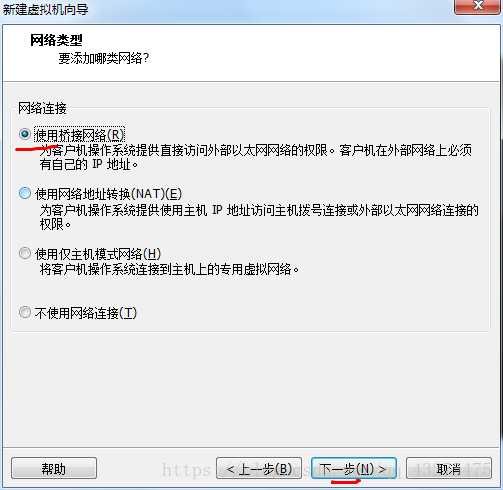
注:不要选择立即分配磁盘大小
在安装前,选择自定义硬件。
选择好自己下载的centos7.4镜像。
移动没有用的打印机,选择关闭
排错:
安装vmware12 物理机必须是64位的操作系统。
安装虚拟机后,创建Linux虚拟机,出现“intel vt -x 处于禁用状态打不开 ”解决方法:
注:只要开启Bios虚拟化支持就可以了。
情况1:以华硕 UEFI 主板为例,开机进入bios
步骤: 进入高级模式---进入高级菜单----开启intel虚拟技术
其它电脑找到这个
F10保存退出。
1.3.3 启动新创建的虚拟机,开始安装系统。
界面说明:
Install CentOS 7 安装CentOS 7
Test this media & install CentOS 7 测试安装的光盘镜像并安装CentOS 7
Troubleshooting 修复故障,这个在后期讲到修复无法正启动的Linux系统时,会讲如何使用。
1.3.4 选择第一项,然后安装成回车键,开始安装
1.3.5 选择语言:中文-简体中文(中国),这样更有利于没有Linux基础的同学,快速掌握Linux系统。 单击继续按钮。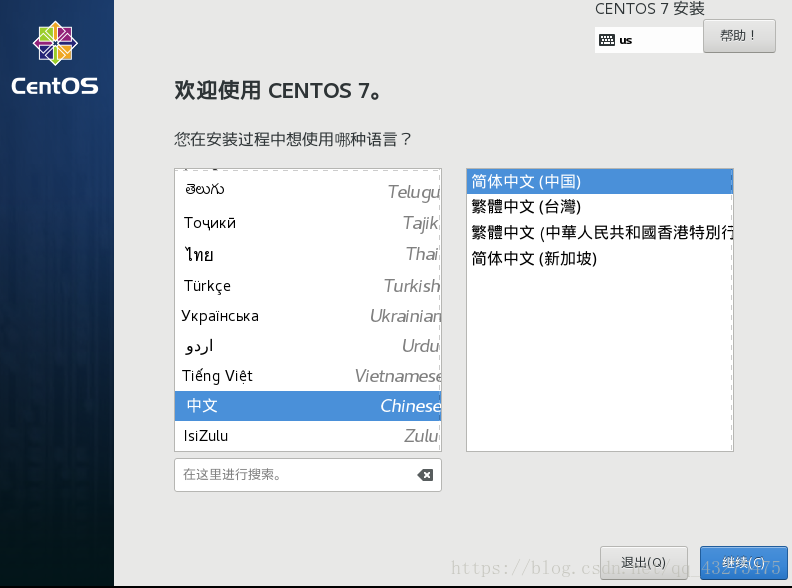
1.3.6 进入一站式安装界面,在此界面,只需把所有带

1.3.7 时区选择亚洲上海,默认就可以了。
1.3.8 键盘默认就可以了
1.3.9 安装源使用默认的光盘镜像就可以了
1.3.10 软件包选择,初学者建议选择带GUI的服务器,同时把“开发工具”相关的软件包也安装上,然后单击完成
1.3.11 选择-系统-安装位置,进入磁盘分区界面
选择-其它存储选项-分区-我要配置分区,点左上角的“完成”,进入下面的界面,在分区方案有标准分区,btrfs,LVM,LVM简单配置,这里选择“标准分区”就可以。
然后单击
创建/boot分区
设备类型选择默认的标准分区,文件系统类型为xfs,Centos7支持brtfs,生产环境不建议选择,btrfs文件系统目前技术尚未成熟,只是作为一种前瞻技术
创建swap分区
创建/分区
分区创建完成,单击 
注:
boot 分区: 是引导分区,作用:系统启动,在boot分区存放着grub,内核文件等,一般200M就够。
swap交换分区:内存扩展分区 交换分区 给多大? 一般最多:8G,16G,如果系统使用到了swap分区,就直接添加物理内存或排查一下服务器有没有被黑。
/ 根 : 所有文件的根 绝对路径的开始标志
sda:表示第一块磁盘
1.3.12 关闭kdump
1.3.13 网络配置,默认centos7是关闭网络的,我们在这里一定要开启以太网连接,将会自动获取IP地址。我们配置主机名为: xuegod63.cn并修改为静表态IP地址:
手动配置如下:
1.3.14 安全策略使用默认,就可以了。
1.3.15 全部配置完成之后如下,单击开始安装,进行系统安装
1.3.16 进入安装界面,这里需要配置用户密码
注:Root密码:123456,如果密码过于简单,需要单击两次完成进行确认
安装过程,请等待
1.3.17 安装完成后的配置
1.3.18 系统成功启动:
首次启动配置,点击Licensing:
同意许可协议
完成配置
1.3.19 首次登陆进行Gnome-initial-setup(GNOME初始化设置)
语言选择,默认就可以,直接前进
接下来点前进,就可以了
1.3.20 选择键盘布局,默认前进即可
关闭定位服务
1.3.21 在线账号设置,如果有可以进行设置,没有的话,直接跳过即可
1.3.22 一切准备就绪,开始使用centos7.4系统
1.3.23 弹出使用介绍界面,关闭即可
1.3.24 到此centos7.4操作系统安装完成
单击屏幕上任意空白位置
1.3.25 centos7的基本配置,查看下能否正常上网
[[email protected] ~]# ping www.baidu.com
扩展:
centos 6-与centos 7的区别:
1、 文件系统的区别:ext4 xfs
2、 硬盘默认调度算法不一样:cfq deadline
3、 内核版本不一样:2.6 3.10
4、 在7中,支持动态补丁机制kpatch,这个也是作为技术预览的,和btrfs文件系统一样
5、 支持内核模块黑名单机制:modproble.blacklist=module
6、 支持嵌套虚拟化技术,对虚拟机cpu更流畅
7、 内核级支持资源调优和分配 在7中,以cgroup
8、 在6中对usb2.0.在7中,usb3.0支持
9、 lvm快照。在7中。qcow2格式文件型快照的支持
10、加强了对vmware的技术支持。自带open-vmtools替换了vm-tools
11、启动工具,在7中用的全新服务启动管理器systemctl ,在6中,做一些服务的启停用service
12、在7 中内核出现错误了。导出core文件最大支持3TB,6中最大支持2TB
1.4 vmware虚拟机12个使用技巧
1.4.1 技巧1.VMware虚拟机技巧之增加虚拟机可用的物理内存
关闭虚拟机,设置内存:
1.4.2 技巧2.VMware虚拟机技巧之硬件设备添加的技巧
1.4.3 技巧3.VMware虚拟机技巧之控制权的切换技巧
由于VMware的工作特点是在一台计算机中同时运行多个操作系统,因此这就存在一个系统控制权的切换问题,如果你发现鼠标和键盘在某一操作系统中无法使用,那么就必须进行切换,缺省的切换方法是同时按下Ctrl+Alt组合键。
1.4.4 技巧4.VMware虚拟机技巧之正确关机的技巧
请朋友们注意,虚拟机的关机也必须按照一定的步骤进行,如果直接点击VMware工具栏上的Power OFF按钮的话,那也就相当于通常意义上的非法关机,下次启动虚拟机时也会自动扫描磁盘呢。正确的方法是:执行命令: init 0
1.4.5 技巧5.VMware虚拟机技巧之发送快捷键。
如果你仍然按照过去的习惯在虚拟机中使用“Ctrl+Alt+Del”组合键来结束任务的话,一定会发觉Hosts主机竟然作出了同样的反应,正确的方法应当是改用“Ctrl+Alt+Ins”组合键,或者
1.4.6 技巧6.VMware虚拟机技巧之显示模式切换的技巧
以上三个按钮为:显示侧边栏,显示下边栏,显示全屏。
1.4.7 技巧7.VMware虚拟机技巧之虚拟机网络使用技巧
vmware为我们提供了三种网络工作模式,它们分别是:Bridged(桥接模式)、NAT(网络地址转换模式)、Host-Only(仅主机模式)。
桥接模式:就是将主机网卡与虚拟机虚拟的网卡利用虚拟网桥进行通信。
在桥接的作用下,类似于把物理主机虚拟为一个交换机,所有桥接设置的虚拟机连接到这个交换机的一个接口上,物理主机也同样插在这个交换机当中。
虚拟机ip地址需要与主机在同一个网段,如果需要联网,则网关与DNS需要与主机网卡一致。
NAT(地址转换模式):在NAT模式下,虚拟主机需要借助虚拟NAT设备和虚拟DHCP服务器,使得虚拟机可以联网。虚拟机和物理机共有一个IP地址。
注:虚拟机使用NAT模式时,Linux系统要配置成动态获取IP。
Host-Only模式:将虚拟机与外网隔开,使得虚拟机成为一个独立的系统,只与主机相互通讯。相当于NAT模式去除了虚拟NAT地址转换功能。
注:虚拟机使用Host-Only模式时,Linux系统要配置成动态获取IP。
1.4.8 技巧8.VMware虚拟机技巧之虚拟机BIOS设置技巧.有这个技巧,就不用比手速了。呵呵。。。
关闭虚拟机后,选择:
1.4.9 技巧9.VMware虚拟机技巧之安装VMware Tools解决显示屏幕分辨率的技巧
在centos7以后,默认安装系统时,就直接安装好open vm- tools了。 这里直接使用就可以了。
1.4.10 技巧10.VMware虚拟机技巧之使用ISO光盘文件的技巧
如果是开机情况下,直接在右下角,单击光驱图标,点设置就可以了。
1.4.11 技巧11.VMware虚拟机技巧之删除虚拟机的技巧
关闭虚拟机,
1.4.12 技巧12.VMware虚拟机技巧之快照管理技巧
Linux架构师高薪入口:
1.学神IT教育官方网站: http://xuegod.ke.qq.com
2.10年行业资深老鸟MK:QQ2659153446
3.加入Linux技术交流QQ群:722287089,即可获得以下福利:
①定期分享免费学习资料与视频(工具+笔记+拓展实战)
②10年行业资深老鸟在线答疑:技能+实战+项目分享+高薪就业
③有机会免费领取Linux云计算集群架构师4册书籍
微信公众号:
MK老师微信号:
总结:
1.1 Linux云计算集群架构师课程介绍及Linux发展史
1.2 VMware虚拟机安装
1.3 centos7.4操作系统安装
1.4 vmware虚拟机12个使用技巧
以上是关于centos7.5操作系统安装的主要内容,如果未能解决你的问题,请参考以下文章