centos7安装指南
Posted sdhzdtwhm
tags:
篇首语:本文由小常识网(cha138.com)小编为大家整理,主要介绍了centos7安装指南相关的知识,希望对你有一定的参考价值。
1 安装环境准备
已使用U盘或光盘刻录iso镜像制作好的安装盘
2 操作系统安装
选择从光驱或U盘启动服务器
2.1 开始进行操作系统安装步骤
选择:Install CentOS Linux 7 点击:enter

2.2 弹出下图,选择操作系统语言,如没特殊需求可按默认英文即可
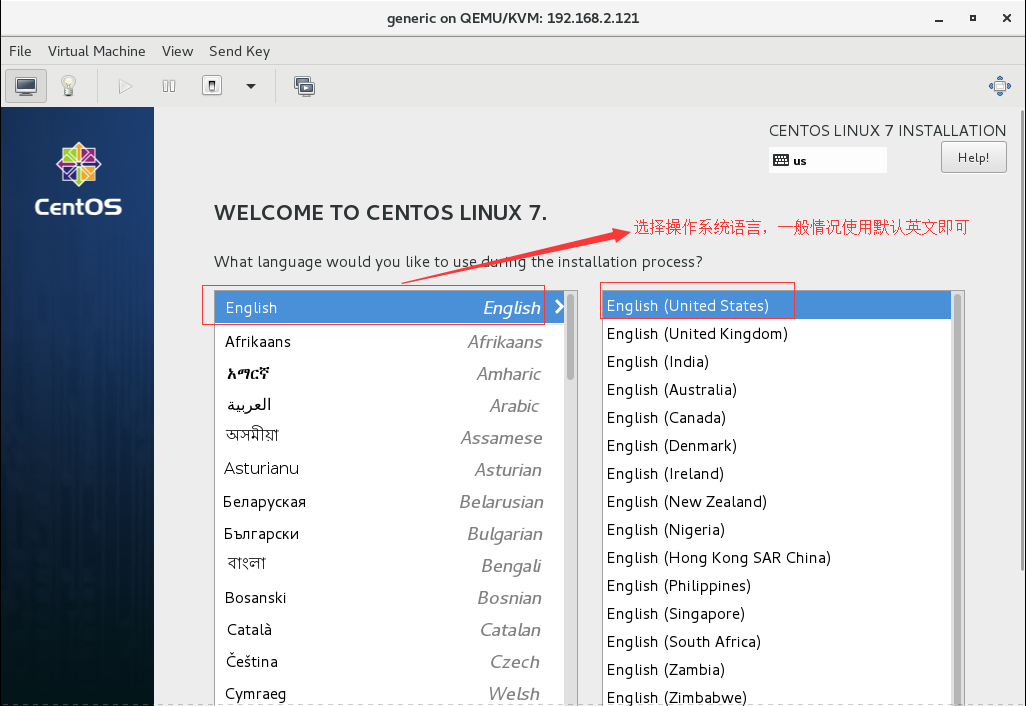
2.3 弹出下图,开始配置时区、安装模式、磁盘划分、配置网络
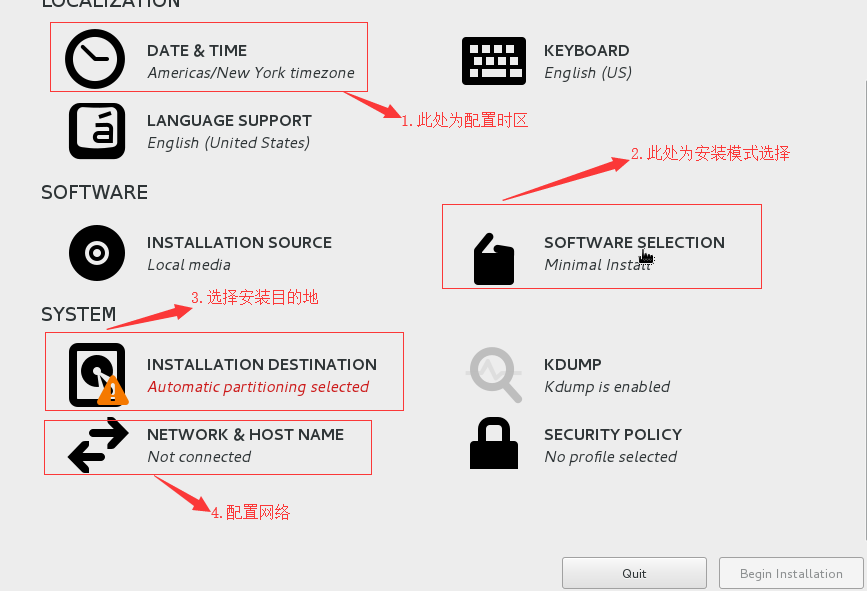
2.3.1 配置时区 选择:Asia/Shanghai

2.3.2 选择安装模式
若不需要桌面则选择Minimal Install
若需要桌面环境,则选择GNOME Desktop

2.3.3 选择磁盘,并选择自定义分区,按照图示操作
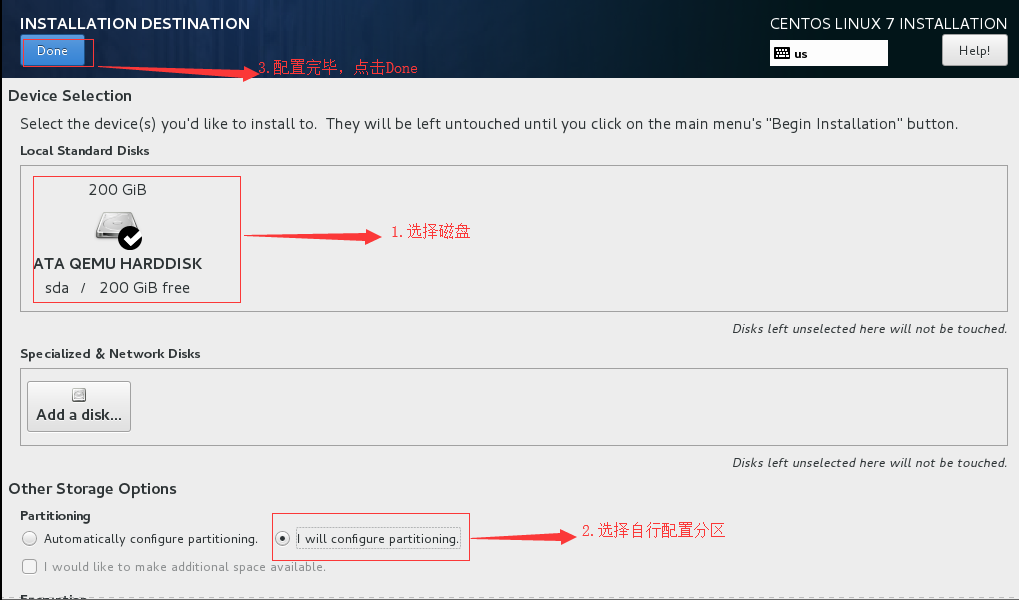
2.3.3.1弹出下图,选择LVM分区格式,按照图示操作

2.3.3.2 弹出下图,设置分区大小
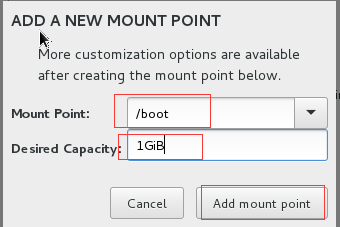
2.3.3.3 请按下图描述进行调整分区大小
注:若为生产环境,建议给/ 分配100GiB 剩余空间作为数据盘分配给/data等指定目录
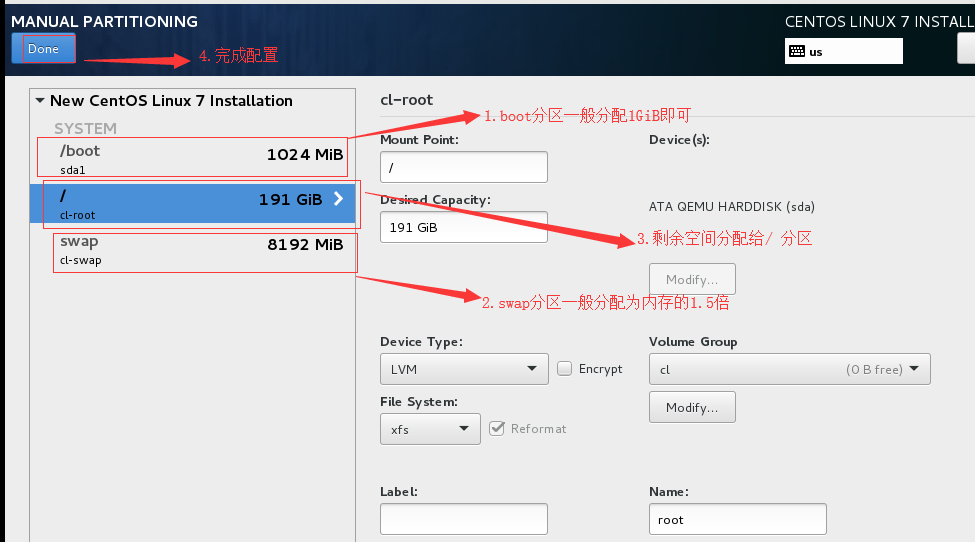
2.3.3.4 弹出下图,选择Accept Change
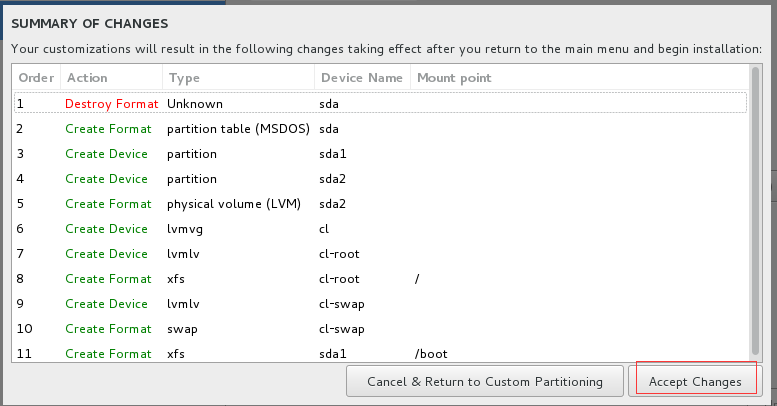
2.3.4 配置网络和主机名,点击Configure
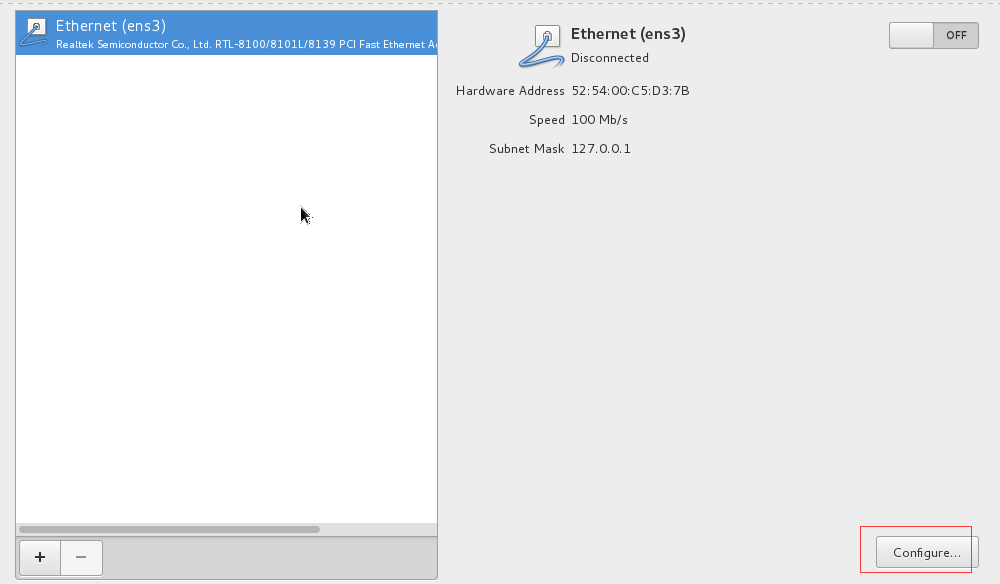
2.3.4.1 弹出下图,请根据下图所示进行配置网络开机自启动
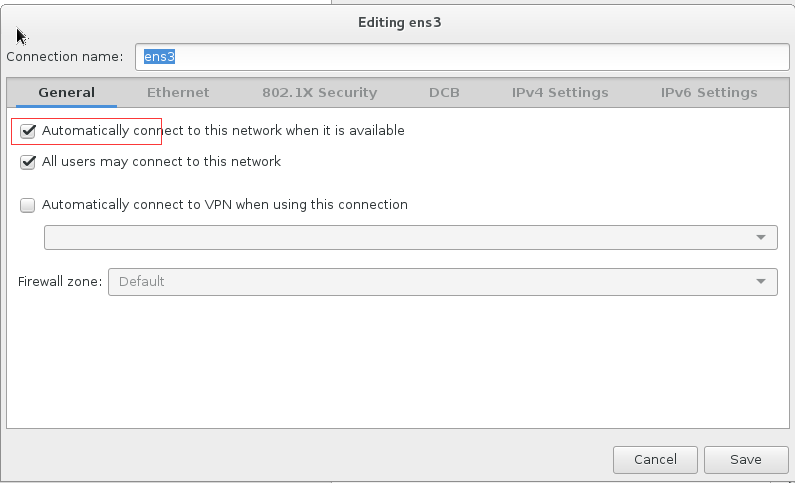
2.3.4.2 配置ip地址
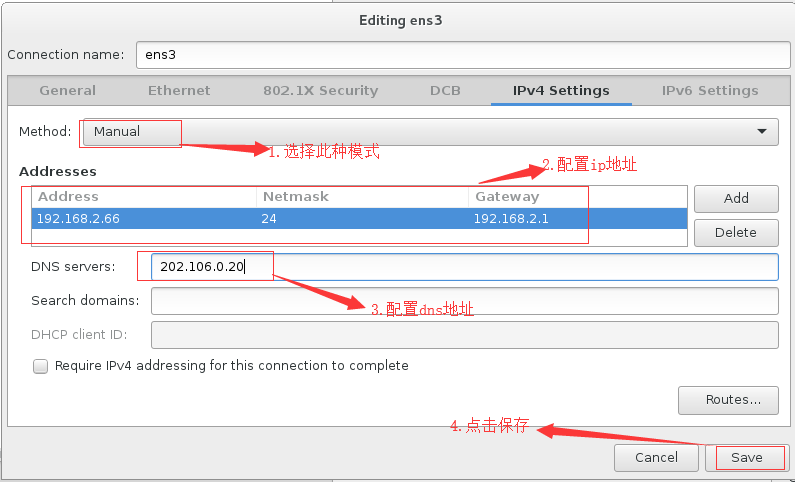
2.3.4.3 弹出下图,点击Done,完成网络和主机名配置

2.4 初始化配置完成后。单机Begin installatation
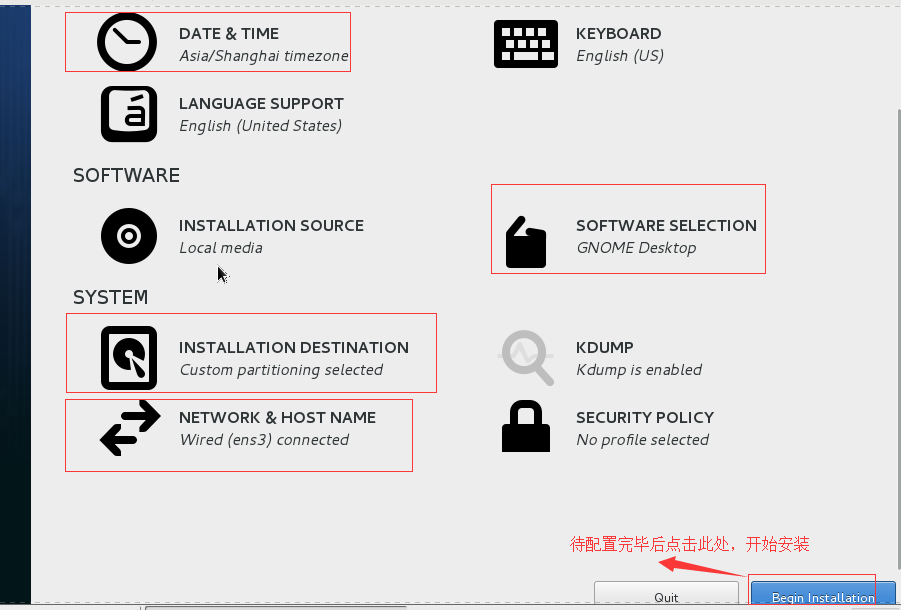
2.5 弹出下图,配置ROOT PASSWORD
注:最小化安装可不创建用户,若安装桌面环境则需要创建
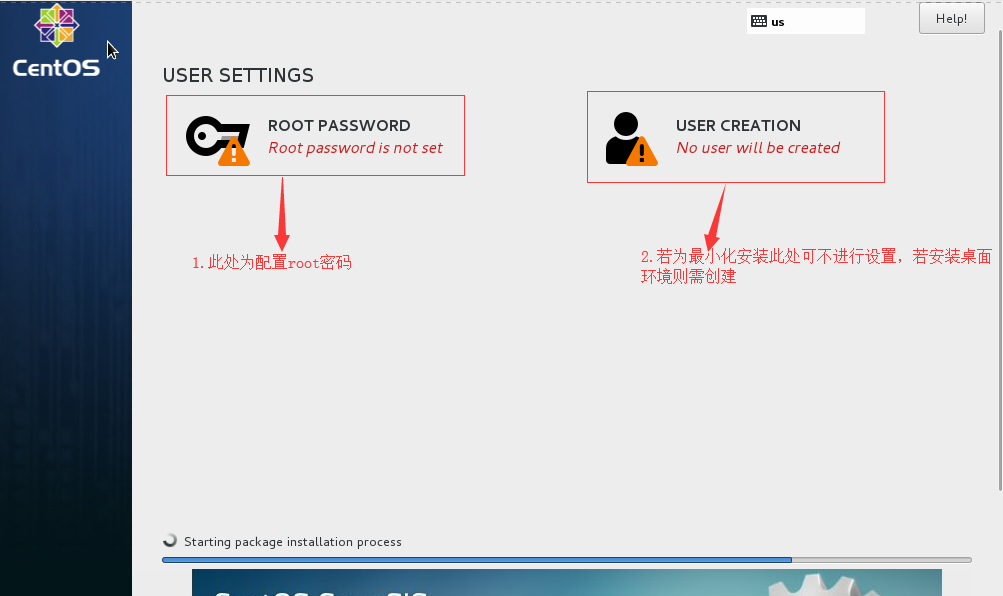
2.6 输入密码

2.7 配置用户

2.8 安装完成后,点击Reboot
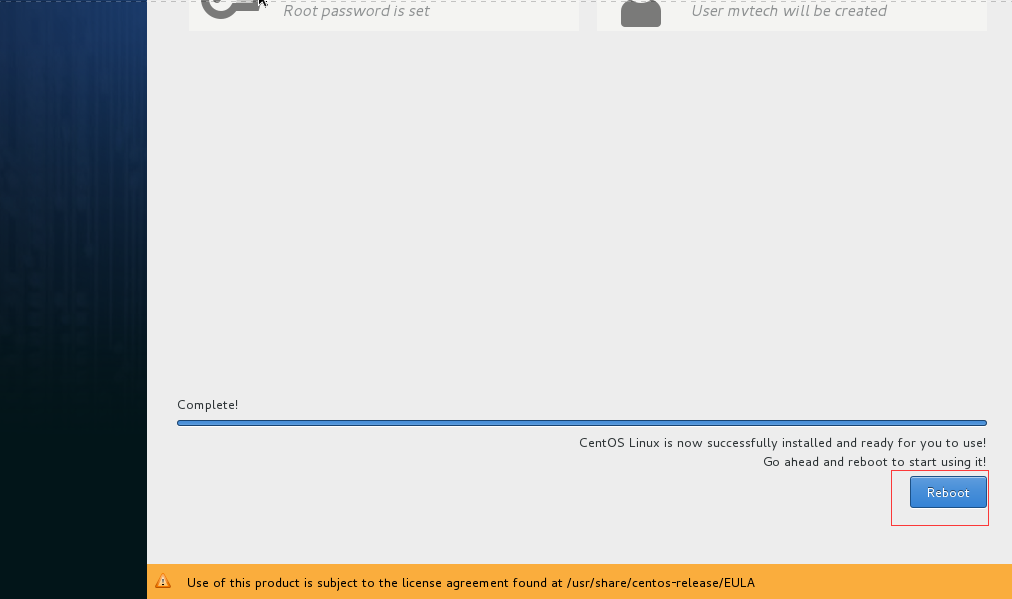
2.9 重启后,进入下图界面,点击LICENSE INFOMATION
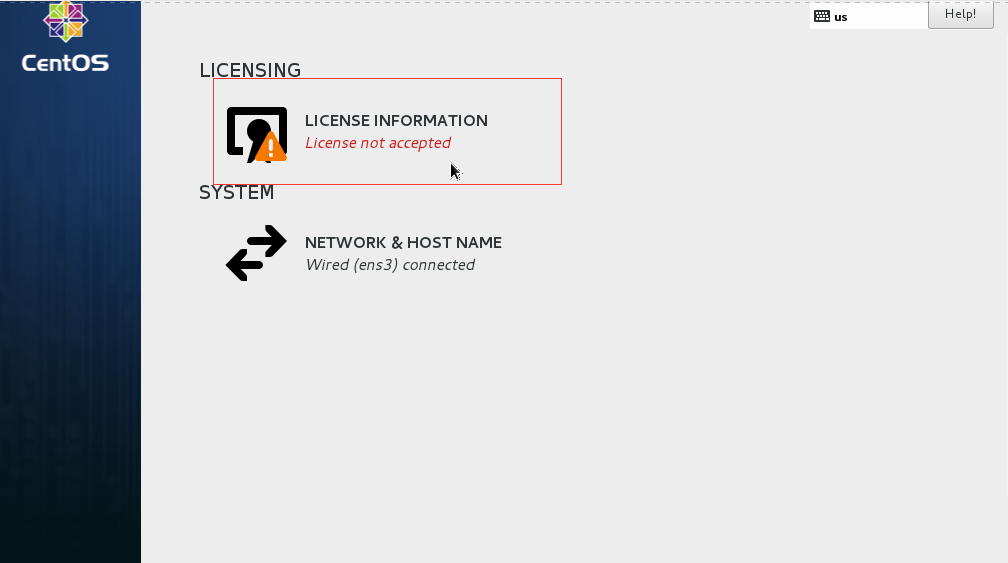
2.10 选择接受license
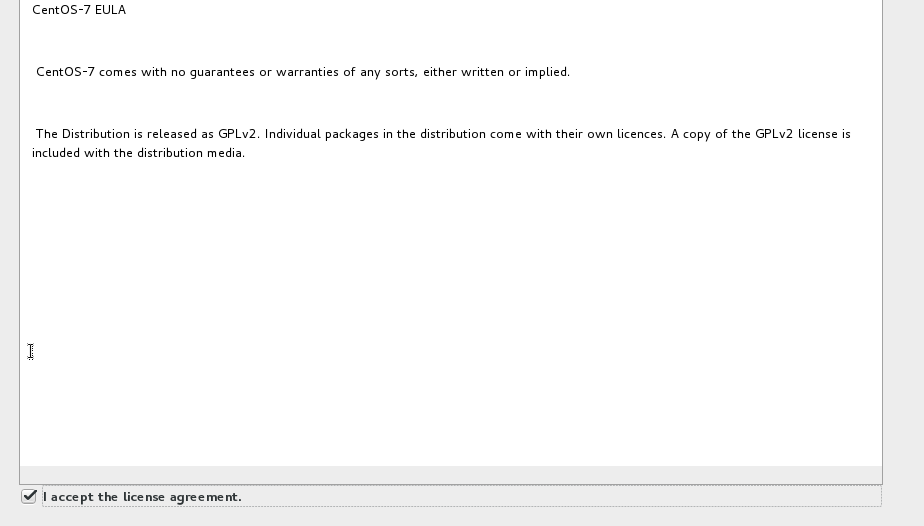
2.11 点击FINISH CONFIGURATION
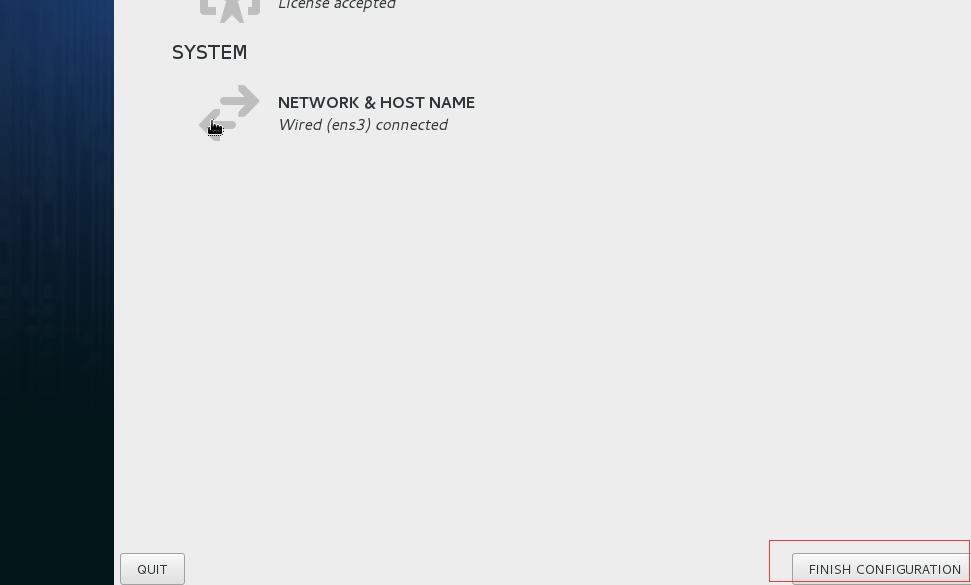
2.12 弹出下图,可使用root用户进行登陆

2.13 至此操作系统安装配置完毕
以上是关于centos7安装指南的主要内容,如果未能解决你的问题,请参考以下文章
centos7安装elasticsearch6.8.3安装指南