现代Java服务端开发核心技术之开发工具箱
Posted ittimeline
tags:
篇首语:本文由小常识网(cha138.com)小编为大家整理,主要介绍了现代Java服务端开发核心技术之开发工具箱相关的知识,希望对你有一定的参考价值。
现代Java服务端开发核心技术之开发工具箱
2.1 开发工具概述
俗话说,工欲善其事必先利其器,掌握一些日常开中常用的工具软件能够大大提开发效率,工具本身的目的也是解放生产力。在安装各种软件时注意如果没有特殊需要不必使用最新版本,尤其是操作系统,例如当前(2018/10/12)最新版的macOS是10.14,但是运行在macOS之上的其他应用软件可能还没有及时做兼容新系统的版本,可能在系统升级之后无法正常使用,因此推荐在新系统正式推出半年后再升级最为稳妥。
而且软件开发本来就是大型团队合作,在企业开发中,软件的版本需要跟团队的保持一致,避免因为版本不一致导致出现不必要的问题。
2.1.1 开发工具安装
Windows系统的开发工具通常都是.exe或者是.msi格式,只需要下载后双击即可进行安装配置,通常可以自定义安装路径,有些软件会连带安装其他不必要的软件(全家桶),安装时注意脚下留心。
macOS系统的开发工具通常都是.dmg格式,双击打开之后通常都是.kpg或者是.app,如果是.kpg,需要根据提示进行安装,如果是.app,只要直接拖放到Appliactions文件夹即可。
2.2 操作系统篇
如果你是刚从京东或者天猫购买了笔记本电脑或者一体机(硬件配置推荐CPU Intel 8代 i9+内存32G +固态512SSD),那么很有可能是预装了Windows10或者macOS操作系统,因为如果你不是一名资深玩家,摆在你面前的裸机可能什么都做不了,而开发工具集都是运行在操作系统之上的。
2.3 Java开发核心工具
2.3.1 JDK(Java Development Kit)
2.3.1.1 JDK概述
JDK(Java Development Kit)是Oracle公司(原Sun公司在2010年被Oracle公司以74亿美金收购)推出包含了开发和运行Java的工具集合,其架构图如下图所示

根据架构图得知JDK包含了JRE,因此想要开发和运行Java程序,只需要安装JDK即可。
2.3.1.2JDK下载
想要开发Java程序,必须要针对操作系统下载对应的JDK版本,目前互联网企业中使用最为广泛的JDK版本为JDK8,最新的JDK版本为JDK11,也是一个Oracle长期支持的JDK版本,下载界面如下图所示

JDK提供了各个系统的版本实现,这就是Java实现跨平台运行的根本原因,因为JVM负责和各个底层操作系统交互,针对不同的操作系统有不同的实现。
如果想了解更多关于Java的信息,可以访问官网的文档 ,作为开发者来讲,需要学会查阅API文档,以及了解Java语言规范和JVM规范
2.3.1.3 JDK安装
无论是Windows还是macOS下的JDK安装都极其简单,只需要跟着JDK提示安装即可,macOS的安装步骤如下
第一步:双击jdk-11_osx_bin.dmg,如下图所示

第二步:双击JDK11.pkg,如下图所示

第三步:开始安装JDK11介绍

第四步:选择安装类型后并安装

在这个过程中会提示输入密码

第五步:查看摘要

至此JDK的安装就已经完成了,macOS中JDK11默认安装的路径是
/Library/Java/JavaVirtualMachines/jdk-11.jdk,如果想要卸载JDK11,只需要使用rm -rf 命令删除该目录即可,如下所示。
$ rm -rf /Library/Java/JavaVirtualMachines/jdk-11.jdk/
如果想知道java编译环境和运行环境的版本,可以在终端上使用javac和java命令,命令输出结果如下所示。
$ javac -version
javac 11
$ java -version
java version "11" 2018-09-25
Java(TM) SE Runtime Environment 18.9 (build 11+28)
Java HotSpot(TM) 64-Bit Server VM 18.9 (build 11+28, mixed mode)
- JDK配置
安装JDK完成以后,一般要在操作系统的环境变量中配置JAVA_HOME环境变量,并把该变量的路径配置到系统的PATH环境变量中。因为使用Java开发的其他工具(例如Maven、Tomcat),在运行时需要依赖JAVA_HOME这个环境变量,如下所示,当输入mvn命令查看版本信息时提示需要配置JAVA_HOME。
$ mvn --version
The JAVA_HOME environment variable is not defined correctly
This environment variable is needed to run this program
NB: JAVA_HOME should point to a JDK not a JRE
如果想要在macOS中配置JAVA_HOME,并添加到PATH中,你需要熟悉vim编辑器的基本使用,以及macOS的常用命令和profile文件。
第一步 在终端中输入如下命令
$ sudo vim /etc/profile
Password:
然后根据提示输入root用户的密码即可开始在profile文件中添加如下内容
export JAVA_HOME=/Library/Java/JavaVirtualMachines/jdk-11.jdk/Contents/Home
export PATH=$JAVA_HOME/bin:$PATH
需要注意的是执行sudo vim /etc/profile打开profile文件时,vim此时是命令模式,无法修改文件,如果想要修改文件只需要按键盘的i键即可。
修改完成后按esc退出编辑模式,并按:wq保存修改的profile文件。
如果想要刚才的命令生效,还需要执行以下命令
$ source /etc/profile
然后使用echo命令查看之前设置的JAVA_HOME,如下所示
MacBookPro:~ tony$ echo $JAVA_HOME
/Library/Java/JavaVirtualMachines/jdk-11.jdk/Contents/Home
当再次输入mvn命令查看版本时就会正常显示如下信息了
MacBookPro:~ tony$ mvn --version
Apache Maven 3.5.4 (1edded0938998edf8bf061f1ceb3cfdeccf443fe; 2018-06-18T02:33:14+08:00)
Maven home: /Users/tony/Documents/workspace/java/tools/apache-maven-3.5.4
Java version: 11, vendor: Oracle Corporation, runtime: /Library/Java/JavaVirtualMachines/jdk-11.jdk/Contents/Home
Default locale: zh_CN_#Hans, platform encoding: UTF-8
OS name: "mac os x", version: "10.13.6", arch: "x86_64", family: "mac"
安装JDK时建议询问公司做运维的同事,生产环境使用的什么版本,例如jdk1.8.0_181,目前绝大多数应用都是基于或者逐渐向JDK1.8构建的,而且它是继JDK1.5以后变化最大的版本。
如果想要在macOS上基于命令行运行程序,并且已经安装了多个JDK,切换JDK的版本(例如1.8)可以通过如下命令进行
$ /usr/libexec/java_home -v 1.8 --exec javac -version
关于更多平台的JDK安装可以参考Oracle官方提供的安装说明文档
JDK11
JDK8
2.3.2 Maven
2.3.2.1 Maven概述
Maven是开源组织Apache使用Java语言开发的,主要是用来管理Java项目的依赖和构建,因为在后期的Java应用开发中会大量依赖第三方类库、框架的jar包,在没有Maven之前都是手动将类库、框架的jar包拷贝到项目中,而Maven的出现只需要通过在项目中配置pom.xml就可以解决项目的依赖以及构建任务。
2.3.2.2 Maven下载
Maven官网提供了Maven的源码和二进制版本的下载,如果想要了解Maven是如何实现的,可以下载源码包,如果仅仅是想要使用Maven,下载二进制包即可。
2.3.2.3 Maven安装和配置
Maven的安装非常简单,只需要将下载的apache-maven-3.5.4-bin.zip解压到你想要存放的目录(例如/Users/tony/Documents/workspace/java/tools/apache-maven-3.5.4)即可。
然后和刚才配置JDK的方式一样,使用命令 sudo vim /profile/etc,添加如下内容,按esc退出编辑模式,然后按:wq保存修改的内容。
export MAVEN_HOME=/Users/tony/Documents/workspace/java/tools/apache-maven-3.5.4
export PATH=$PATH:$MAVEN_HOME/bin
接着输入如下命令让修改的配置生效
$ source /etc/profile
接着可以使用mvn命令查看版本信息
MacBookPro:JavaVirtualMachines tony$ mvn --version
Apache Maven 3.5.4 (1edded0938998edf8bf061f1ceb3cfdeccf443fe; 2018-06-18T02:33:14+08:00)
Maven home: /Users/tony/Documents/workspace/java/tools/apache-maven-3.5.4
Java version: 11, vendor: Oracle Corporation, runtime: /Library/Java/JavaVirtualMachines/jdk-11.jdk/Contents/Home
Default locale: zh_CN_#Hans, platform encoding: UTF-8
OS name: "mac os x", version: "10.13.6", arch: "x86_64", family: "mac"
同时也可以使用echo $MAVEN_HOME查看maven安装目录
MacBookPro:JavaVirtualMachines tony$ echo $MAVEN_HOME
/Users/tony/Documents/workspace/java/tools/apache-maven-3.5.4
然后接下来修改maven本身的配置,它的配置采用了名为setting.xml文件,路径位于${MAVEN_HOME}/conf/setting.xml,可以使用任意的文本编辑器打开它,然后修改本地仓库的配置以及添加阿里云的私服。
Maven默认的本地仓库配置会在{user.home}/.m2/repository录来存放jar包,这里将路径修改为/Users/tony/Documents/workspace/java/tools/maven_repository
<localRepository>/Users/tony/Documents/workspace/java/tools/maven_repository</localRepository>
因为网络原因,有时候jar包下载到本地会非常慢,所以添加国内的阿里云地址。
<mirror>
<id>alimaven</id>
<name>aliyun maven</name>
<url>http://maven.aliyun.com/nexus/content/groups/public/</url>
<mirrorOf>central</mirrorOf>
</mirror>
2.3.3 Git
2.2.3.1 Git概述
Git是Linus Torvalds采用C语言实现的分布式版本控制系统,最初用来管理Linux代码,后来各大互联网公司纷纷采用它作为项目版本控制工具。
2.2.3.2 Git下载
Git官网提供了各大操作系统的版本下载,还提供了详细的使用文档
2.2.3.3 Git安装和基本配置
Git的安装和JDK的安装步骤类似,根据软件的提示进行安装即可。
然后可以使用git -version查看git安装的版本,命令如下所
$ git --version
git version 2.19.0
在使用Git之前,需要配置邮箱以及用户名,命令如下所示,在提交项目代码时可以随时定位谁的问题。
$ git config --global user.name "Your Name"
$ git config --global user.email "[email protected]"c
2.3.4 GitHub
GitHub是一个免费、基于Git的开源项目托管站点,全世界许多公司的开源项目(例如Spring,Mybatis,阿里巴巴,美团点评等等)的源码都存放在GitHub,个人也可以上传自己的项目到GitHub,可以为自己的就业简历加分。
如果想要使用GitHub,首先需要访问官网,注册账号后即可使用。
2.3.5 IntelliJ IDEA
2.3.5.1 IntelliJ IDEA 介绍
IntelliJ IDEA是来自捷克的Jetbrains公司开发的Java开发工具。有旗舰版和社区版两大版本,相对社区版而言旗舰版的功能更加丰富。官网提供了两个版本之间差异的详细比较。擅长企业级应用、移动应用以及Web应用开发。
支持MacOS,Windows7+,Linux(Ubuntu14)三大主流操系统,支持主流技术(Maven,Git,Tomcat...)和框架(Spring,SpringBoot,SpringCloud...),同时支持Scala,Groovy等其他基于JVM的编程语言。
通过插件可以支持Python、Kotlin,php等编程语言以及数据库访问等等,还有日常开发中常用的GitHhub,MarkDown...诸多你想要的好用的工具。
想了解更多信息,可以参考官网信息:http://www.jetbrains.com/idea/
官网帮助文档 http://www.jetbrains.com/idea/documentation/
有些内容需要FQ...
为了在日常开发中使用IntelliJ IDEA更加顺利,这里列出来必备的硬件以及系统要求。
硬件: Intel i7+16/32G+256/512SSD+1070GTX
软件:Windows7+/Linux(Ubuntu14.04)/MacOS10.10+
2.3.5.2 Jetbrains Toolbox的使用
Jetbrains公司开发了用于方便下载和配置Jetbrains公司产品的工具箱-Jetbrains Toolbox,通过它我们就可以更加方便、快捷的下载、安装和配置IntelliJ IDEA以及其他产品(例如DataGrip,Webstorm,Pycharam,PhpStorm等等)以及实现项目管理。
macOS版Toolbox下载
macOS版的toolbox安装十分简单,双击下载的jetbrains-toolbox-1.11.4269.dmg包,然后如下图所示

toolbox启动界面

toolbox设置界面

通过tools面板选择下载Intellij IDEA 旗舰版
等待少许时间就会自动完成下载和安装

2.3.5.3 IntelliJ IDEA 设置
首先选择设置菜单,如下图所示

然后进入设置界面,直接选择修改JVM Options

文件内容如下所示
如果你的笔记本内存是16G以上,可以参考如下配置
-Xms512m
-Xmx1500m
-XX:ReservedCodeCacheSize=460m
-XX:+UseCompressedOops
-Dfile.encoding=UTF-8
-XX:+UseConcMarkSweepGC
-XX:SoftRefLRUPolicyMSPerMB=50
-ea
-Dsun.io.useCanonCaches=false
-Djava.net.preferIPv4Stack=true
-Djdk.http.auth.tunneling.disabledSchemes=""
-XX:+HeapDumpOnOutOfMemoryError
-XX:-OmitStackTraceInFastThrow
-Xverify:none
-XX:ErrorFile=$USER_HOME/java_error_in_idea_%p.log
-XX:HeapDumpPath=$USER_HOME/java_error_in_idea.hprof
-Dide.no.platform.update=true
-javaagent:/Users/tony/Documents/workspace/java/tools/jetbrains/JetbrainsCrack-3.1-release-enc.jar
其中-javaagent:/Users/tony/Documents/workspace/java/tools/jetbrains/JetbrainsCrack-3.1-release-enc.jar 用于破解IntelliJ IDEA,需要自行下载
JetbrainsCrack-3.1-release-enc.jar,如果你的经济能力OK的话,请支持正版软件。
- IntelliJ IDEA 变更主题
从Toolbox中启动IntelliJ IDEA后,点击Preference进入设置项,如下所示
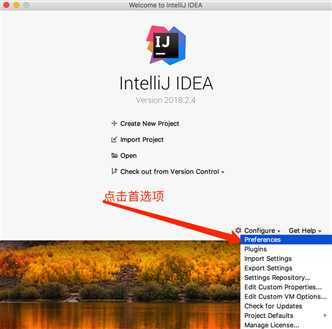
首先更改IntelliJ IDEA的主题,如下图所示,点击右下角的Apply菜单后主题会变更。

2.3.5.4 IntelliJ IDEA插件安装
首先选择插件菜单

然后搜索对应的插件安装即可,如下图所示

需要注意的是每次安装插件都需要重启IntelliJ IDEA后才会生效。
IntelliJ IDEA常用插件列表
- Alibaba Java Coding Fuidelines
- A8Translate
- FindBugs-IDEA
- CheckStyle-IDEA
- Lombok
- .gitignore
2.3.5.3 IntelliJ IDEA 集成Maven
因为Maven是基于命令行使用的,对于初学者来说使用图形化界面操作Maven,更加容易理解,这也是将Maven集成到IntelliJ IDEA的目的,
首先需要知道IntelliJ IDEA的默认Maven配置,如下图所示

我们可以通过Configure->Project Defaults->Settings菜单

来设置全局Maven,那样以后不用每个项目都需要重新设置Maven了,如下图所示

2.3.5.3 IntellliJ IDEA 集成Github
在IntelliJ IDEA中集成GitHub非常简单,只需要填写你之前在GitHub上注册的账号信息即可,具体流程如下
1.在Preference的菜单搜索栏中找到GitHub

2.输入你的账号信息

3. 添加成功界面

2.4 日常应用
2.4.1 即时通讯
2.4.2 笔记
2.4.3 文本编辑器
2.4.4 程序员门户
2.4.5 装机必备
- Chrome/Opera
- PotPlayer/IINA(macOS)
- 百度网盘
- 福昕PDF
- 网易邮箱大师
- 网易云音乐
- TeamViewer
- WinRAR
- 迅雷下载
- Office 2016/WPS2019
2.4.6 画图
2.4.7 虚拟机
2.5 Java开发必备工具
2.5.1 mysql客户端
2.5.2 Linux系统客户端
- SecureCRT
- XShell
2.5.3 Redis客户端
- Redis Desktop Manager(Windows)
- Medis(macOS)
2.5.4 充电站点
以上是关于现代Java服务端开发核心技术之开发工具箱的主要内容,如果未能解决你的问题,请参考以下文章
