虚拟机安装
Posted c-x-m
tags:
篇首语:本文由小常识网(cha138.com)小编为大家整理,主要介绍了虚拟机安装相关的知识,希望对你有一定的参考价值。
1.
今日内容: 笔记本的组成: 显示屏 键盘 usb 触摸板 电源 hdmi 视频输出口 vga 网口 typec 耳机孔 散热口 音箱 摄像头 台式机组成: cpu 内存条 网卡 显卡 主板 硬盘 电源 风扇 主板纽扣电池 一堆插口 光驱 服务器: 性能非常强悍的计算机 运维职责: 保证公司网站7*24小时的运行 背锅侠 linux两大主流: redhat 红帽子linux 企业版收费的操作系统 rhcsa < rhce < rhca 三个级别 centos 红帽子系统的衍生社区版 linux学习安装方式: 1: 服务器+linux 2. 服务器 + windows+linux 3. 服务器+ vmware软件+linux ***** 个人学习版:vmware workstation 企业版:vmware esxi 服务器版本 可以虚拟化出多个linux操作系统 ctel + alt 切换linux和windows的鼠标 如果出现虚拟机linux无法启动报错的情况,有关VT的信息: 解决方法:进入笔记本的主板Bios界面(Fn+F12),找到配置页面Configuration,找到Intel Virtua参数,然后选择Enable,开启虚拟化功能。Fn+F10保存。 登录服务器的方式: 1. 进入机房,找到服务器,登录linux 2. 远程登录服务器 通过远程登录软件xshell,登录linux 装好机器后,初始化的步骤: 1.关闭防火墙,保证服务正确使用,正确安装,以免麻烦 iptables -L #查看防火墙的规则 iptables -F #清空防火墙规则 systemctl stop firewalld # 关闭防火墙服务/软件 systemctl disable firewalld #永久关闭防火墙,关闭开机自启 2.关闭系统自带selinux vi /etc/selinux/config getenforce #查看selinux状态 enforcing setenforce 0 #临时关闭selinux,不需要重启即生效 #永久关闭selinux ,这里需要操作配置文件,需要重启永久生效 sed -i ‘s/enforcing/disabled/‘ 3.配置网络,用于远程连接 局域网ip,一般形式是: 0~255 192.168.19.xx 10.0.0.xx 172.0.0.xx linux:查看ip的方式,输入命令,以下两个命令都可以管理ip ip addr ifconfig 第一次连接linux: 输入命令 ssh [email protected] #远程登录服务器,账户是root 开始配置linux的网络(NAT) 1.如果选择桥接模式,并且使用dhcp(动态获取ip服务) 会在每次开机的时候,动态获取一个ip(ip因此是不固定的),因此可以直接用静态ip(写死在配置文件的ip)吗? 会出现ip冲突的问题.. 192.168.19.213 192.168.19.213 怎么解决呢? 2.选择使用nat模式,配置专属自己的ip,固定的ip 配置如下 1.配置vmware workstation软件 博客地址:https://www.cnblogs.com/pyyu/p/9739956.html 找到 编辑 > 虚拟网络编辑器 然后跟着博客上的图片所示,配置nat网络 2.修改配置文件 打开配置文件 vi /etc/sysconfig/network-scripts/ifcfg-ens33 主要修改如下行 BOOTPROTO=static ONBOOT=yes IPADDR=10.0.0.10 NETMASK=255.255.255.0 GATEWAY=10.0.0.254 DNS1=119.29.29.29 3.修改了配置文件,重启网络服务 /etc/init.d/network restart 4.ping baidu.com #检测网络是否通信 5.远程连接服务器 1.通过xshell连接,其实也是封装了 ssh [email protected] 命令 2. 执行命令 ssh [email protected] linux命令练习: ls 查看目录文件 ls -la 查看所有目录,以及隐藏文件 文件夹操作 mkdir s13 创建s13文件夹 cd s13 进入s13文件夹 mv s13 s13_hehe 修改s13文件名为s13_hehe mkdir test 创建test空文件夹 rmdir test 删除test空文件夹 执行第一个python命令 touch first.py 创建python脚本文件 vi first.py 打开first.py脚本 按下字母i 进入编辑模式,写入如下代码 print(‘Hello,linux‘) 按下字母esc,退出编辑模式,输入 :wq 命令,保存退出vi模式 linux内置python解释器 python first.py 执行python脚本
安装虚拟机:
一路“下一步”即可

注册码:双击该软件,生成注册码
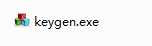
镜像

安装好vmware虚拟机后,开始安装Linux
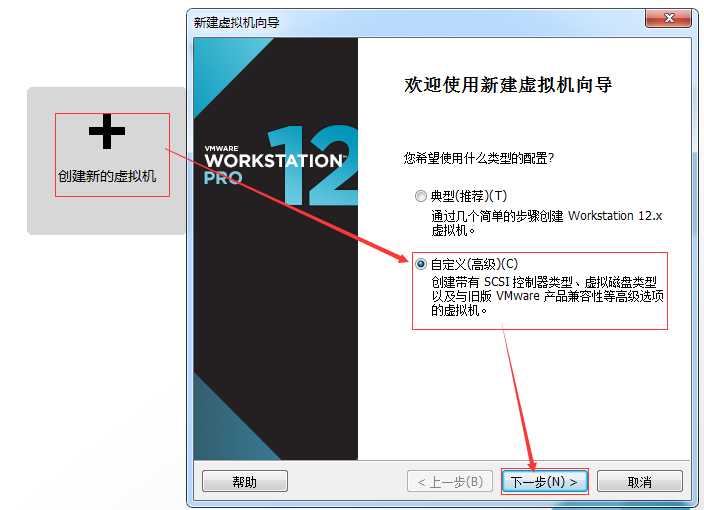
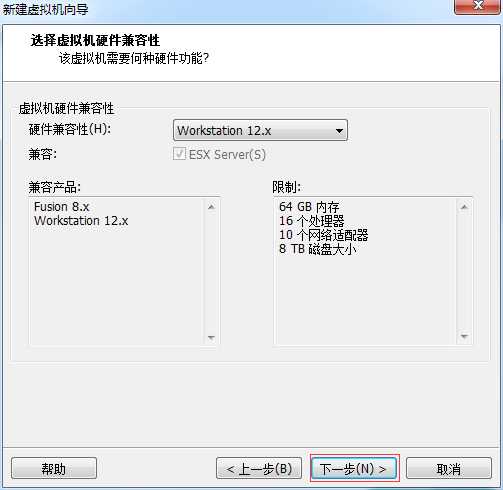
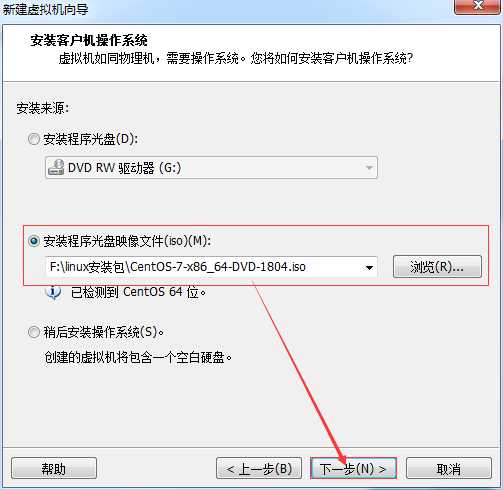
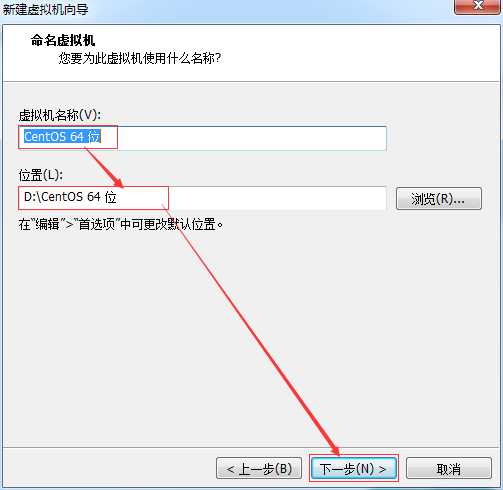
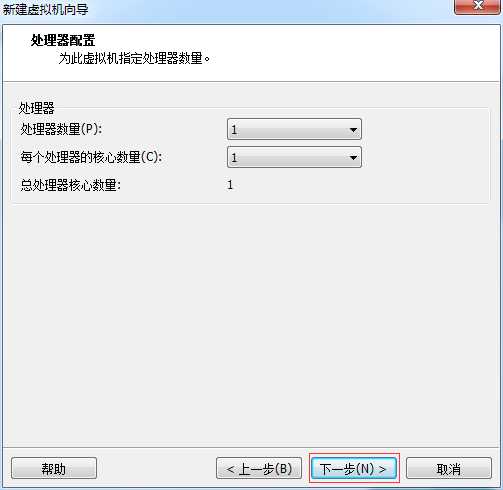
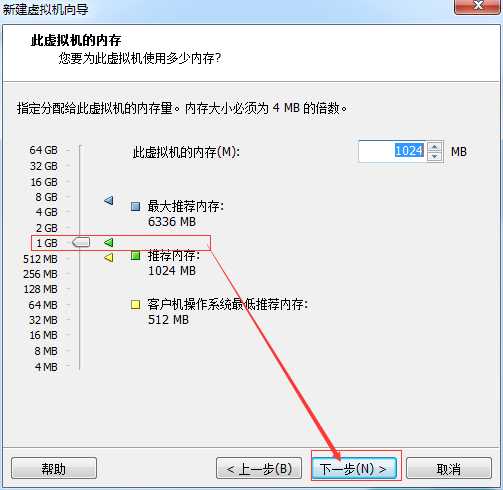
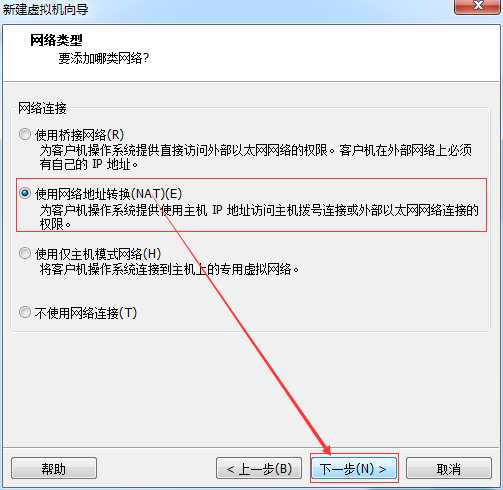
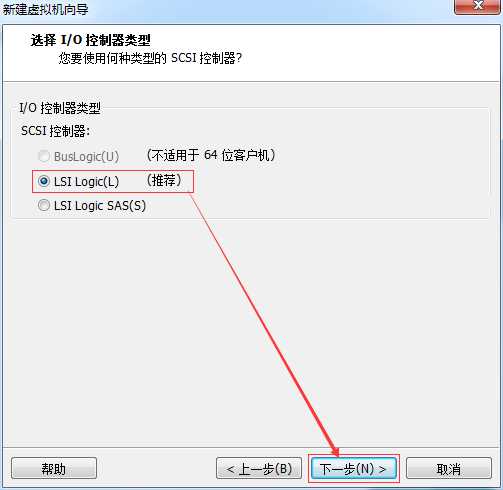
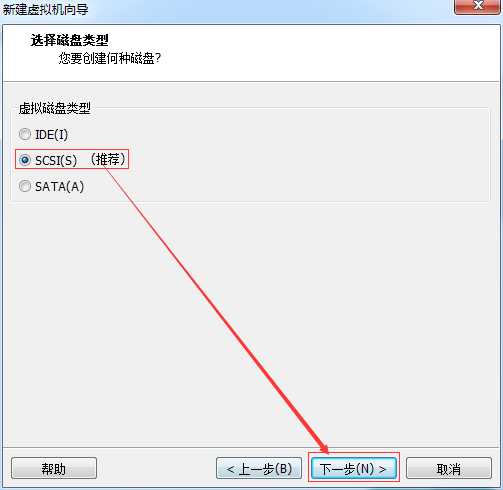
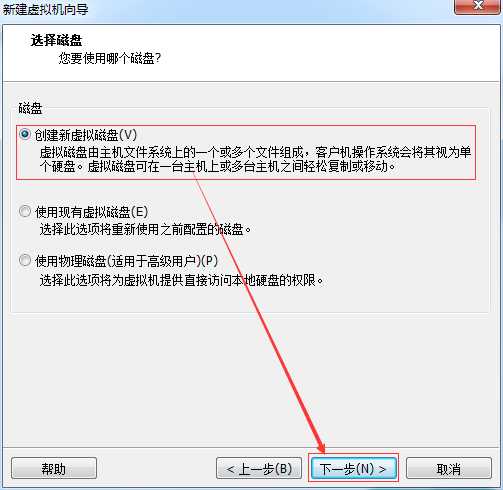
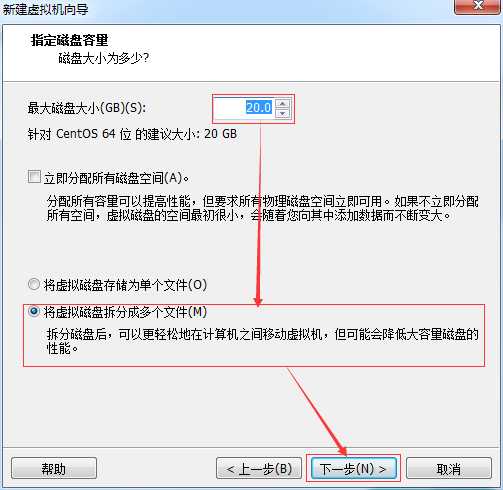
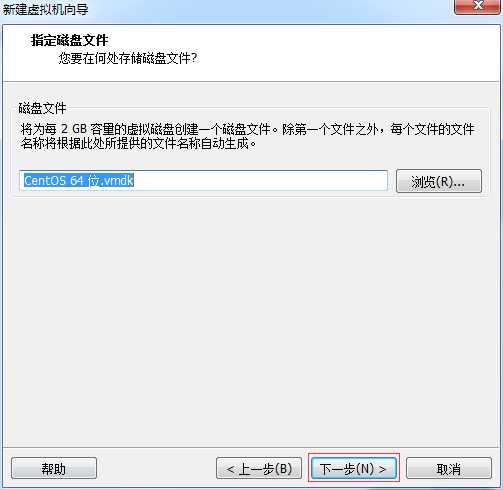
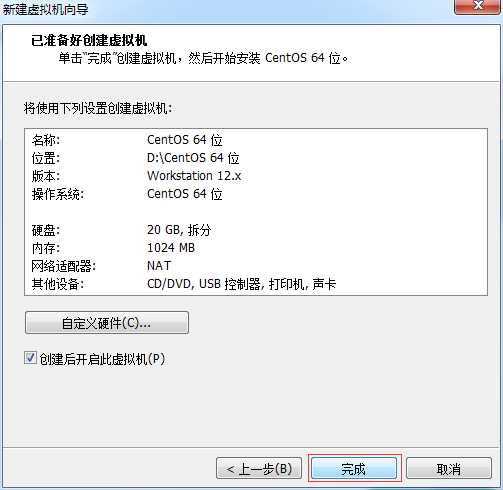
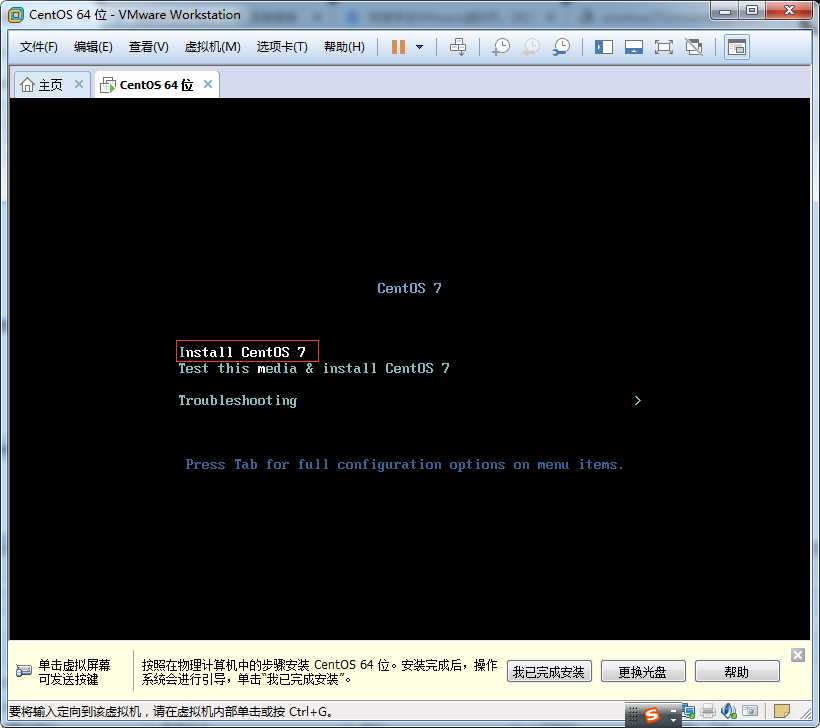
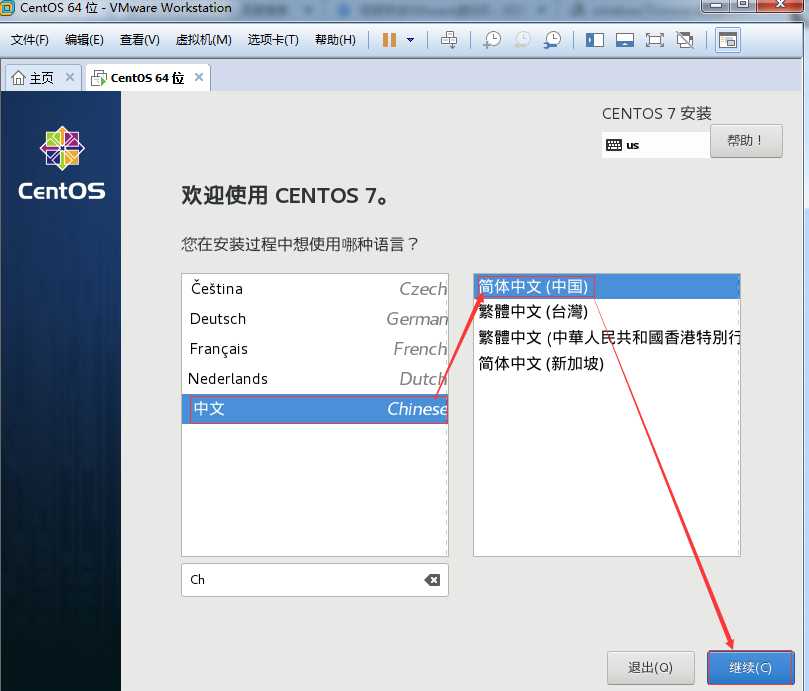
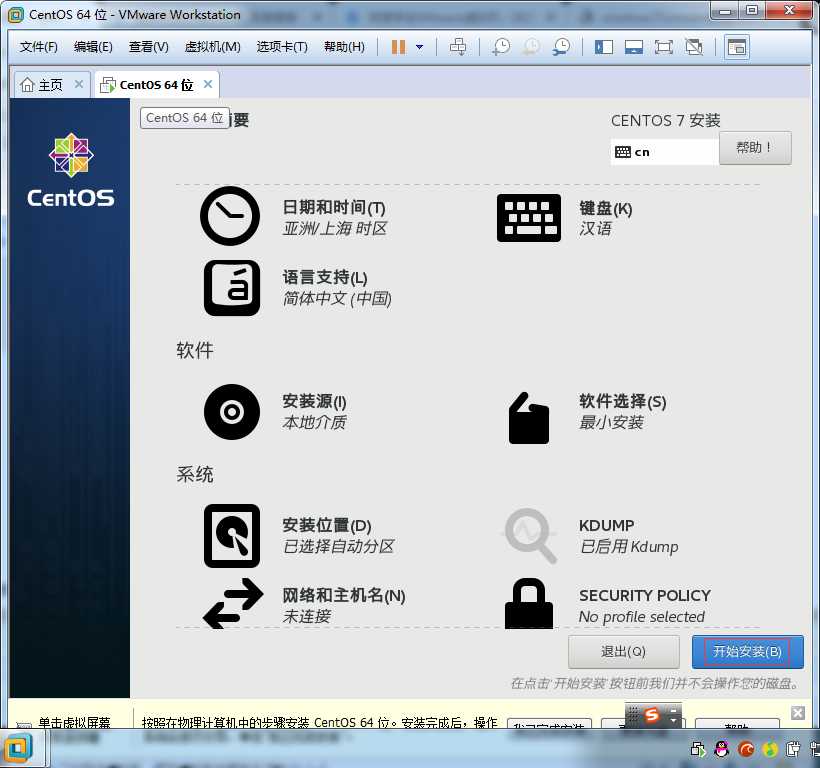
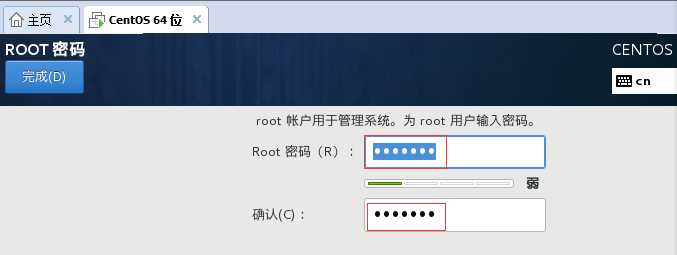
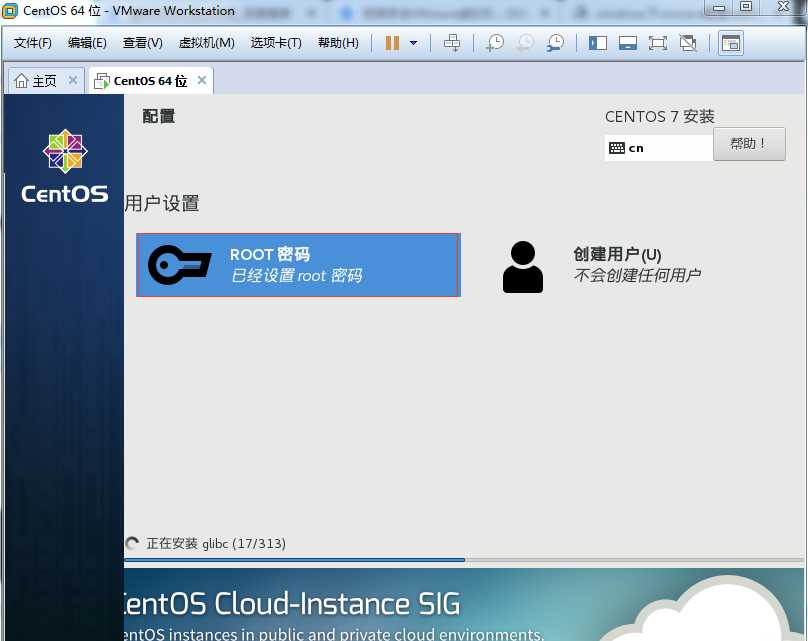
安装完成
此时进入这个黑乎乎的界面,输入root账号与密码,成功进入linux系统
配置网络
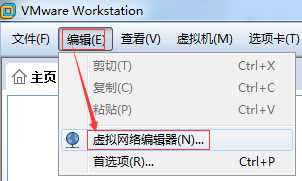
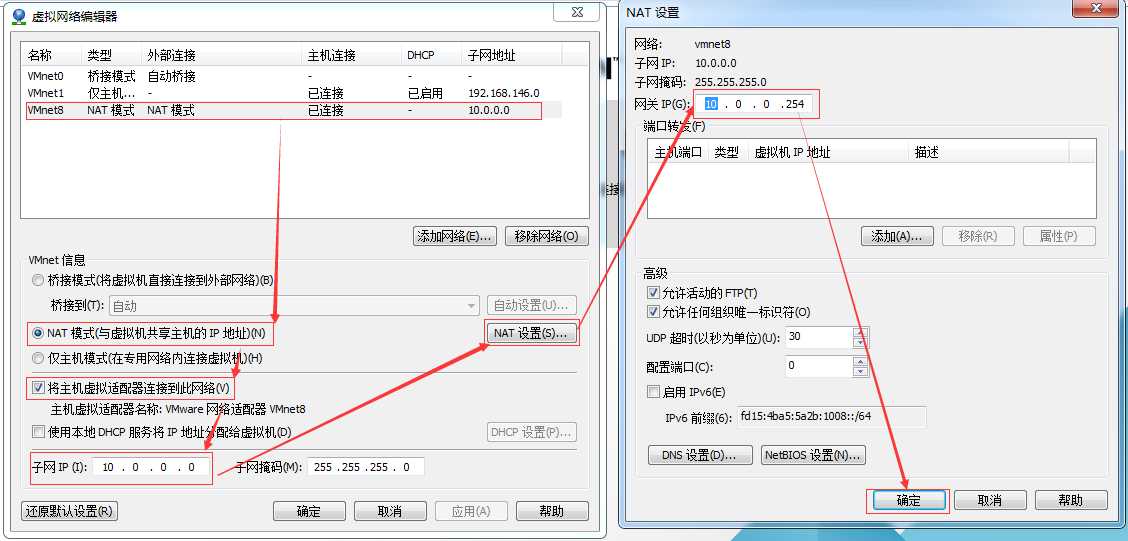
以上是关于虚拟机安装的主要内容,如果未能解决你的问题,请参考以下文章
在Tomcat的安装目录下conf目录下的server.xml文件中增加一个xml代码片段,该代码片段中每个属性的含义与用途