OpenCV与Qt的环境搭建及Demo
Posted
tags:
篇首语:本文由小常识网(cha138.com)小编为大家整理,主要介绍了OpenCV与Qt的环境搭建及Demo相关的知识,希望对你有一定的参考价值。
前言:
前段时间写了很多OpenCV的程序,虽然重点在算法上,但图像窗口只能靠cvNamedWindow,效果很不理想。遂希望用Qt配合OpenCV使用,为我的程序建立图形化界面。然而,依我对OpenCV的了解,环境配置一定是玄学,在解决了多个问题后,终于实现了Demo,在这里分享下我的成果,也感谢文末参考资料中的各位博主。
Qt在Windows环境下有两种编译方式,MinGW和msvc。msvc就是微软的VC运行库,只要安装了Visual Studio就自带了,在编译速度上比较有优势。缺点是,采用msvc编译的话,需要单独安装cdb调试工具,才能在Qt中进行单步调试,本文将采用Win10 64bit+opencv 2.4.10 + Qt5.8.0 + VS2013配置环境。
第一步:安装与配置OpenCV
在此,我们假设你的电脑上已经安装了Visual Studio,本文将不再赘述。因为某些历史问题,我的OpenCV的版本为2.4.10,如果你的版本也是2.x.x,那么你可以直接将2410替换成你的版本。
- 从http://opencv.org/downloads.html下载OpenCV并解压到一个目录中,我们假设解压到了"D:\\opencv\\"中。
- 配置环境变量,在系统->高级系统设置->环境变量->系统变量中,找到Path,并添加"D:\\opencv\\build\\x64\\vc12\\bin"。请注意上面路径中的x64/vc12是需要根据你系统的版本自行替换的。
第二步:安装与配置Qt
- 从https://account.qt.io/downloads下载Qt,并注册账户、开始安装。注意在安装过程中需要选择MSVC2013 64bit的kit,当然,这也需要根据你系统的版本进行替换。
- 新建一个Qt Widges Application,注意勾选VSVC2013。如果一切就绪,Qt Creator中应该为下图所示。
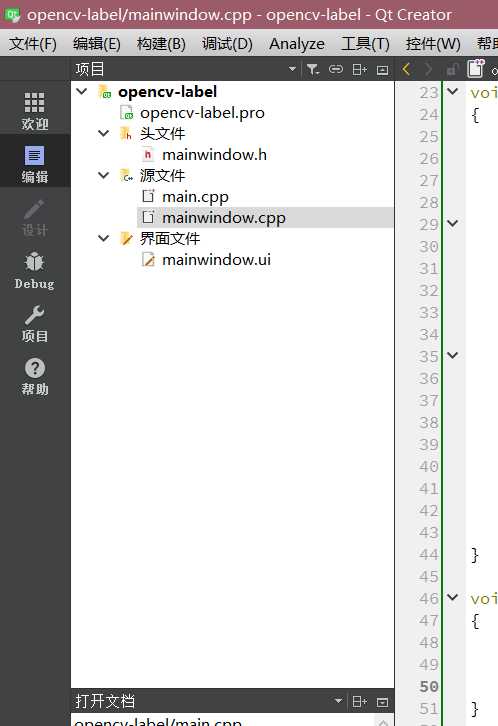
- 可以看到,一个简单的Qt项目由.pro文件,头文件、源文件、界面文件组成,今后我们都将用到。我们需要从.pro文件开始修改
第三步:配置开发环境
.pro文件与vs中的属性表类似,决定了项目需要的头文件、依赖项的位置。在这一步我用来相当多的时间来找到合适的配置,一个典型的配置表如下所示:
INCLUDEPATH += D:/opencv/build/include CONFIG(debug, debug|release): { LIBS += -LD:/opencv/build/x64/vc12/lib -lopencv_core2410d -lopencv_imgproc2410d -lopencv_highgui2410d -lopencv_ml2410d -lopencv_video2410d -lopencv_features2d2410d -lopencv_calib3d2410d -lopencv_objdetect2410d -lopencv_contrib2410d -lopencv_legacy2410d -lopencv_flann2410d } else:CONFIG(release, debug|release): { LIBS += -LD:/opencv/build/x64/vc12/lib -lopencv_core2410 -lopencv_imgproc2410 -lopencv_highgui2410 -lopencv_ml2410 -lopencv_video2410 -lopencv_features2d2410 -lopencv_calib3d2410 -lopencv_objdetect2410 -lopencv_contrib2410 -lopencv_legacy2410 -lopencv_flann2410 }
请注意,在绝大多数情况下这个配置需要经过修改才能使用!与之前一样,我们依然假设你的安装目录在"D:\\opencv"所以如果不符,需要将三处目录位置全部修改。另外开头提到过,我的版本为2.4.10,所以如果版本不符,则需要将2410替换成其他数字。如果你的系统为x86,则需要修改目录中的x64为x86。
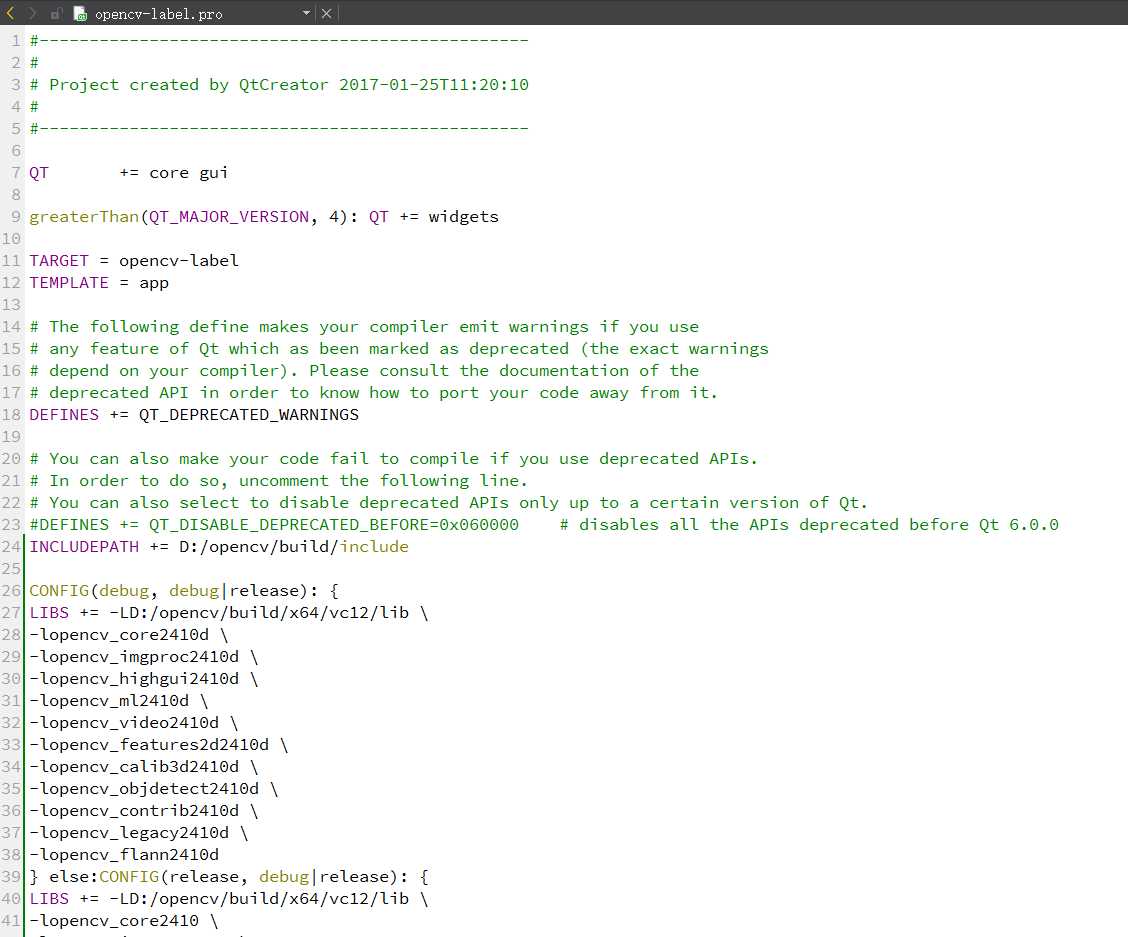
在执行完上述操作后,需要点击Qt Creator中的构建->执行qmake来更新程序的依赖。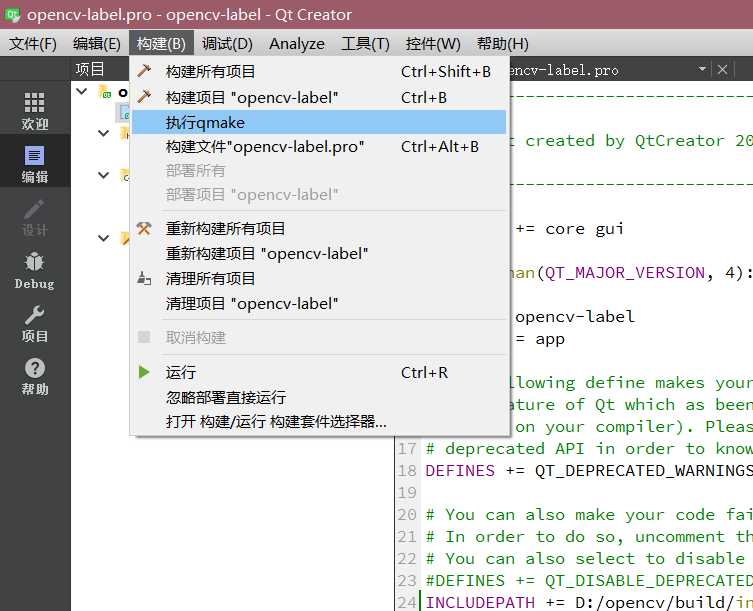
为了快速验证环境是否配置正确,我们用一段简单的程序来验证可否使用opencv
#include <iostream> #include <opencv2/opencv.hpp> using namespace std; using namespace cv; int main(int argc, char *argv[]) { Mat image = imread("D:\\\\test.jpg"); cvNamedWindow("window", CV_WINDOW_NORMAL); imshow("window",image); waitKey(0); }
点击运行之后,如果没有任何错误,可以显示图片,那么环境安装成功,如果出现错误,我们需要进行排查。
1.提示没有找到opencv.hpp
这种情况说明include path设置有问题,请检查是否正确。如果是正确的却依然报错,请重新qmake、构建程序。
2.提示多条LKN错误,”无法找到入口“之类的
这种情况通常是因为Lib设置错误,请检查位置是否正确、版本是否正确。更正后重新qmake。
3.编译可以通过,但是提示程序crash
如果确认没有1、2中提到的问题,请检查环境变量是否正确,如果正确却依然报错,请注销用户后重新登陆,使环境变量生效。
4.程序运行后崩溃,提示OpenCV Error: Assertion failed (size.width>0 && size.height>0)
如果确认你的test.jpg可以读取,那么可能遇到了跟我一样的问题。在Qt的.pro文件中,一定要注意区分debug模式带d的lib与release模式的lib,如果两者没有用指令判断,那么很有可能可以通过编译运行,但会出现类似于这种的奇怪错误。解决方法综合2、3,重点检查lib文件与系统环境变量是否正确。版本错误、路径错误、x86与x64错误都可能导致类似的问题出现。
第四步:配置debugger
1.安装cdb
首先下载Debugging tools for Windows,选择本机安装,之后只选择安装Debugging Tools for Windows即可。
2.配置Qt
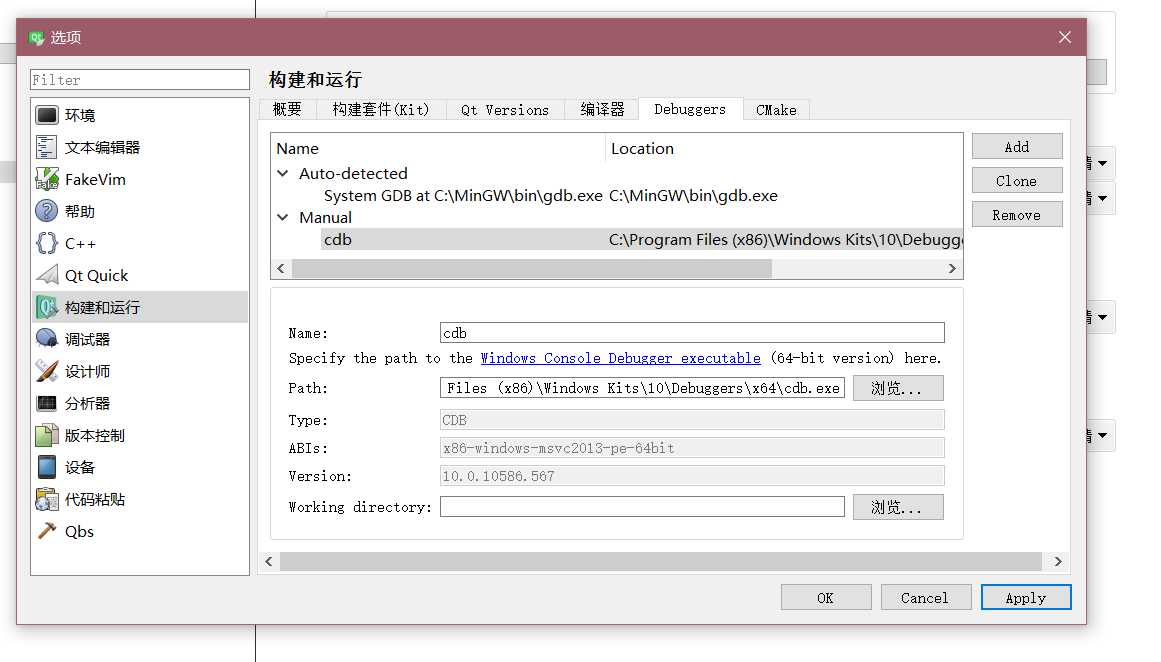
选择工具->选项->构建和运行。如果没有自动检测到安装的cdb,那么手动添加一个即可,只需要选择cdb安装位置中的cdb.exe即可,Qt会自动检测到类型版本等数据。
最后,添加一个断点试验一下
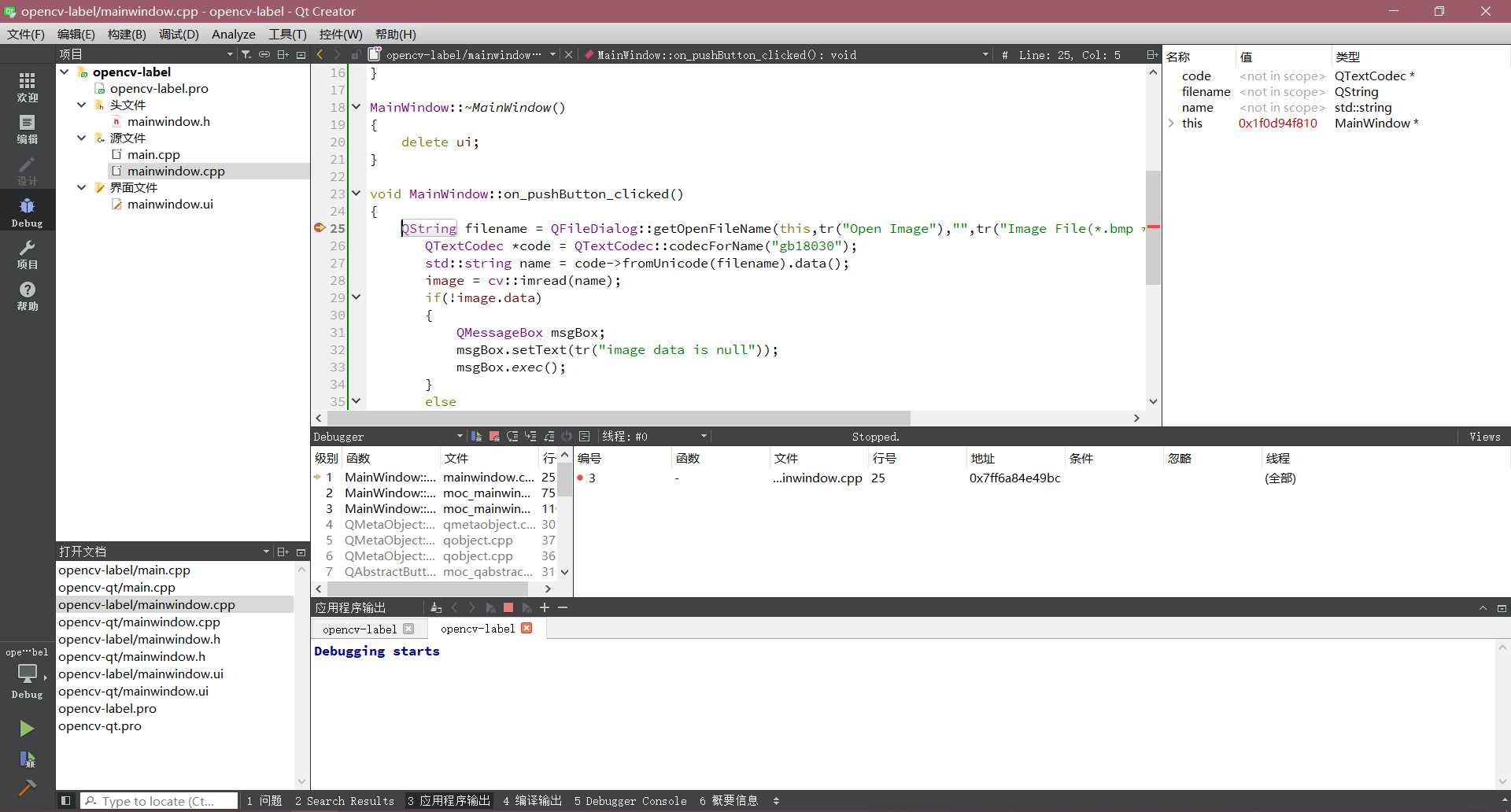
如果一切正常,那么恭喜你已经成功配置了opencv。当然,一次成功的可能性很小,往往需要我们耐下心来,反复调试。
参考文献:
1. Win10下Qt + OpenCV的开发环境配置 http://liutingxi.strikingly.com/blog/7-18-win10-qt-opencv作者在文章中还有网盘链接,如果需要可以前去查看
3. http://stackoverflow.com/questions/15881913/how-to-link-opencv-in-qtcreator-and-use-qt-library
4. http://www.laganiere.name/opencvCookbook/chap1s1_2.shtml
5. http://www.youtube.com/watch?v=dgcXYQijV6c
以上是关于OpenCV与Qt的环境搭建及Demo的主要内容,如果未能解决你的问题,请参考以下文章
Python3与OpenCV3.3 图像处理--环境搭建与简单DEMO
opencvJava+eclipse+opencv 环境搭建 helloword入门demo
ubuntu20下Qt5.14.2+OpenCV(含Contrib)-4.5.0环境搭建