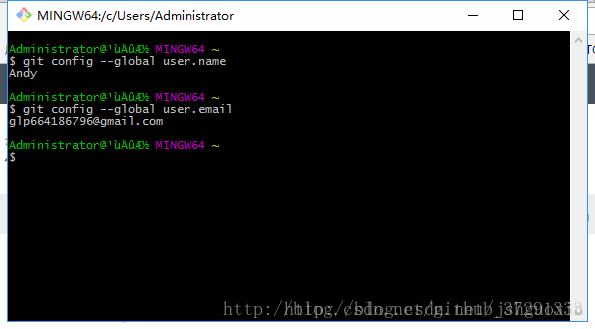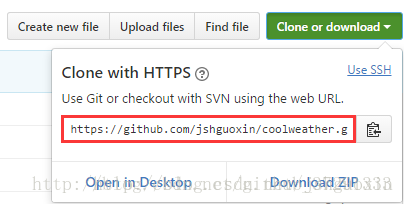Git使用教程 Windows使用Git全攻略
Posted heqiyoujing
tags:
篇首语:本文由小常识网(cha138.com)小编为大家整理,主要介绍了Git使用教程 Windows使用Git全攻略相关的知识,希望对你有一定的参考价值。
在Windows上安装Git
我们需要先把Git的安装包下载下来,访问网址:https://git-for-windows.github.io/
或者百度网盘:链接: https://pan.baidu.com/s/1A7MKIoGGPZ4n6Gk03gwasQ 提取码: h87w
点击Download开始下载,下载完成后双击安装包进行安装,之后一直点击“下一步”就可以完成安装了。
创建代码仓库
首先配置一下身份,这样在提交代码的时候Git就可以知道是谁提交的了。打开Git Bash,输入下面的命令
git config -global user.name "Andy" git config -global user.email "[email protected]"
配置完成后可以用同样的命令查看是否配置成功,将最后的名字和邮箱地址去掉即可。如下图所示:
然后就可以开始创建代码仓库了,仓库(Repository)是用于保存版本管理所需信息的地方,所有本地提交的代码都会被提交到代码仓库中,如果有需要还可以再推送到远程仓库中。
这里给 CoolWeather 项目建立一个代码仓库。先进入 CoolWeather 项目的目录下面,如图:
然后输入命令:
git init
这样即可完成创建代码仓库的操作。
仓库创建完成后,会在 CoolWeather 项目的根目录下生成一个隐藏的.git文件夹,这个文件夹是用来记录本地所有的Git操作的,可以通过”ls -al”命令来查看。如果想要删除本地仓库,删除这个文件夹就行了。
提交本地代码
代码仓库建立完之后就可以提交代码了,使用add和commit两个命令就可以。add用来把想要提交的代码先添加进来,commit用来执行提交操作。比如想添加 build.gradle 文件,可以输入如下命令:
git add build.gradle
这是添加单个文件的方法,如果想添加一个目录,在add后面加上目录名字就可以了。比如要把整个app目录下的所有文件进行添加,可以输入下面的命令:
git add app
不过这样操作有点繁琐,我们可以用下面这个命令一次性把所有文件都添加好:
git add .
所以,我们要想把 CoolWeather 这个项目提交的话,可以输入以下命令:
git add .
git commit -m"First commit"
注意,在commit的命令后面,一定要通过-m参数来加上提交的描述信息,没有描述信息的提交被认为是不合法的。这样所有的代码就已经成功提交了!
忽略文件
我们在进行提交代码操作的时候,一般并不是所有文件都需要加入到版本控制中。比如android Studio项目结构中build目录下的文件都是编译项目时自动生成的,我们不应该将这部分文件添加到版本控制中,Git提供了一种可配性很强的机制实现这个功能。
Git会检查代码仓库的目录下是否存在一个名为.gitignore的文件,如果存在,就一行行读取这个文件中的内容,并把每一行指定的文件或目录排除在版本控制之外。注意.gitignore中指定的文件或目录是可以用“*”通配符的。
Android Studio在创建项目的时候会自动创建出两个.gitignore文件,一个在根目录下面,一个在app模块下面。我们只需要修改.gitignore文件中的内容,即可让一些文件不被添加到版本控制中。
比如app模块下的所有测试文件都只是给我自己使用的,我并不想把它们添加到版本控制中,那么就可以这样修改app/.gitignore文件中的内容:
/build /src/test /src/androidTest
注:第一行的/build是自带的。
下面再进行提交
git add .
git commit -m"First commit"
这样即可将app模块下的所有测试文件不被添加到版本控制中。
查看修改内容
有时我们写项目写到后面忘记了前面修改什么东西了,我们可以使用Git查看自上次提交后文件修改的内容。
在项目的根目录下输入如下命令:
git status
如果我们刚刚才提交过代码,那么Git会提示目前项目中没有任何可提交的文件。如果我们自上次提交代码已经做过了一些改动,那么Git会提醒哪个文件发生了更改。借助diff命令可以看到所有文件的更改内容:
git diff
如果只想查看MainActivity.java这个文件的更改内容,可以使用如下命令:
git diff app/src/main/java/com/example/coolweather/MainActivity.java
我们就可以看到具体的改动情况。其中,减号代表删除的部分,加号代表添加的部分。
撤销未提交的修改
有时我们写代码过于草率,将正常的功能的代码修改出了问题。不过不用着急,只要代码还没提交,所有修改的内容都是可以撤销的。
比如我们想要撤销对MainActivi.java中内容的修改,我们可以用这个命令:
git checkout app/src/main/java/com/example/coolweather/MainActivity.java
执行这个命令以后,我们对MainActivi.java做的一切修改都会被撤销。不过这种撤销方式只适用于那些还没执行过add命令的文件。如果我们想要对一个已经添加过的文件撤销修改,那么我们要先使用reset命令对其取消添加,然后才可以撤回提交。用法如下:
git reset HEAD app/src/main/java/com/example/coolweather/MainActivity.java
然后再使用checkout命令将修改的内容进行撤销。
查看提交记录
当一个项目开发了几个月之后,我们早就忘了每次提交都修改了哪些内容。我们可以使用log命令查看历史提交信息:
git log
每次提交记录都会显示提交id、提交人、提交日期及提交描述这四个信息。
如果我们只想查看其中一条记录,可以在命令中指定该记录的id,并加上 -1参数,表示我们只想看到一行记录:
git log 1fa380b502a00b82bfc8d84c5ab5e15b8fbf7dac -1
如果想要查看这条提交记录具体修改了什么内容,可以在命令中加入 -p参数:
git log 1fa380b502a00b82bfc8d84c5ab5e15b8fbf7dac -1 -p
分支的用法
分支的主要作用就是在现有代码的基础上开辟一个分叉口,使得代码可以在主干线和分支线上同时进行开发,且相互之间不会影响。
如果想要查看当前的版本库中有哪些分支,可以使用git branch这个命令。如果项目中没有创建过任何分支,那么只会有一个master分支存在,也就是主干线。
建立分支可以用下面的命令:
git branch version1.0
这样就创建了一个名为version1.0的分支,然后再次输入git branch来检查一下:
你会发现master分支的前面有一个“*”号,说明目前我们的代码还是在master分支上的,我们可以用checkout命令将代码切换到别的分支上:
git checkout version1.0
这样我们就可以把代码切换到version1.0这个分支上了。
在某个分支上修改并提交的代码不会影响到其他的分支,如果我们在version1.0分支上修复了一个bug,在master这个分支上这个bug依然存在,我们可以使用merge命令完成合并操作:
git checkout master
git merge version1.0
这样就可以把version1.0分支上修改并提交的内容合并到master分支上了。
在合并分支的时候还有可能出现代码冲突的情况,这时候就需要自己慢慢找到并解决这些冲突了。
当我们不再需要version1.0这个分支的时候,可以用如下命令删除这个分支:
git branch -D version1.0
与远程版本库协作
比如现在有一个远程版本库的Git地址是:https://github.com/example/test.git,那么我们可以使用下面的命令将代码下载到本地:
git clone https://github.com/example/test.git
之后你在这份代码的基础上进行了一些修改和提交,再使用push命令将本地的修改内容同步到远程版本库上:
git push origin master
其中origin部分指定的是远程版本库的Git地址,master部分指定的是同步到哪一个分支上。
对于将远程版本库上的修改同步到本地,Git提供了2种命令来完成此功能,分别是fetch和pull。先来讲讲fetch:
git fetch origin master
执行这个命令后,就会将远程版本库上的代码同步到本地,不过同步下来的代码不会合并到任何分支上去,而是会存放到一个origin/master分支上,这时我们可以通过diff命令来查看远程版本库上到底修改了哪些东西:
git diff origin/master
之后再调用merge命令将origin/master分支上的修改合并到主分支上:
git merge origin/master
而pull命令则是相当于将fetch和merge两个命令放在一起执行了
将代码托管到GitHub上
注册GitHub账号并登陆,点击Start a project来创建一个版本库。可以对版本库命名,然后选择添加一个Android项目类型的.gitignore文件,并使用Apache License 2.0来作为该项目的开源协议。接着点击Create repository,这个版本库就创建完成了,红框里的就是这个版本库的Git地址。
然后打开Git Bash并切换到CoolWeather的工程目录下,输入下面的命令将远程版本库克隆到本地。
git clone https://github.com/jshguoxin/coolweather.git
现在我们需要将这个目录中的文件全部复制粘贴到上一层目录中,这样就能将整个CoolWeather工程目录添加到版本控制中去了。注意.git是一个隐藏目录,在复制的时候千万不要漏掉。另外,在上一层目录中也有一个.gitignore文件,将其覆盖即可。复制完成后将coolweather目录删除。
接下来应该把CoolWeather项目中现有的文件提交到GitHub上面,输入下面的命令:
git add . git commit -m "First commit" git push origin master
以上就是关于在Windows上操作Git的所有教程了,欢迎留言讨论!
本文属转载!!!
以上是关于Git使用教程 Windows使用Git全攻略的主要内容,如果未能解决你的问题,请参考以下文章
Windows英文版GitHub客户端使用操作流程图文攻略教程现没中文版