Veeam Backup 11 即时与快速恢复
Posted CIAS
tags:
篇首语:本文由小常识网(cha138.com)小编为大家整理,主要介绍了Veeam Backup 11 即时与快速恢复相关的知识,希望对你有一定的参考价值。

即时恢复介绍
-
当启动即时虚拟机恢复 时 Veeam 把 Veeam Backup & Replication 服务器转变成了NFS 服务器,通过主机内置的 NFS 客户端连接到 ESXi 主机,达到立即启动备份的虚拟 机再利用 Storage VMoti on 功能 从备份 存储 把数据 移回到 生产环境 主机 存储 ,保证了业务的连续性。
即时恢复特点
- 直接从备份文件中启动虚拟机并且对 备份文件 无更改
- 临时恢复的虚拟机 其系统状态与备份还原点一致且可以读写操作
- 临时恢复的虚拟机 可用于功能测试,也可以通过Storage vMotion功能恢复为生产系统
即时恢复前提
- 资料库有设置挂载服务Mount Server并启用vPower NFS服务
- vPower NFS服务有足够的存储空间
Veeam Backup 针对虚拟化备份的恢复方式是非常丰富的,备份多种还原方式。
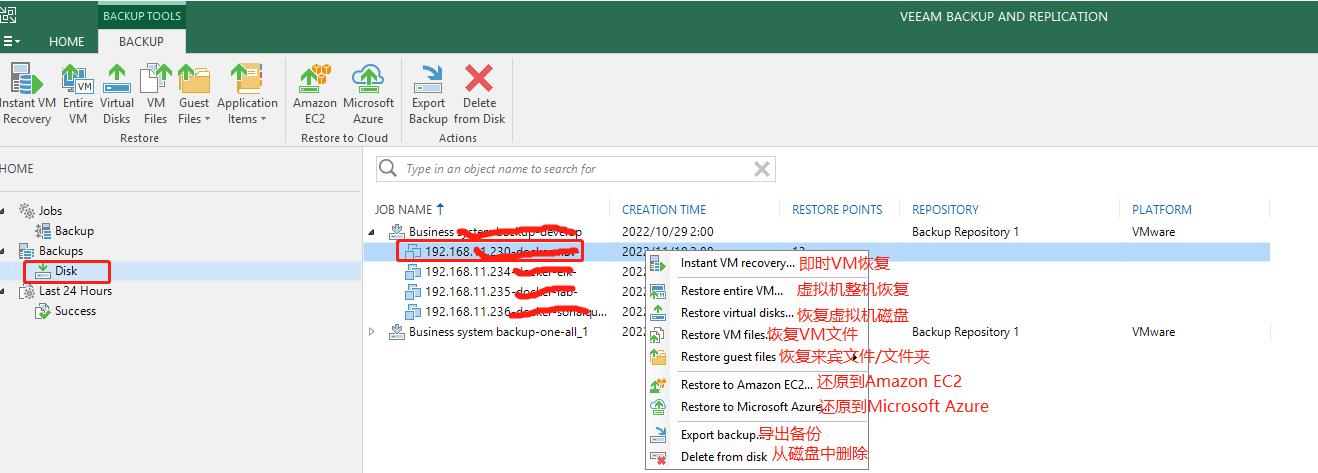
即时恢复操作
选择HOME > [ Restore > VMware vSphere]

选择Restore from backup
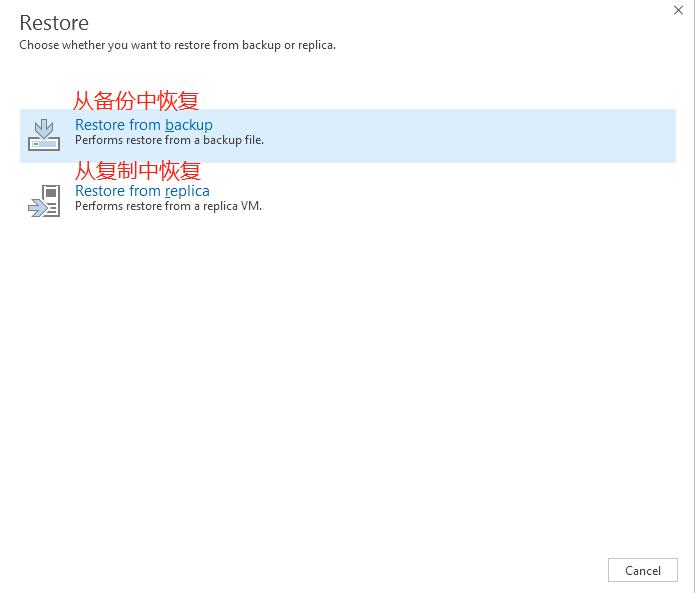
选择Entire VM restore

选择Instan VM recovery,选择即时VM恢复

选择Virtual Machine,选择需要恢复的虚拟机
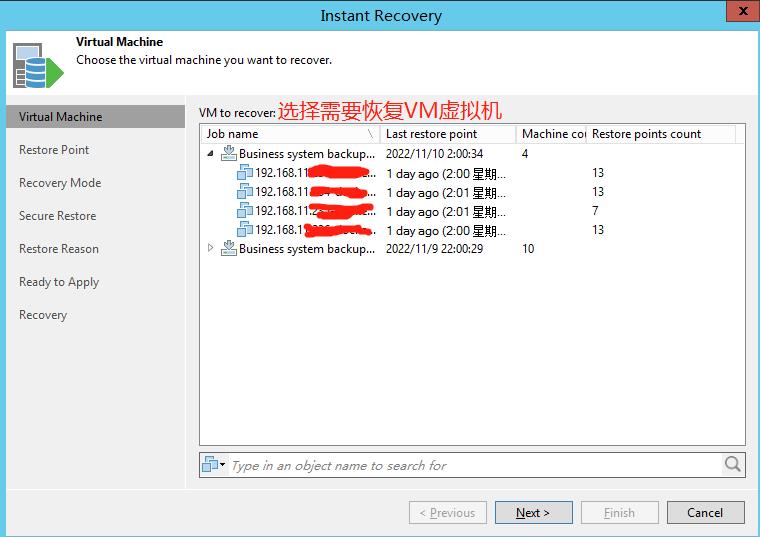
选择Restore Point,选择需要恢复虚拟机的时间点

选择Restore to a new location,or with different settings
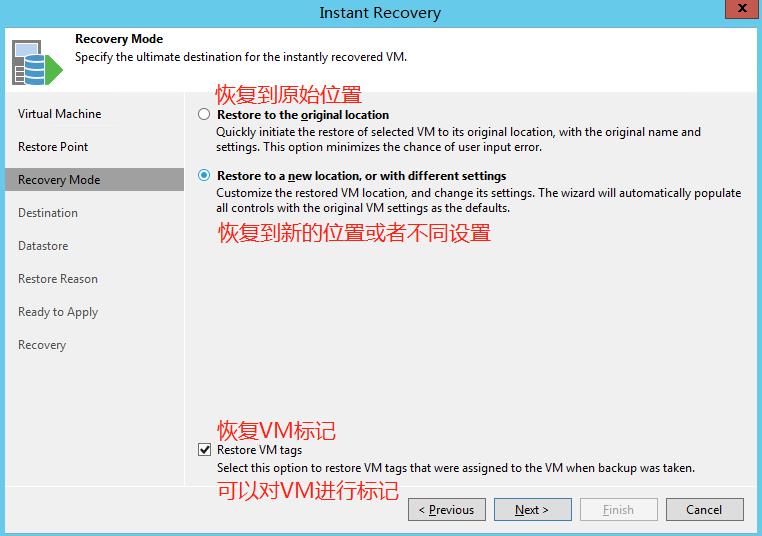
设置新虚拟机所在虚拟化基盘主机、VM目录、新虚拟机名称、新资源池指定
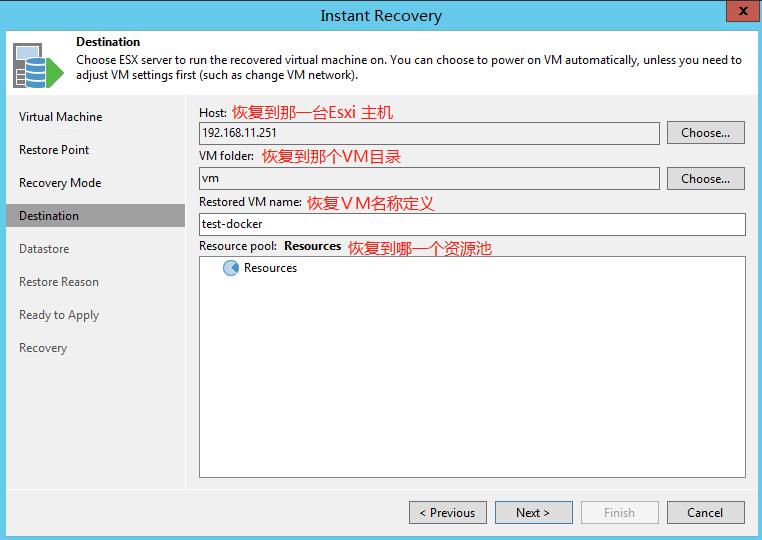
设置虚拟机启动后,写操作缓存位置
-
※ 默认是变更块会存放在vPower NFS相同位置,性能与效率会比较低。正确配置此参数可以优化写操作性能。
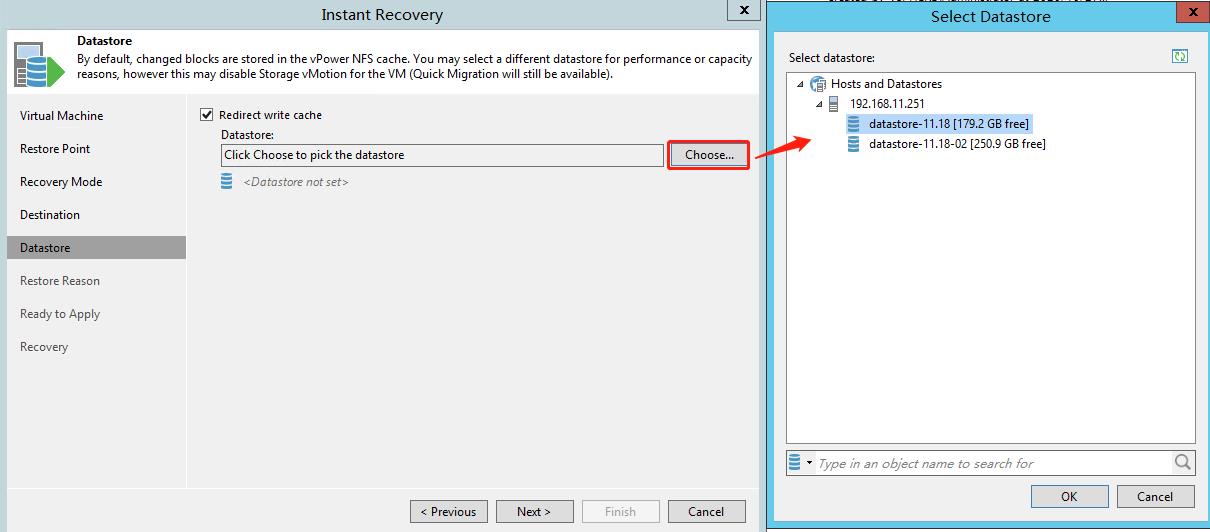
恢复原因填写

恢复完成后,网络是否自动连接,虚拟机是否自动启动。
一般来说,我们比较谨慎都是手工确认再启动的,避免与生产环境造成冲突影响。

此过程时间根据虚拟机内容多少,Veeam服务器性能好坏会有很大偏差。
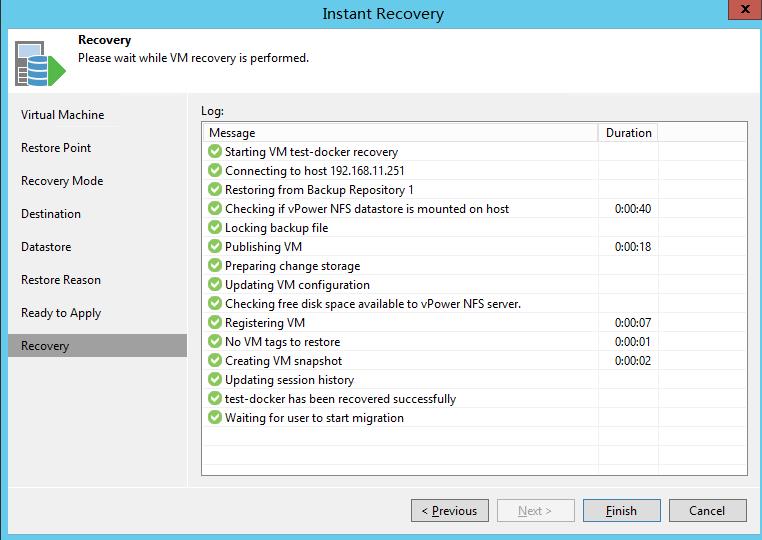
要完成即时VM恢复,我们还差一步。那就是将即时VM恢复到虚拟化环境,否则一切操作都将会随着即时恢复任务关闭而消失。我们有如下三种选择方法:
- [在线] 使用Storage vMotion可以将已还原的VM快速迁移到生产存储,而无需停机。在这种情况下,原始VM数据将从NFS数据存储中拉到生产存储中,并在VM仍在运行时与VM更改合并。(前提条件:虚拟化环境必须要具备vCenter组件,而不可以是VMware ESXi。VMware需要具备相应的授权版本。)
- [离线] 使用Veeam Backup&Replication的复制或VM复制功能。在这种情况下,您可以创建VM的副本并在下一个维护窗口期间将其故障转移到该副本。与Storage vMotion相比,此方法要求您在克隆或复制VM,关闭虚拟机电源然后再打开克隆的副本或副本电源时安排一些停机时间。(如果我们没有vCenter环境,那么只能用Veeam VM Copy功能。)
- [在线] 使用Quick Migration快速迁移。在这种情况下,Veeam Backup&Replication 快速迁移不是从vPower NFS数据存储中提取数据,而是在目标主机上注册VM,从位于备份存储库中的备份文件还原VM内容,并将从备份还原的VM与正在运行的VM同步。
VMware里面已经可以看到即时恢复的VM,此时我们可以像普通的虚拟机那样进行相关操作。虚拟化基盘会挂载多一个名称为VeeamBackup_Hostname的NFS磁盘,它会存放即时恢复VM。

我的Source与Target都采用相同的一台服务器。这并不影响过程,只是架构复杂程度而已。
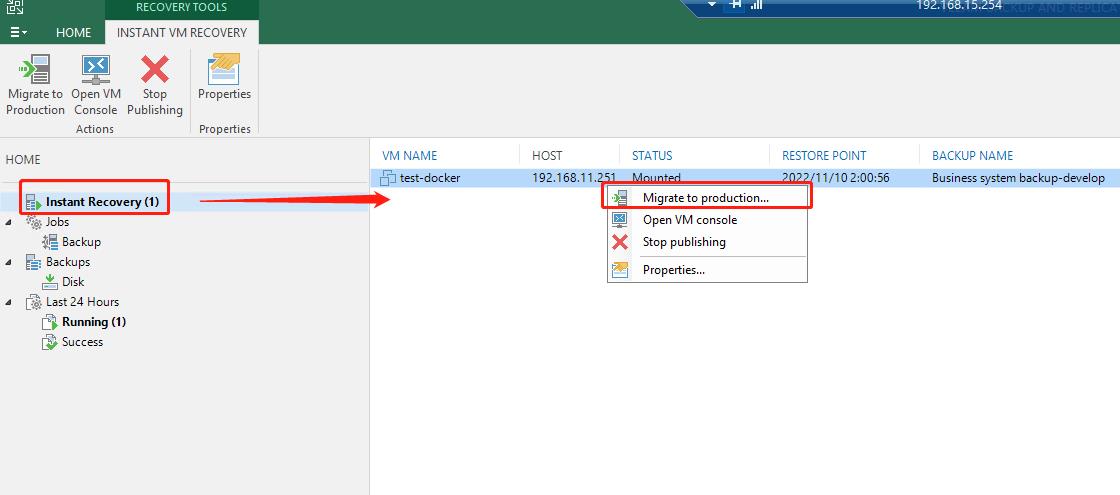
迁移目的地设置

数据传输配置

再次确认设置
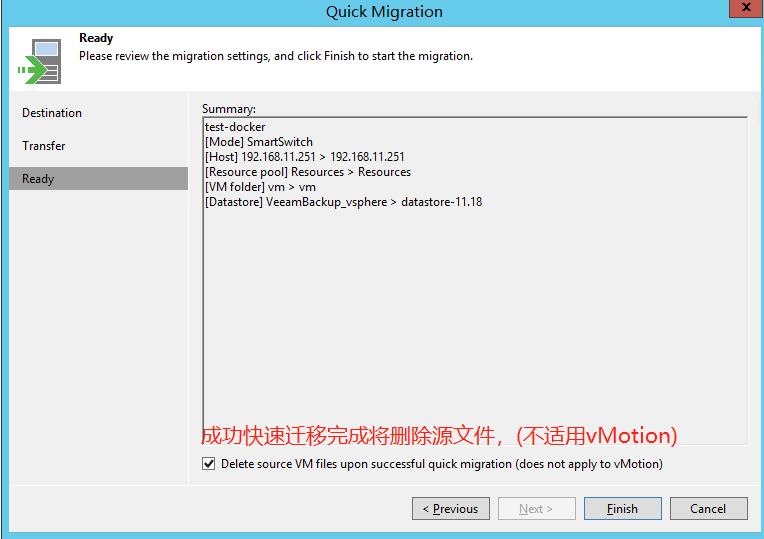
开始进行迁移可以了解详细情况,如瓶颈、速率、消耗时间等

即时恢复完成

以上是关于Veeam Backup 11 即时与快速恢复的主要内容,如果未能解决你的问题,请参考以下文章