Windows7设置局域网文件共享
Posted alonely
tags:
篇首语:本文由小常识网(cha138.com)小编为大家整理,主要介绍了Windows7设置局域网文件共享相关的知识,希望对你有一定的参考价值。
首先要实现共享必须设置共享的机器与访问共享的机器在同一个工作组中。
右键桌面上的计算机图标=》属性
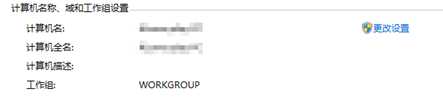
如果不一样的话,就需要点击【更改设置】
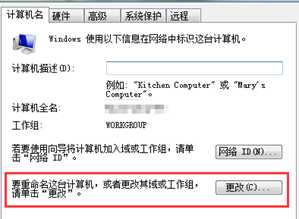
右键要共享的文件或者文件夹,点击【共享】打开共享标签:
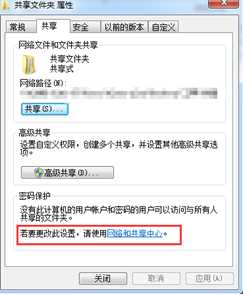
点击【网络和共享中心】,就会打开当前的网络中的共享设置:
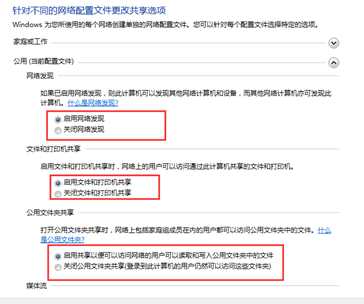
将滚动条拉到最下面,
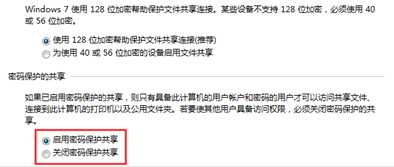
这里要注意,如果我们设置要用户输入密码才能访问共享的话,那么需要将这里的【启用密码保护共享】的选项选上,同时在设置能够访问当前文件夹的用户的时候必须要保证这个用户是有密码的。
然后回到共享的标签页点击【共享】,这里添加三个用户,分别是:Guest和两个自定义用户。这里要注意因为我们刚刚设置了【启动密码保护共享】,所以这里要保证下面三个用户可用并且是存在密码的:
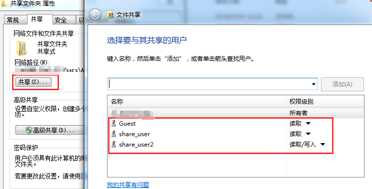
接着点击【共享】,然后点击【完成】:
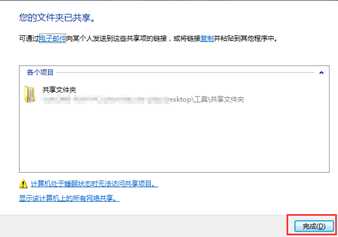
然后在共享标签中点击【高级共享】:

这里我们需要将Guest用户启用,并且设置密码,右键【我的电脑】=》【管理】:
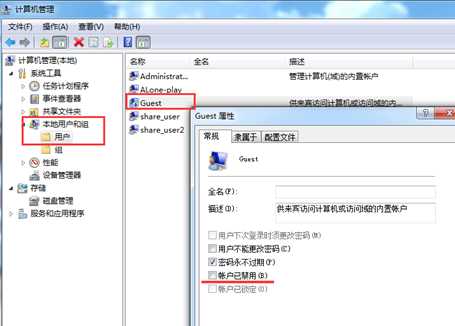
将Guest账户中的【账户已禁用】前面的勾去掉。然后使用命令行给guest用户设置密码:
net user guest "123456"
//下面是添加share_user和share_user2用户的语句,默认情况下是在Users组中
net user share_user "123456" /add
net user share_user2 "123456" /add
然后打开组策略,gpedit.msg
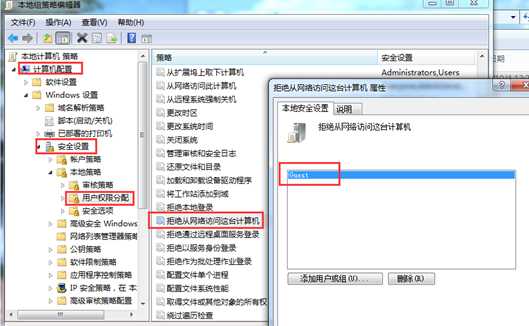
在【计算机配置】=》【安全设置】=》【用户权限分配】=》【拒绝从网络访问这台计算机】:
将里面的Guest账户删除。
当我们访问共享的时候提示:
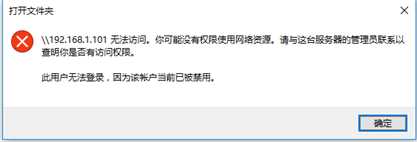
由于win7共享服务器端的同名账户是禁用的,当客户端还用同名账户(普遍来说都是administrator账户同名)去验证的时候,服务器返回这个账户禁止。
这里我们是要使用有读写权限的share_user2用户去访问共享,打开CMD命令:
net use \\192.168.1.101 /user:share_user2
这时候就会提示输入密码,直接输入这个账户的密码。
可以使用net use来查看这个账户的连接情况:
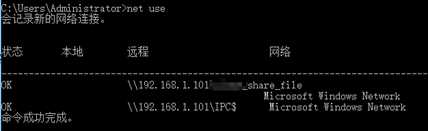
如果要使用新的用户访问,那么需要在客户端上关掉共享文件夹的窗口,然后使用net use * /delete命令删除掉共享缓存:
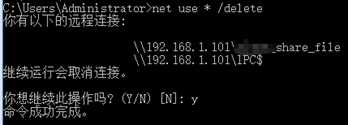
再重新使用命令连接:net use \\192.168.1.101 /user:share_user
以上是关于Windows7设置局域网文件共享的主要内容,如果未能解决你的问题,请参考以下文章