VMware虚拟机设置主机共享文件夹
Posted 93bok
tags:
篇首语:本文由小常识网(cha138.com)小编为大家整理,主要介绍了VMware虚拟机设置主机共享文件夹相关的知识,希望对你有一定的参考价值。
本文源链接地址:https:www.93bok.com
前言
使用vmware虚拟机时,常常需要与宿主机(以下简称主机)操作系统交换文件,而且要一直挂载在虚拟机中,所以就需要在虚拟机和主机之间建立共享文件夹。在开始之前,我也找了很多博文,但是总出现问题Error: cannot mount filesystem: No such device,虚拟机始终无法显示出共享的文件夹,这里我写上自己的部署过程。
一、虚拟机安装vmware tools
共享文件夹依赖vmware tools,所以要先安装vmware tools
1、“虚拟机(M)”---“安装vmware tools(T)”
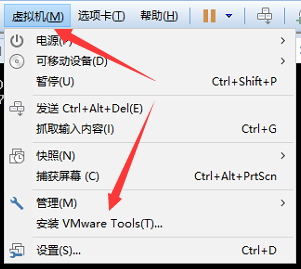
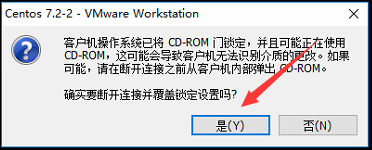
2、然后使用xshell连接上虚拟机,挂载vmware tools
mkdir /root/tools
mount /dev/cdrom /root/tools/3、解压
由于挂载的是只读,我们cp出来再安装
cp /root/tools/VMwareTools-10.0.5-3228253.tar.gz /
cd /
tar -zxvf VMwareTools-10.0.5-3228253.tar.gz4、安装
cd vmware-tools-distrib/
./vmware-install.pl第一个需要输入yes,而不是默认回车
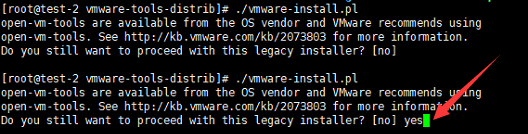
到这里要输入no,其余部分全部默认回车即可

二、关闭虚拟机设置共享文件夹
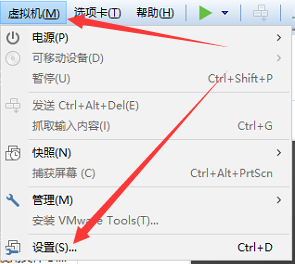
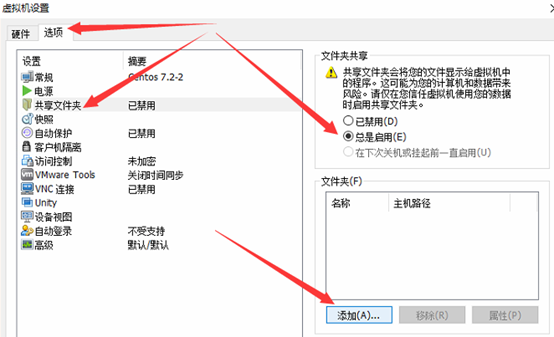
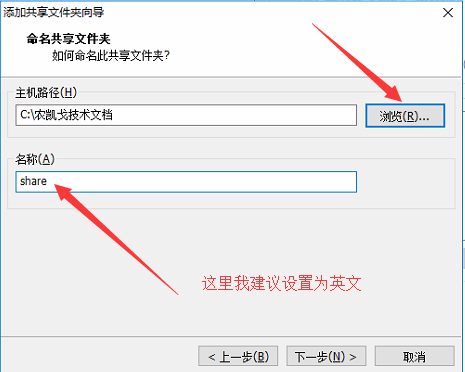
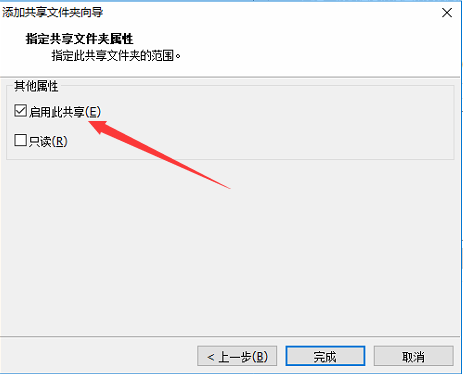
三、开启虚拟机使用共享文件夹
1、xshell连接上来之后查看一下/mnt目录下是否多出了一个hgfs的文件夹,如果没有这个文件夹,就是你的vmware tools没安装成功,如果真的确定安装成功了,还是没有这个文件夹,你可以看看是不是你的cdrom挂载占用了/mnt这个目录,umount卸载掉就可以看到了

2、查看当前有哪些共享目录
vmware-hgfsclient
3、挂载上共享文件夹(下边的share是你在设置共享文件夹时的名字,也是上一步查看到的共享目录)
mount -t vmhgfs .host:/share /mnt/hgfs/
4、从上边可以看出,报Error: cannot mount filesystem: No such device这个错误了,我们需要安装一个包
yum -y install open-vm-tools-devel5、安装完上一步的包之后,执行下边命令
vmhgfs-fuse .host:/share /mnt/hgfs/6、查看一下是否可以看到共享文件夹了

四、验证共享文件夹的读写
1、我先在虚拟机中创建一个文件夹,再去主机上查看是否也会多出来这个创建的文件夹
mkdir -p /mnt/hgfs/test
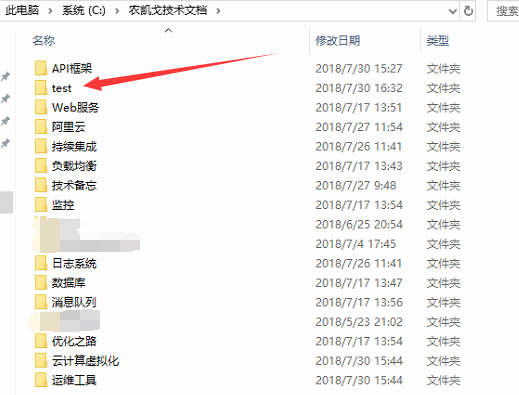
2、上边可以看出,在虚拟机中创建文件,是可以互相同步的,接下来我在主机上创建一个test1文件夹,再查看虚拟机上是否也会互相同步
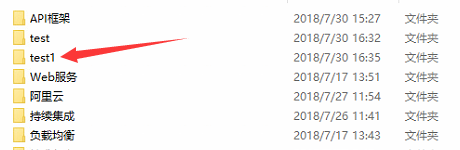

五、设置虚拟机开机自动挂载共享文件夹
1、编辑文件
vim /etc/rc.d/rc.local末尾添加:
vmhgfs-fuse .host:/share /mnt/hgfs/2、给权限
chmod +x /etc/rc.d/rc.local3、重启虚拟机验证是否开机自启即可
好了,本次文章到此结束
以上是关于VMware虚拟机设置主机共享文件夹的主要内容,如果未能解决你的问题,请参考以下文章