关于WPF中Popup中的一些用法的总结
Posted lonelyxmas
tags:
篇首语:本文由小常识网(cha138.com)小编为大家整理,主要介绍了关于WPF中Popup中的一些用法的总结相关的知识,希望对你有一定的参考价值。
原文:关于WPF中Popup中的一些用法的总结Popup控件是一个常用的非常有用的控件,顾明思义就是弹出式控件,首先我们来看看MSDN对它的解释吧,表示具有内容的弹出窗口,这个是非常重要的控件,我们看看它的继承关系吧:
System.Object
System.Windows.Threading.DispatcherObject
System.Windows.DependencyObject
System.Windows.Media.Visual
System.Windows.UIElement
System.Windows.FrameworkElement
System.Windows.Controls.Primitives.Popup
Popup控件是从FrameworkElement直接继承而来的,属于非常高的层级,我们在使用中使用的最多的属性就是下面这些属性:1 PlacementTarget 表示Popup控件的放置的位置依赖的对象,这个通常使用绑定的方式来标明Popup控件停靠的目标。比如说:PlacementTarget="{Binding ElementName=PCheckBox}" 表示Popup停靠的位置依赖于一个名为PCheckBox的ChenkBox对象,这个也是经常使用的一种情况,我们可以将Popup控件和CheckBox,ToggleButton等一系列的控件来配合使用作出不同的效果。2 Placement属性:获取或设置的方向 Popup 控件时,控件将打开,并指定的行为 Popup 控制时与屏幕边界重叠。MSDN上面的解释是:您可以通过设置相关的属性来定位弹出的位置,通过设置 PlacementTarget、PlacementRectangle、Placement、HorizontalOffset 和 VerticalOffsetProperty 属性来定位弹出项。3 其实这里PlacementRectangle和HorizontalOffset 和 VerticalOffsetProperty这一对属性可以做一些等价的替换,这些都是可以对Popup的弹出的位置进行微调。4 IsOpen属性,这个是最重要的属性之一,通常是通过绑定的方式来为其进行赋值,比如说:IsOpen="{Binding ElementName=PCheckBox,Path=IsChecked}" 是通过绑定CheckBox的IsChecked属性来控制Popup的弹出。最后需要重点介绍的就是StayOpen属性,MSDN的解释是:获取或设置一个值,该值指示当 Popup 控件焦点不再对准时,是否关闭该控件。当将 StaysOpen 属性设为 true 时,Popup 始终处于打开状态,直到通过将 IsOpen 属性设置为 false 将其显式关闭。当 StaysOpen 设置为false 时,Popup 控件会截获所有鼠标事件和键盘事件,以确定在 Popup 控件之外发生这些事件之一,最明显的区别是当设置IsOpen 为True时弹出Popup控件,当使用鼠标在另外的地方进行点击时Popup失去焦点,同时Popup隐藏,而当StaysOpen 设置为True时,当Popup失去焦点时,Popup则不会隐藏,此时仍然会保持打开的状态。
还有我们还可以设置一些Popup的弹出时的动画效果。我们可以设置PopupAnimation="Fade" 表示弹出时是通过渐入的方式进入的,这些在使用时需要注意。
下面通过一个小例子来说明Popup的用法,通过TextBox和Popup配合使用来达到类似于百度搜索框的效果,首先贴出重点的实现代码:
<TextBox x:Name="dutyPersonTextBox"
Text="{Binding DutyPersonName,Mode=TwoWay,UpdateSourceTrigger=PropertyChanged}"
Width="70"
Tag="{Binding DataContext,RelativeSource={RelativeSource Mode=FindAncestor, AncestorType=ItemsControl}}">
<i:Interaction.Triggers>
<i:EventTrigger EventName="TextChanged">
<interactive:ExInvokeCommandAction Command="{Binding DataContext.ModifyDutyPersonCommand,RelativeSource={RelativeSource Mode=FindAncestor, AncestorType=my:MainWindow}}"
CommandParameter="{Binding RelativeSource={RelativeSource Mode=FindAncestor, AncestorType=TextBox}}">
</interactive:ExInvokeCommandAction>
</i:EventTrigger>
<i:EventTrigger EventName="GotFocus">
<interactive:ExInvokeCommandAction Command="{Binding DataContext.TextBoxGotFocus,RelativeSource={RelativeSource Mode=FindAncestor, AncestorType=my:MainWindow}}"
CommandParameter="{Binding RelativeSource={RelativeSource Mode=FindAncestor, AncestorType=TextBox}}">
</interactive:ExInvokeCommandAction>
</i:EventTrigger>
</i:Interaction.Triggers>
</TextBox>
<Popup x:Name="popup"
Width="{Binding ActualWidth,ElementName=dutyPersonTextBox}"
IsOpen="{Binding ElementName=dutyPersonTextBox,Path=IsKeyboardFocused, Mode=OneWay}"
StaysOpen="True">
<Grid Background="Red">
<ListBox x:Name="lb_selecthistorymembers"
SnapsToDevicePixels="true"
ItemsSource="{Binding DataContext.SpecificHistoryMembers,RelativeSource={RelativeSource Mode=FindAncestor,AncestorType=my:MainWindow},Mode=TwoWay}"
HorizontalAlignment="Stretch"
ScrollViewer.HorizontalScrollBarVisibility="Disabled"
Background="#fff">
<i:Interaction.Triggers>
<i:EventTrigger EventName="SelectionChanged">
<interactive:ExInvokeCommandAction Command="{Binding DataContext.OnSelectHistoryMembersListBoxSelected,RelativeSource={RelativeSource Mode=FindAncestor,AncestorType=my:MainWindow},Mode=TwoWay}"
CommandParameter="{Binding RelativeSource={RelativeSource Mode=FindAncestor, AncestorType=ListBox}}">
</interactive:ExInvokeCommandAction>
</i:EventTrigger>
</i:Interaction.Triggers>
<ListBox.ItemContainerStyle>
<Style TargetType="ListBoxItem">
<Setter Property="Template">
<Setter.Value>
<ControlTemplate TargetType="{x:Type ListBoxItem}">
<Border x:Name="Bd"
Height="Auto"
Width="Auto"
BorderBrush="{TemplateBinding BorderBrush}"
BorderThickness="{TemplateBinding BorderThickness}"
Background="{TemplateBinding Background}"
Padding="1"
SnapsToDevicePixels="true">
<ContentPresenter HorizontalAlignment="{TemplateBinding HorizontalContentAlignment}"
SnapsToDevicePixels="{TemplateBinding SnapsToDevicePixels}"
VerticalAlignment="{TemplateBinding VerticalContentAlignment}"/>
</Border>
<ControlTemplate.Triggers>
<Trigger Property="IsEnabled"
Value="false">
<Setter Property="Foreground"
Value="{DynamicResource {x:Static SystemColors.GrayTextBrushKey}}"/>
</Trigger>
</ControlTemplate.Triggers>
</ControlTemplate>
</Setter.Value>
</Setter>
<Setter Property="HorizontalAlignment" Value="Stretch"></Setter>
<Setter Property="VerticalAlignment" Value="Center"></Setter>
<Setter Property="HorizontalContentAlignment" Value="Stretch"></Setter>
</Style>
</ListBox.ItemContainerStyle>
<ListBox.ItemsPanel>
<ItemsPanelTemplate>
<StackPanel Background="White"
IsItemsHost="True"
HorizontalAlignment="Left"
VerticalAlignment="Center"
Width="{Binding ActualWidth,ElementName=dutyPersonTextBox}">
</StackPanel>
</ItemsPanelTemplate>
</ListBox.ItemsPanel>
<ListBox.ItemTemplate>
<DataTemplate>
<Border Name="Border"
Padding="2"
SnapsToDevicePixels="true"
BorderThickness="1">
<Grid>
<Label Content="{Binding SpecificHistoryDutyPersonName}"
HorizontalAlignment="Stretch"
HorizontalContentAlignment="Left"
FontSize="13">
</Label>
</Grid>
</Border>
<DataTemplate.Triggers>
<Trigger Property="IsMouseOver"
Value="true">
<Setter Property="Background"
Value="#00a3d9"
TargetName="Border">
</Setter>
<Setter Property="Opacity"
Value="0.6"
TargetName="Border">
</Setter>
</Trigger>
</DataTemplate.Triggers>
</DataTemplate>
</ListBox.ItemTemplate>
</ListBox>
</Grid>
</Popup>
最终实现的效果,如下所示:
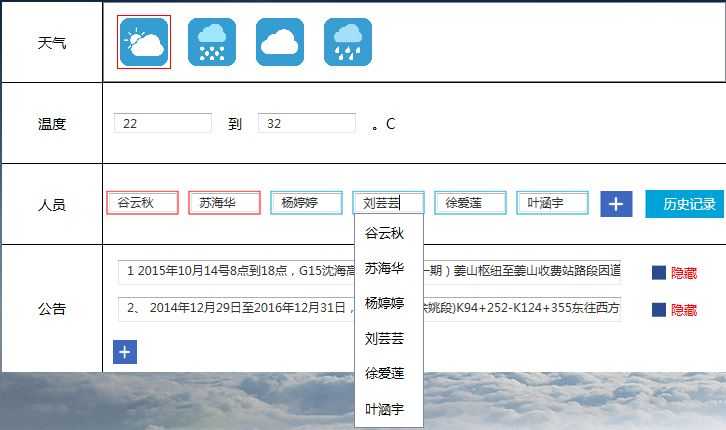
以上是关于关于WPF中Popup中的一些用法的总结的主要内容,如果未能解决你的问题,请参考以下文章