IDEA安装步骤详解
Posted
tags:
篇首语:本文由小常识网(cha138.com)小编为大家整理,主要介绍了IDEA安装步骤详解相关的知识,希望对你有一定的参考价值。
IDEA开发工具是java语言开发的集成环境,IntelliJ在业界被公认为最好的java开发工具之一,尤其在智能代码助手、代码自动提示、重构、J2EE支持、各类版本工具(git、svn、github等)、JUnit、CVS整合、代码分析、 创新的GUI设计等方面的功能可以说是超常的。IDEA是JetBrains公司的产品,这家公司总部位于捷克共和国的首都布拉格,开发人员以严谨著称的东欧程序员为主。它的旗舰版本还支持html,CSS,php,mysql,Python等。免费版只支持Java等少数语言。如今的android Studio也是在基于idea的基础上开发的,所以当你用惯了IDEA的话,再去使用AS,感觉是那么的熟悉。
先附上idea的官方下载地址:https://www.jetbrains.com/idea/download/#section=windows 各种平台都有自行进行下载就可以了,说明一下idea分为两种版本社区版和商业版,商业版付费的功能多,社区版功能少免费。当然了有收费了自然而然就诞生了破解版 。
。
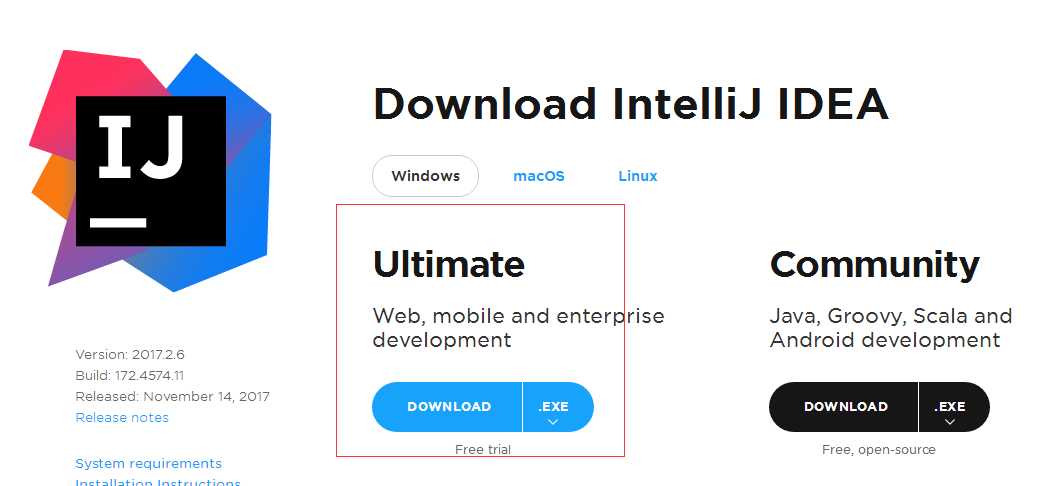
ok,就让它自己去下载吧,等上一会,如果这时你没有idea的官网账号,利用这空余时间赶紧去注册一个,很方便的,后期会用到哦https://account.jetbrains.com/login
下载完成双击.exe运行,点击next进行下一步:
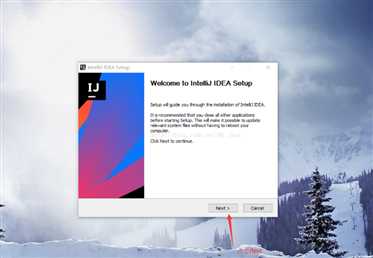
3 选择安装路径,比如D:\\Program Files (x86)\\JetBrains\\IntelliJ IDEA 14.0.1
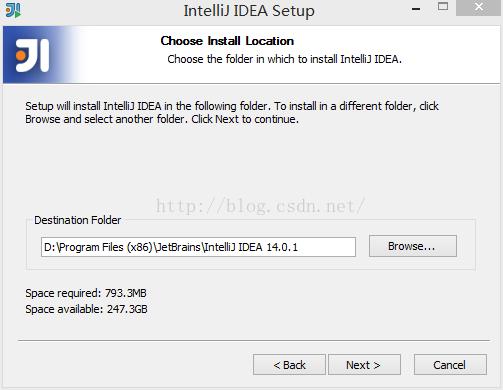
4 把桌面快捷方式和java关联选项都勾选起来
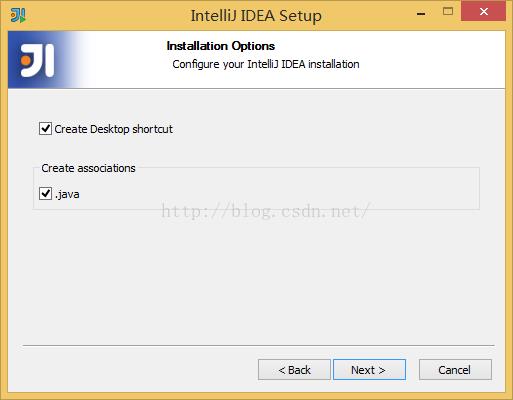
5 默认
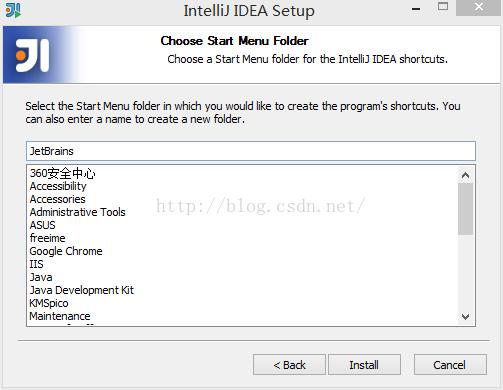
6 开始安装
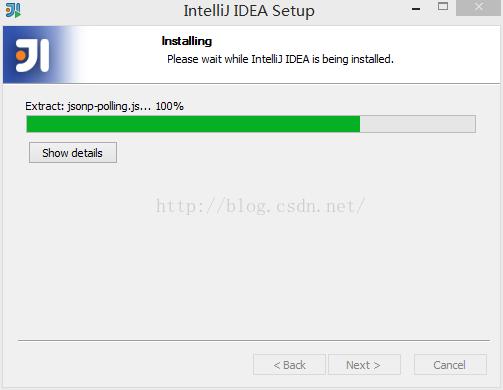
7 完成安装并运行IntelliJ IDEA
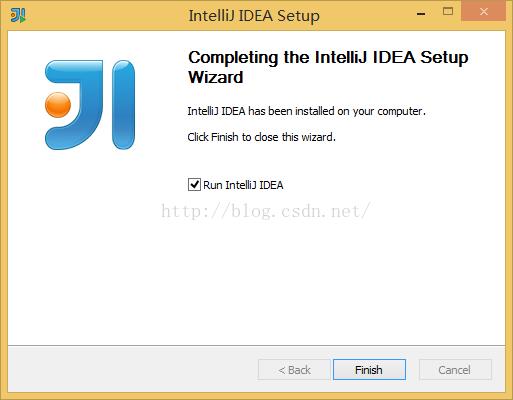
8 不需要导入先前版本
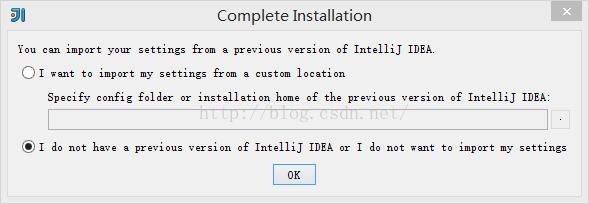
9 IntelliJIDEA Activation界面
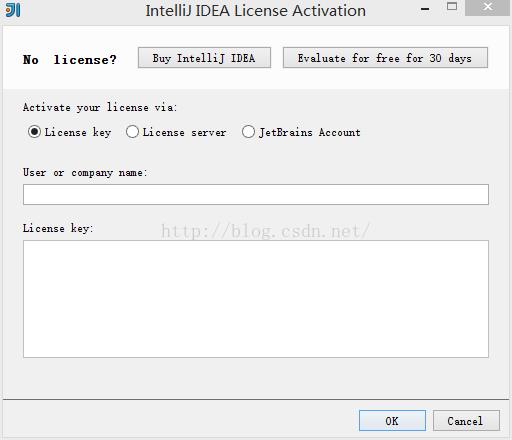
10 运行ideaIU-14-keygen.jar
随便输入一个UserName,自动自成Licnese Key

11 将上一步的User Name和License Key的值复制到IntelliJ IDEA Activation窗口中
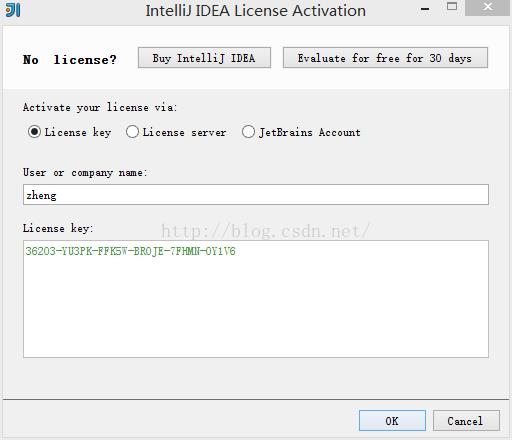
12 接受License条款
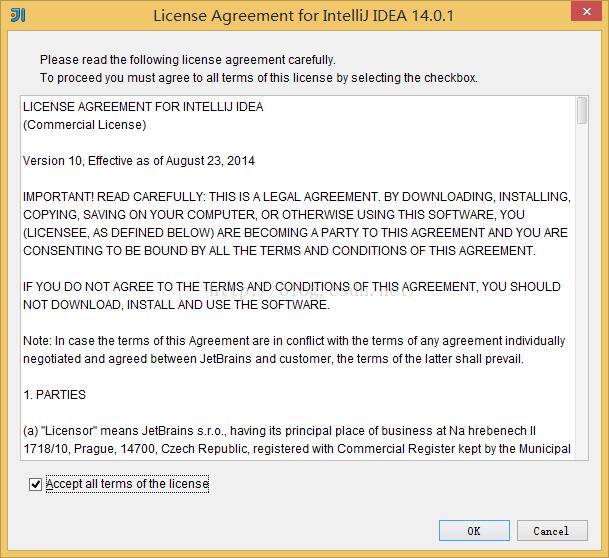
13 设置界面风格,选择自己喜欢的风格
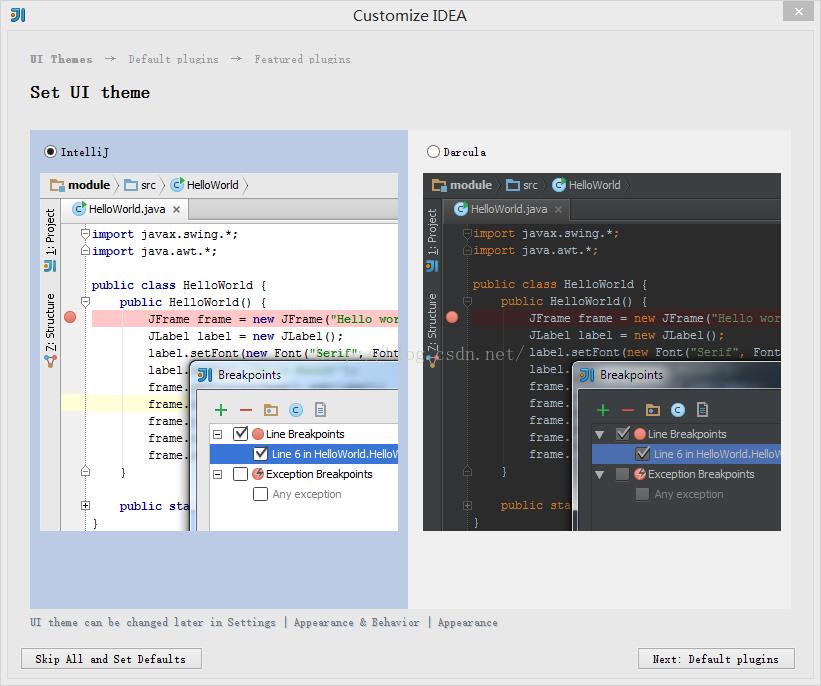
14 按默认,下一步
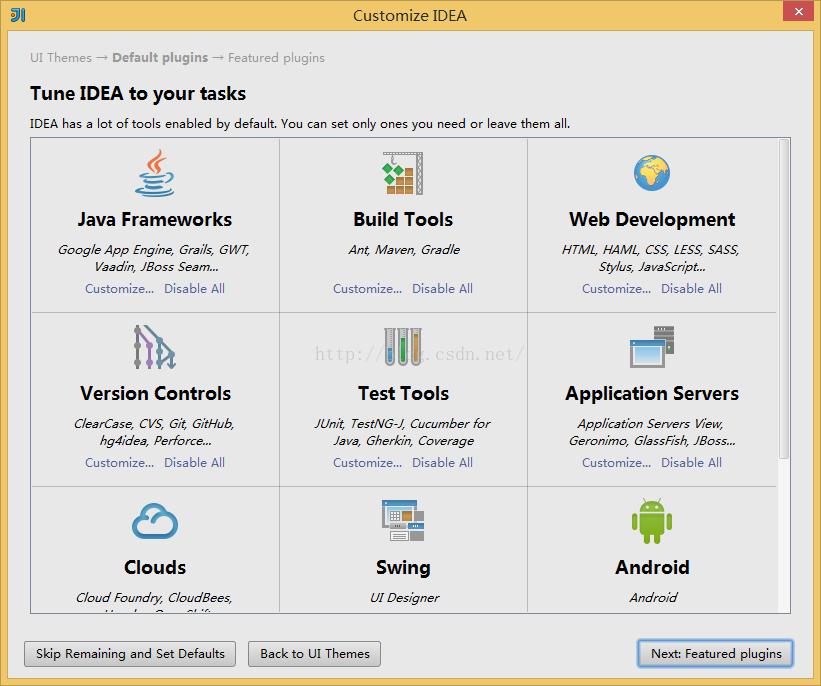
15 按默认,开始使用Intellij IDEA
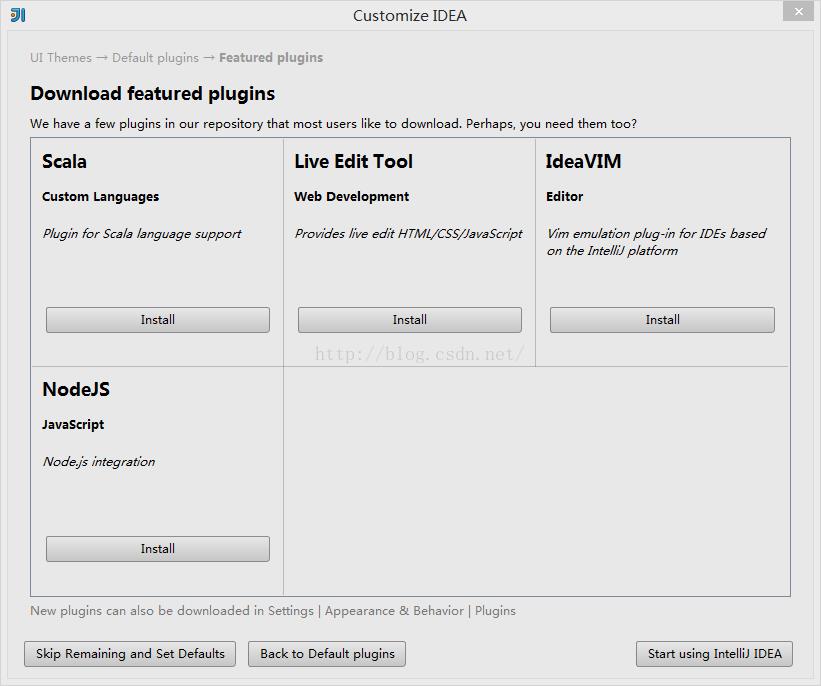
16 创建第一个工程
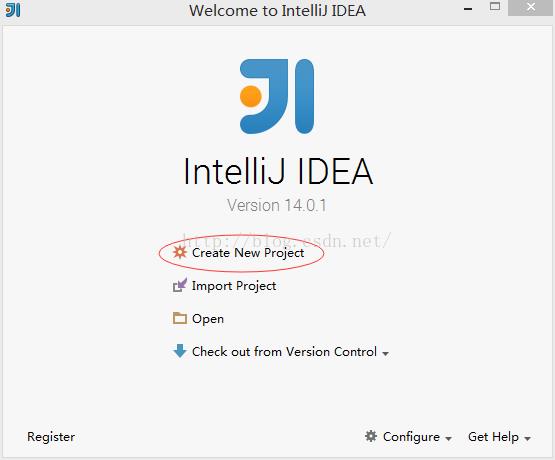
17选择JDK作为SDK,并按默认选Java EE工程
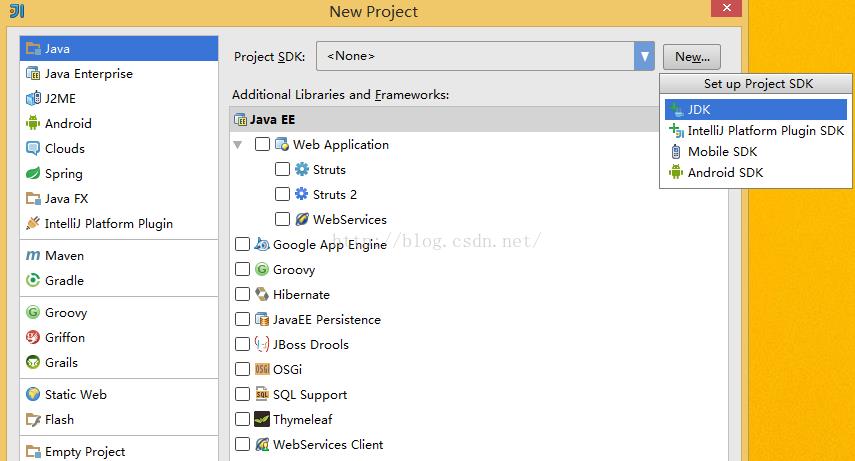
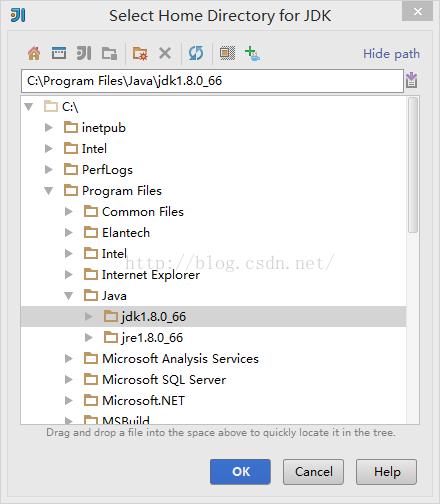
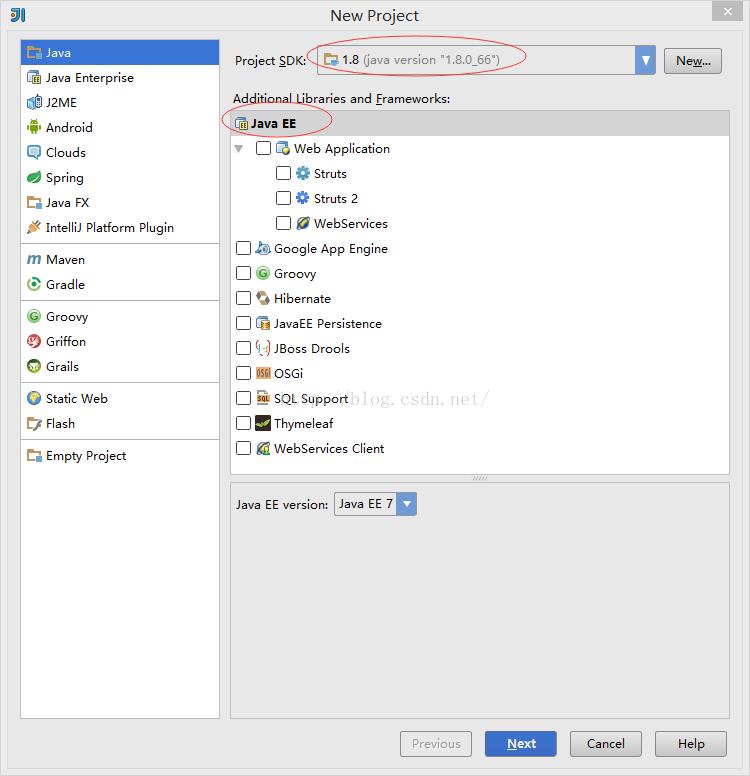
18 按默认,下一步
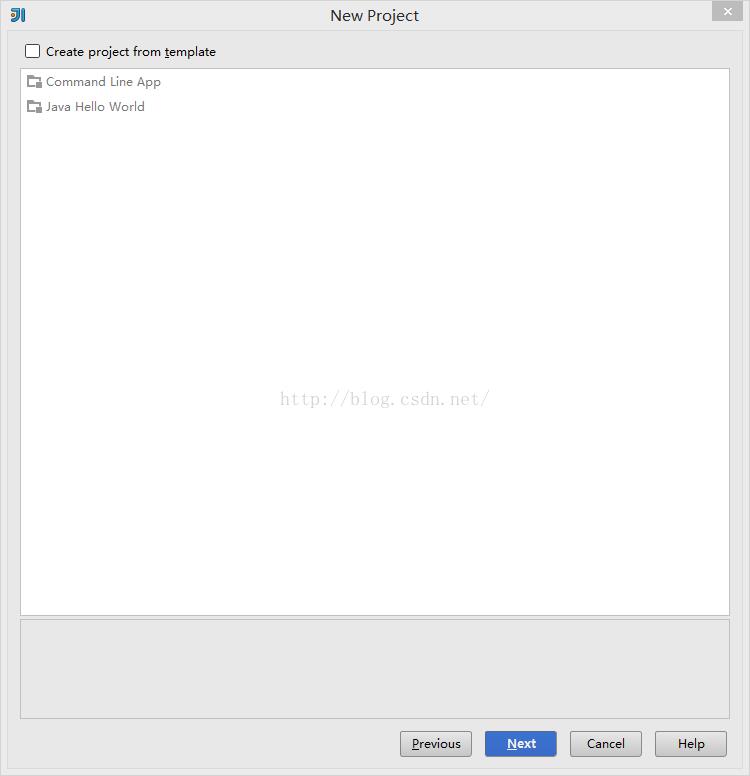
19 输入工程名和工程位置
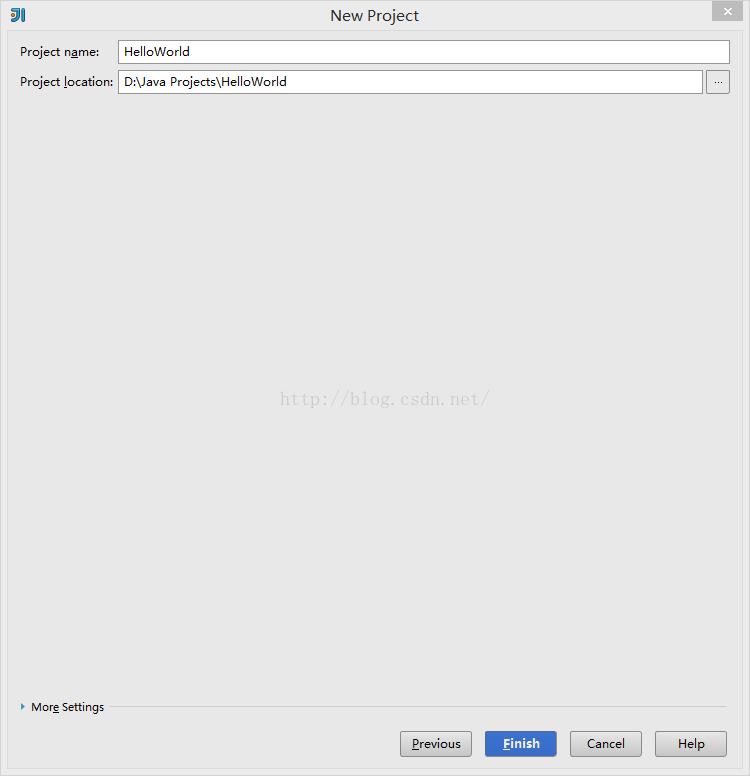
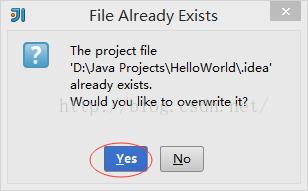
20 关闭提示
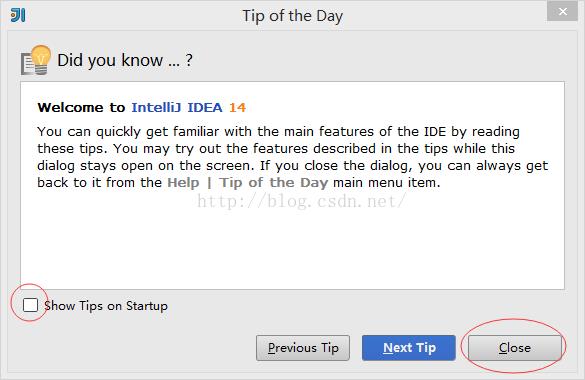
21 在src下新建一个Class
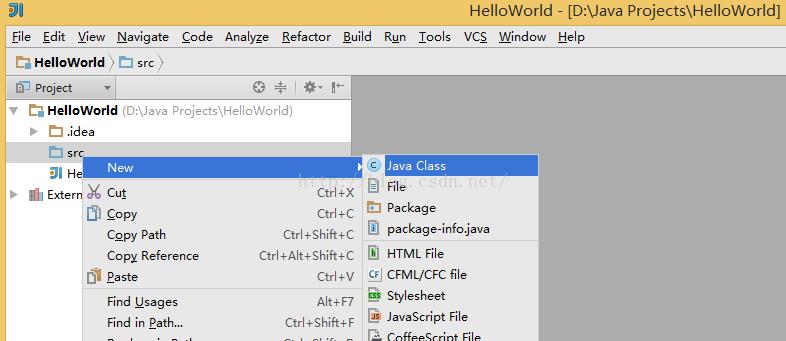
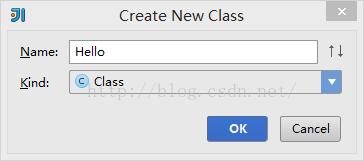
22 输入代码并运行结果
public class Hello {
public static void main(String[] args) {
System.out.println("Helo World!");
}
}
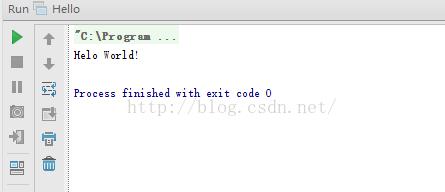
本文转自: http://blog.csdn.net/haishu_zheng/article/details/50265371
以上是关于IDEA安装步骤详解的主要内容,如果未能解决你的问题,请参考以下文章
详解 IntelliJ IDEA 配置和启动maven 项目 步骤
idea spring+springmvc+mybatis环境配置整合详解