红帽7 配置网卡
Posted zq8421
tags:
篇首语:本文由小常识网(cha138.com)小编为大家整理,主要介绍了红帽7 配置网卡相关的知识,希望对你有一定的参考价值。
1、配置网卡参数
打开真机的网络连接中可以看到VMnet1和VMnet8两个虚拟出来的网卡

VMnet1就是虚拟机网络设置中的仅主机模式,VMnet8是NAT模式,区别是VMnet1是真机和虚拟机中的linux系统互联,虚拟机可以与真实系统相互共享文件,但是虚拟机无法访问外部互联网,而vmnet8是NAT,就是网络地址转换,相当于给你一个虚拟交换机,将虚拟机和真实系统连上去了, 同时这台虚拟交换机又和外部互联网相连,这样虚拟机和真是系统可以相互共享, 同时又都能访问外部互联网。
VMnet1中设置IP地址的网段要和虚拟机中系统网段一样,如,VMnet1中设置 192.168.10.1,虚拟机中的设置为 192.168.10.10,这样真机就能ping通虚拟机中的系统了。
这里介绍4中配置网卡信息的方法
(1)vim编辑网卡配置文件
网卡配置文件在 /etc/sysconfig/network-scripts/ifcfg-eno16777728 文件中。
[[email protected] Desktop]# vim /etc/sysconfig/network-scripts/ifcfg-eno16777728 TYPE=Ethernet //网络接口类型 以太网 BOOTPROTO=none //三种状态 static(手动去指定地址) dhcp(动态) none(默认) NAME=eno16777736 //网卡名称 ONBOOT=yes //在开机或重启网卡的时候是否启动网卡,必须为yes,否则无法使用 DNS1=192.168.10.1 IPADDR0=192.168.10.10 //ip地址 PREFIX0=24 //子网掩码 GATEWAY0=192.168.10.1 //网关 DEFROUTE=yes IPV4_FAILURE_FATAL=no IPV6INIT=no UUID=8cedbaed-b1ed-aa77-7f3c-6b5a960f4bb5 //网卡唯一标识符
配置完后再重启一下网卡服务,使配置文件生效
[[email protected] Desktop]# systemctl restart network
(2)nmtui命令,基于命令行的图形化界面
[[email protected] Desktop]# nmtui
方向键移动,回车确认,选择第一项,
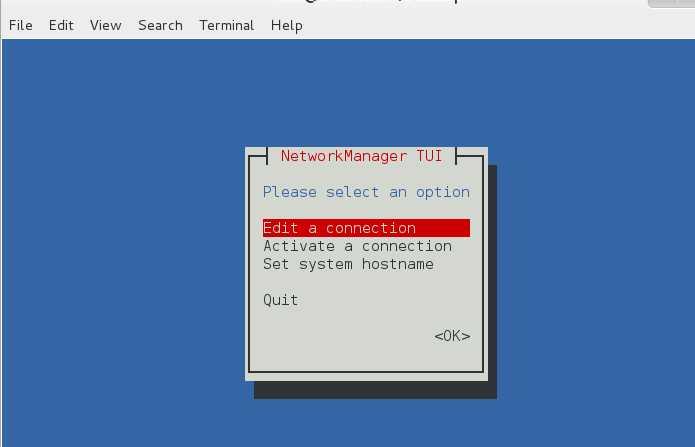
选择网卡,并编辑
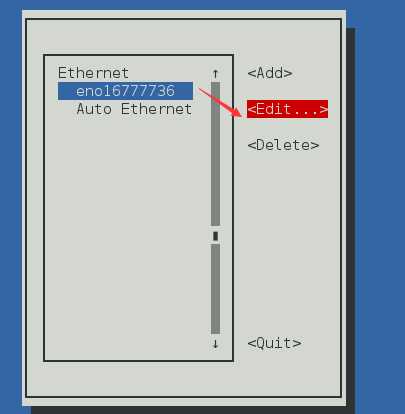
可修改其中的IP地址
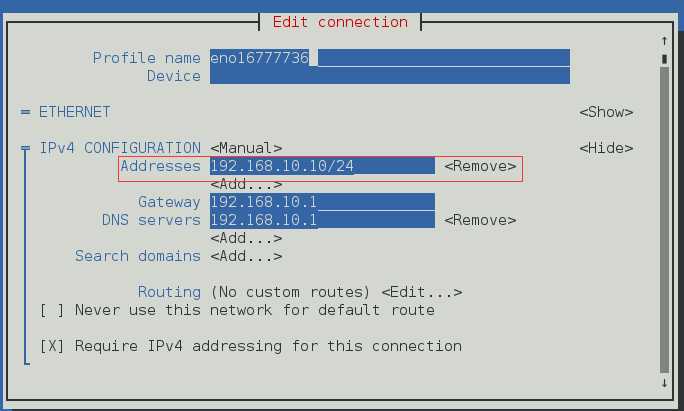
移动到最后选择OK,保存退出即可
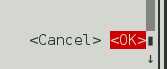
同样需要重启一下网卡才能使其配置成功
(3) nm-connection-editor 命令,图形化界面的工具
[[email protected] Desktop]# nm-connection-editor
选择网卡并编辑
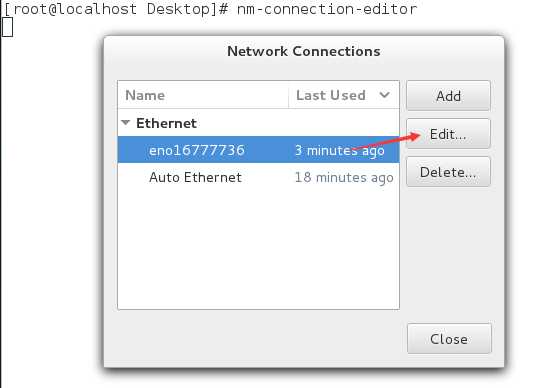
勾选上这两个参数,相当于配置文件中的ONBOOT
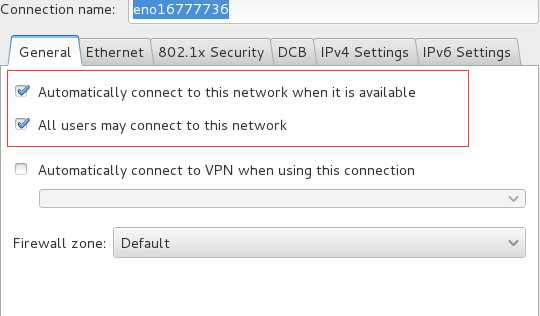
选择IPv4 Settings,设置IP,保存退出并重启网卡
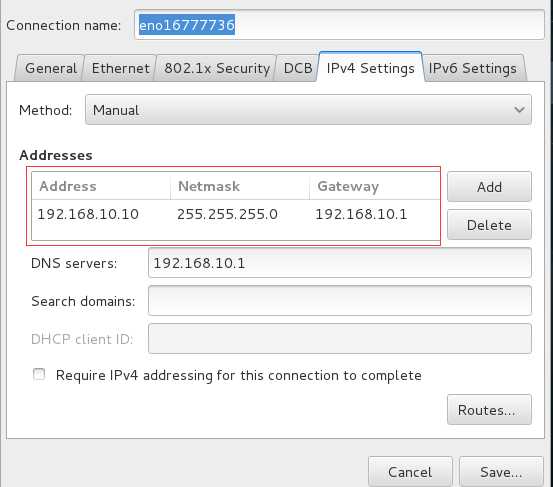
(4)直接点击桌面
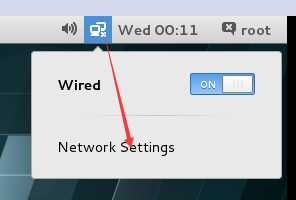
点击小齿轮
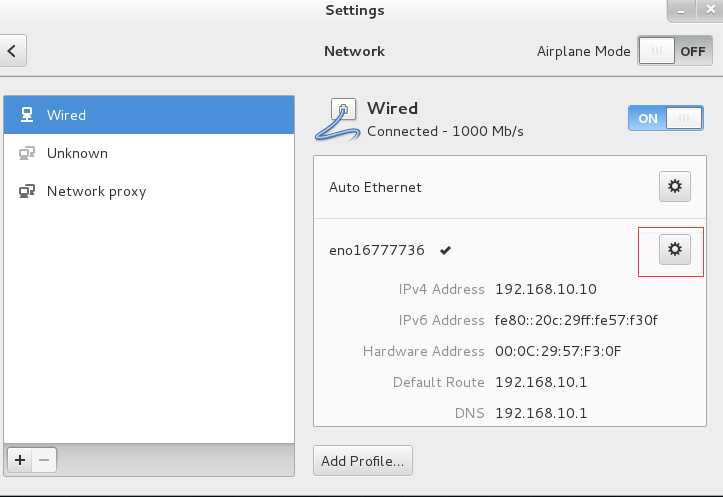
设置IP,保存退出
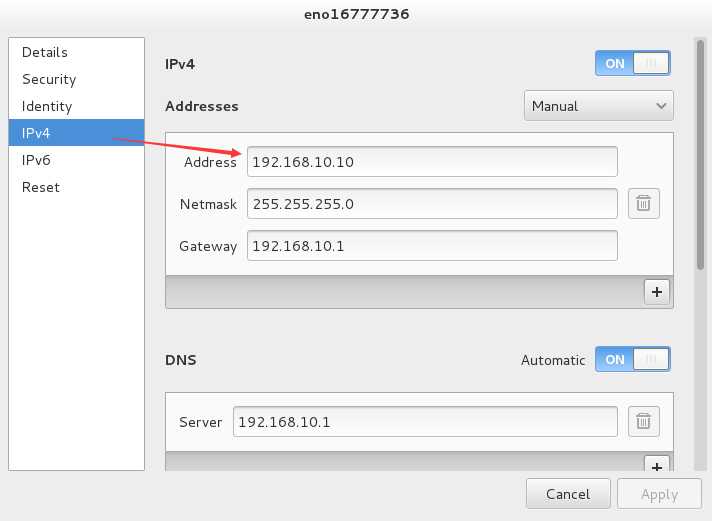
重启网卡,不过可以不需要用命令重启,可以直接点击图标重启
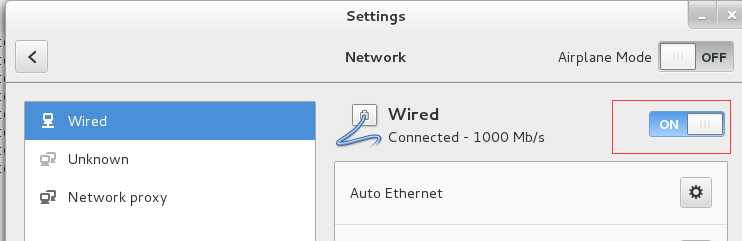
以上是关于红帽7 配置网卡的主要内容,如果未能解决你的问题,请参考以下文章