pip离线安装windows版torch
Posted monster663
tags:
篇首语:本文由小常识网(cha138.com)小编为大家整理,主要介绍了pip离线安装windows版torch相关的知识,希望对你有一定的参考价值。
文章目录
前言
学习的时候遇到几个机器学习相关的项目,由于不同的项目之间用到的依赖库不太一样,于是想利用conda为不同的项目创建不同的环境方便管理和运行,结果在装torch的时候装了半天,浅浅的记录一下
conda
关于conda的介绍和用法这里不再赘述,只需要指导conda可以创建不同的虚拟环境,方便依赖库不同或有冲突的项目能够在各自的虚拟环境里独立运行,相关资料可以引用下面的博文:
创建虚拟环境
配置好conda的环境变量之后就可以通过以下命令创建虚拟环境了,这里以python3.8为例,name这里为创建的环境的名:
conda create -n [name] python=3.8
#例如
conda create -n skincare python=3.8
激活环境,cmd下使用activate命令打开conda环境
activate [name]
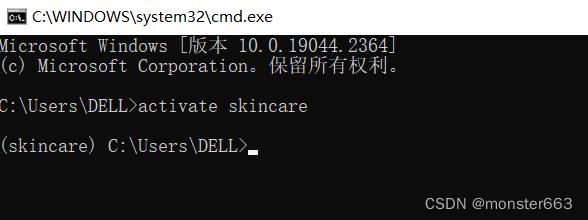
anaconda也提供了可视化界面
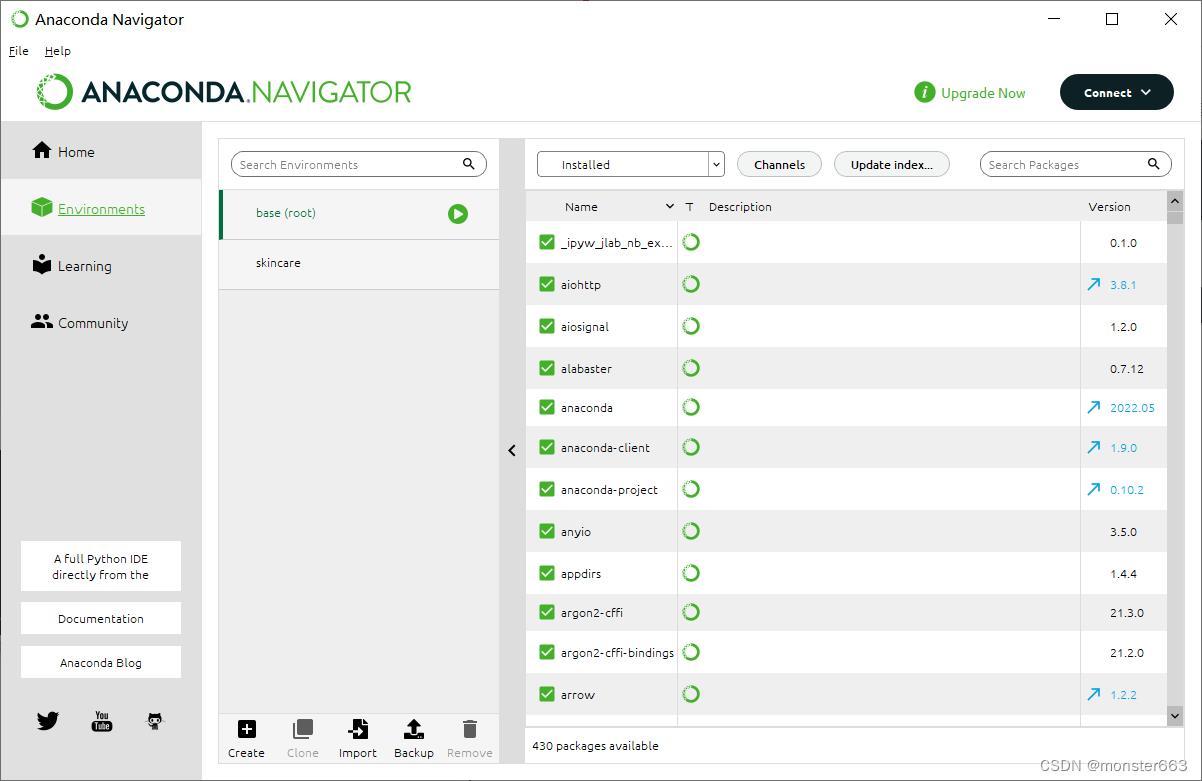
安装torch
在安装torch的时候最好是能想清楚这个机器学习项目是用CPU来跑还是用GPU来跑,笔者这里以GPU为例展示安装过程
首先利用nvidia-smi命令查看机器上GPU的相关信息,比较关键的是这个CUDA的版本,比如这里最高支持的CUDA版本是11.6,在安装torch的时候可以尝试选择cu116或以下的版本
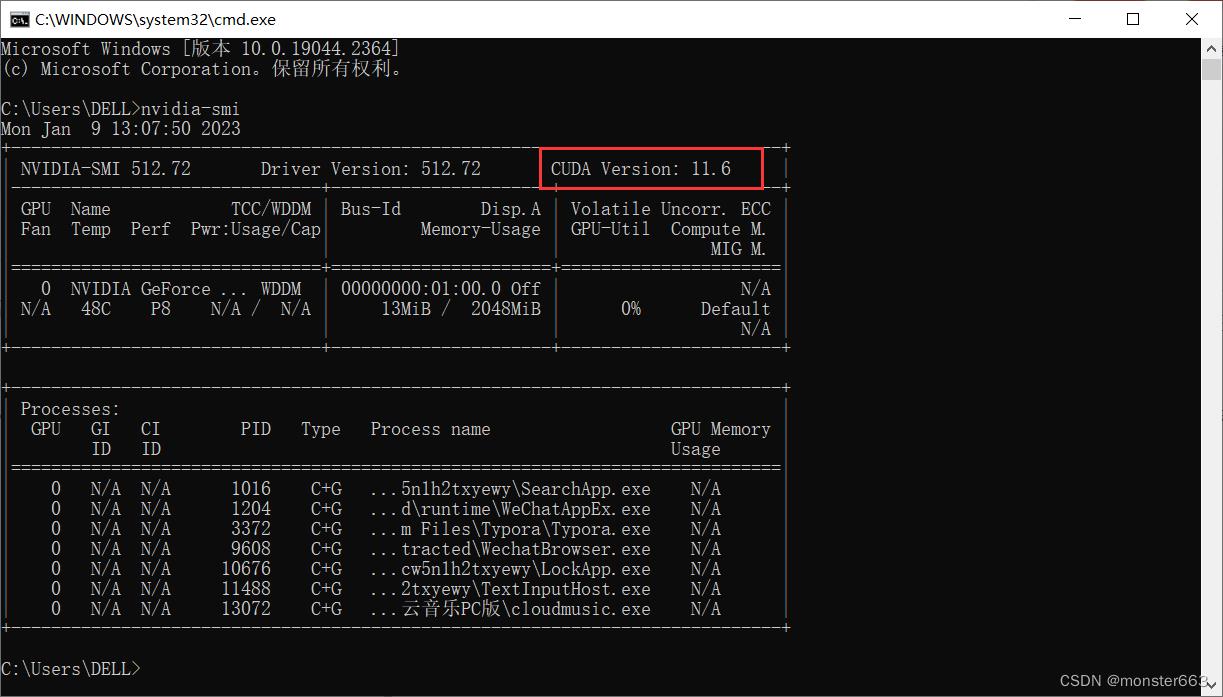
torch官网在线安装
在官网上选择好torch的操作系统,安装方式,安装版本等信息,复制安装命令进行安装
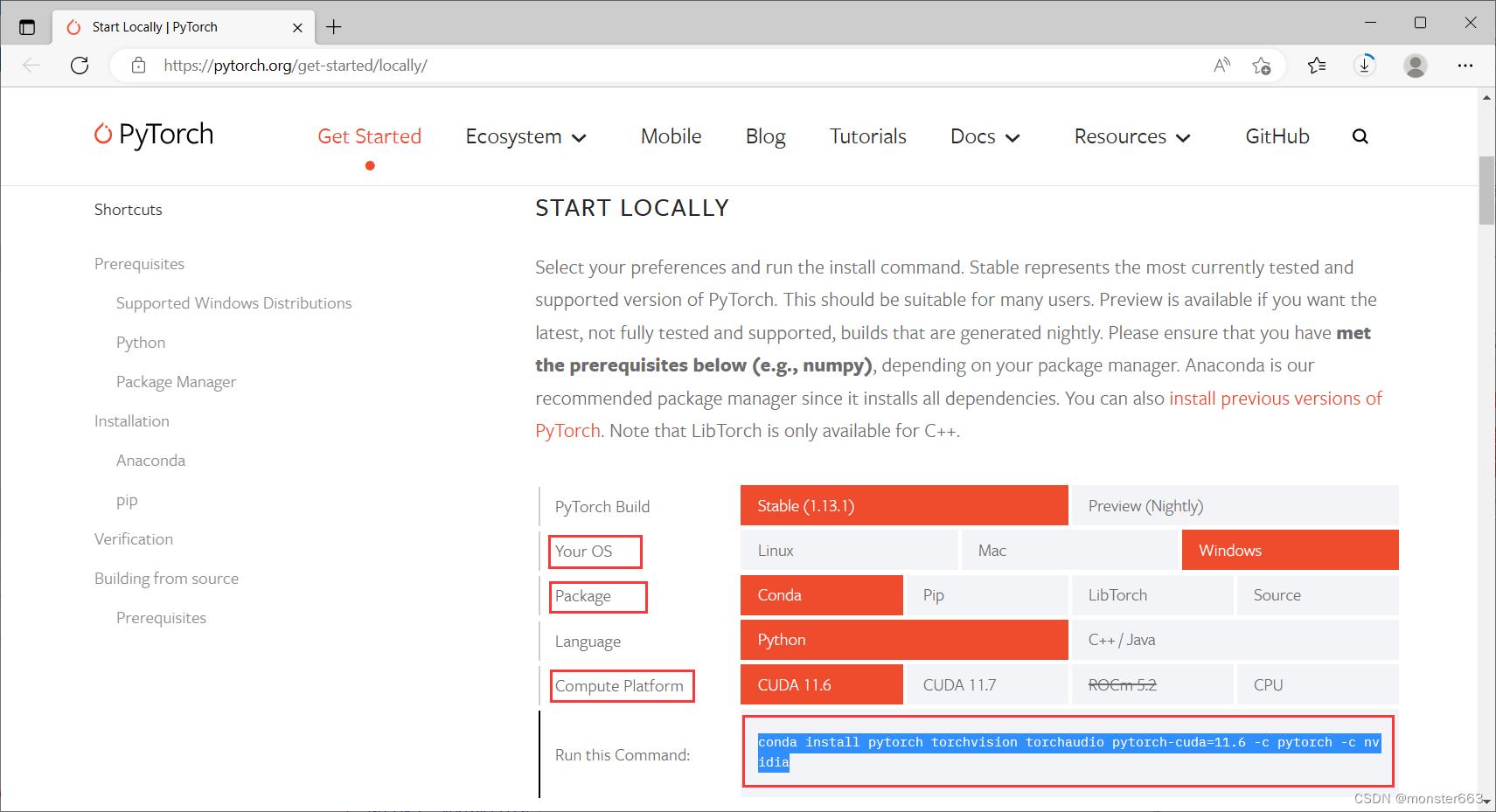
在线安装的话对网络环境要求比较高,尤其是当安装文件比较大的时候,因此如果多次在线安装失败可以尝试离线手动安装
离线手动安装
打开网址:https://download.pytorch.org/whl/torch_stable.html
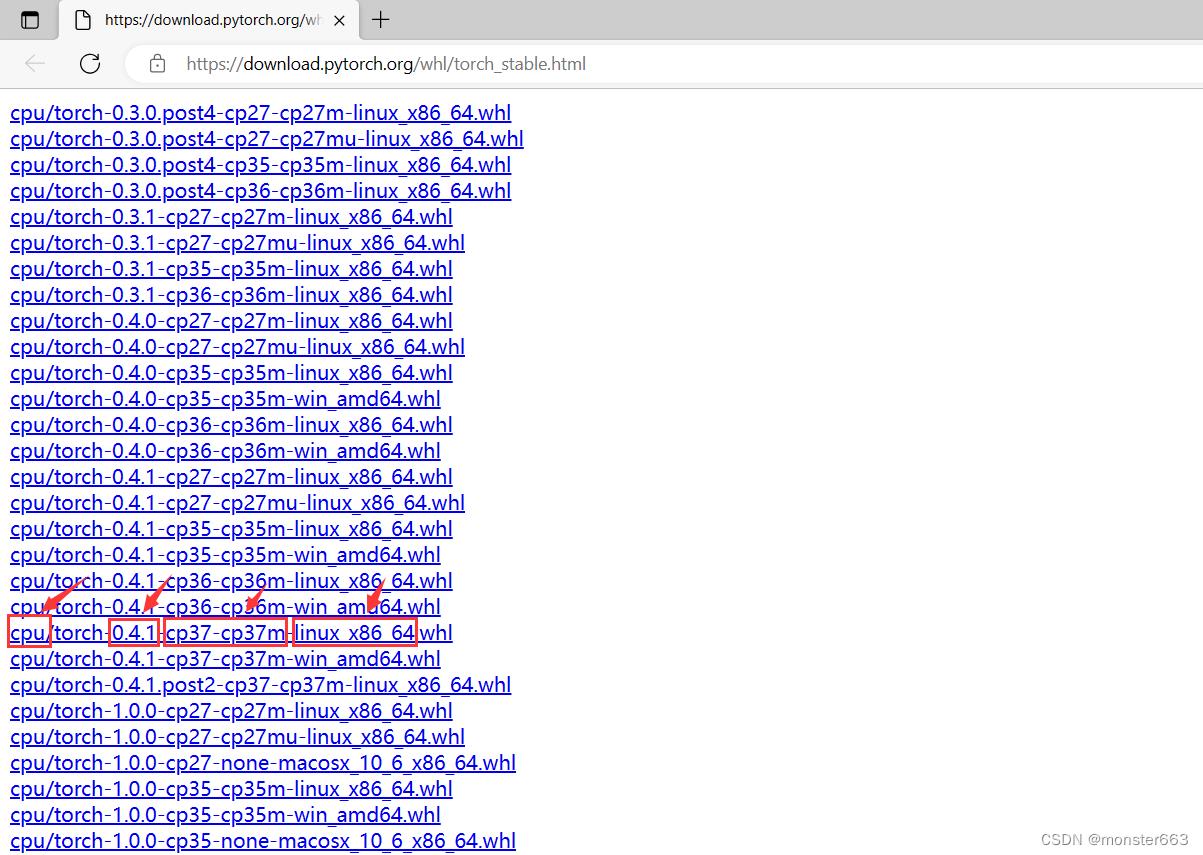
主要是要注意选择合适的版本,cpu表示CPU版本的,cuxxx表示CUDA版本的,cp37表示python3.7版,选择torch对应的版本号以及操作系统版本,进行下载
根据torch官网的安装命令,笔者下载了pytorch、torchvision、torchaudio三个安装文件
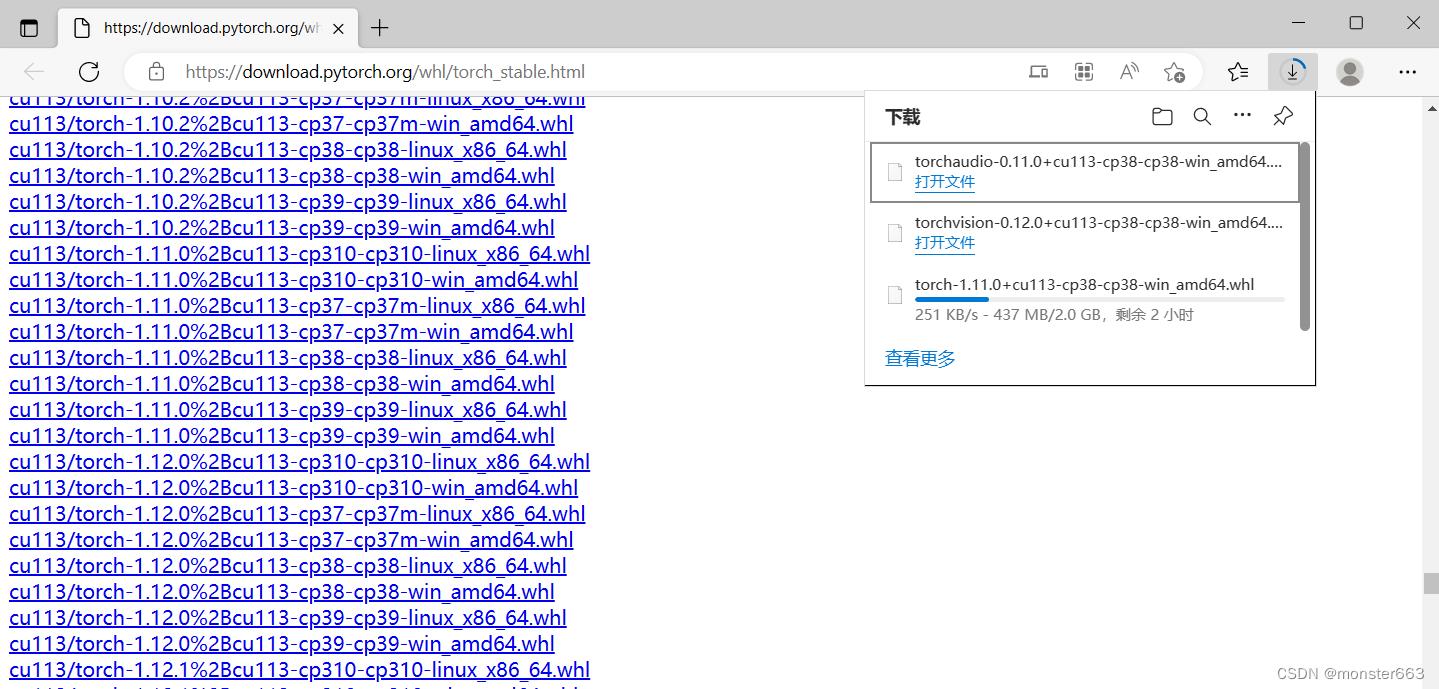
下载好之后利用pip命令进行安装(注意1.需要先安装torch再安装其他whl,2.利用了conda虚拟环境的话需要先开启进入环境再安装)
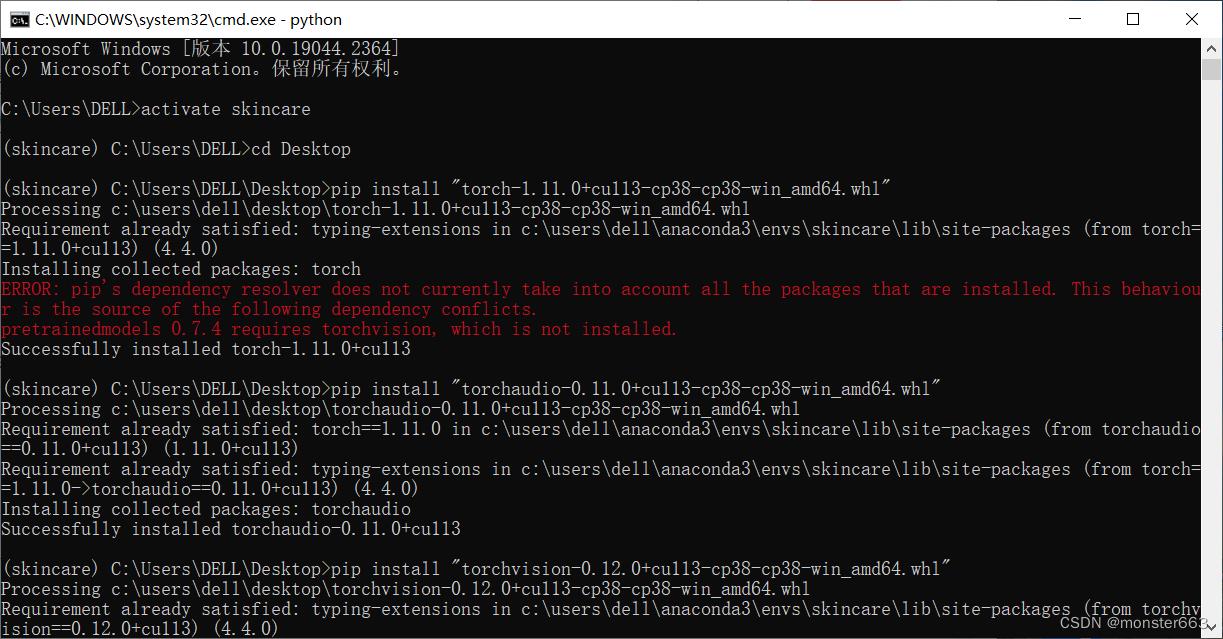
测试是否安装成功
打开python解释器,导入库不报错则安装成功
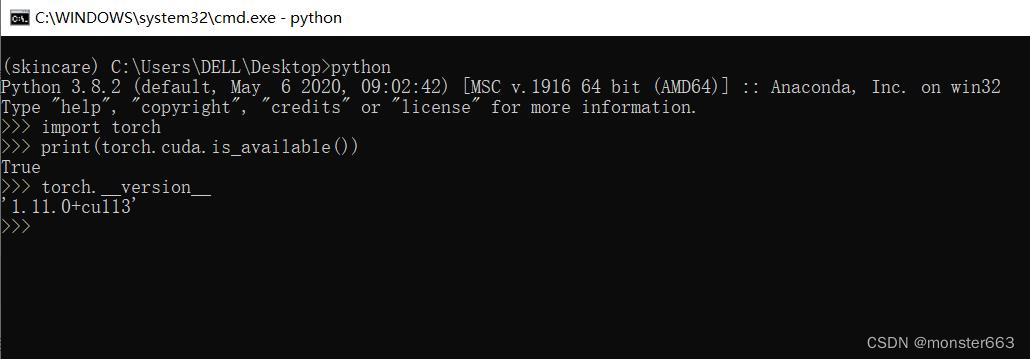
检测GPU是否可用
print(torch.cuda.is_available())
查看torch版本
print(torch.__version__)
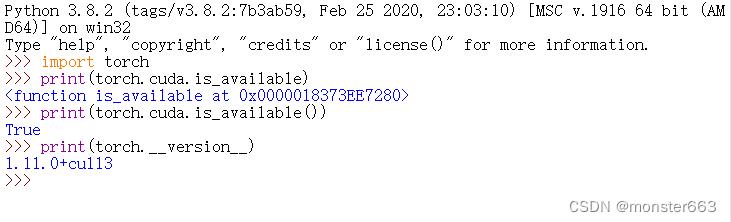
至此安装完成
后记
若还有疑问,欢迎评论留言或与我联系
以上是关于pip离线安装windows版torch的主要内容,如果未能解决你的问题,请参考以下文章