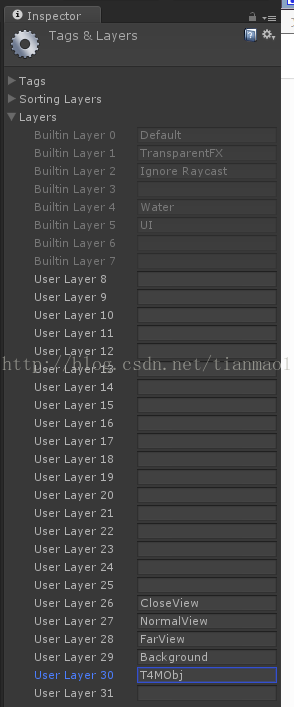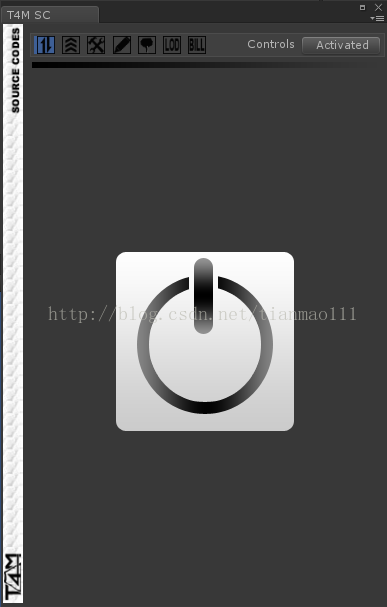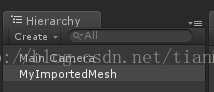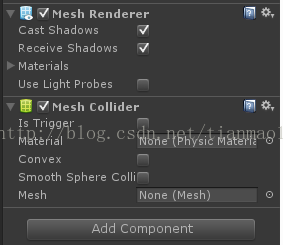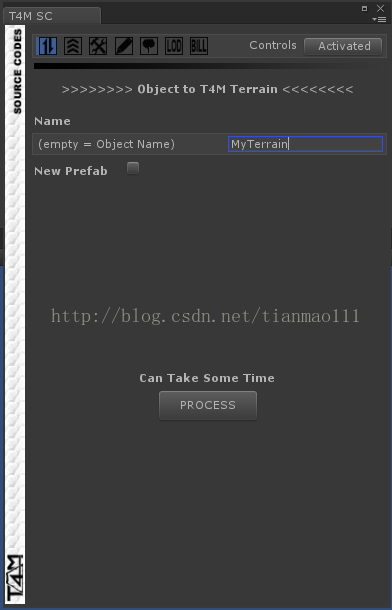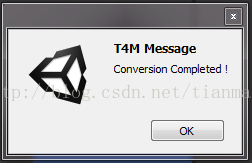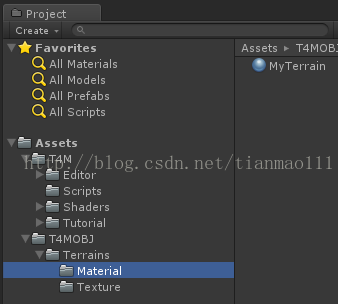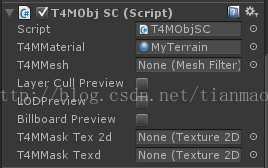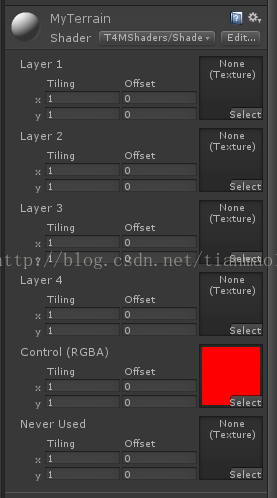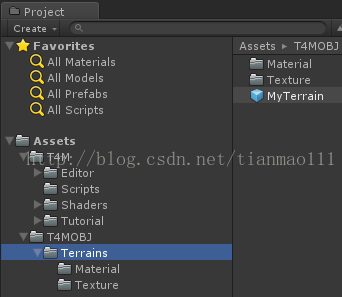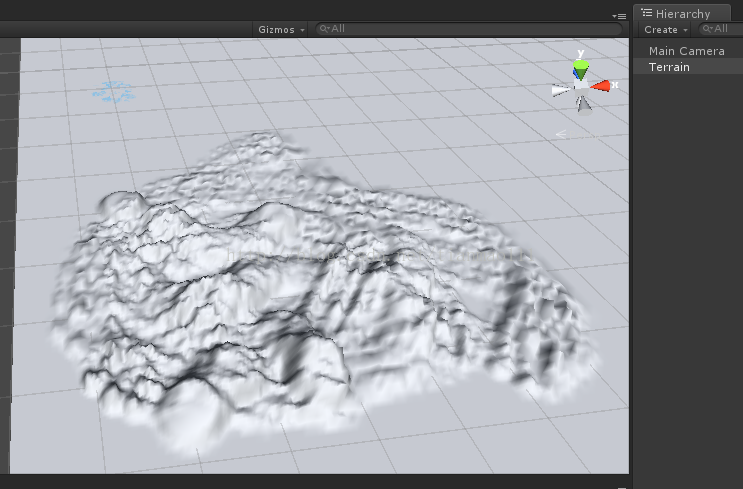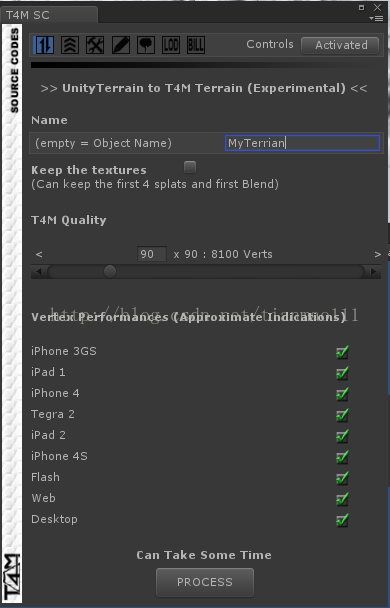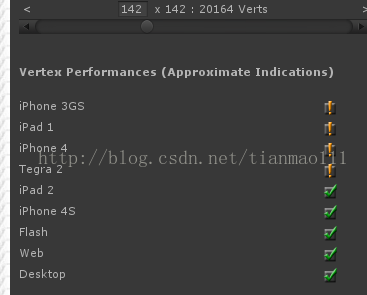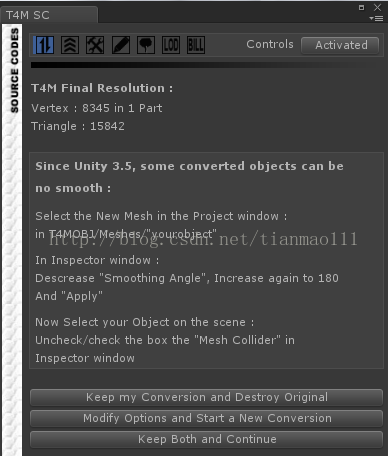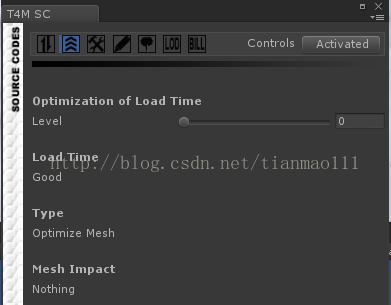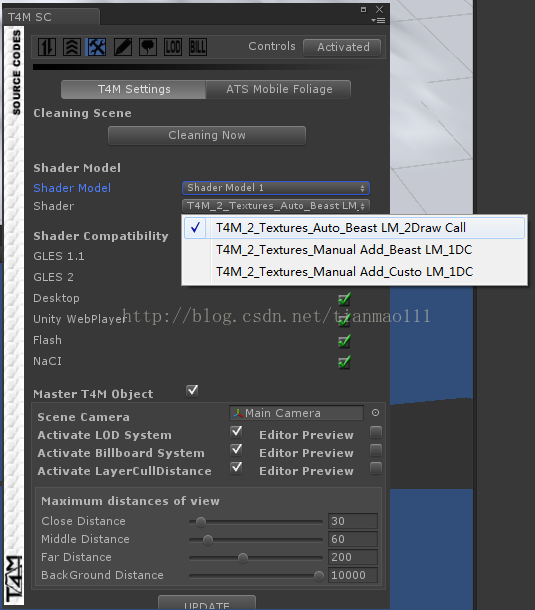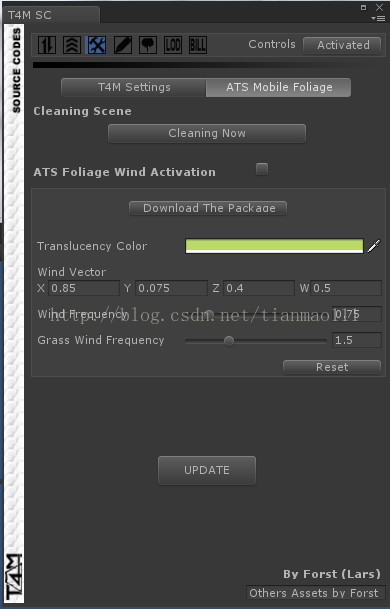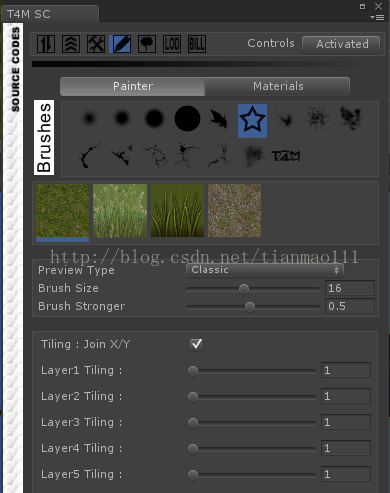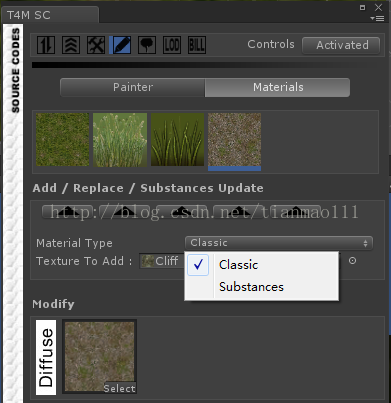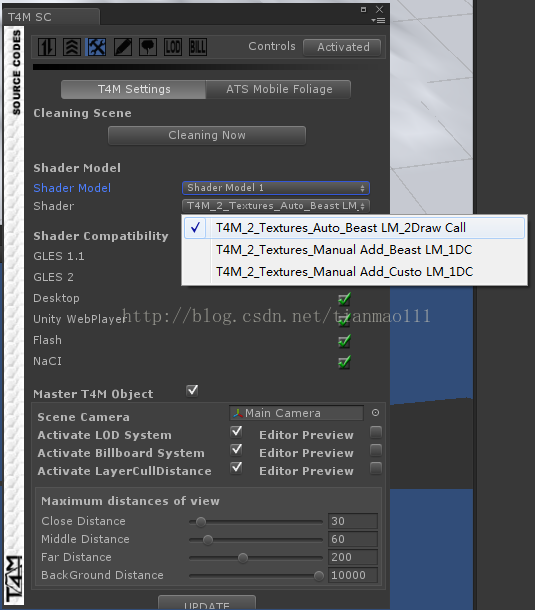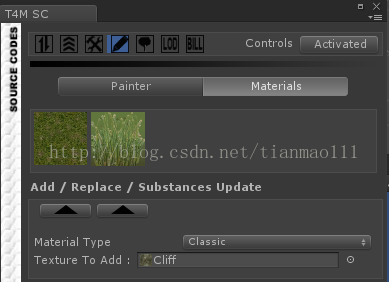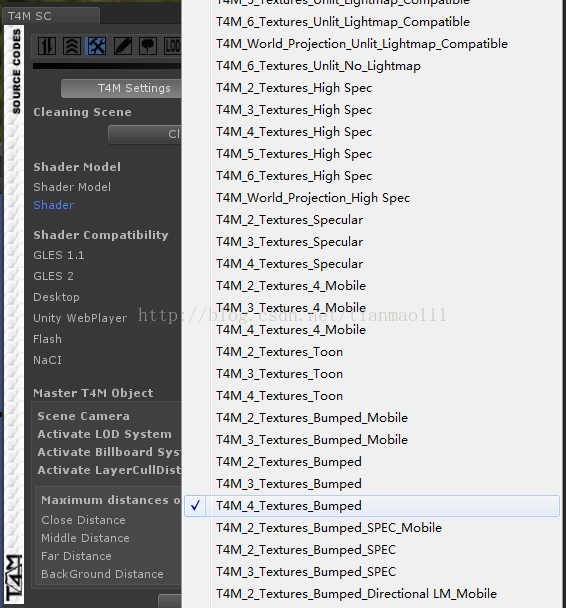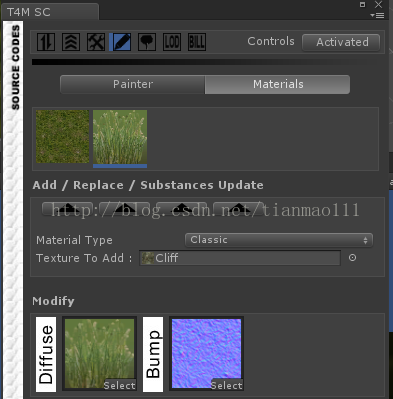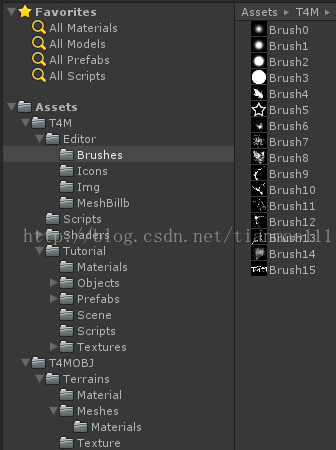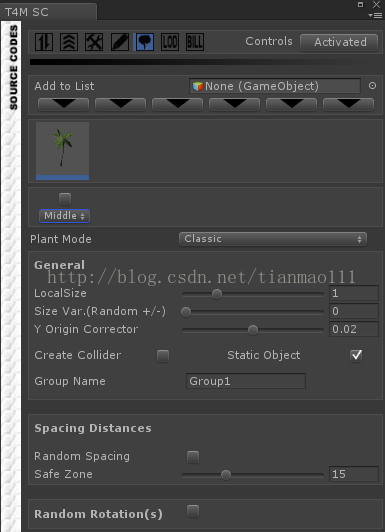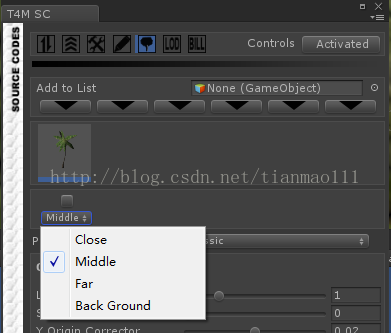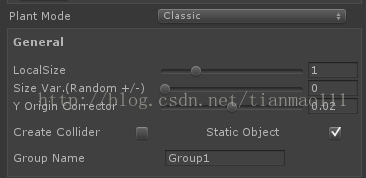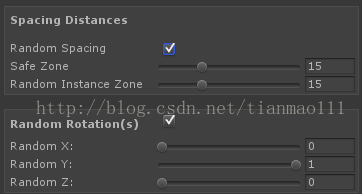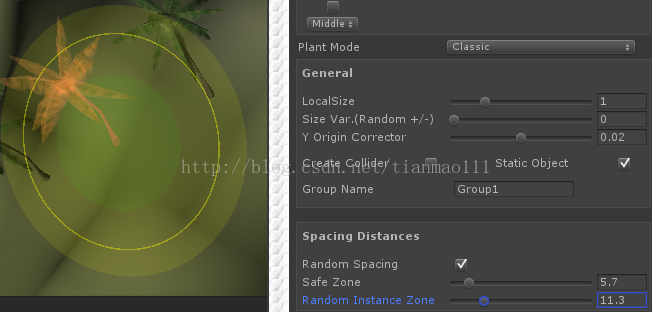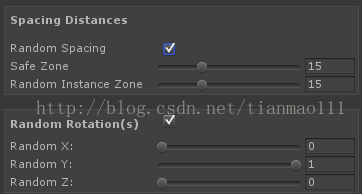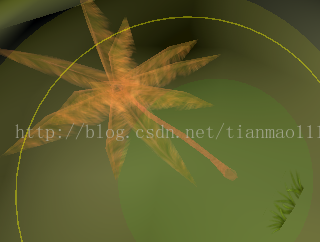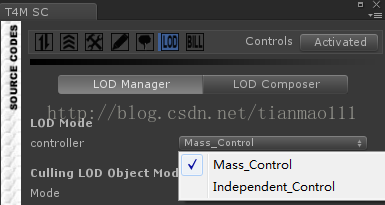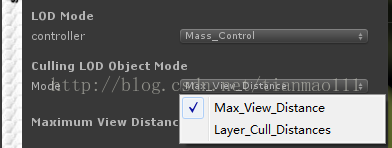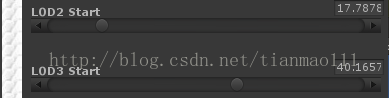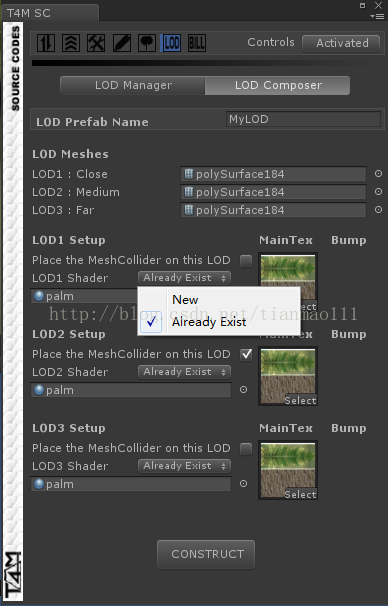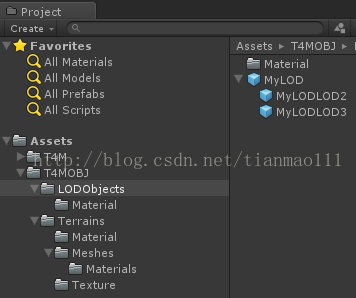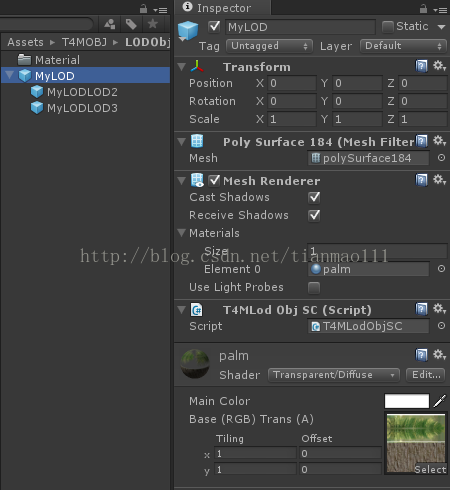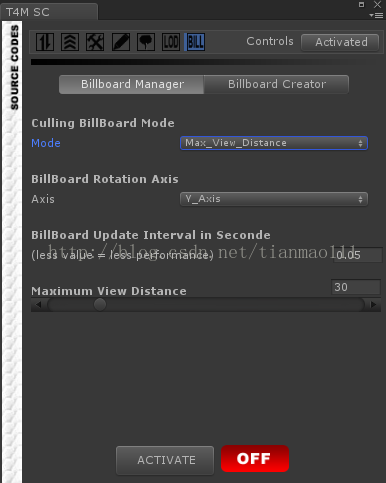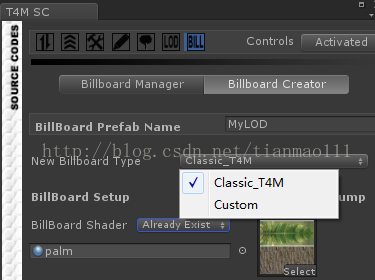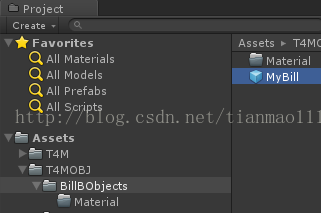T4M
Posted guaishoudashu
tags:
篇首语:本文由小常识网(cha138.com)小编为大家整理,主要介绍了T4M相关的知识,希望对你有一定的参考价值。
T4M是什么?为什么要用它?
它是一个地形(Terrain)工具。
它是一个Unity地形的替代工具,用于所有被3D开发工具(Maya,EarthSculpto,3DS Max,Blender等)创建的几何体。
最初,它只用于移动设备,但是更多的人发现了其他的一些益处:
T4M是允许用户导入几何体到Unity作为地形(Terrain)的一种工具。
T4M for Web和for mobile在编译时体积是非常小的,仅有一个draw call,快速的加载速度和强大的性能(旧设备也一样)。
所以,我决定针对所有平台并且提出了一整套解决方案(比如:Elevation tool yet)。
对于每个导入的几何体,T4M包括纹理绘制,绘制树和草,并且有一个细节(LOD)系统和广告牌。
T4M还可以把Unity Terrain转换成包括混合纹理(blend texture),4倍数纹理(一种增强纹理性能和存储移除的透明度贴图)(the first four splat textures)的几何体,并且使用它的所有优点比一个导入几何体+T4M系统。
所有特性兼容Unity Free和Pro版。
特性:
Shader Model 1,2,3 (iPhone,iPad,Andoid,Web,PC,MAC,Flash Naci)
转换地形到T4M,保持所有纹理和混合纹理(它使用4倍数纹理)
转换你自己导入的Mesh(你可以自由的用其他3D软件制作地形)
绘制和放置任何你想要的对象,在新的绘制系统下
集成细节(LOD)系统
集成广告牌系统
直接用物质材质绘制
最佳刷新预览
兼容Unity地形Shaders,你可以使用自己的Shader
返回或重置已经绘操作
添加自己的画刷(64*64)
兼容实时阴影,光照贴图和Directional光照贴图
事先声明本教程使用的是T4M v2.41版本,Unity为4.6.3 Pro版,请尽可能保证相同,以免有所出入
一个好的开始,需要遵循以下步骤:
1:添加26,27,28,29,30层,如下图所示:
2:通过菜单Window->T4M Source Codes打开T4M的主界面:
上边的Tab小按钮按照顺序功能如下:
1:转换器
2:优化
3:我的T4M
4:画刷
5:植物
6:LOD细节
7:广告牌
右边的按钮:激活/反激活 控制器
转换功能:
添加一个gameobject,如下所示:
给该对象挂上脚本
选择这个游戏对象,此时应该显示下图界面。如果当前界面跟这个不一样,请点击下图右上角的Controls按钮,保证当前值为Activated
此时我们起名MyTerrain,注意NewPrefab选项可选择,影响在下边介绍。
点击PROCESS按钮,如果成功,应该显示如下提示:
此时在你的Project内会发现新目录T4MOBJ。如果你之前选择没有选择NewPrefab选项,结果会跟下图一样
此时,预制上挂载了新的脚本
除了上边会挂载T4MObj SC脚本外,还会在预制上挂载新的组件如下:
如果你选择了NewPrefab选项,则会跟下图一样
注意看,此时Terrains目录下会多出一个地形预制
好了,你的模型已经准备好了。
地形转换到T4M
我随便建立了一个地图如下:
此时T4M操作界面如下所示:
重新起个名字
如果你想保证纹理为4的倍数,则选择Keep the textures选项,这里不用管
通过滑动条调整你想要的质量(其实就是调整你想要的顶点数)
注意看下边的为顶点显示:作用是什么呢?看解释便知,为近似的标志,那是什么意思呢?
看下边那些设备都是打了勾的,在你调整上边滑块的时候,有可能下边的勾会变成黄色叹号
你会发现,随着滑块代表的顶点数越来越大,某些设备就不再被支持。
好,我们点击PROCESS按钮,此时会出现如下选项:
看到那几个按钮了吗?功能如下:
1:保留你的转换结果,销毁原型
2:修改选项,开启一个新的转换,直到最好的效果
3:执行上边两个操作并继续
注意:如果你选择的顶点数过多,Unity会自动分割网格到几部分。不必担心T4M会使用分裂了的地形。
好了现在你的地形已经可以准备使用了。
优化
在上图中,你可以调整T4M游戏对象的质量和压缩率
Optimization of Load Time是最佳加载时间,减轻Unity引擎的负担
Level滑块,一共4个级别,每次选择都会看到下边对应的描述:
Level0:仅仅组织顶点的次序减轻3D引擎负担
Level1:Level0+较低的网格压缩(网格毁坏程度低)
Level2:Level0+适中的网格压缩(网格毁坏程度适中)
Level3:Level0+高网格压缩(网格惨不忍睹)
我的T4M
选择第3个tab选项,如下图:
注意看,选择Shader Model 1时,此时有3个Shader支持
T4M_2中的2代表混合2张纹理
LM表示兼容光照贴图
2DC表示需要2次Draw Call(所以上传顶点数也是*2的)
同理,Shader Model2,3都有对应的一些Shader支持,这里就不一一列举,我会在单独章节里详细解释一下。
T4M设置
Master T4M Object:一个 T4M主对象是一个独立的游戏对象,用来控制相机,细节(LOD)和广告牌,你可以仅仅使用一个在场景中。
如果你有多个T4M对象,则SceneCamera参数可以调整为仅仅依赖于主对象。
Scene Camera:默认情况下,T4M会寻找场景中的Main Camera,但是你可以使用其他相机来查看细节(LOD)、广告牌或层次剔除距离。
Activate LOD,Activate Billboard分别为细节和广告牌系统的开关。
Active LayerCullDistance:你可以使用4种不同的视图距离,通过使用Layers。
对于移动设备的性能,这是一个好主意。
Maximum Distance of View:
如果开启了LayerCullDistance选项,你可以调整相机和地形对象(前面我们转换过的模型)的距离。
说了半天什么是层次距离呢?还记得我们之前建立的层了吗?有没有发现他们的名字正好与上图中的4种距离名字相同?对,就是他们
比如:CloseDistance你设置了30,那么Close 层内的对象将在与相机的距离大于30的时候隐藏,这回明白了吗?
当你做完了你所有的调整,点击UPDATE按钮
ATS Mobile Foliage
此系统专门调整风向,风的频率,风吹草的频率,还可以到Assets Store下载指定的设置。看标题也知道,这个主要用于移动设备的。
绘制
如果你想绘制,你必须添加一些材质,所以我们必须先选择如下选项卡
关于画刷,我就不多说了。下边的5个滑动条做什么的呢?他代表了你的贴图粒度,1表示一倍细密程度,数值越大,绘制的表面越光滑,越细致。
JoinX/Y表示,是否对x,y采用同一个值。
选择材质选项卡,如下图:
在选择材质之前,你必须选择材质类型(Material Type),先选择Classic(默认)
点击Texture To Add右边的小圆圈,选择你感兴趣的材质,然后点击指定的黑色三角,把选择的材质放置到上边列表中。此图中,我选择了4张图。
你可以通过选择上边列表中的图,通过Modify功能来重新调整材质。
可能有人会问,这上边的黑色三角的数量是怎么来的?我们注意上一节我们设置过ShaderModel的版本
看到了么,这里是2张纹理混合,通过点击下边的UPDATE,再回头看看下边界面:
是不是只剩下2个小三角了。就是这样,根据不同显卡对不同版本ShaderModel的支持程度,决定可以混合的纹理数。
重复以上步骤,就可以混合想要的效果了。
如果你想使用凹凸贴图,那么你必须先回到MyT4M界面
选择一个Bumped相关的Shader,点更新。此时绘制界面变成了下边的样子
此时Modify列表内多出个凹凸贴图,我已经选择了一个凹凸贴图。
关于材质类型选择substances的用法,暂不介绍。
画刷:
你可以通过在以下目录添加自己的画刷
你可以添加喜欢的64*64的2D PNG图片作为新画刷,别忘记在图片的每个边缘保留1像素的空白。
植物
通过Add to List选项,添加一个树模型,点击对应的黑三角按钮。此时树模型加入到了列表中。
在每一个树模型的下边都有个菜单,用来选择所属层
菜单上边还有个checkbox,它允许你随机绘制所有打对号的树模型中的一个,T4M是自动完成选择的。
PlantMode:你可以选择绘制的树跟随法线,或者与地形表面有倾斜度
LocalSize:你可以增加或减少树的大小
SizeVar:随机数,它允许你在-LocalSize与LocalSize之间选择随机大小。为0时,表示不随机。
Y Origin Corrector:树起点Y偏移量修正,允许你调整树的起点与地面之间的距离。
CreateCollider:如果你选择了它,则T4M会在每一个树实例上创建mesh collider脚本。
Static Object:创建静态对象,用于光照贴图阴影,或Unity Pro的静态批处理功能。
Group Name:创建一个文件夹在舞台上用于分组对象。
图1
Spacing Distances的主要功能是避免游戏对象之间的重叠。
Safe Zone:安全区,在圆形的安全区内,不会出现其他对象。当你绘制的时候,你的画刷会显示一个圆圈,如果圆圈半径内已经有树了,再次点击,会没任何反应。这个值是安全区的半径(树与树之间的最小距离),如下所示:
如果你选择了Random Spacing选项,则菜单会变成图1的样子。
注意Random Instance Zone永远不能小于Safe Zone的值。当Safe Zone小于Random Instance Zone时,画刷会变成下面的样子:
在这种情况下,绿色区域总是安全区,黄色圆代表随机实例区域,黄色的线圈表示安全区与随机实例之间计算出来的随机距离。
每一次绘制,这个距离都会根据这两个值重新计算,这样的结果比使用固定值更真实。
总之一句话,就是黄色线圈才是真正的安全区。
你可以设置Random Rotation的值,此时的面板如上所示:
随机旋转每一个绘制的对象,增加场景真实感。
X和Y值会影响对象的倾斜度,Y值调整Up旋转。
按住Shift键,此时为擦除模式,如下图所示:
它允许你移除已经绘制的对象。
按住CTRL键(PC)或CMD键(MAC),此时为替换模式,如下图所示:
它允许你替换掉黄色区域内所有树,替换的对象是你在树列表内选择的新树。
新树会继承被替换者的旋转和位置。
当你选择了一种树,此时按下G和H键,你会发现你选择的模型会沿着Y轴向不同方向旋转,如下所示:
当你按下小键盘上的“+”和”-”键时(注意必须是小键盘)。会调整树对象原点(pivot)与地面之间的距离偏移。
LOD 系统
Mass Control:每一个对象都被同一种算法管理,这样,所有的细节改变,都是同时间的,视觉上效果不是很好。
Independent Control:每一个对象都被自身管理,这样细节改变也是逐过程的,效果最好。
Max View Distance:T4M会根据脚本剔除掉细节对象。
但是如果LayerCullDistance选项(回顾MyT4M)被激活,并且游对象所在的层与摄像机的距离小于Maximum View Distance的值,则Maximum View Distance方法不起任何作用,因为LayerCullDistance将在脚本之前处理剔除。
说白了LayerCullDistance选项就只是选择LayerCullDistance剔除而已。
Maximum View Distance的值越小,剔除的越厉害。
LOD Update Interval in Seconde:这个值非常重要,以为它是刷新细节对象状态的时间间隔。注意值不要太小,这会给移动设备增加负担。
LOD2是你想用LOD2的细节对象改变LOD1细节对象的距离。0表示仅仅LOD1的细节对象将可见,大于这个值表示LOD2的细节对象会替换LOD1细节对象。
同理,如果距离大于LOD3的值,LOD3的细节对象将替换LOD2的细节对象。
点击ACTIVATE按钮,你讲看到所有场景上的LOD细节处理。
注意每次绘制其他新对象后,都要重新点击ACTIVATE按钮进行更新。
可能有人会问LOD1是什么东东?别急,下面就来介绍。
LOD 设计者
一个用来创建T4M可兼容细节对象的菜单
LOD Meshes
LOD1 Close:绝大最细致网格放这里
LOD2 Medium:中等细致网格放这里
LOD3 Far:最差细致网格放这里
LOD Setup
Place the MeshCollider on this LOD:就像它说的,给选择的LOD Mesh对象添加碰撞器。
LOD Shader菜单
New:利用指定的Shader创建新材质,此时根据不同的Shader需要选择主纹理或凹凸贴图。
Already Exist:选择已经存在的材质
上边我设置好了对应的3种网格
当你把3个LOD Setup都设置好之后,就可以点击CONSTRUCT按钮,生成细节对象了,如下图:
你可以在LODObjects目录下找到你生成的对象。
这里我没有选择生成新材质,如果你生成新材质了,那么你会在LODObjects/Material下找到你创建的材质。
注意,如果你没有设置完全部3个材质,会提示你需要完成公式计算。
我们来看看MyLOD
广告牌
广告牌的设置基本上跟LOD对象的设置一样,请参照上边讲解。
BillBoard Rotation Axis:可以选择沿Y轴旋转还是所有轴旋转。
记得每次添加新对象到地形上,都要重新点击ACTIVATE按钮,进行更新。
广告牌的创建也跟LOD对象创建差不多。
选择Custom选项,则需要你自己选择网格。
好了,没什么问题点击ACTIVATE按钮,会出现如下目录:
有时间我会单独介绍MyT4M下,不同ShaderModel下的不同Shader的支持情况
以上是关于T4M的主要内容,如果未能解决你的问题,请参考以下文章