ArcGIS实验教程:ArcGIS 10.2手把手图文安装教程(经典版)
Posted 刘一哥GIS
tags:
篇首语:本文由小常识网(cha138.com)小编为大家整理,主要介绍了ArcGIS实验教程:ArcGIS 10.2手把手图文安装教程(经典版)相关的知识,希望对你有一定的参考价值。
ArcGIS实验视频教程合集:《ArcGIS实验教程从入门到精通》(附配套实验数据)
ArcGIS许可服务无法启动解决办法:Win10操作系统ArcGIS许可License无法启动的解决方法汇总(绝对成功!)
目录
作为一个GISer,对ArcGIS软件的操作要尤为熟练,软件的顺利安装则是第一步。GIS软件的安装过程稍微有些麻烦,一不小心可能安装不上,今天我们就来聊聊在Windows10系统上安装ArcGIS 10.x吧!
一、系统配置
目前为止,我们使用最多的操作系统是Windows10,为了保证ArcGIS软件的顺利安装,在安装ArcGIS之前,一定要进行系统配置。主要配置的内容有:
1、关闭系统防火墙
2、彻底关闭Windows Defender,重启
方法一:
打开“命令提示符(管理员)”,然后输入:
reg add "HKEY_LOCAL_MACHINE\\SOFTWARE\\Policies\\Microsoft\\Windows Defender" /v "DisableAntiSpyware" /d 1 /t REG_DWORD /f
方法二:
Win+R→regedit,在HKEY_LOCAL_MACHINE\\SOFTWARE\\Policies\\Microsoft\\Windows Defender下创建一个DWORD(32),命名为DisableAntiSpyware,将其值改为1
3、暂时关闭用户杀毒软件、安全卫士等
4、卸载系统自带的杀毒软件,如联想电脑自带的McAfee(迈克菲)等,重启。
另外,软件正常安装成功之后,运行的时候可能会遇到杀毒软件提示删除补丁文件的情况,此时一定要添加信任,将补丁文件列入杀毒软件信任列表,否则可能会遇到打不开的情况。
二、安装ArcGIS License Manager
温馨提示:ArcGIS 10.X系列软件的安装过程大同小异,大致的安装步骤均为:①安装License加补丁,②安装Desktop然后加补丁,③安装中文语言,大家可以按照这个思路去安装。
1、解压安装包ArcGIS_Desktop_102_134924.iso
2、打开ESRI.exe,点击ArcGIS License Manager中的Setup,如下图所示:
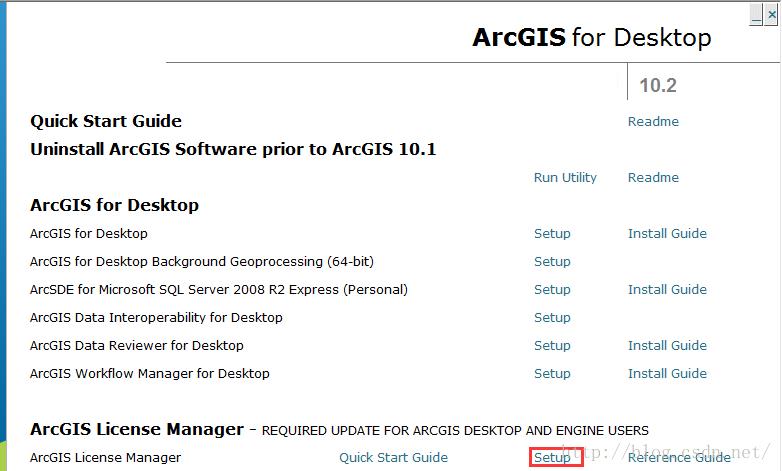
3、点击Next。
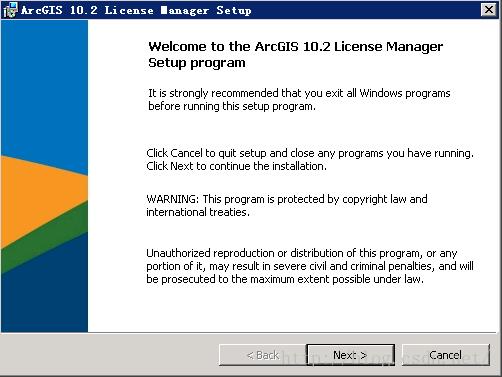
4、接受协议,点击Next。
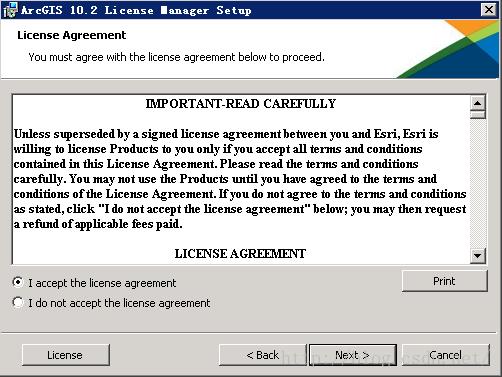
5、选择安装路径,这里默认即可(需要对当前默认路径稍作记忆,后面会用得着。当然也可以自己定义安装路径,任何盘符都可以,但是不要违背了我们的初心,不要出现中文路径,否则,博主会跟他wanming),点击Next。
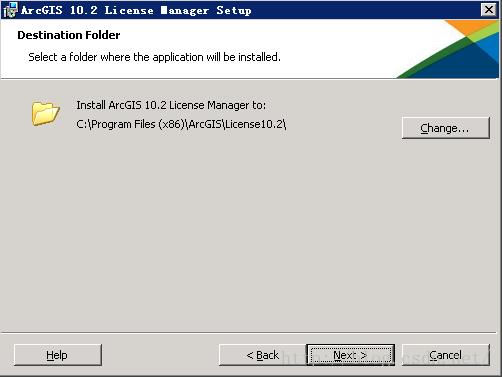
6、点击Install。
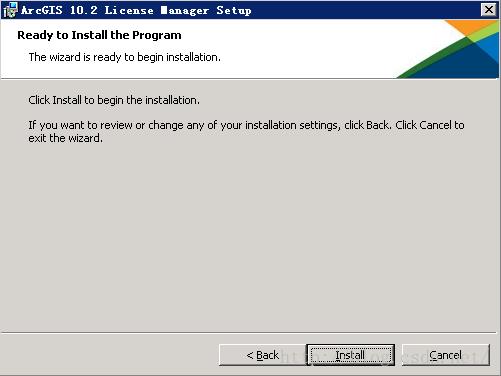
7、点击Finish。
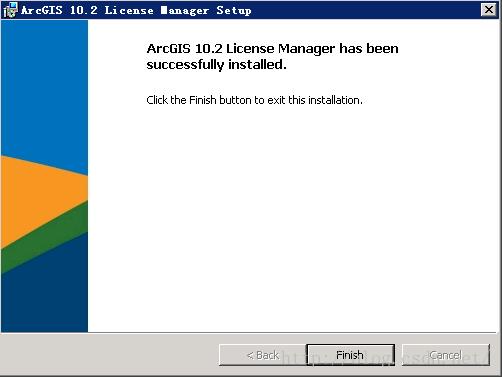
8、点击Stop,再点击OK。
如果不点击Stop,那么服务会一直运行,这样会导致后面拷贝补丁文件的时候,无法正常拷贝。
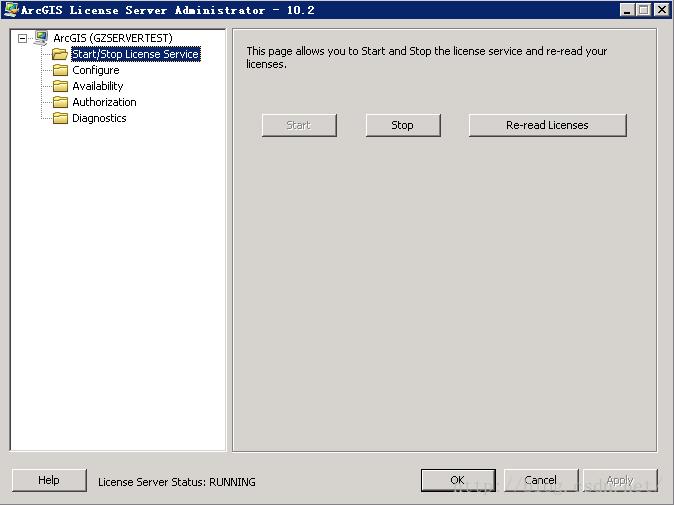
9、在软件安装包下找到Crack文件夹,将里的两个文件(ARGIS.exe和service.txt)拷贝到ArcGIS License Manager的安装目录的C:\\Program Files (x86)\\ArcGIS\\License10.2\\bin下(也可以将整个bin文件夹拷贝过去,跟安装路径下已有的bin文件夹合并),注意如果前面改了安装路径,要对应自己的路径,提示已经存在,选择复制和替换。
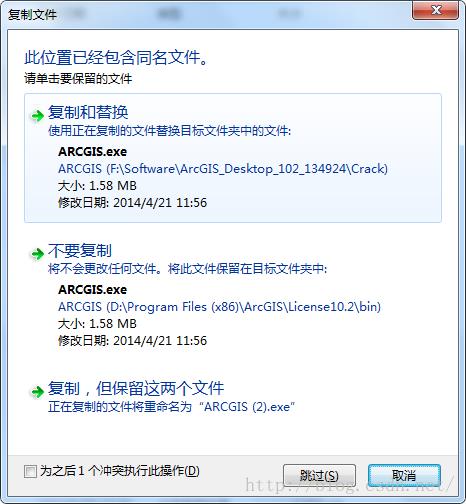
10、开始→所有程序→ArcGIS→License Manager→License Server Administrator。
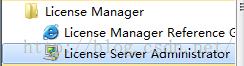
11、依次点击:启动→重新读取→确定。
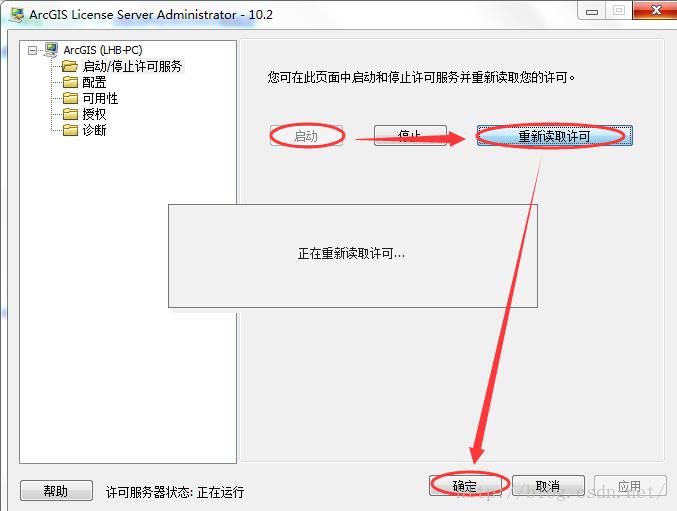
友情提示:如果在安装之前没有正确地进行系统配置,那么在这一步点击【启动】按钮可能会无法启动License Server服务,多次点击都没作用,此时一定要沉住气不要卸载(多次的安装与卸载会带来格式化操作系统的恶果),接着往下安装。等所有的安装完成之后再回过头来进行系统配置,然后再去尝试启动服务和从新读取。实在不行的话,那就另请高明吧,不要跟机器过不去,因为我们还不够强大。毕竟,机器是无辜的!
三、安装ArcGIS for Desktop
1、点击ESRI.exe中ArcGIS for Desktop中的Setup。
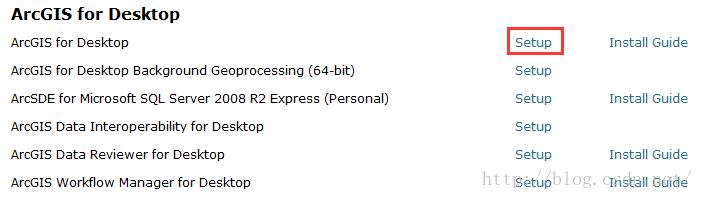
2、点击Next。
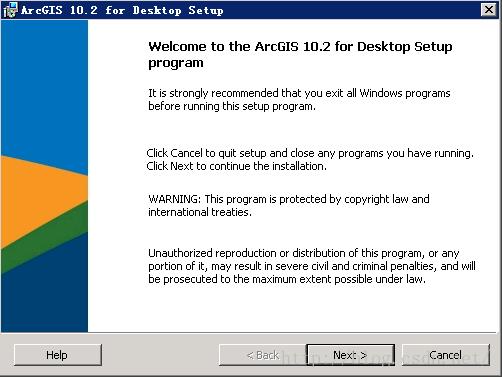
3、接受协议,点击Next。
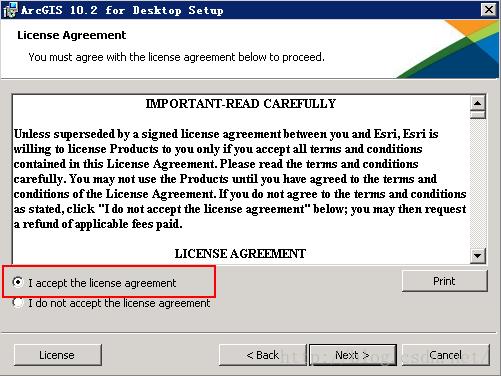
4、选择完整安装Complete。
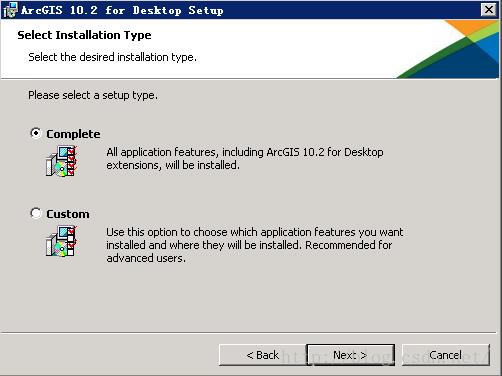
5、这里可以选择默认安装路径,点击Next。
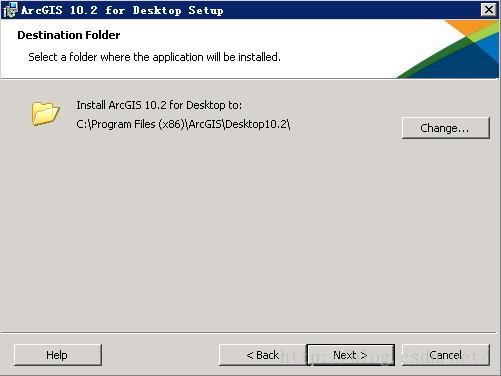
6、Python安装路径,默认,Next。
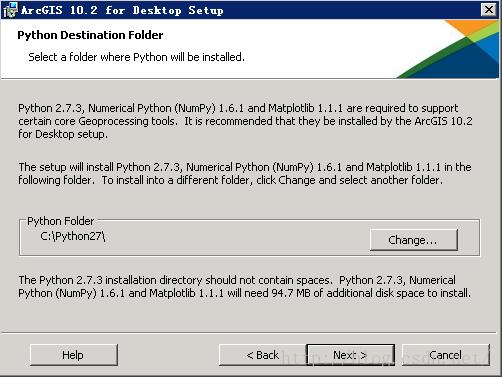
7、点击Finish。
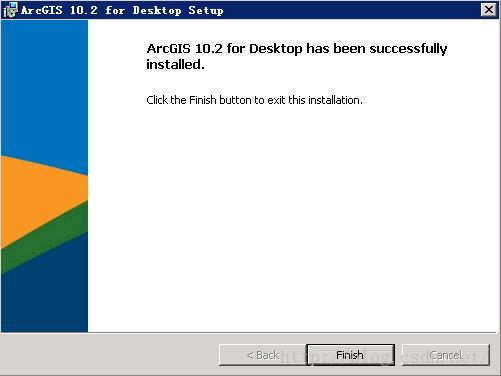
8、在产品中选择Advanced(ArcInfo)Concurrent Use,将License Manager改为localhost,点击OK。
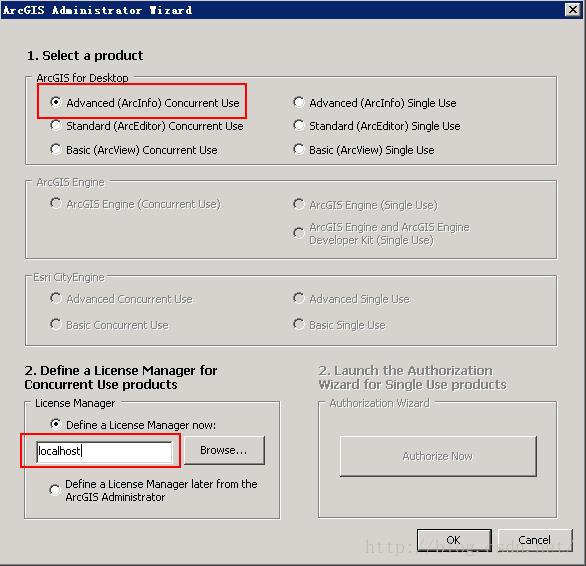
9、点击OK,完成安装。
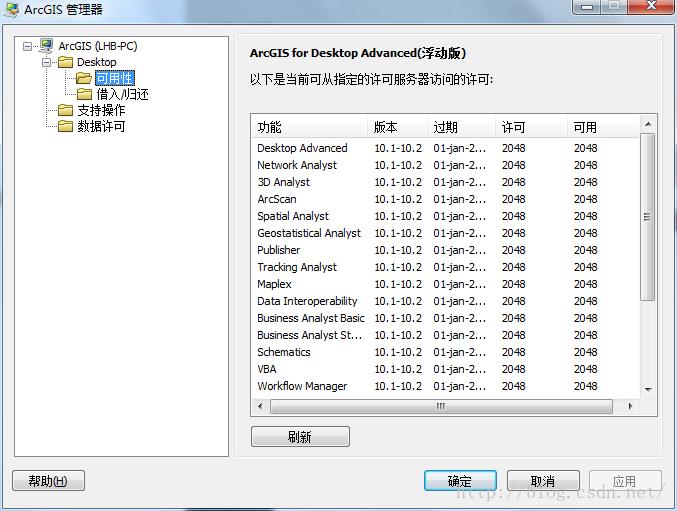
10、界面展示
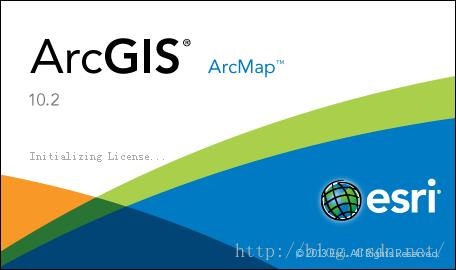
如果能看到此画面,那么恭喜你,安装终于成功了,你是棒棒的!
四、安装DesktopChinese_CN.msi
1、关闭已打开的ArcGIS软件
2、双击“DesktopChinese_CN.msi”
3、完成安装
4、中英文切换
如软件已经打开,请先关闭,然后进行下面的操作!
开始菜单→所有程序→ArcGIS→ArcGIS Administrator,如下所示,点击“高级”。
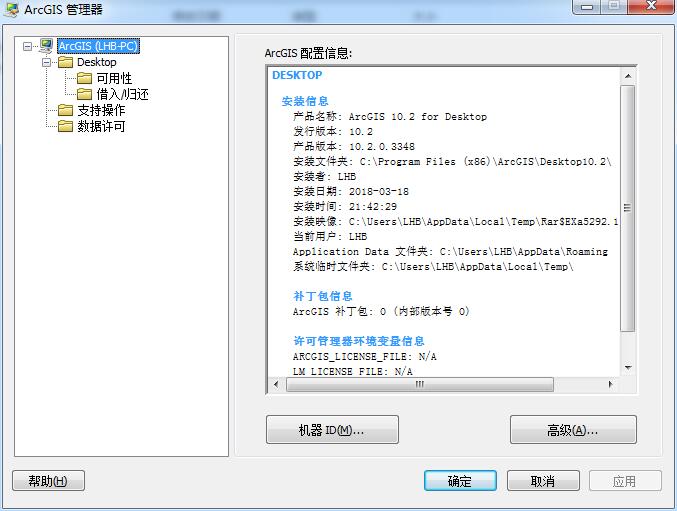
本实验到此结束!
传送门:「 刘一哥GIS」CSDN专业技术博文专栏目录索引 https://geostorm.blog.csdn.net/article/details/113732454
https://geostorm.blog.csdn.net/article/details/113732454
以上是关于ArcGIS实验教程:ArcGIS 10.2手把手图文安装教程(经典版)的主要内容,如果未能解决你的问题,请参考以下文章