更换虚拟机VMware Workstation14和centos7版本及工具
Posted xiaoyao-001
tags:
篇首语:本文由小常识网(cha138.com)小编为大家整理,主要介绍了更换虚拟机VMware Workstation14和centos7版本及工具相关的知识,希望对你有一定的参考价值。
本博主之前一直沿用的centos是6.7比较老,工作站是10,想要更换一批新版本的工具,并将之前的一些开发环境整理出来移动到该版本上,将其记录在下
一、下载准备
1.下载centos7镜像,选择最小的版本地址:http://isoredirect.centos.org/centos/7/isos/x86_64/CentOS-7-x86_64-Minimal-1804.iso,选择阿里云下载
点击http://mirrors.aliyun.com/centos/7/isos/x86_64/ 下载
2.下载工作站
网上找一个VMware Workstation Pro 14的安装包进行安装
二、安装
1.安装工作站,一直下一步,有特殊的地方在标记出来
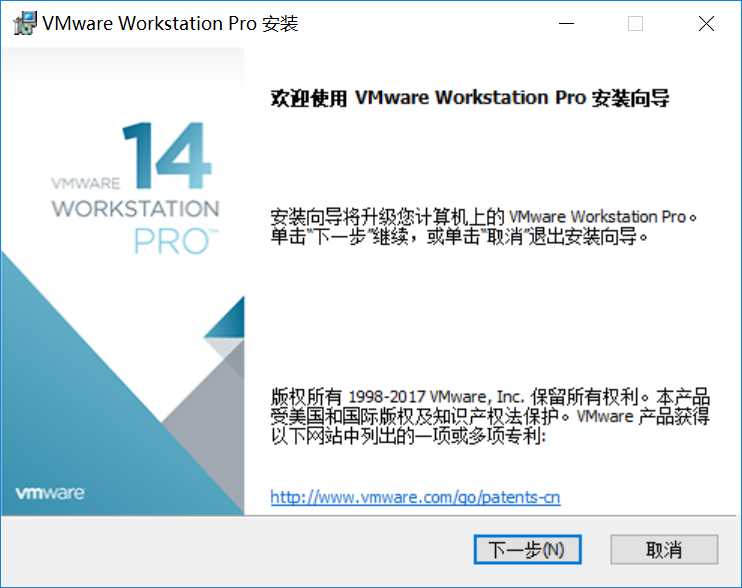
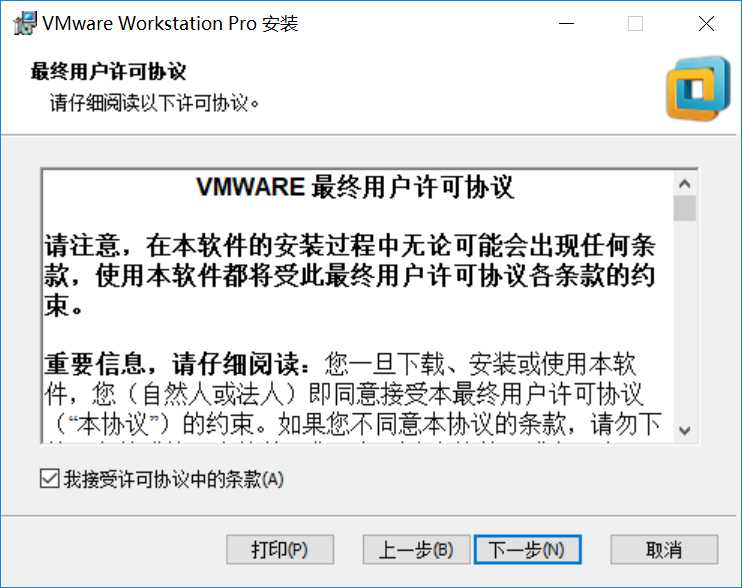
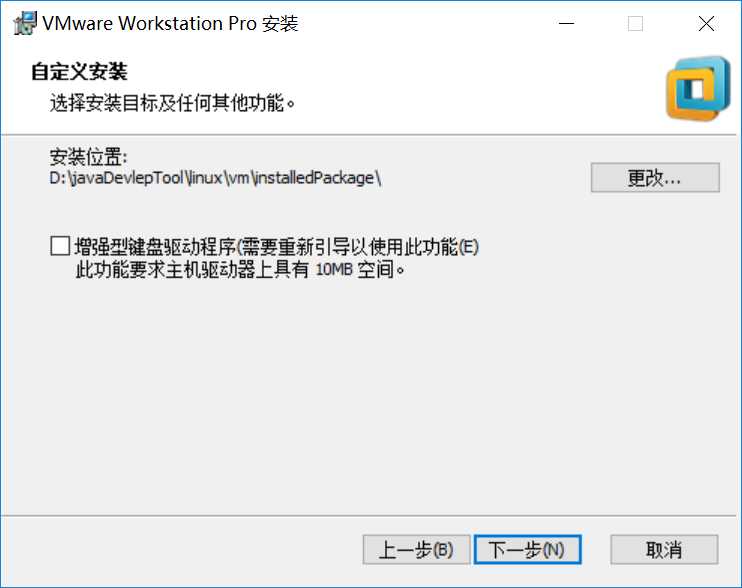
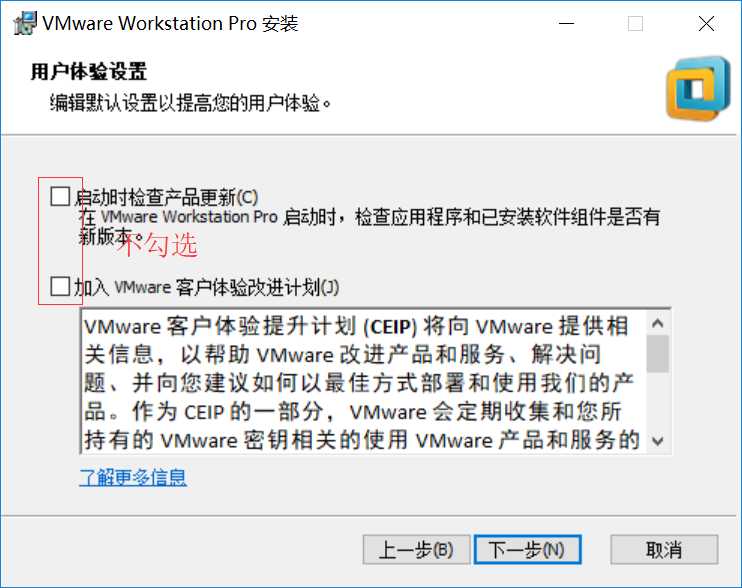
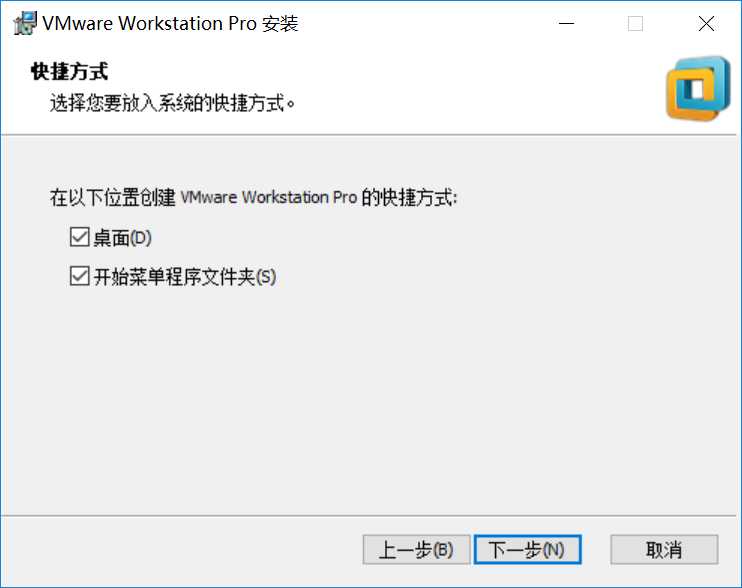
接下来点击升级就开始安装,没有截图,点击后:
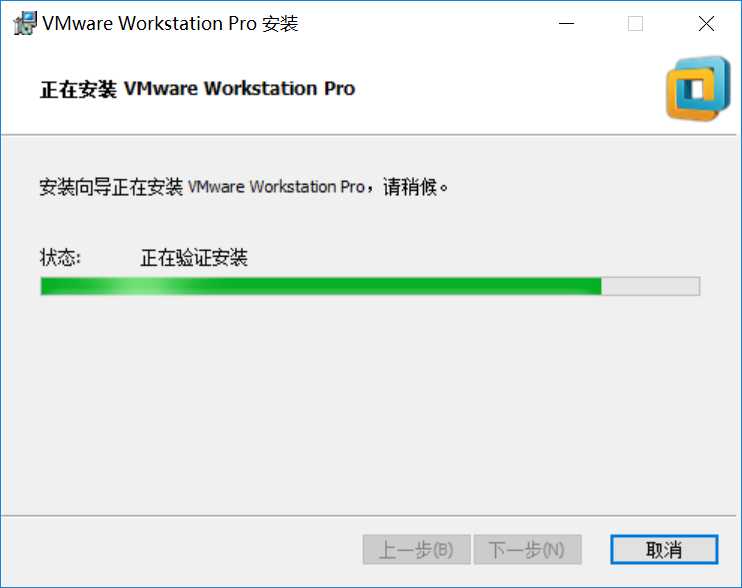

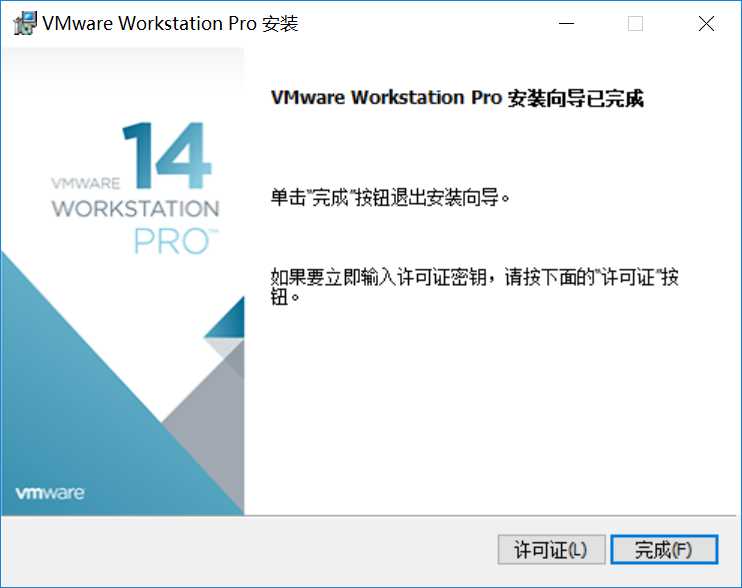
点击完成或者许可证输入许可证信息,本博主直接点了完成,然后需要重新启动系统生效。
启动后打开虚拟机

输入破解码(网上找的)
CG54H-D8D0H-H8DHY-C6X7X-N2KG6
ZC3WK-AFXEK-488JP-A7MQX-XL8YF
AC5XK-0ZD4H-088HP-9NQZV-ZG2R4
ZC5XK-A6E0M-080XQ-04ZZG-YF08D
ZY5H0-D3Y8K-M89EZ-AYPEG-MYUA8
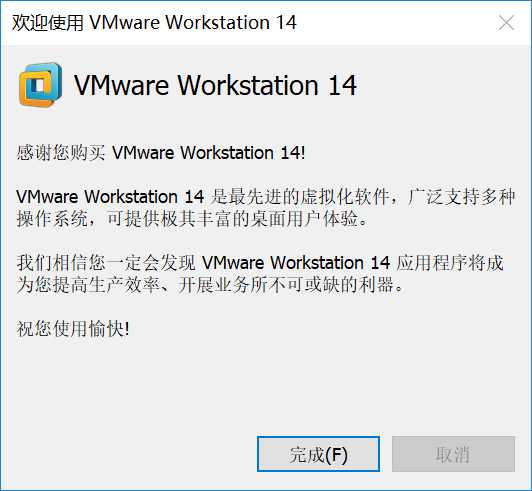
点击完成,ok
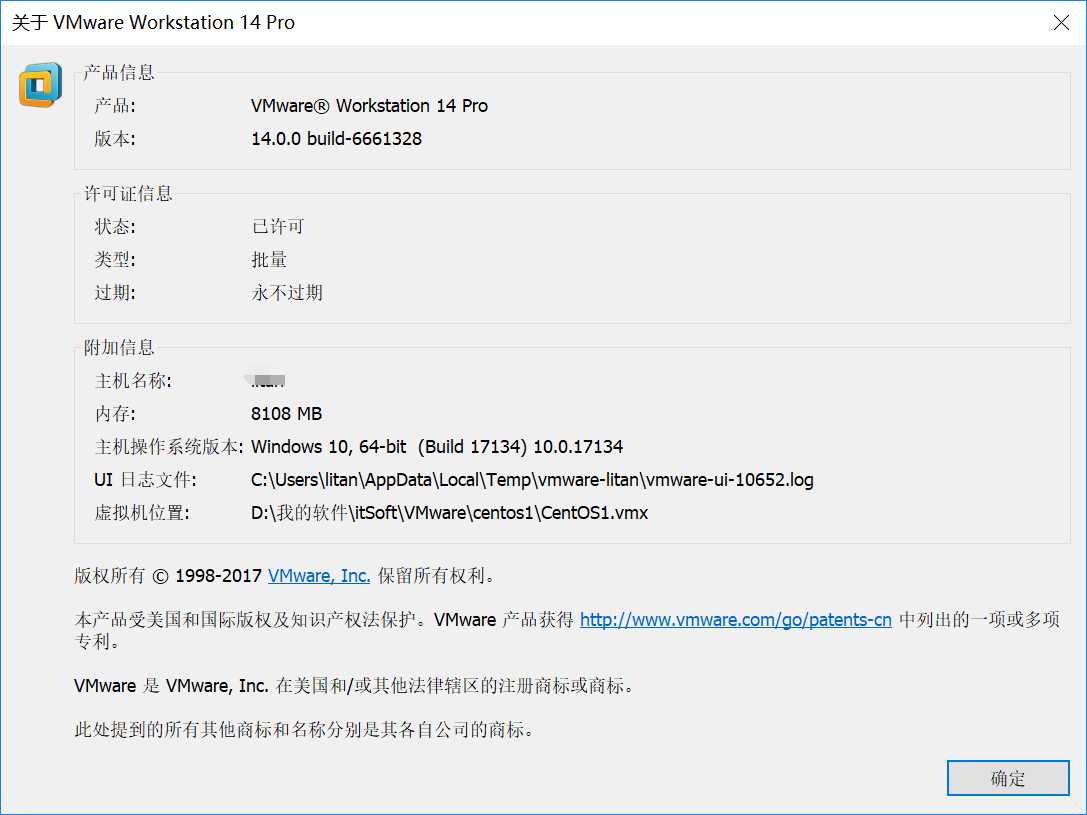
2.采用阿里云镜像安装虚拟机
点击新建虚拟机
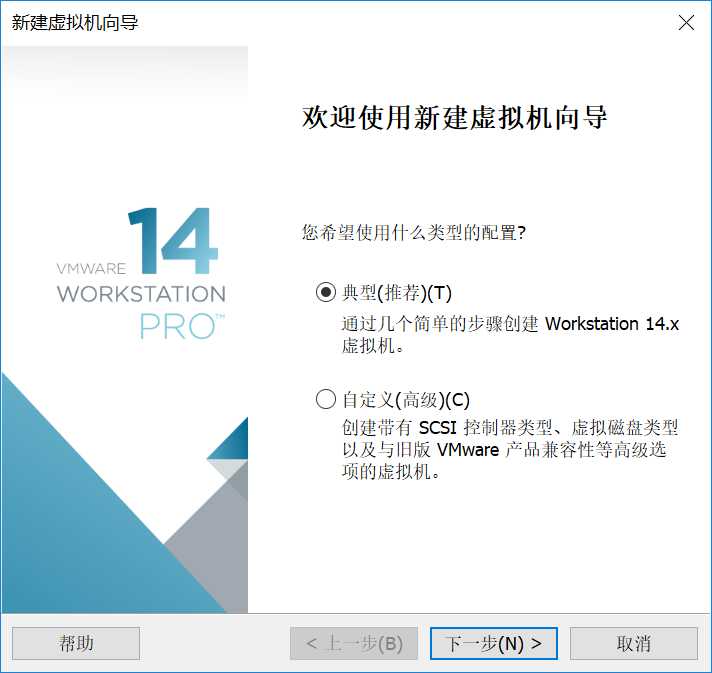
选择新下载的阿里云的镜像
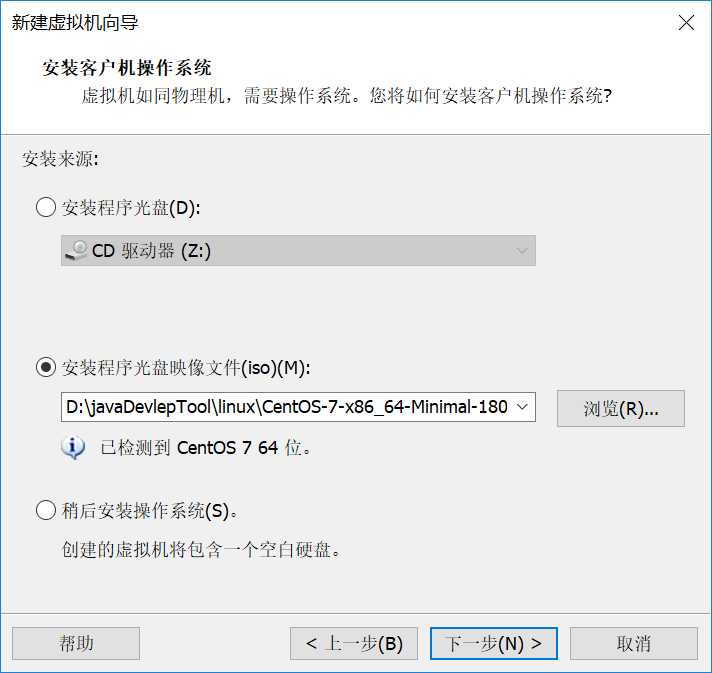
或者选择(本博主习惯后面安装)
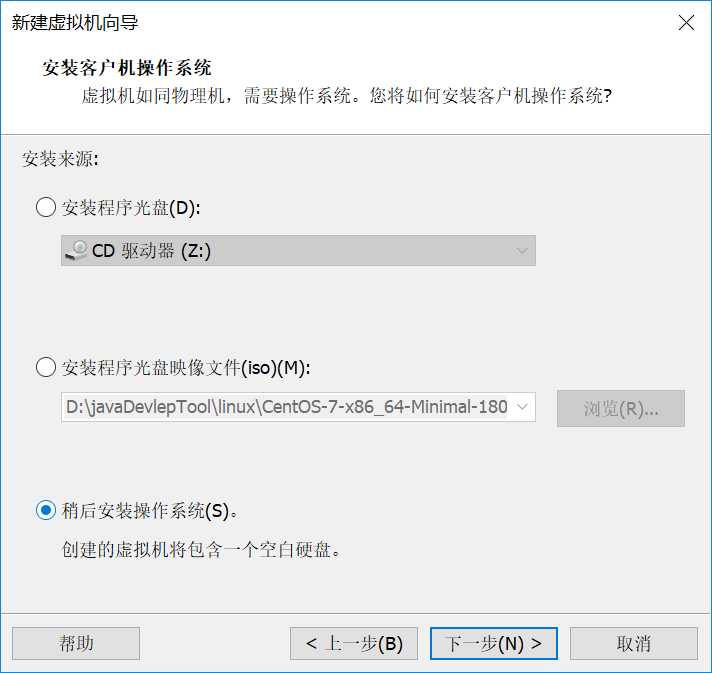
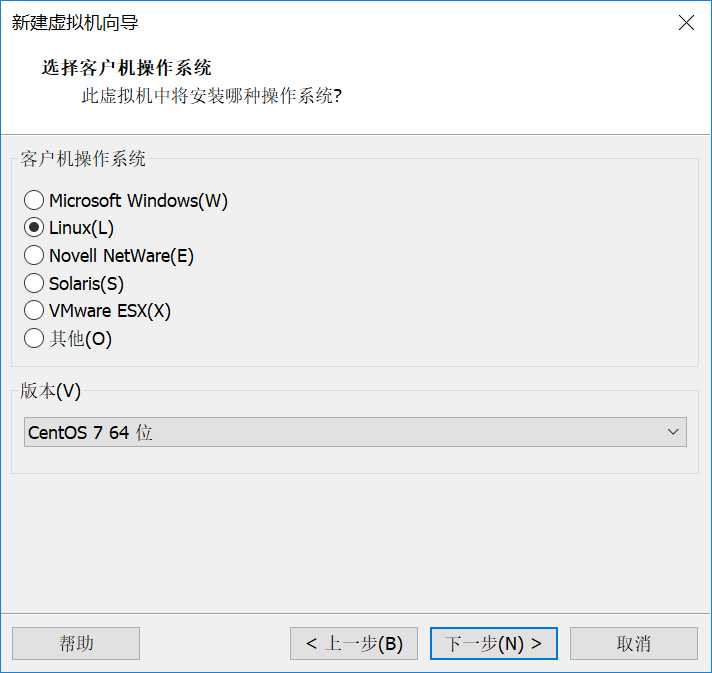
注意选择centos7 64位即符合下载的版本
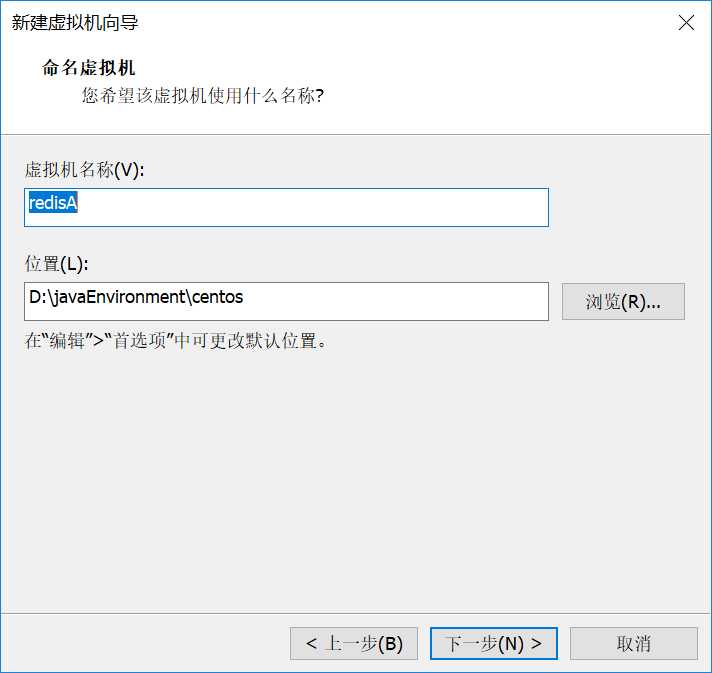
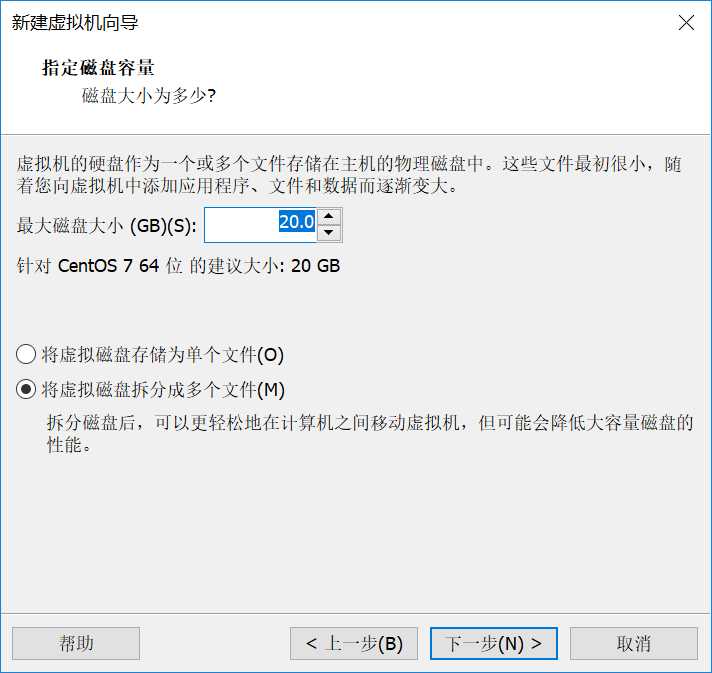
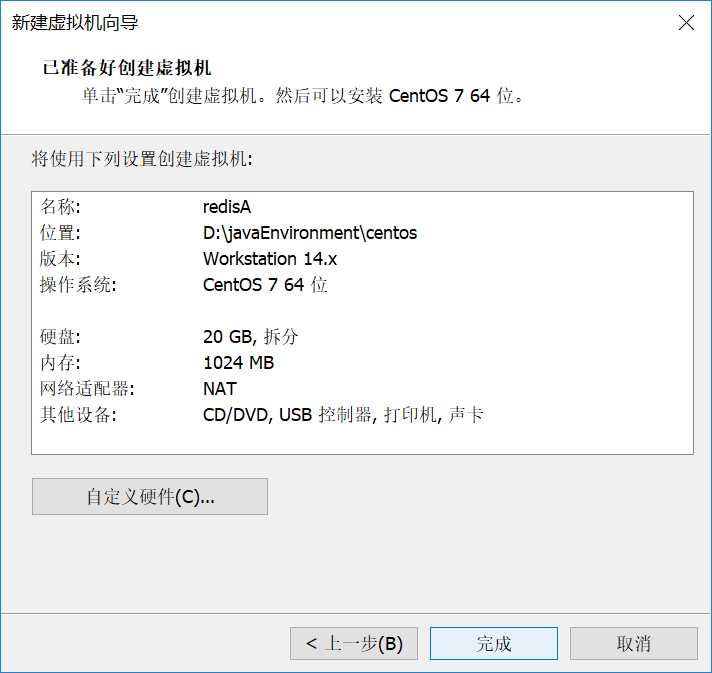
点击完成后点击编辑虚拟机设置,对其进行设置
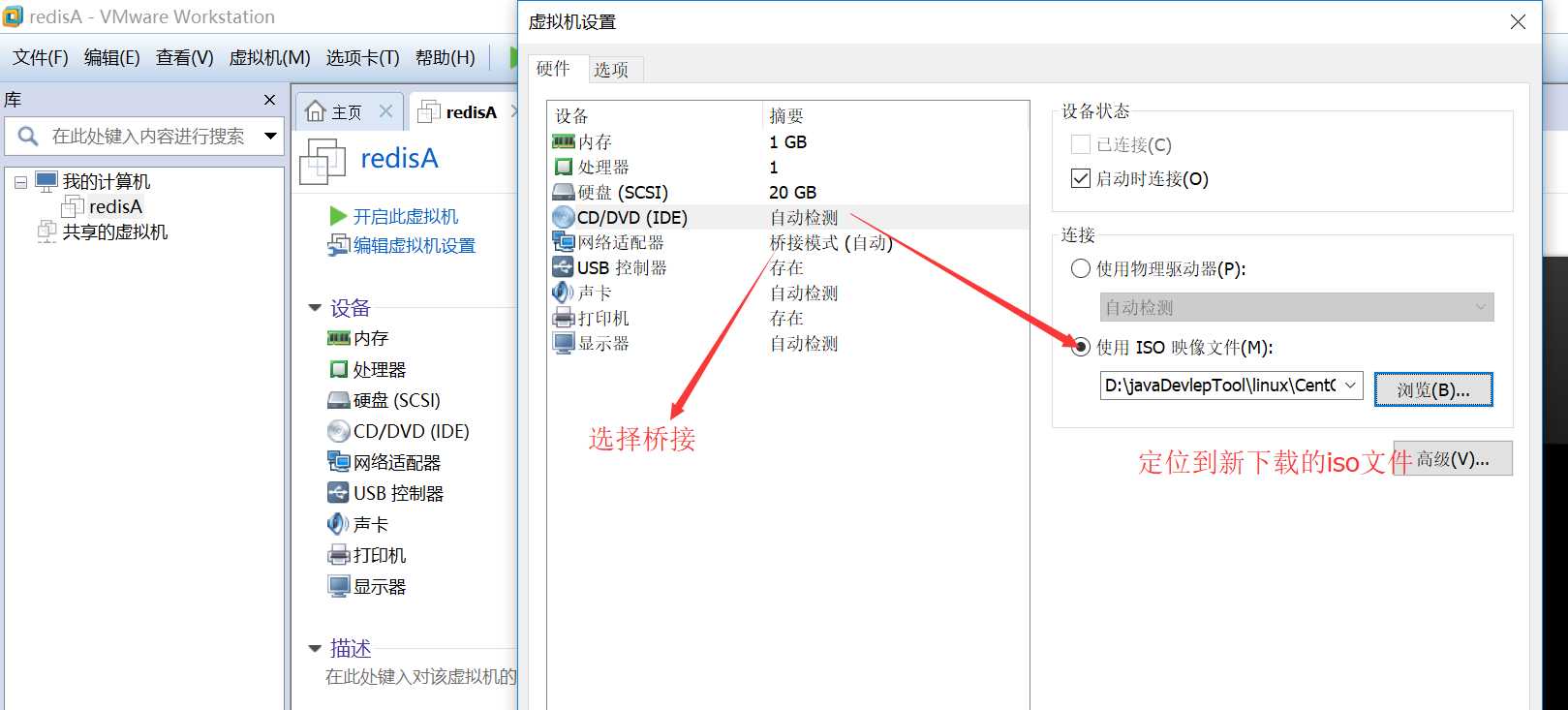
修改后点击确认键
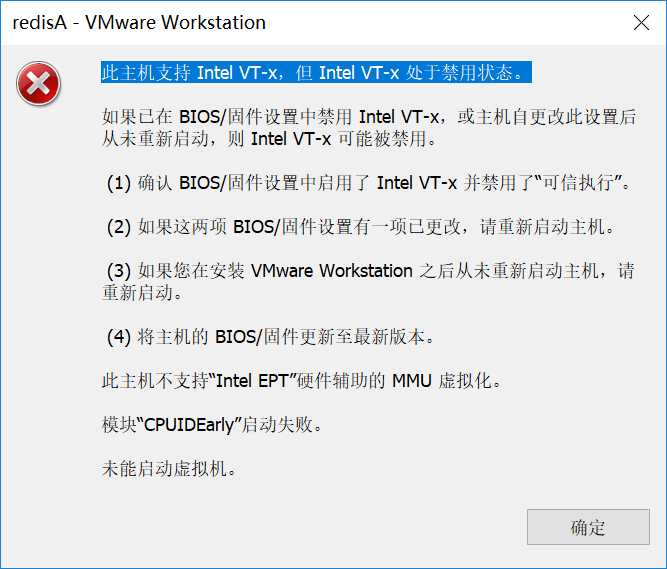
按照网上的解决办法进行即可
本博主是Lenovo电脑,开机按Fn+F2键进入Bios系统,然后开启虚拟机未启用即可,Intel Virtual Technolgy改变为enabled,进入后可见:按照电脑下方的按键说明操作就成

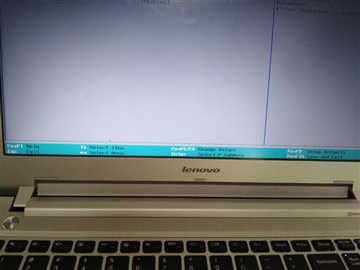
修改按Fn+F6,保存退出Fn+F10,系统自动重启开机。问题解决
打开虚拟机进行设置
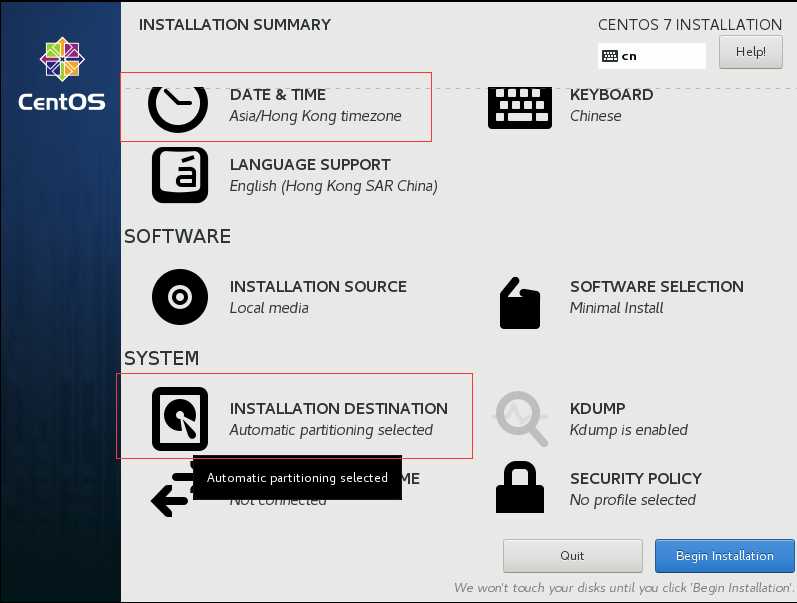
配置时区为亚洲香港,下面的系统配置如果是灰色的需要点击进去配置,配置后就可以安装了
本博主配置
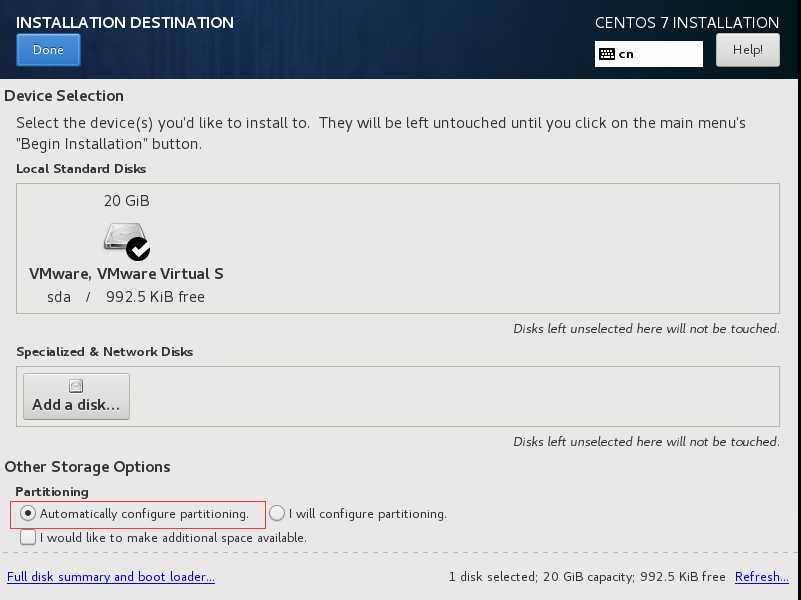
点击done返回然后点击开始安装,可以设置密码123456
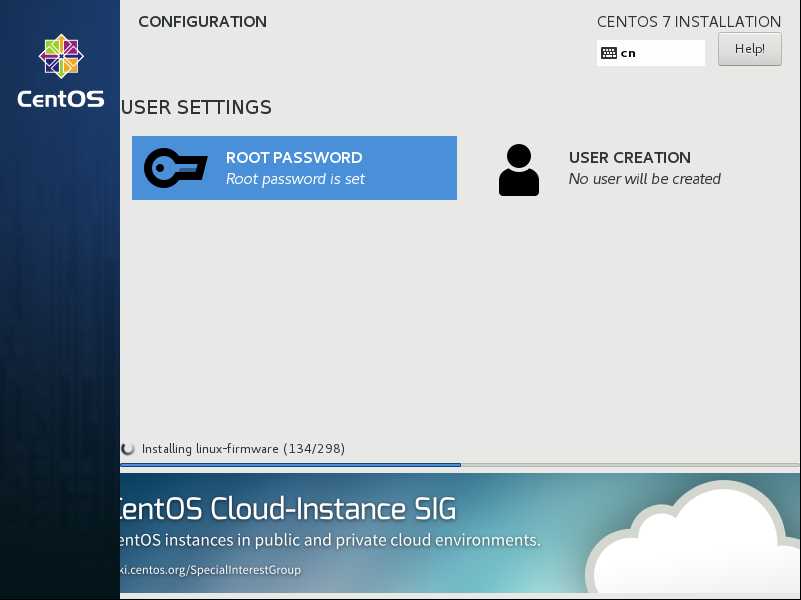
安装完成,点击reboot重启
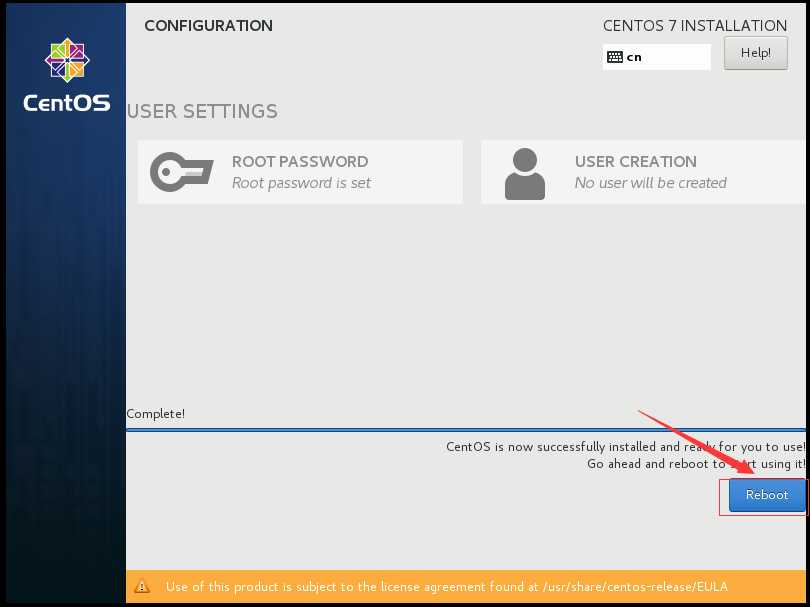
三、测试
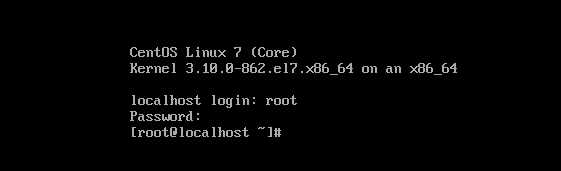
OK。
最新版本更换完成!
以上是关于更换虚拟机VMware Workstation14和centos7版本及工具的主要内容,如果未能解决你的问题,请参考以下文章