VMware vSphere 虚拟化平台的安装及使用
Posted qcq0703
tags:
篇首语:本文由小常识网(cha138.com)小编为大家整理,主要介绍了VMware vSphere 虚拟化平台的安装及使用相关的知识,希望对你有一定的参考价值。
首先解释一下这些名词,
vSphere是什么?
vSphere 是VMware公司发布的一整套产品包,是VMware公司推出的一套服务器虚拟化解决方案,包含VMware ESXi hypervisor,VMware vCenter Server等产品
ESXi是什么?
ESXi是一个hypervisor(虚拟机管理程序),就是一个类似于Xen的虚拟层,用于把X86服务器的硬件进行虚拟化。你在ESXi上面安装其他OS就像在其他硬件上安装OS一样。一旦在一台X86服务器硬件上安装了ESXi,底层的硬件就被虚拟化了,这意味着,你可以用这台服务器创建、配置、多个虚拟机和OS(Linux和Windows都行)
vCenter Server是什么?
vCenter Server服务器是用于管理一个或者多个ESXi服务器的工具.
vSphere Client是什么?
vSphere Client就是通过它远程连接控制ESXi上的客户端程序。vSphere Client一次只能管理一个ESXi的主机,而vCenter Server可以同时管理多个ESXi服务器。
以上都是从网上找的,个人了解并不多,如有错误请指正。
个人理解:首先在服务器上安装esxi,esxi版本必须跟服务器厂商等信息相匹配。
说明:此指南针对VMware ESXI6.0版本,服务器系统Windows server 2012
一、准备工作
搭建VMware虚拟机需要准备的工具:
1、VMware ESXI 6.0(需要下载符合服务器品牌版本的镜像文件,下载地址为http://guanjianfeng.com/archives/1159908)
2、VMware VcenterSetup6.0(网上找安装包即可)
3、VMware Client 6.0(网上找安装包即可)
4、外接光驱(经测试ESXI系统只能通过光驱安装,如果实际环境没有光驱,准备一个备用)
5、6.0版本注册机
以下百度网盘链接有专门针对惠普服务器的ESXI6.0的iso文件,只要刻录在光盘上即可。链接:https://pan.baidu.com/s/1tin51aEY0TbERczagX-JBQ 密码:nyka
二、安装过程
1、首先在vcenter主机上安装VMware VcenterSetup6.0和VMware Client6.0安装过程中按照安装包提示操作即可,需要注意的是VMware Client6.0需要服务器上装有.net3.5(和装没装.net4.0、.net4.5没关系),Windows server 2012安装.net3.5过程参考《Windows server 2012安装.net3.5》文档
2、在主机上安装VMware ESXI6.0系统,在安装过程中设置好好主机密码,安装完重启后设置好ip和主机名(网上有详细图文教程,参考地址:
http://jingyan.baidu.com/article/925f8cb8f35a25c0dde056f6.html),该过程需要注意的是要使用光驱安装,U盘是不行的。
3、个人经验,主机密码直接设置为1234567,方便好记。
4、以下就是乱记了只是为了自己以后能够看明白,就是阐述自己操作的记忆。
(1)在服务器上插上外接光驱,放上已经刻录好的esxi6.0的光盘,将服务器重启,自己就会进入安装界面。
(2)这时候会有两个选择,直接选择最上边带有ESXI的选项,此时就会出现自己安装的界面。
(3)这里是重点啊,因为上面百度经验没有说这一段,进行完第二步之后会进行自动安装,就是使劲左边使劲弹代码,上面会有进度条,加载完毕了之后才会出现上面百度经验里面的内容,什么许可证了,设置密码(设置密码时候看清楚了,默认的用户名是root,不需要填用户名,两个需要填的都是密码,一个是密码,一个是重复输入密码,切记,切记,不是让你输入用户名,再输入密码,而且密码长度是最少七个字符长度),选择键盘等等内容。
(4)安装完成后,会提示重启,然后光盘会自动弹出,这就代表已经完成安装了!
(5)再次重启之后,出现上下两个分开的界面,其实就是两段字母间隔比较大的时候,按f2就会让你输入用户名和密码了,用户名默认是root,直接输入你的密码就行了。
(6)然后就可以进行设置ip了,那个百度经验的链接有介绍,就不啰嗦了。
(7)遇到的问题,设置好dns和主机名的时候,在test测试的时候有时候会解析名字失败,我也不知道原因,但是貌似没影响。
5、接下来就是使用vSphere Client管理已经安装好ESXI的服务器了,因为我没有从头开始,就先不详说了,从我开始操作的开始说吧。
(添加一段啊。这是前辈从头开始的操作步骤:
1、第一步和第二步完成后通过客户端登录vcenter,通过注册机生成注册码将vcenter激活
2、在vcenter中创建数据中心,创建集群,然后添加主机,需要注意的是主机的用户名默认为root,密码为安装esxi过程中设置的密码
3、根据需要创建虚拟机,将虚拟机装好系统以及相关插件后,通过克隆的方式批量创建虚拟机
4、如果需要更改虚拟机硬件配置需要关闭虚拟机修改)
(1)先添加主机,输入主机ip以及用户名和密码,然后直接下一步
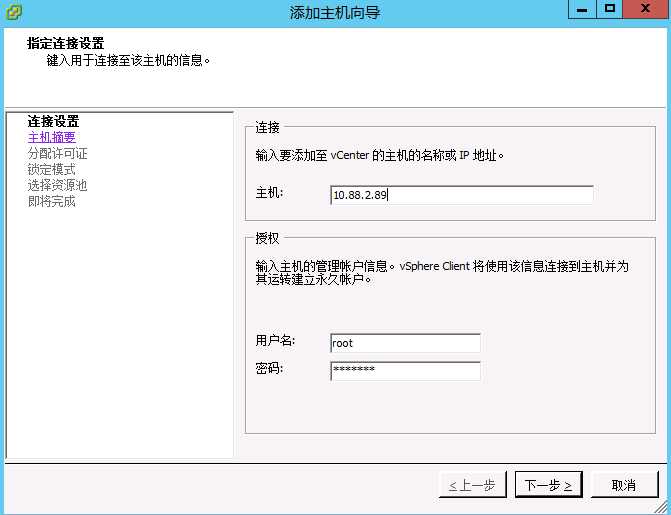
下一步
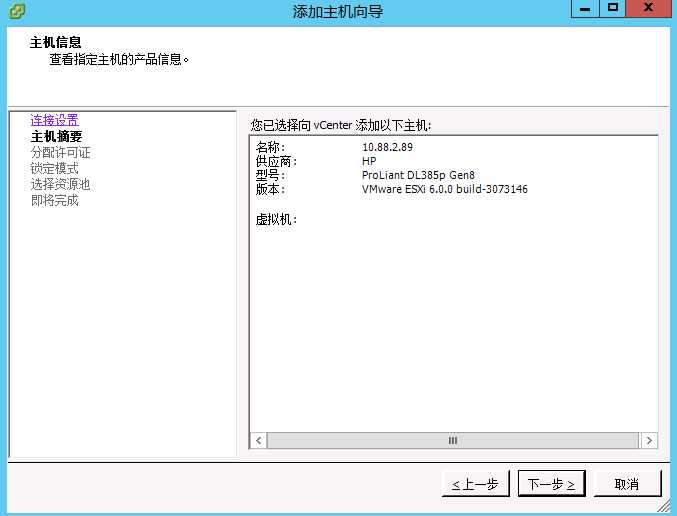
下一步,此时一定要选择标红的选项,不然会有期限的,这个许可证是在注册机中拿到的,百度网盘那个连接里面也有。
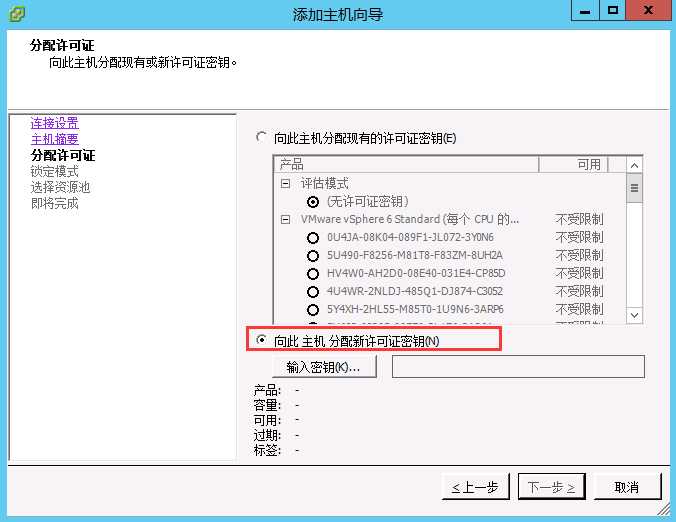
然后点击输入秘钥,将注册机里面的秘钥复制粘贴即可,就可以没有期限限制了。
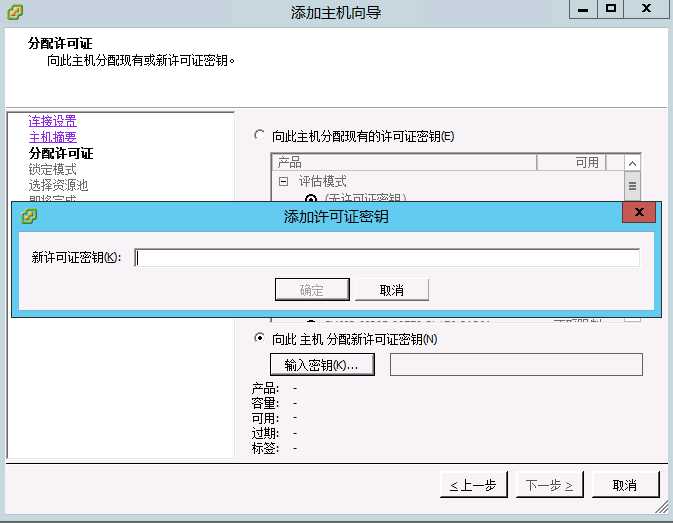
注册机如下图
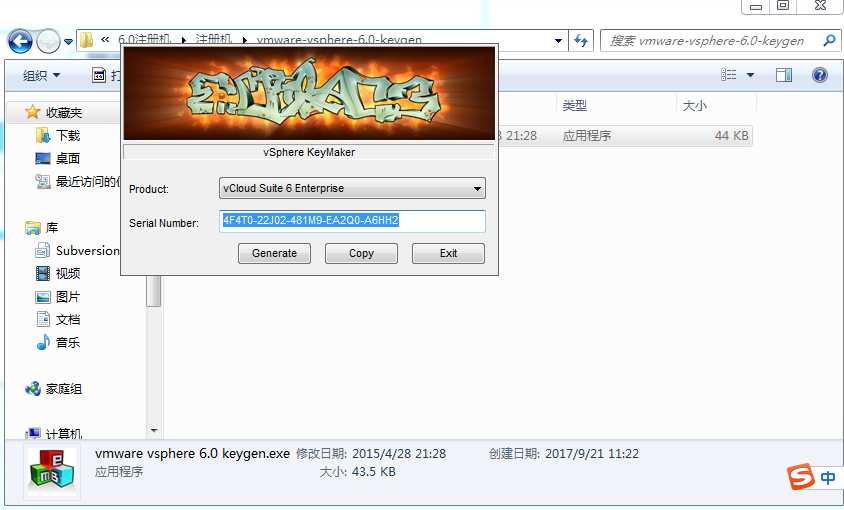
显示如下,即代表正常。
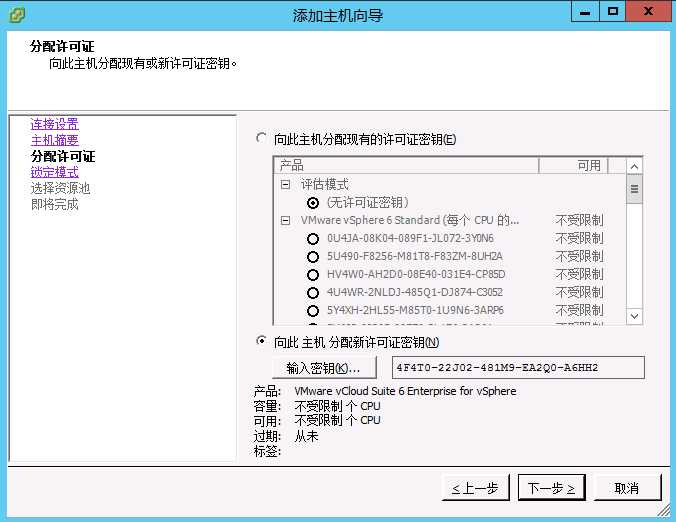
下一步的锁定模式看自己需求了,最好别锁定。
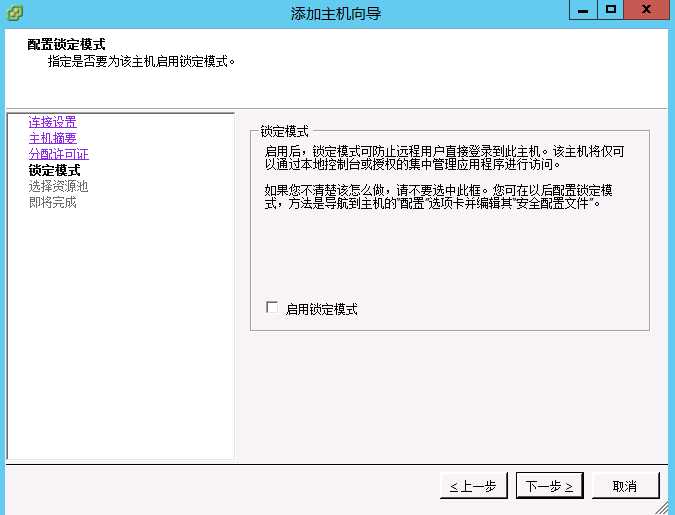
下一步选择资源池,也是看个人需求了,我是直接默认第一个。
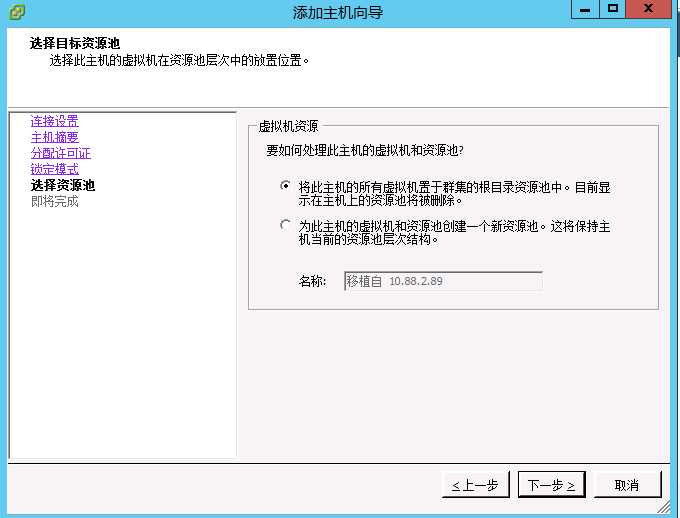
最后下一步,就完成了添加主机了。
6、添加完主机之后其实就已经添加了一块硬盘空间也就是数据存储的空间,一般也就270G左右,如下图
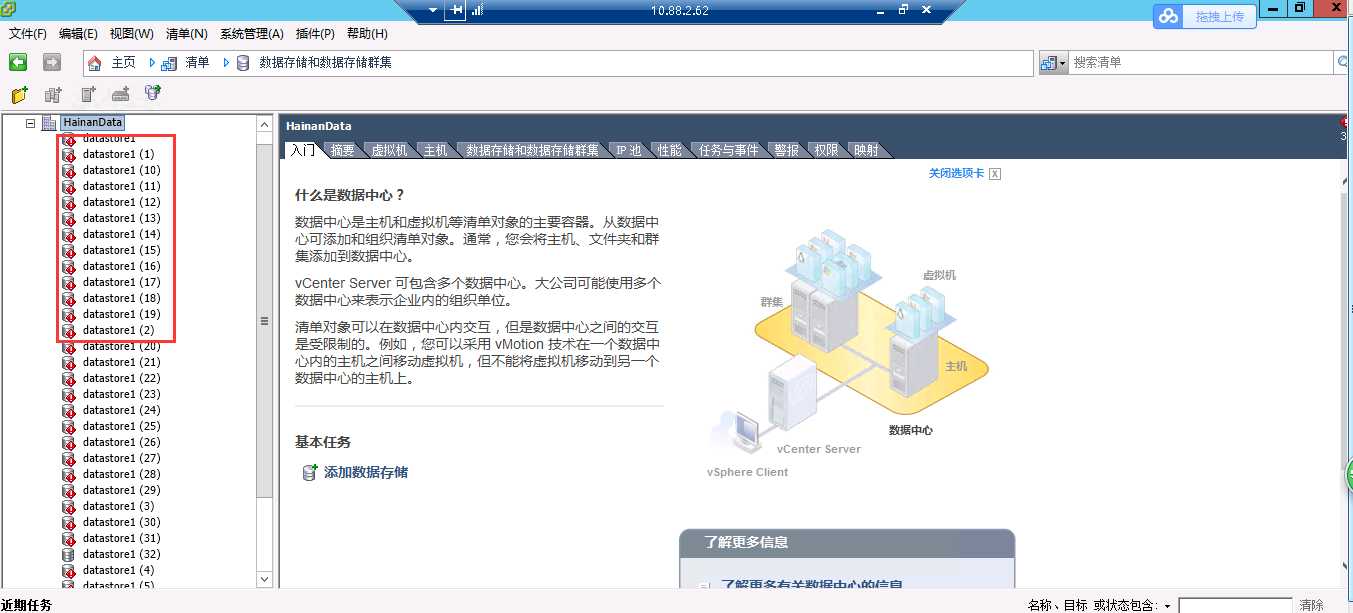
7、接下来就可以在主机上面创建虚拟机了,网上有教程:https://jingyan.baidu.com/article/90808022f92fdcfd91c80faf.html,我是沾了前辈的光,已经创建好了,我直接克隆模式即可。
8、以下就是克隆是需要注意的问题了。
(1)克隆的时候有一个步骤需要选择存储器,如下图,看好存储器的容量,加载一个主机,就会自动加载一个存储器,找到对应主机的存储器,其实找不到也没问题,但是切记存储器一定要找到可用空间足够的!!!不然无法创建!!!创建完成后再迁移到对应的主机也可以的。
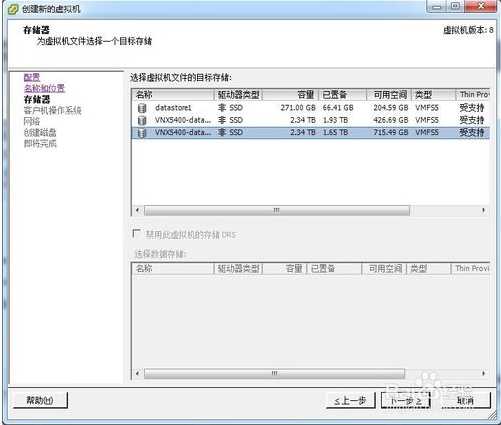
(2)到了客户机自定义那一步,直接不自定义就行了。然后基本就完成了。
有点语无伦次是吧,其实就是做个记录,那些链接的步骤更加详细,可以结合我这个看,出现的问题,或者容易出现问题,让人不太清楚的地方可以参考一下我的这个博客。
以上是关于VMware vSphere 虚拟化平台的安装及使用的主要内容,如果未能解决你的问题,请参考以下文章