Centos 7上KVM虚拟化平台搭建及管理,图文并茂,详细易懂~~
Posted
tags:
篇首语:本文由小常识网(cha138.com)小编为大家整理,主要介绍了Centos 7上KVM虚拟化平台搭建及管理,图文并茂,详细易懂~~相关的知识,希望对你有一定的参考价值。
何为虚拟化:
虚拟化是云计算的基础。简单的说,虚拟化使得在一台物理的服务器上可以跑多台虚拟机,虚拟机共享物理机的 CPU、内存、IO 硬件资源,但逻辑上虚拟机之间是相互隔离的。
物理机我们一般称为宿主机(Host),宿主机上面的虚拟机称为客户机(Guest)。
那么 Host 是如何将自己的硬件资源虚拟化,并提供给 Guest 使用的呢?
这个主要是通过一个叫做 Hypervisor 的程序实现的。
根据 Hypervisor 的实现方式和所处的位置,虚拟化又分为两种:
型虚拟化和型虚拟化
1)型虚拟化
Hypervisor 直接安装在物理机上,多个虚拟机在 Hypervisor 上运行。Hypervisor 实现方式一般是一个特殊定制的 Linux 系统。Xen 和 VMWare 的 ESXi 都属于这个类型。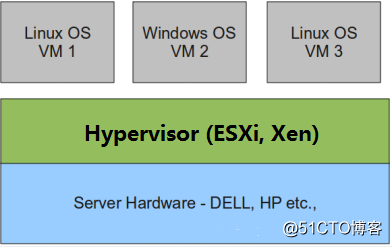
2)型虚拟化
物理机上首先安装常规的操作系统,比如 Redhat、Ubuntu 和 Windows。Hypervisor 作为 OS 上的一个程序模块运行,并对管理虚拟机进行管理。KVM、VirtualBox 和 VMWare Workstation 都属于这个类型。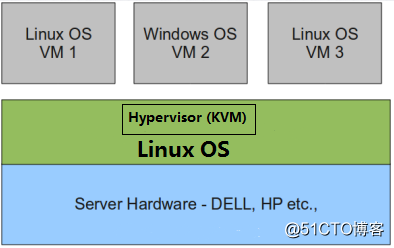
理论上讲:
1)型虚拟化一般对硬件虚拟化功能进行了特别优化,性能上比2型要高;
2)型虚拟化因为基于普通的操作系统,会比较灵活,比如支持虚拟机嵌套。嵌套意味着可以在KVM虚拟机中再运行KVM。
KVM是Kernel-based Virtual Machine的简称,是一个开源的虚拟化模块,今天我将在CentOS7的操作系统上安装KVM,以下是安装步骤:
一.环境信息
系统: CentOS 7
在虚拟机安装时,需要启用CPU的虚拟化功能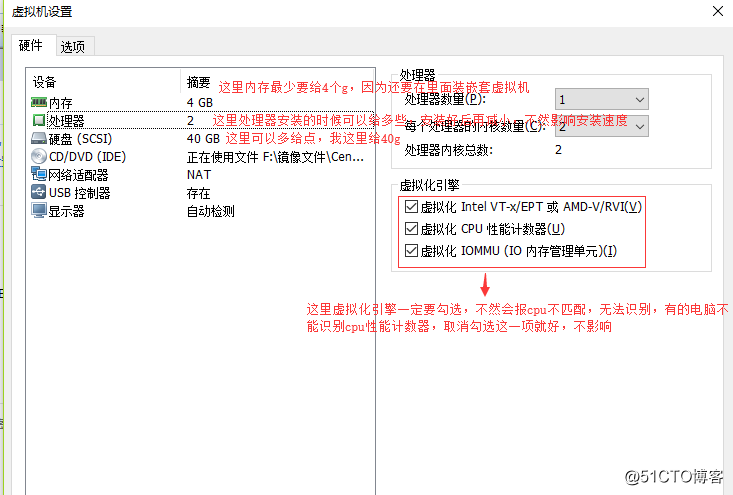
二. KVM安装步骤
1、安装qemu-kvm和libvirt
[[email protected] ~]# yum install -y qemu-kvm libvirt ###qemu-kvm用来创建虚拟机硬盘,libvirt用来管理虚拟机2、安装virt-install
[[email protected] ~]# yum install -y virt-install ###用来创建虚拟机3、 启动libvirtd,并将它设为开机启动,启动后使用ifconfig查看,发现会多出来一块virbr0的网卡,ip默认为192.168.122.1/24,说明libvirtd启动成功,如果默认没有ifconfig命令,使用yum install net-tools -y 安装
[[email protected] ~]# systemctl start libvirtd && systemctl enable libvirtd
[[email protected] ~]# ifconfig
ens33: flags=4163<UP,BROADCAST,RUNNING,MULTICAST> mtu 1500
inet 10.0.0.12 netmask 255.255.255.0 broadcast 10.0.0.255
inet6 fe80::5505:5aa:3f96:f3f8 prefixlen 64 scopeid 0x20<link>
ether 00:0c:29:51:09:70 txqueuelen 1000 (Ethernet)
RX packets 22459 bytes 29147955 (27.7 MiB)
RX errors 0 dropped 0 overruns 0 frame 0
TX packets 5161 bytes 587757 (573.9 KiB)
TX errors 0 dropped 0 overruns 0 carrier 0 collisions 0
lo: flags=73<UP,LOOPBACK,RUNNING> mtu 65536
inet 127.0.0.1 netmask 255.0.0.0
inet6 ::1 prefixlen 128 scopeid 0x10<host>
loop txqueuelen 1 (Local Loopback)
RX packets 0 bytes 0 (0.0 B)
RX errors 0 dropped 0 overruns 0 frame 0
TX packets 0 bytes 0 (0.0 B)
TX errors 0 dropped 0 overruns 0 carrier 0 collisions 0
virbr0: flags=4099<UP,BROADCAST,MULTICAST> mtu 1500
inet 192.168.122.1 netmask 255.255.255.0 broadcast 192.168.122.255
ether 52:54:00:fb:b1:55 txqueuelen 1000 (Ethernet)
RX packets 0 bytes 0 (0.0 B)
RX errors 0 dropped 0 overruns 0 frame 0
TX packets 0 bytes 0 (0.0 B)
TX errors 0 dropped 0 overruns 0 carrier 0 collisions 0经过以上三步,KVM安装成功,下面开始使用KVM创建虚拟机.
三. 使用KVM创建虚拟机(CentOS7)
1、 使用qemu命令创建一个10G的硬盘(最小10,G,可以更多),硬盘的名称为: CentOS-7-x86_64.raw
[[email protected] ~]# qemu-img create -f raw /opt/CentOS-7-x86_64.raw 10G
Formatting ‘/opt/CentOS-7-x86_64.raw‘, fmt=raw size=10737418240
[[email protected] ~]# ll -h /opt
total 0
-rw-r--r-- 1 root root 10G Aug 22 07:59 CentOS-7-x86_64.raw2、 使用virt-install创建名称为CentOS-7-x86_64的虚拟机,在创建之前,先上传一个CentOS7的ISO镜像,最好在根目录下创建一个ISO的目录文件夹
[[email protected] ~]# virt-install --virt-type kvm --name CentOS-7-x86_64 --ram 1024 --cdrom=/ISO/CentOS-7-x86_64-Everything-1611.iso --disk path=/opt/CentOS-7-x86_64.raw --network network=default --graphics vnc,listen=0.0.0.0 --noautoconsole
Starting install...
Creating domain... | 0 B 00:03
Domain installation still in progress. You can reconnect to
the console to complete the installation process.这时候使用TightVNC工具,连接主机IP 10.0.0.12,设置安装操作系统的网卡名称为eth0,如图所示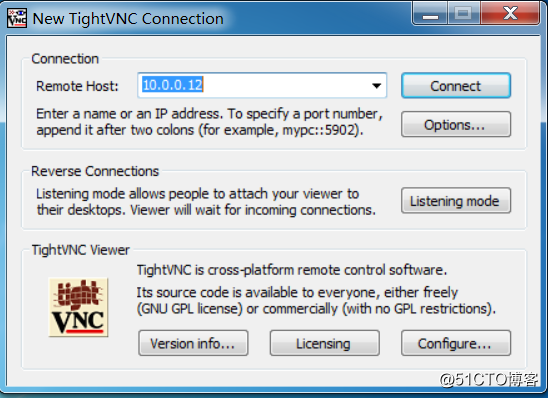
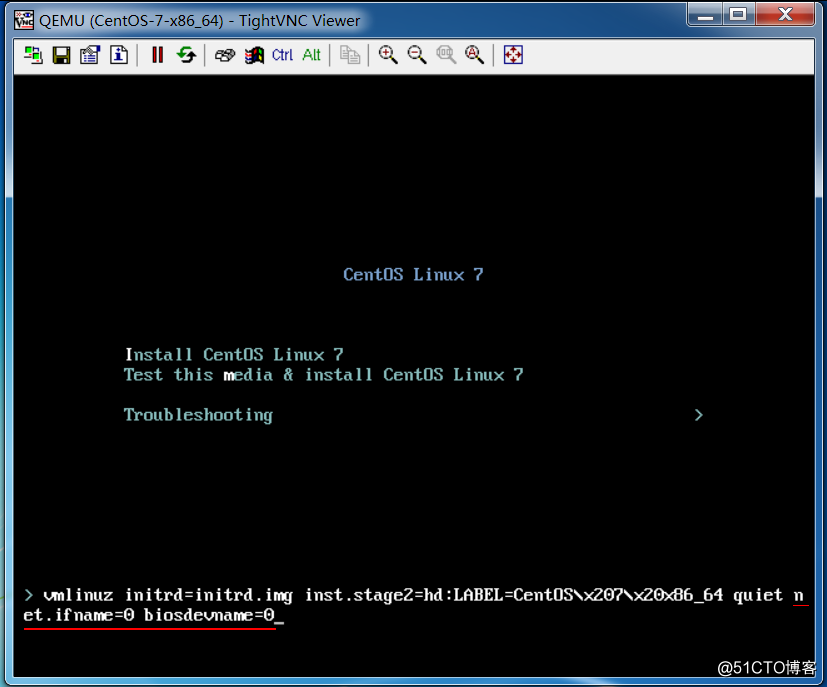
安装步骤和我们平时安装操作系统的方法一样,安装完成后,可以使用virsh list --all显示KVM上所有的虚拟机
[[email protected] ~]# virsh list --all
Id Name State
--------------------------------------------------
CentOS-7-x86_64 shut off ### 可以看到虚拟机的名称和状态四. 管理KVM
1、 使用virsh启动KVM中的虚拟机
[[email protected] ~]# virsh start CentOS-7-x86_64
Domain CentOS-7-x86_64 started启动后,使用VNC连接工具,登录后可以看到网卡的名称为eth0,默认没有ip地址,是因为网卡没有激活,将ONBOOT改为yes,重启网卡,可以看到ip地址为192.168.122.0网段的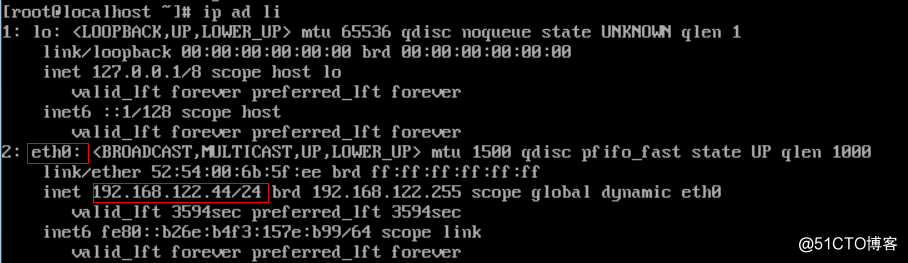
当KVM中的虚拟机启动后,可以在/etc/libvirt/qemu目录下,看到启动的虚拟机的信息
[[email protected] ~]# cd /etc/libvirt/qemu
[[email protected] qemu]# pwd
/etc/libvirt/qemu
[[email protected] qemu]# ls -lh
total 4.0K
-rw------- 1 root root 3.8K Aug 22 08:18 CentOS-7-x86_64.xml
drwx------ 3 root root 42 Aug 22 07:51 networksCentOS-7-x86_64.xml就是启动的虚拟机的信息,当我们使用vim编辑器查看时,会提示如下信息:
<!--
WARNING: THIS IS AN AUTO-GENERATED FILE. CHANGES TO IT ARE LIKELY TO BE
OVERWRITTEN AND LOST. Changes to this xml configuration should be made using:
virsh edit CentOS-7-x86_64
or other application using the libvirt API.
-->看到提示需要修改虚拟机的信息,需要使用命令 virsh edit CentOS-7-x86_64,是用这条命令后,我们可以看到很多虚拟机的信息,包括vcpu,memory等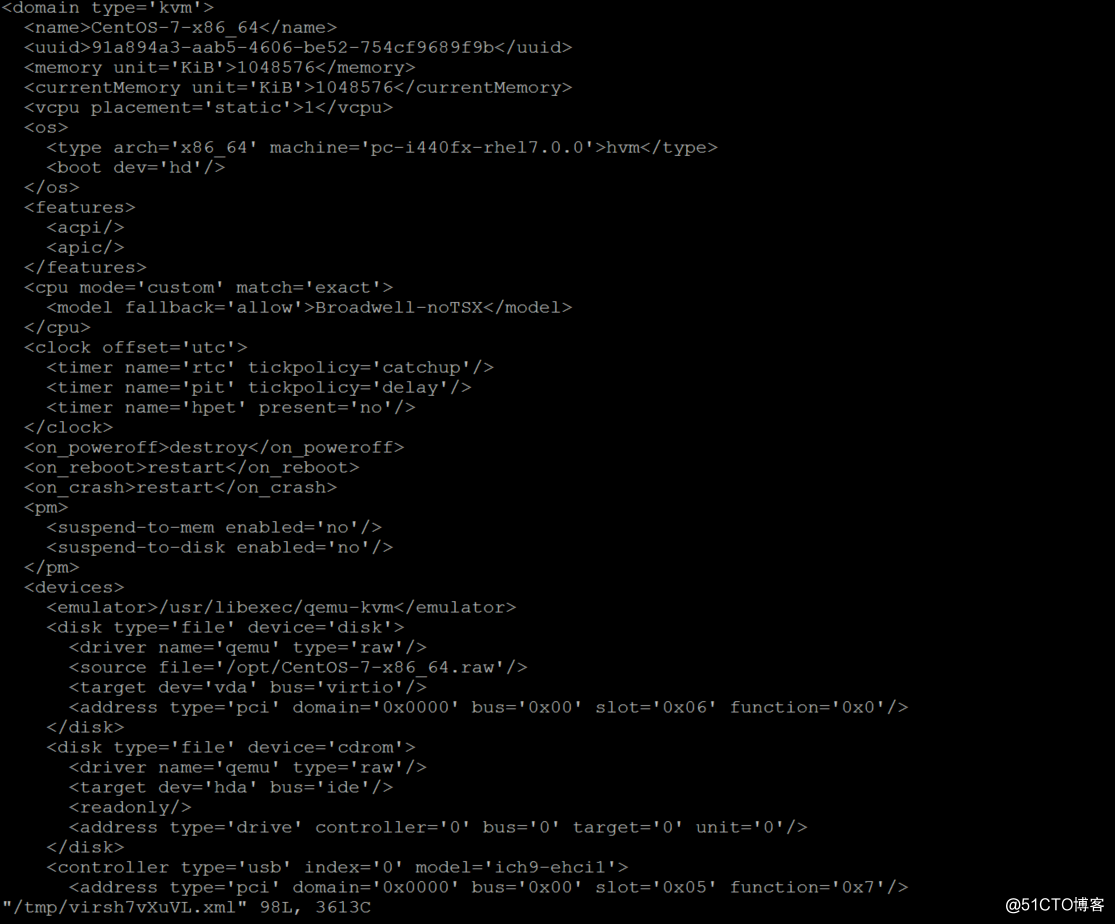
2、 CPU热添加(KVM支持CPU的热添加,不过局限是宿主机和虚拟机的系统相同才行,这里宿主机是CentOS7,虚拟机也是CentOS7,所以可以模拟CPU热添加,不过真实生产环境不建议这样操作)
[[email protected] ~]# virsh edit CentOS-7-x86_64
6 <vcpu placement=‘static‘>1</vcpu> 修改为:
<vcpu placement=‘auto‘ current="1">4</vcpu>
##意思是当前cpu为1核,最多可以有4核,修改完虚拟机的配置文件,必须关闭虚拟机再启动,配置才能生效
[[email protected] ~]# virsh shutdown CentOS-7-x86_64 ##关闭虚拟机
Domain CentOS-7-x86_64 is being shutdown
[[email protected] ~]# virsh list --all ##查看虚拟机状态
Id Name State
----------------------------------------------------
- CentOS-7-x86_64 shut off
[[email protected] ~]# virsh start CentOS-7-x86_64 ##启动虚拟机
Domain CentOS-7-x86_64 started
[[email protected] ~]# virsh list --all
Id Name State
----------------------------------------------------
3 CentOS-7-x86_64 running先通过VNC工具查看虚拟机的cpu信息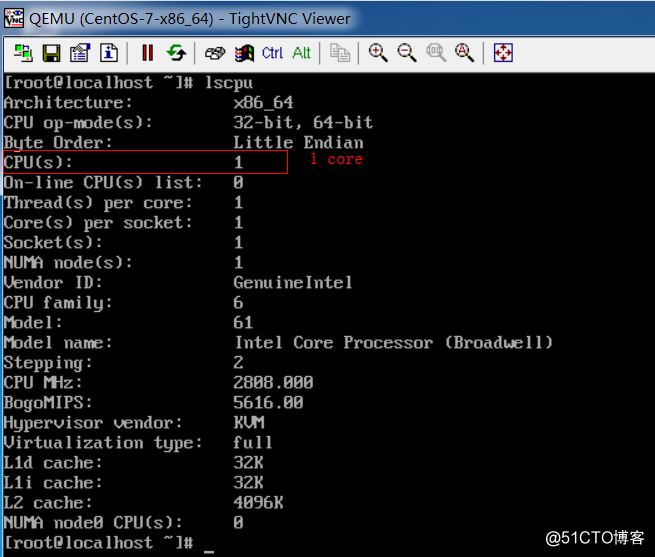
在宿主机上通过命令添加核数
[[email protected] ~]# virsh setvcpus CentOS-7-x86_64 2 --live ##虚拟机的cpu添加到2core再通过VNC工具查看虚拟机CPU信息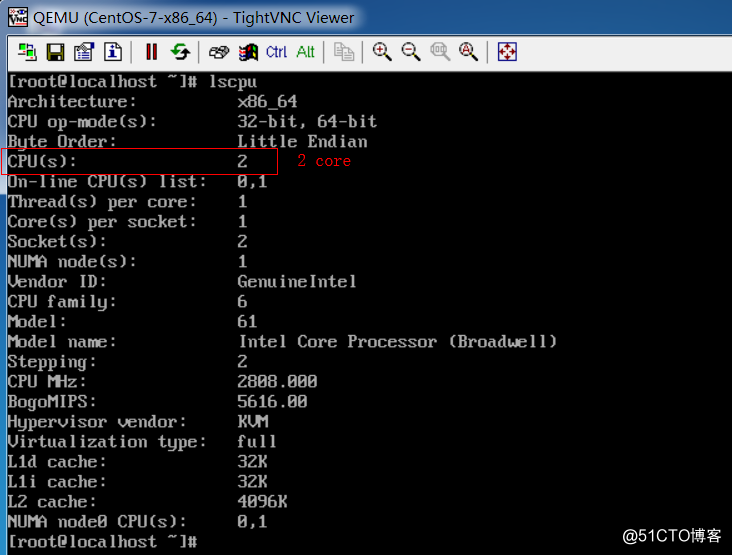
3、内存热添加(还是不建议生产中使用,知道功能就行了)
通过VNC连接虚拟机,查看虚拟机内存

[[email protected] ~]# virsh qemu-monitor-command CentOS-7-x86_64 --hmp --cmd info balloon ## 查看当前虚拟机的内存
balloon: actual=1024
[[email protected] ~]# virsh qemu-monitor-command CentOS-7-x86_64 --hmp --cmd balloon 512 ## 修改当前虚拟机的内存为512
[[email protected] ~]# virsh qemu-monitor-command CentOS-7-x86_64 --hmp --cmd info balloon ## 查看修改的内存信息已经改变成了512
balloon: actual=512使用VNC工具连接虚拟机,查看内存是否有变: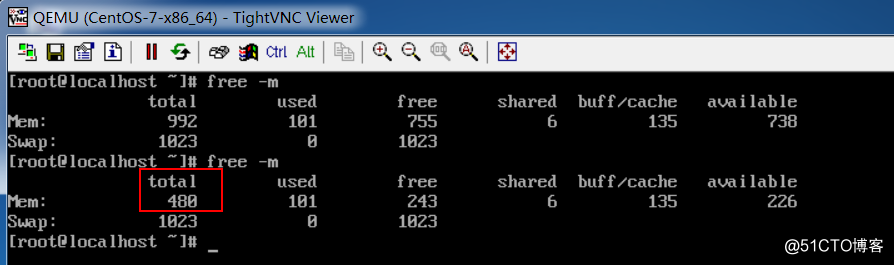
4、网卡配置(如何将KVM虚拟机中的网卡改为桥接模式,让局域网的其他用户可以正常访问)
[[email protected] ~]# brctl show ##查看已有网桥
bridge name bridge id STP enabled interfaces
virbr0 8000.525400fbb155 yes virbr0-nic
vnet0创建一个脚本,删除ens33网卡的ip信息,新建一个桥接网卡,并且将ens33网卡的ip信息富裕新建的桥接网卡
[[email protected] ~]# vim br0.sh
#!/bin/bash
brctl addbr br0 #创建一个桥接网卡br0
brctl addif br0 ens33 #将ens33网卡的桥接信息转到br0网卡
ip addr del dev ens33 10.0.0.12/24 #将ens33网卡的ip信息删除
ifconfig br0 10.0.0.12/24 up #将ens33网卡的ip信息这只到br0网卡上
route add default gw 10.0.0.2 #添加网关
[[email protected] ~]# chmod u+x br0.sh
[[email protected] ~]# ./br0.sh使用ifocnfig查看网卡的ip信息,可以看到br0的地址已经变为了10.0.0.12/24
[[email protected] ~]# ifconfig
br0: flags=4163<UP,BROADCAST,RUNNING,MULTICAST> mtu 1500
inet 10.0.0.12 netmask 255.255.255.0 broadcast 10.0.0.255
inet6 fe80::20c:29ff:fe51:970 prefixlen 64 scopeid 0x20<link>
ether 00:0c:29:51:09:70 txqueuelen 1000 (Ethernet)
RX packets 553 bytes 41723 (40.7 KiB)
RX errors 0 dropped 0 overruns 0 frame 0
TX packets 680 bytes 63511 (62.0 KiB)
TX errors 0 dropped 0 overruns 0 carrier 0 collisions 0
ens33: flags=4163<UP,BROADCAST,RUNNING,MULTICAST> mtu 1500
inet6 fe80::5505:5aa:3f96:f3f8 prefixlen 64 scopeid 0x20<link>
ether 00:0c:29:51:09:70 txqueuelen 1000 (Ethernet)
RX packets 6107998 bytes 8708309251 (8.1 GiB)
RX errors 0 dropped 0 overruns 0 frame 0
TX packets 534420 bytes 68906654 (65.7 MiB)
TX errors 0 dropped 0 overruns 0 carrier 0 collisions 0
lo: flags=73<UP,LOOPBACK,RUNNING> mtu 65536
inet 127.0.0.1 netmask 255.0.0.0
inet6 ::1 prefixlen 128 scopeid 0x10<host>
loop txqueuelen 1 (Local Loopback)
RX packets 0 bytes 0 (0.0 B)
RX errors 0 dropped 0 overruns 0 frame 0
TX packets 0 bytes 0 (0.0 B)
TX errors 0 dropped 0 overruns 0 carrier 0 collisions 0
virbr0: flags=4163<UP,BROADCAST,RUNNING,MULTICAST> mtu 1500
inet 192.168.122.1 netmask 255.255.255.0 broadcast 192.168.122.255
ether 52:54:00:fb:b1:55 txqueuelen 1000 (Ethernet)
RX packets 6685 bytes 278745 (272.2 KiB)
RX errors 0 dropped 0 overruns 0 frame 0
TX packets 6981 bytes 34351624 (32.7 MiB)
TX errors 0 dropped 0 overruns 0 carrier 0 collisions 0
vnet0: flags=4163<UP,BROADCAST,RUNNING,MULTICAST> mtu 1500
inet6 fe80::fc54:ff:fe6b:5fee prefixlen 64 scopeid 0x20<link>
ether fe:54:00:6b:5f:ee txqueuelen 1000 (Ethernet)
RX packets 16 bytes 1650 (1.6 KiB)
RX errors 0 dropped 0 overruns 0 frame 0
TX packets 987 bytes 52236 (51.0 KiB)
TX errors 0 dropped 0 overruns 0 carrier 0 collisions 0使用命令修改KVM虚拟机的信息
[[email protected] ~]# virsh edit CentOS-7-x86_64
69 <interface type=‘network‘> 修改为:
<interface type=‘bridge‘> ##桥接
71 <source network=‘default‘/> 修改为:
<source bridge=‘br0‘/>修改完成后关闭虚拟机,启动虚拟机,通过VNC工具修改ip为10.0.0.14/24,尝试ping宿主机是否可以ping通,并通过ssh连接
[[email protected] ~]# virsh shutdown CentOS-7-x86_64
Domain CentOS-7-x86_64 is being shutdown
[[email protected] ~]# virsh start CentOS-7-x86_64
Domain CentOS-7-x86_64 started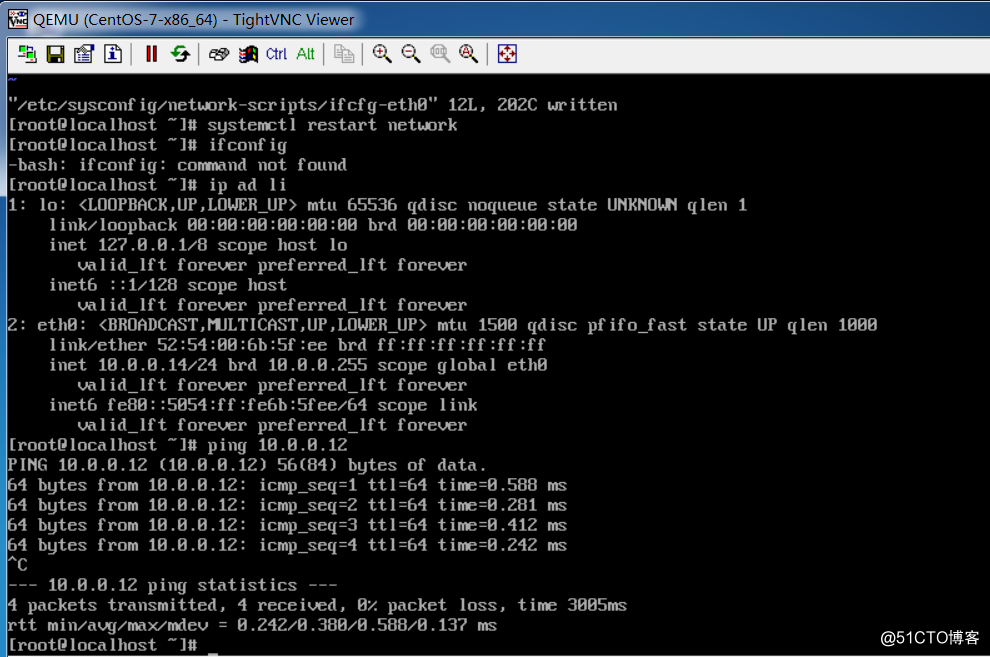
通过本地的ssh软件,尝试连接,可以连接,并且可以看到IP信息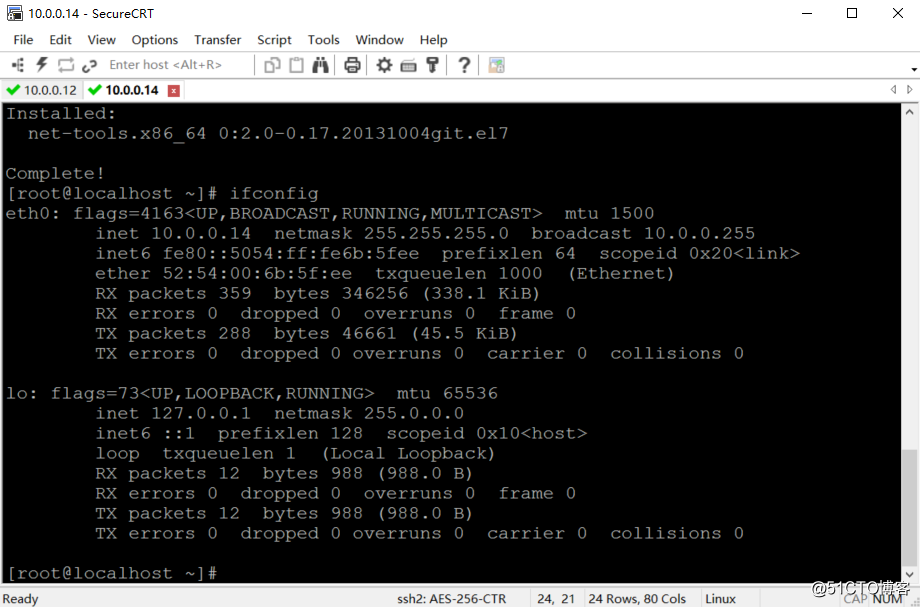
以上就是CentOS7中KVM的安装和简单管理.
以上是关于Centos 7上KVM虚拟化平台搭建及管理,图文并茂,详细易懂~~的主要内容,如果未能解决你的问题,请参考以下文章