八 Civil3d常用显示样式的编辑与创建 ----纵断面标签
Posted whlkx
tags:
篇首语:本文由小常识网(cha138.com)小编为大家整理,主要介绍了八 Civil3d常用显示样式的编辑与创建 ----纵断面标签相关的知识,希望对你有一定的参考价值。
今天要讲的是有关纵断面标签的内容,如下图所示,将一个平面路线的拐点桩号在纵断面中相应的位置上也显示出来,便于查看。
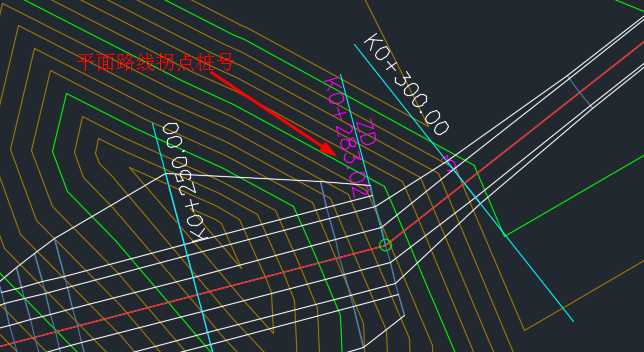
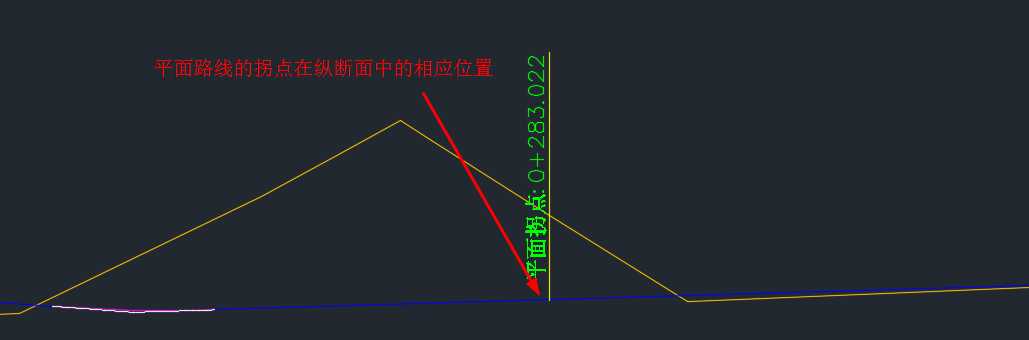
想要创建在纵断面上显示平面路线相关信息的标签,那就要知道该种标签在样式目录文件层级(层级的英文为hierarchy,这是我比较喜欢的单词之一)中所处的位置。
因为今天要创建的标签跟平面路线有关,那么我们就要在平曲线点的文件目录下进行创建。位置如下图:
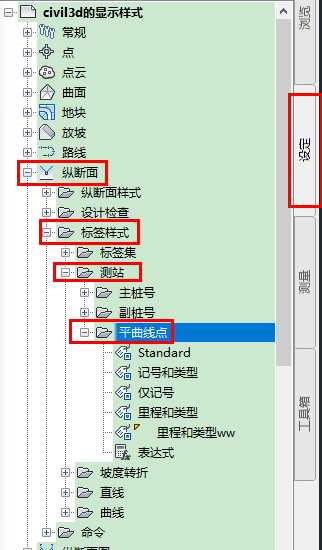
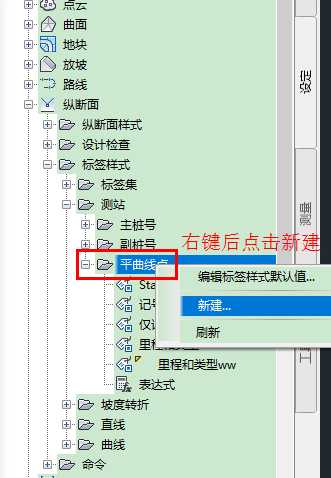
找到平曲线点文件夹,然后右键点击新建,弹出如标签样式生成器对话框,给标签样式起一个好记的名称:
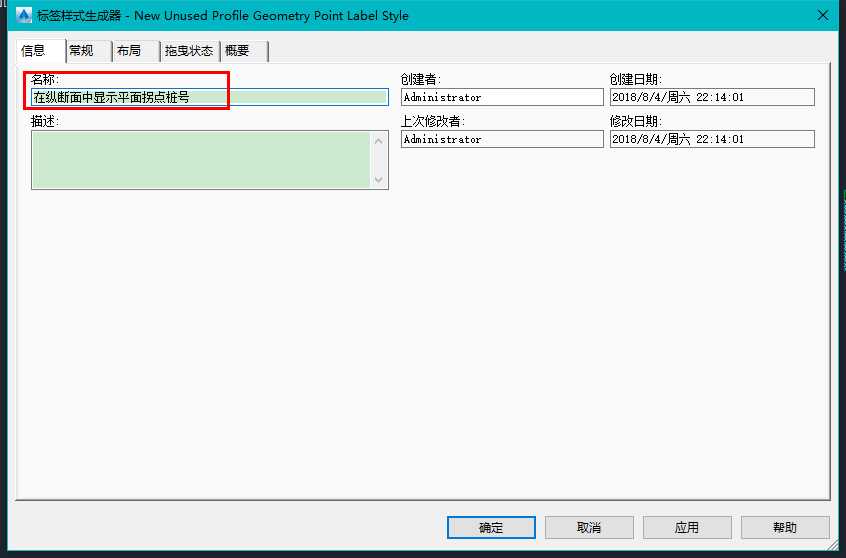
最重要的设置部分还是在布局选项卡中,程序会默认创建两个组件,一个是直线,一个文字
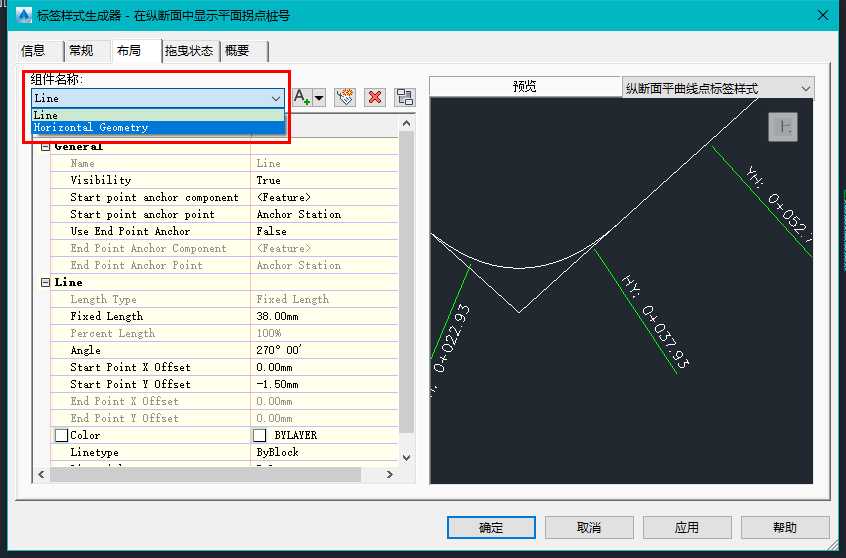
我们把文本组件的名称改为 平面路线拐点桩号,便于后面使用,把直线组件的旋转角度改为90°,长度改为45
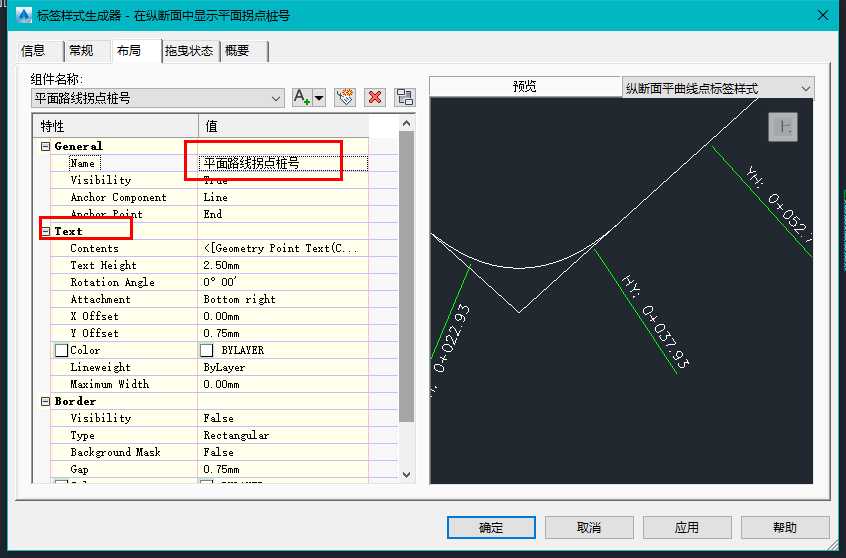
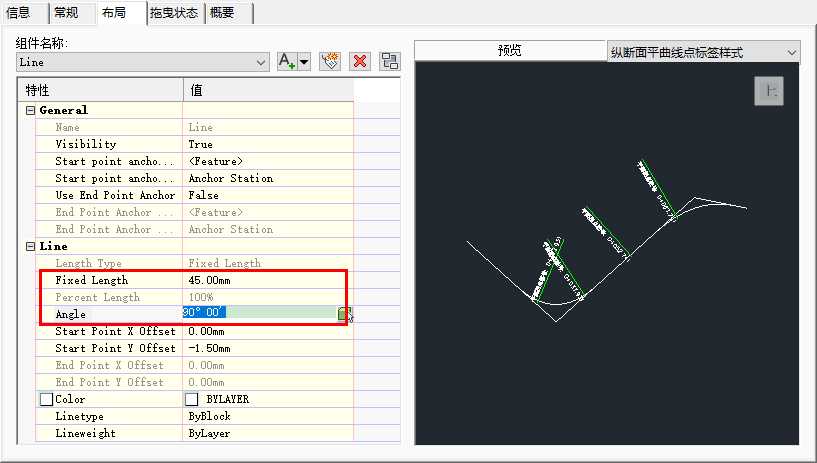
下面点击文本组件内容按钮,如下图所示:
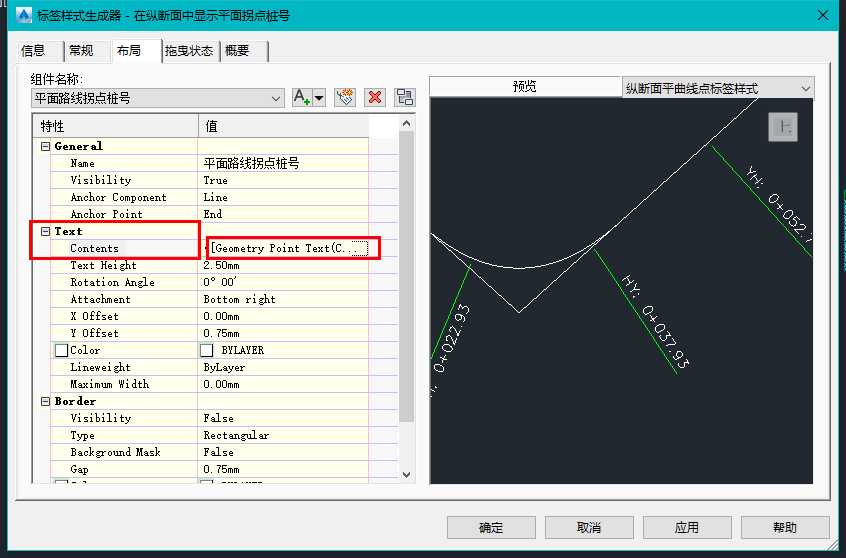
然后弹出文本部件编辑器:
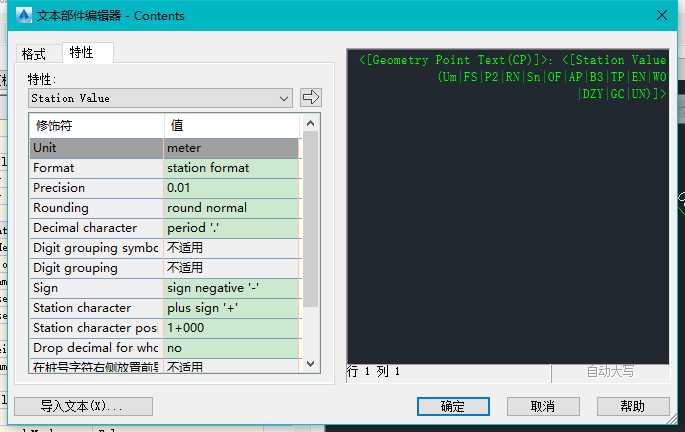
修改编辑器内容如下,包含两部分,一个是静态文本对象---“平面拐点桩号值:”,一个是动态参数值----station value ,它用来动态获取平面路线上的拐点桩号值,并按一定的格式进行显示到纵断面图中。
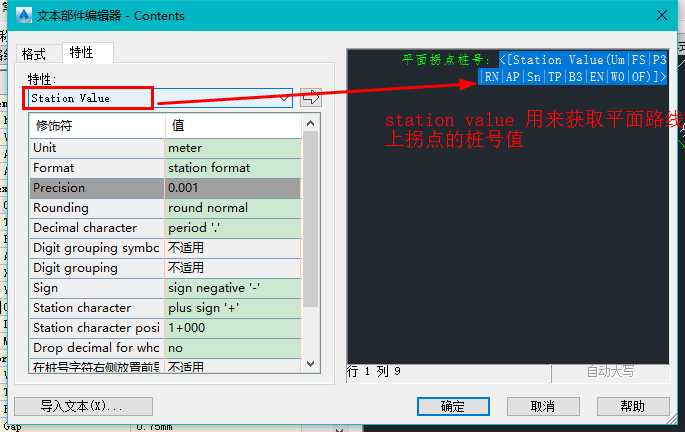
点击确定并完成创建后,平曲线点文件层级中就会出现我们刚刚创建的标签样式: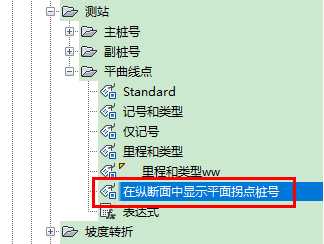
接下来,我们就要使用它了,看看它是怎么表现的,是不是有点迫不及待了。
在纵断面图中拾取一个设计纵断面线,ribbon菜单中会显示有关纵断面的上下文菜单
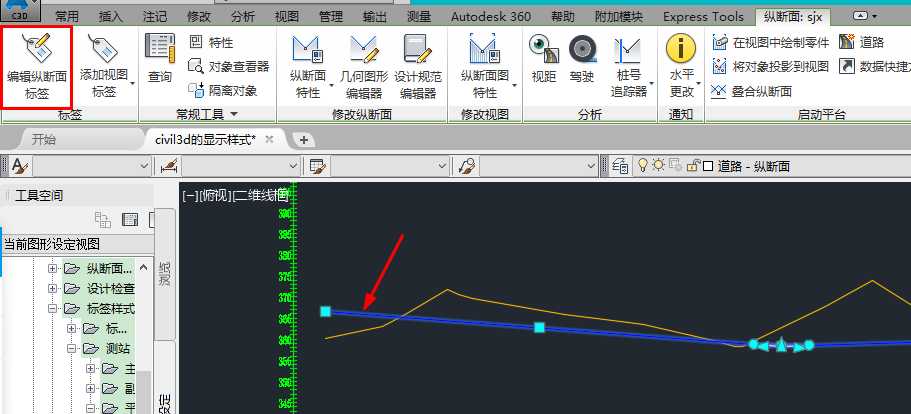
然后点击上下文菜单中的【编辑纵断面标签】按钮,弹出纵断面标签对话框,如下图所示:
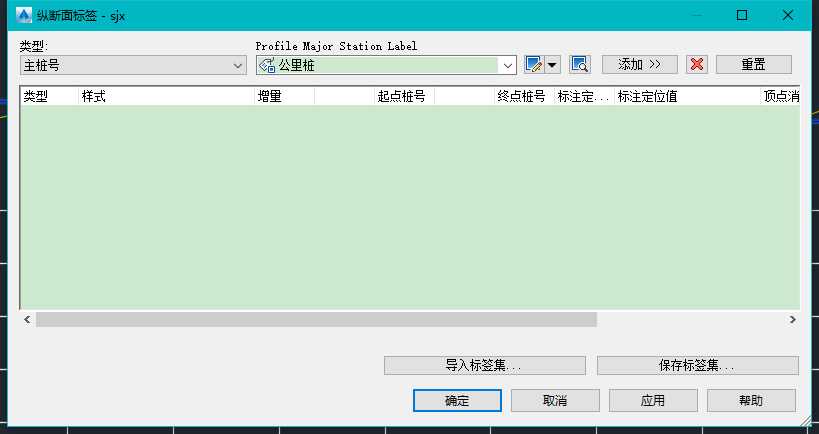
在这个对话框中,我们点击类型列表框下的【平曲线点】,然后在右侧的列表框中就会出现前面我们创建的那个标签样式了,选上它
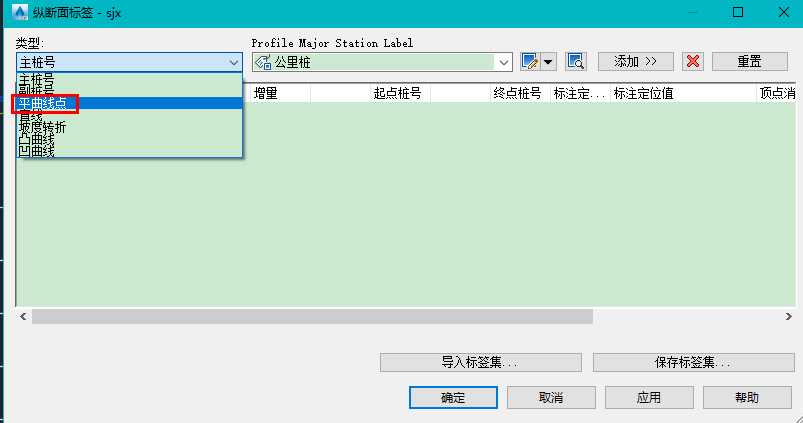
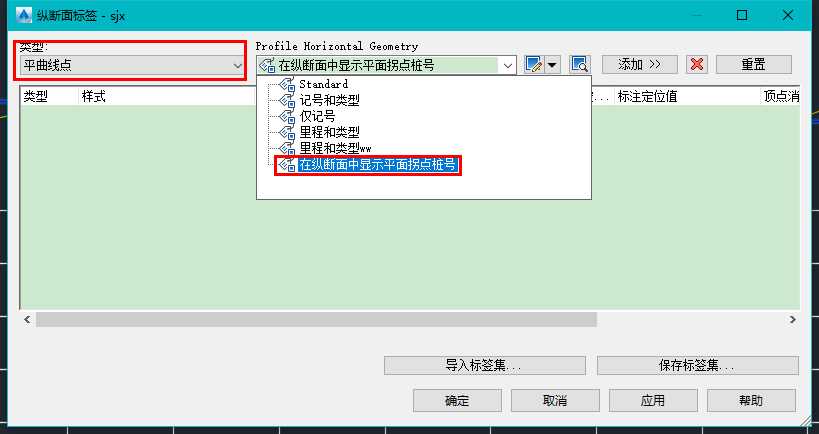
接着点击添加按钮,弹出曲线点选择对话框,我们只选择“切线-切线相交”,这个对应的就是平面路线上的拐点位置,
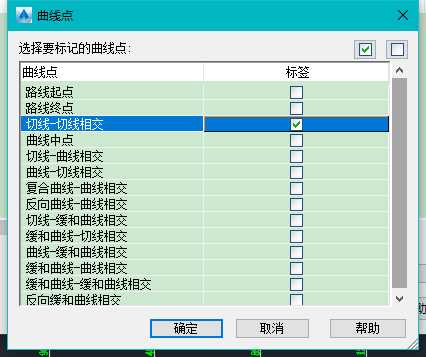
最后点击确定即可,显示效果如下: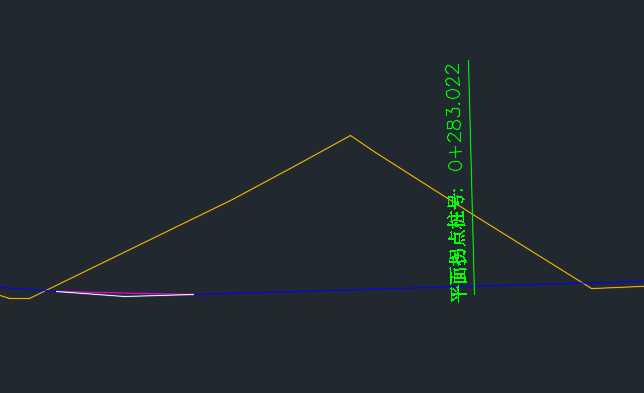
好了,今天就讲到这里吧,记得一定要多试几次。中午没睡有点困了,明天见。
以上是关于八 Civil3d常用显示样式的编辑与创建 ----纵断面标签的主要内容,如果未能解决你的问题,请参考以下文章