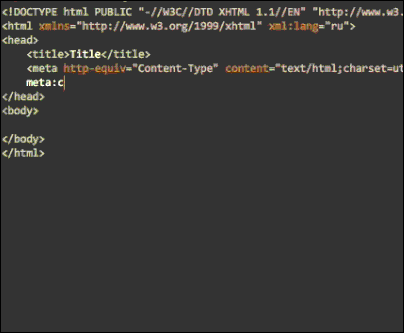sublime text 2 前端编码神器-快捷键与使用技巧介绍
Posted
tags:
篇首语:本文由小常识网(cha138.com)小编为大家整理,主要介绍了sublime text 2 前端编码神器-快捷键与使用技巧介绍相关的知识,希望对你有一定的参考价值。
前言
代码编辑器或者文本编辑器,对于程序员来说,就像剑与战士一样,谁都想拥有一把可以随心驾驭且锋利无比的宝剑,而每一位程序员,同样会去追求最适合自己的强大、灵活的编辑器,相信你和我一样,都不会例外。
如果说“神器”是我能给予一款软件最高的评价,那么我很乐意为它封上这么一个称号。sublime text 2(以下简称ST2)小巧绿色且速度非常快,跨平台支持Win/Mac/Linux,支持32与64位,支持各种流行编程语言的语法高亮、代码补全等,但ST2有着很多其他编辑器没有的超酷的特性,让它的好用达到了前所未有的程度……
ST2不是免费的,但可以永久免费使用,只是在保存的时候,偶尔会弹出要你购买注册的对话框,仅此而已。软件官网下载地址:http://www.sublimetext.com/2。去下载试试吧~
最近一直在使用ST2,因为DW太臃肿,而ST2编写代码速度很快很轻便~
优点
SublimeText2 支持但不限于 C, C++, C#, CSS, D, Erlang, html, Groovy, Haskell, HTML, Java, javascript, LaTeX, Lisp, Lua, Markdown, Matlab, OCaml, Perl, php, Python, R, Ruby, SQL, TCL, Textile and XML 等主流编程语言的语法高亮。ST2 拥有优秀的代码自动完成功能 (自动补齐括号,大括号等配对符号;自动补全已经出现的单词;自动补全函数名),非常智能;另外 ST2 也拥有代码片段(Snippet)的功能,可以将常用的代码片段保存起来,在需要时随时调用。
强大的多行选择和多行编辑
代码地图、多种界面布局与全屏免打扰模式
快捷键
强大的快捷键,提高你的编码效率。
常用快捷键
- CTRL+N:新建文件
- CTRL+w:关闭文件
- CTRL+O:打开文件
- CTRL+Z:撤销
- CTRL+Y:撤销还原
- CTRL+F:查找
- CTRL+H:替换
- Esc:小工具窗口隐藏
编码快捷键
- Ctrl+Shift+P 打开命令面板,如设置编码语言
- Tab:缩进、自动完成
- Shift+Tab 去除缩进
- Ctrl+J 合并行(已选择需要合并的多行时)
- Ctrl+T 词互换
- Ctrl+U 软撤销
- Ctrl+K Backspace 从光标处删除至行首
- Ctrl+KK 从光标处删除至行尾
- Ctrl+K+T 折叠属性
- Ctrl+K+U 改为大写
- Ctrl+K+L 改为小写
- Ctrl+K+0 展开所有
- Ctrl+Enter 插入行后(快速换行)
- Ctrl+Shift+/ 注释已选择内容
- Ctrl+Shift+↑可以移动此行代码,与上行互换
- Ctrl+Shift+↓可以移动此行代码,与下行互换
- Ctrl+Shift+[ 折叠代码
- Ctrl+Shift+] 展开代码
- Ctrl+/ 注释整行(如已选择内容,同“Ctrl+Shift+/”效果)
- Ctrl+Shift+A 选择光标位置父标签对儿
- Ctrl+Shift+D 复制光标所在整行,插入在该行之前
- Ctrl+Shift+K 删除整行
- Ctrl+Shift+L 鼠标选中多行(按下快捷键),即可同时编辑这些行
- Ctrl+Shift+M 选择括号内的内容(按住-继续选择父括号)
- Ctrl+Shift+Enter 光标前插入行
- Ctrl+PageDown 、Ctrl+PageUp 文件按开启的前后顺序切换
- Ctrl+鼠标左键 可以同时选择要编辑的多处文本
- Shift+鼠标右键(或使用鼠标中键)可以用鼠标进行竖向多行选择
查找快捷键
- CTRL+P:查找当前项目中的文件和快速搜索,快速查找标签位置
- Ctrl+P输入 @ 查找文件主标题/函数;或输入:跳转到文件某行
- CTRL+G:跳转到指定行
- CTRL+F:查找
- Ctrl+D 选词 (反复按快捷键,即可继续向下同时选中下一个相同的文本进行同时编辑)
- Ctrl+L 选择整行(按住-继续选择下行)
- Ctrl+M 光标移动至括号内开始或结束的位置
- Ctrl+R 快速列出/跳转到某个函数
- ctrl+shift+F 在文件夹内查找,与普通编辑器不同的地方是sublime允许添加多个文件夹进行查找
其他快捷键
- Ctrl+K+B 开启/关闭侧边栏
- Ctrl+Tab 当前窗口中的标签页切换
- Ctrl+F2 设置书签
- Shift+F2 上一个书签
- Alt+Shift+1(非小键盘)窗口分屏,恢复默认1屏
- Alt+Shift+2 左右分屏-2列
- Alt+Shift+3 左右分屏-3列
- Alt+Shift+4 左右分屏-4列
- Alt+Shift+5 等分4屏
- Alt+Shift+8 垂直分屏-2屏
- Alt+Shift+9 垂直分屏-3屏
- Alt+. 闭合当前标签
- Alt+F3 选中文本按下快捷键,即可一次性选择全部的相同文本进行同时编辑
- Tab 缩进 自动完成
- F2 下一个书签
- F6 检测语法错误
- F9 行排序(按a-z)
- F11 全屏模式
安装插件准备步骤
-
1.先装一个管理插件的插件,必备:package control
|
1
2
3
4
5
|
1.按Ctrl+`调出console
2.在底部代码行贴上以下代码并回车:
import urllib2,os;pf=‘Package Control.sublime-package‘;ipp=sublime.installed_packages_path();os.makedirs(ipp) if not os.path.exists(ipp) else None;open(os.path.join(ipp,pf),‘wb‘).write(urllib2.urlopen(‘http://sublime.wbond.net/‘+pf.replace(‘ ‘,‘%20‘)).read())
3.重启sublime text,如果在Perferences->package settings中看到package control这一项,则安装成功。
|
-
2.点击Preferences→Package Control,显示以下弹窗:
|
1
2
3
4
5
6
|
Disable Package :禁用插件
enable Package :启用插件
Install Package :安装插件
List Package :查看已安装插件列表
Remove Package :移除插件
Upgrade Package :升级插件
|
-
3.安装插件
Preferences→Package Control→Install Package,输入插件名称,会看到编辑器的底部在loading下载安装中,安装完后,一般重启即可。
插件及功能推荐
编码快捷键,前端必备-Emmet
Emmet作为zen coding的升级版,对于前端来说,可是必备插件,如果你对它还不太熟悉,可以在其官网(http://docs.emmet.io/)上看下具体的视频教程。或者是也可以再这里看http://docs.emmet.io/cheat-sheet/
举例:ul#nav>li.item$*4>a{Item $} 然后Tab键
显示结果是
|
1
2
3
4
5
6
|
<ul id="nav">
<li class="item1"><a href="">Item 1</a></li>
<li class="item2"><a href="">Item 2</a></li>
<li class="item3"><a href="">Item 3</a></li>
<li class="item4"><a href="">Item 4</a></li>
</ul>
|
有够快么?还有更多例子,请看http://docs.emmet.io/abbreviations/syntax/
快捷输出dtd头文件,即HTML头部信息
在没装emmet插件的情况下,如果输入html,显示的仅是简单的html结构,不包含dtd头文件,这让人很郁闷。不过以下的解决方法挺不错,支持多种头文件,html5的写法也支持哦~
在装了emmet插件之后,可以使用html:4t、html:4s、html:xt、html:xs、html:xxs、html:5等6中dtd设置中的一种,然后TAB键,即可快速生成头文件。关于头文件,以前经常使用的是html:xt这个格式的,也就是dreamweaver自动生成的头文件。不过现在标准的是html:5的头文件,基本的浏览器都支持了,没什么问题。
让Sublime Text2支持快捷键在浏览器中预览
用过dreamweaver的同学都知道,F12能快捷在浏览器中浏览正在编辑的文件。而这个功能在sublime需要,点击右键,然后open in browser。这显然还不够便捷。下面来看怎么解决吧~
Sublime Text2支持用Python编写插件,详细步骤是:
一、点击菜单Tools -> New Plugin…,在创建好的py文件输入下列内容:
|
1
2
3
4
5
6
7
8
9
10
11
12
13
14
15
16
17
18
|
import sublime, sublime_plugin
import webbrowser
url_map = {
‘/Users/jerry/Sites/test/‘ : ‘http://test/‘,
}
class OpenBrowserCommand(sublime_plugin.TextCommand):
def run(self,edit):
window = sublime.active_window()
window.run_command(‘save‘)
url = self.view.file_name()
for path, domain in url_map.items():
if url.startswith(path):
url = url.replace(path, domain).replace(‘\\‘, ‘\/‘)
break
webbrowser.open_new(url)
|
将文件保存到Packages/User目录(Packages可通过菜单里的Browser Packages…打开),文件名随意,如open_browser.py。插件部分完工了。
二、接下来,为刚才的插件分配快捷键。点菜单Tools -> Command Palette…,或者f12,打开命令集,选择“key Bindings – User”打开个人快捷键配置,输入下列内容:
|
1
|
[{ "keys": ["f12"], "command": "open_browser" }]
|
这就是要做的全部工作,可以测试下了。打开一个html文件,f12试试,没意外的话文件会在默认浏览器打开了。url_map里配置的站点目录到URL的映射应该也是可用的。
PS:如果要指定用什么浏览器预览,也可以将最后一行代码改成这样:
|
1
|
webbrowser.get(‘safari‘).open_new(url)
|
webbrowser具体支持get哪些浏览器,可以通过webbrowser._browsers查看。只是,ST2默认使用的是python2.6,在我的mac os下,python2.6找不到任何可用的浏览器。2.7的webbrowser.py里多了一段patch,可以找到firefox和safari。好在,对我来说,能在默认浏览器预览已经够用了。
JS Format-Javascript的代码格式化插件
很多网站的JS代码都进行了压缩,一行式的甚至混淆压缩,这让我们看起来很吃力。而这个插件能帮我们把原始代码进行格式的整理,包括换行和缩进等等,是代码一目了然,更快读懂~
LESS-LESS高亮插件
用LESS的同学都知道,sublime没有支持less的语法高亮,所以这个插件可以帮上我们
后记
不过由于编辑器过于快捷,也就是过于偷懒吧,所以不建议初学者使用~ – – 还有更多功能,等你来发现
新增插件介绍文章:http://www.xuanfengge.com/practical-collection-of-sublime-plug-in.html
转载自:http://www.xuanfengge.com/sublime-text-2-artifact.html
以上是关于sublime text 2 前端编码神器-快捷键与使用技巧介绍的主要内容,如果未能解决你的问题,请参考以下文章