CentOS 7安装
Posted mimihuhudeliwu
tags:
篇首语:本文由小常识网(cha138.com)小编为大家整理,主要介绍了CentOS 7安装相关的知识,希望对你有一定的参考价值。
一、软件环境
Windows7
VMware12
CentOS 7
二、安装过程
1.打开VMware,点击左上角“文件”--新建虚拟机
.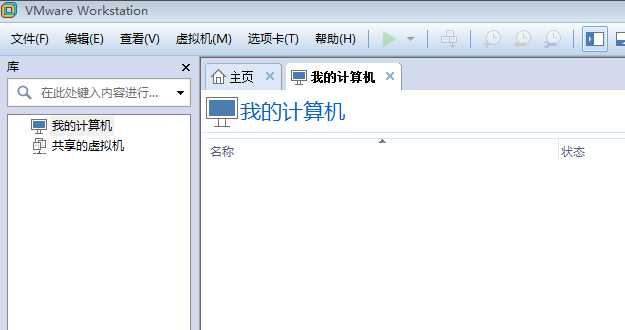
2.选择“典型”--“下一步”
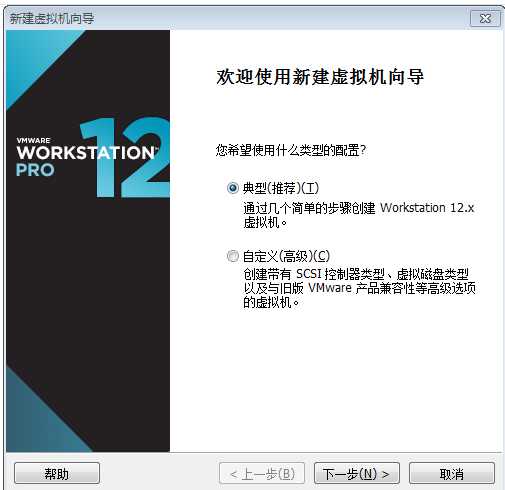
3.找到镜像文件位置--下一步
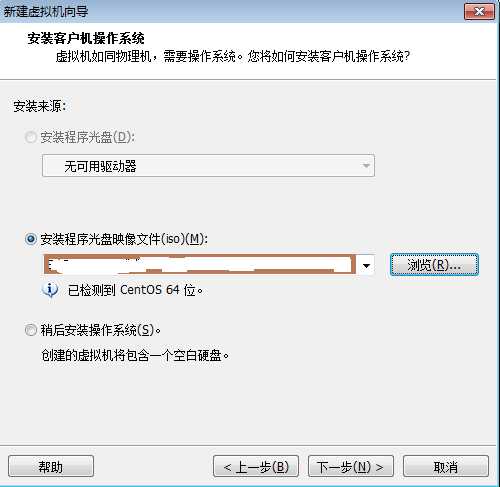
4.给虚拟机命名--选择虚拟机保存路径--下一步
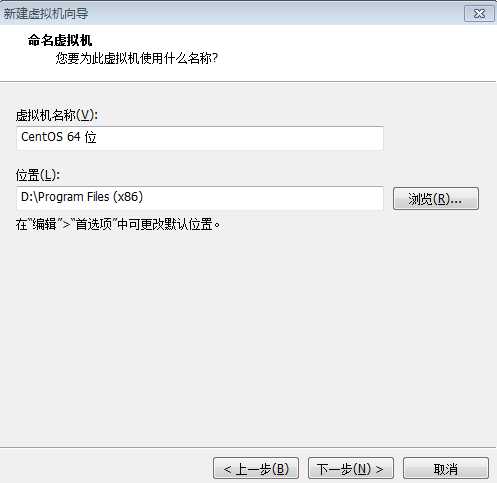
5.默认选择--下一步
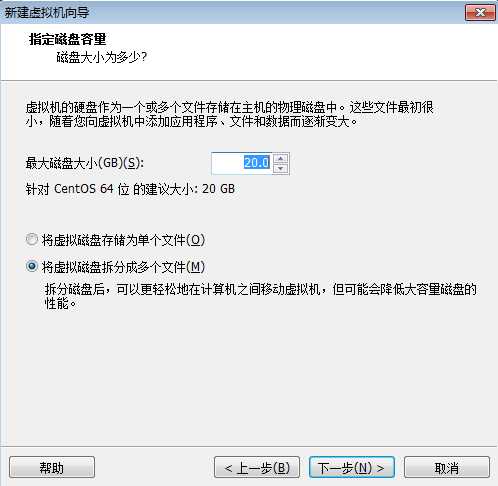
6.自定义硬件
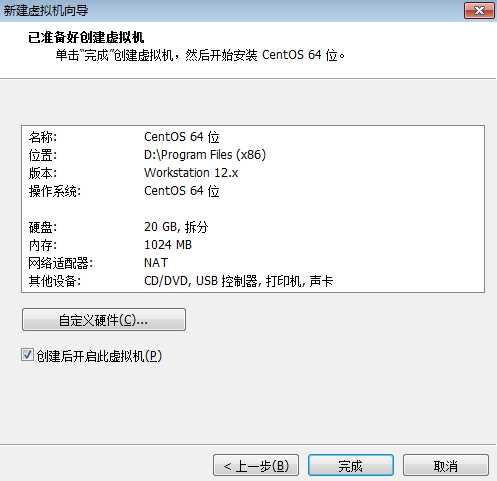
7.网络配置NAT、内存1536--关闭
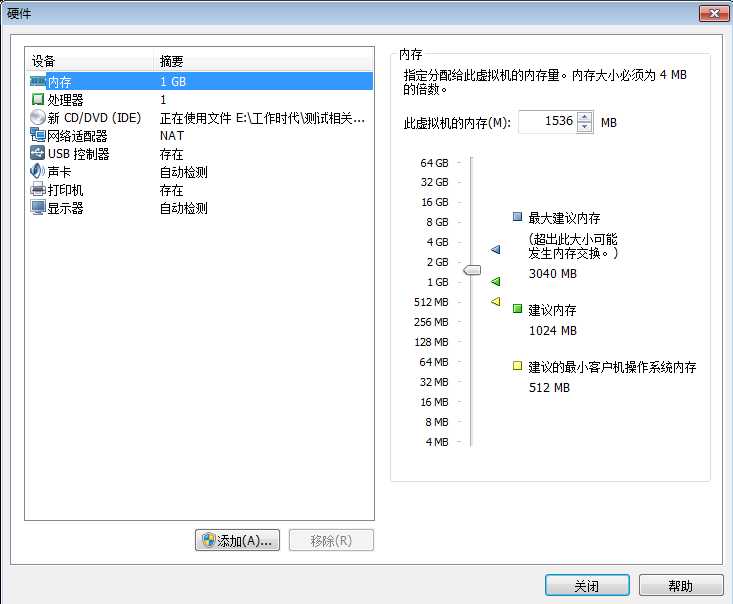
8.点击完成
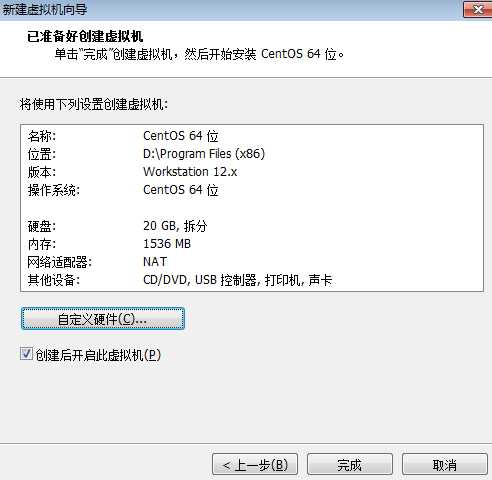
9.自动启动虚拟机后,单击一下鼠标进入虚拟机(Ctrl+Alt退出),键盘方向键选择Install CentOS 7--回车
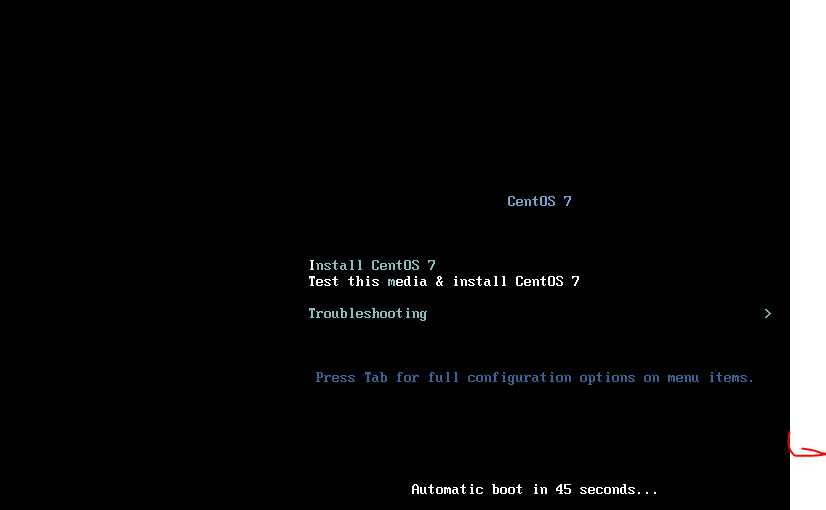
10.默认English--continue
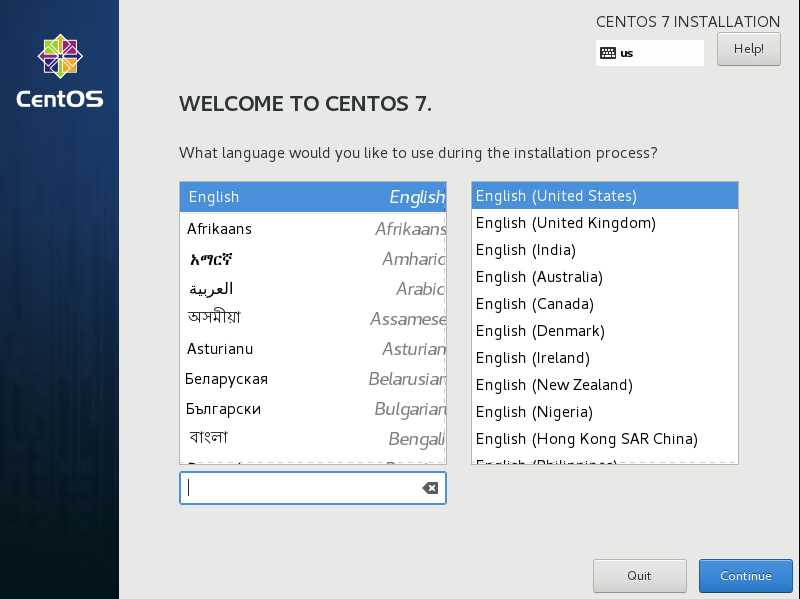
11.选择SYSTEM INSTALLATION DESTINATION系统安装位置,进入磁盘分区界面
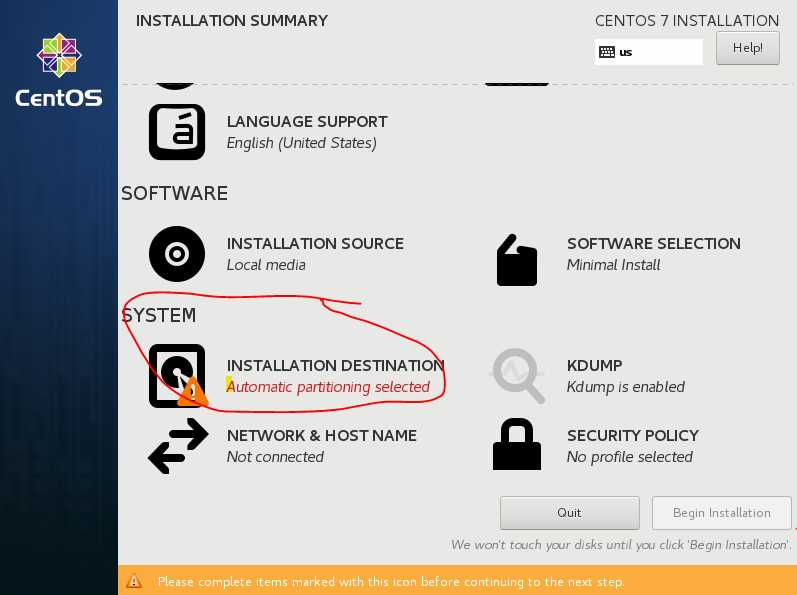
12.Other Storage Options-Partitoning分区-I will configure partitioning配置分区;选择左上角“DONE”
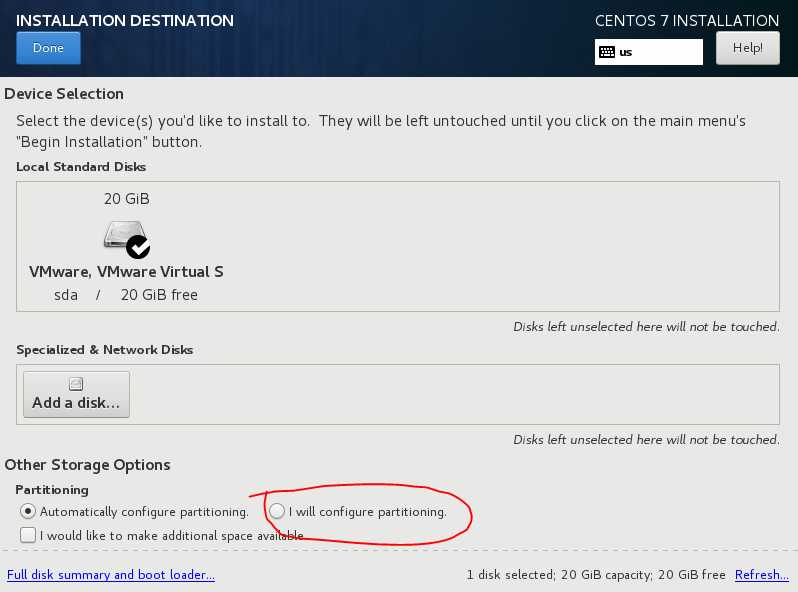
13.点击LVM--新挂载点使用以下分区方案:Standard Partition--DONE
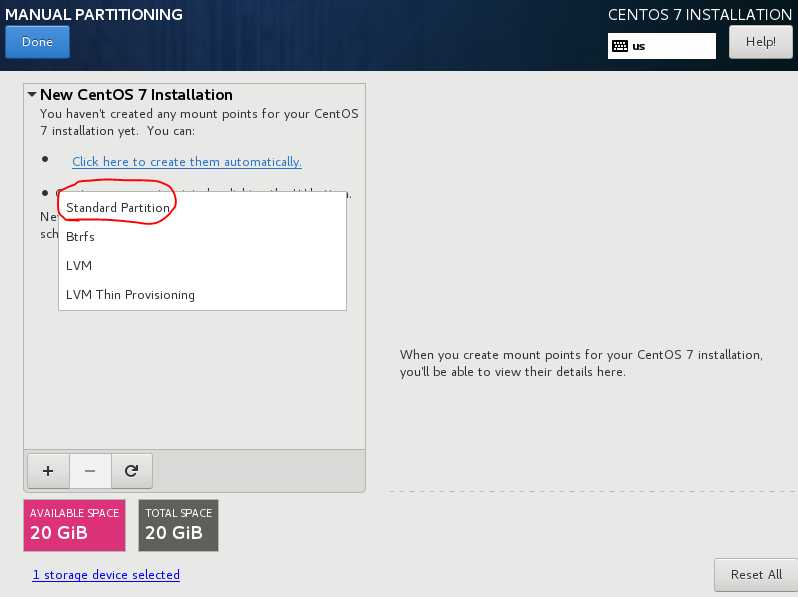
14.点击左下角“+”--Mount Point:选择swap
Desired Capacity:4096
--点击ADD Mount Point
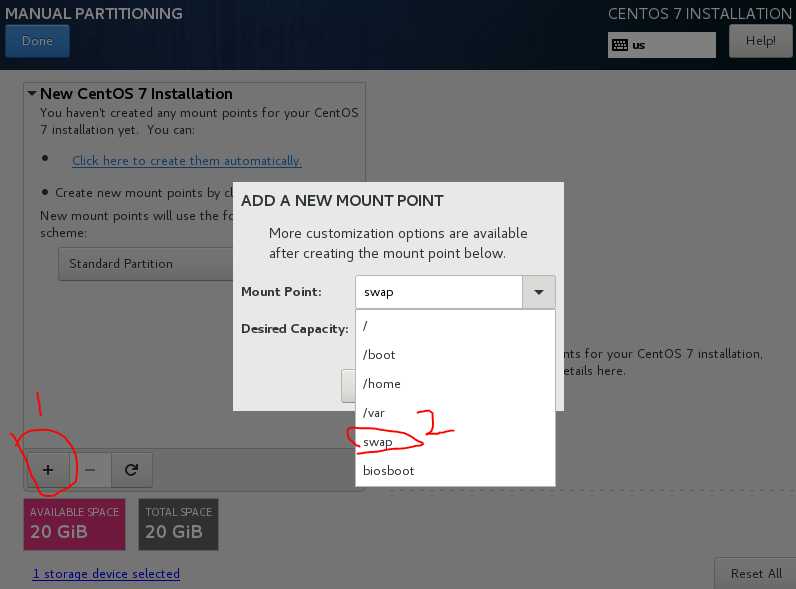
15.再次点击“+”--Mount Point:选择/
Desired Capacity:空
--点击ADD Mount Point
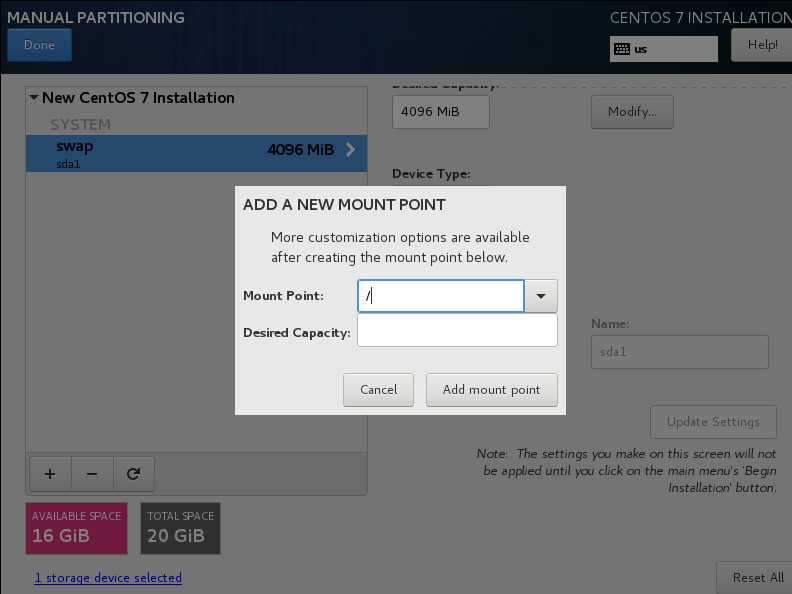
16.点击右下角Accept Changes--点击右上角DONE
17.选择SOFTWARE SELECTION
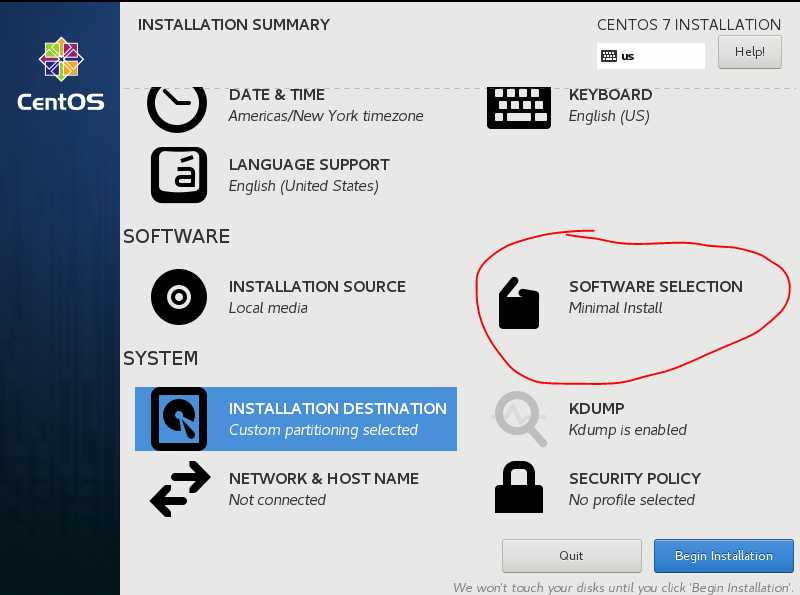
18.使用的是CentOS-7-x86_64-Minimal-1804版本,默认是最小化安装--点击DONE
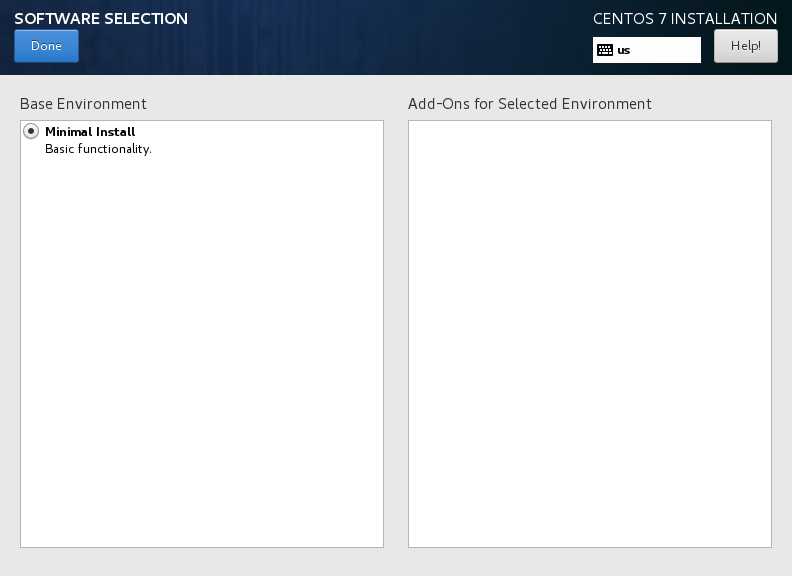
19.开始安装Begin Installation
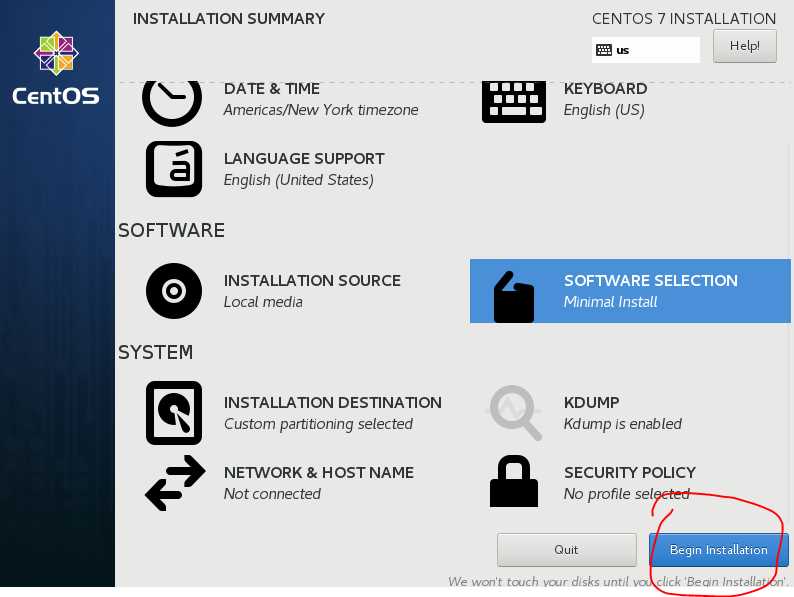
20.设置USER SETTINGS-ROOT密码
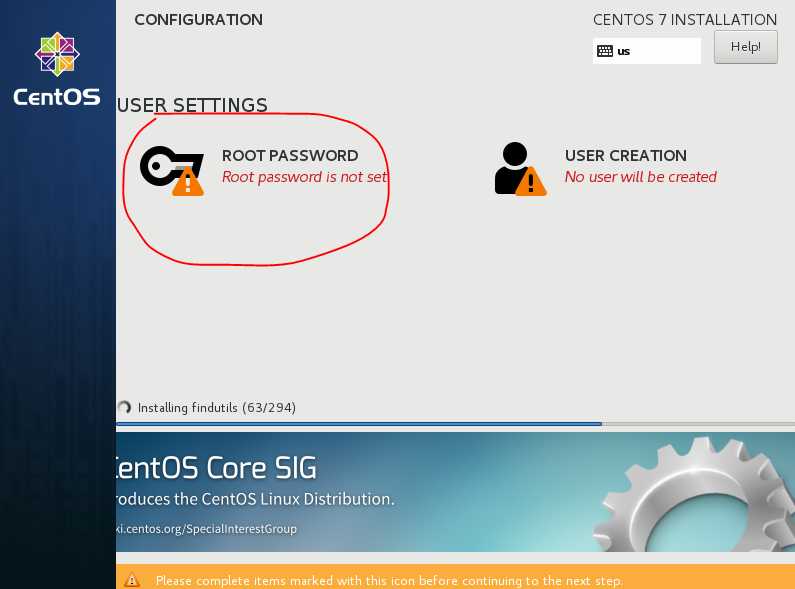
21.输入密码--Done
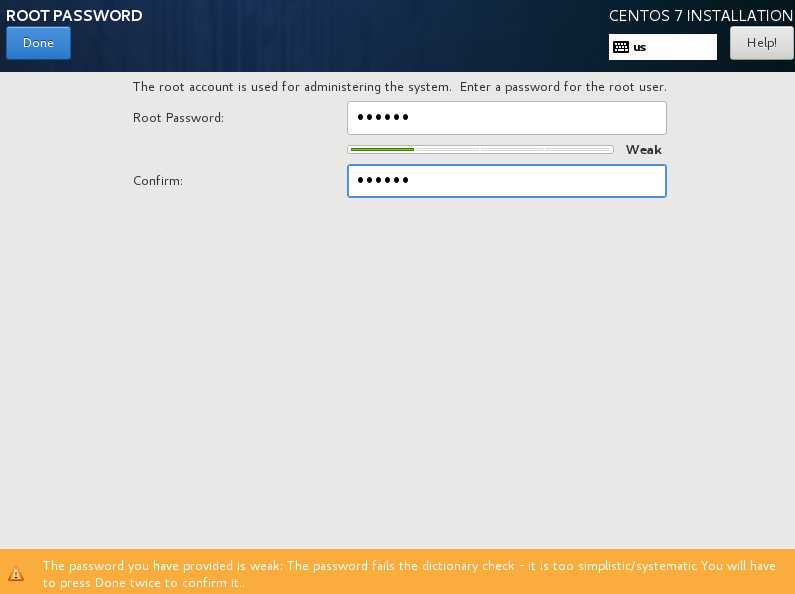
22.finish configuration
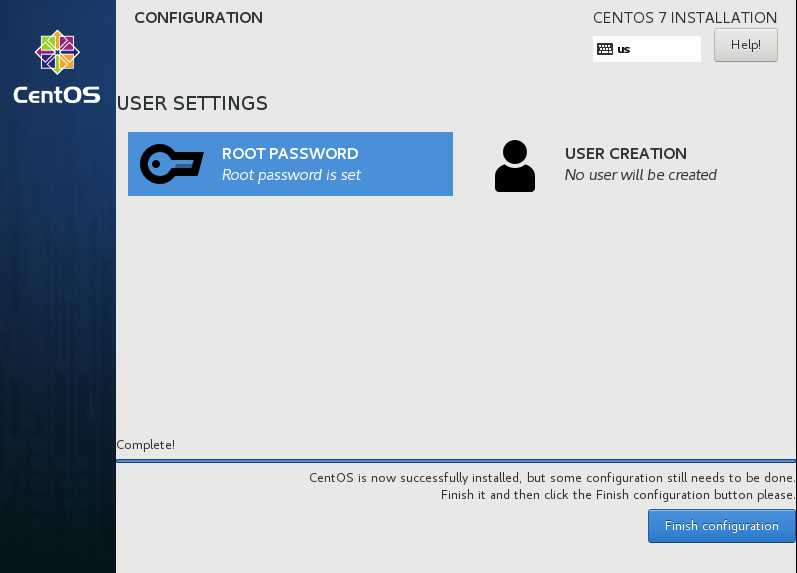
23.Reboot
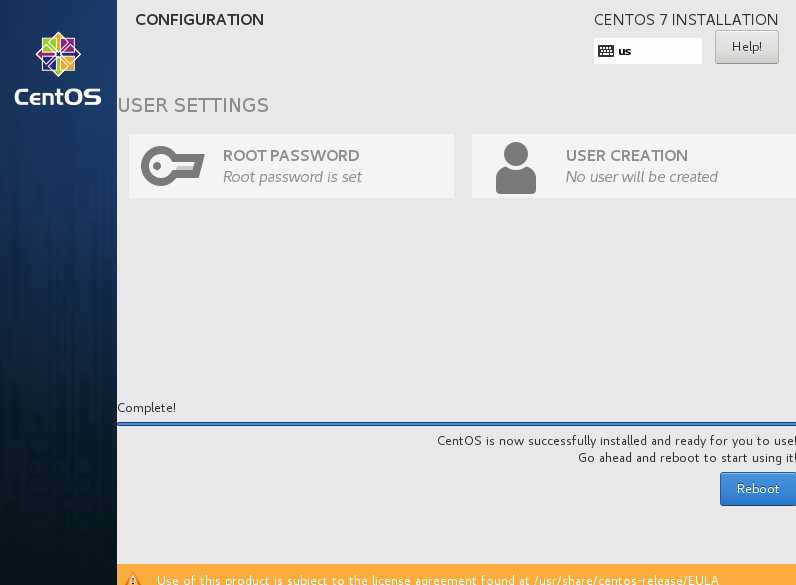
24.进入登录界面,输入用户名【root】密码【123456】
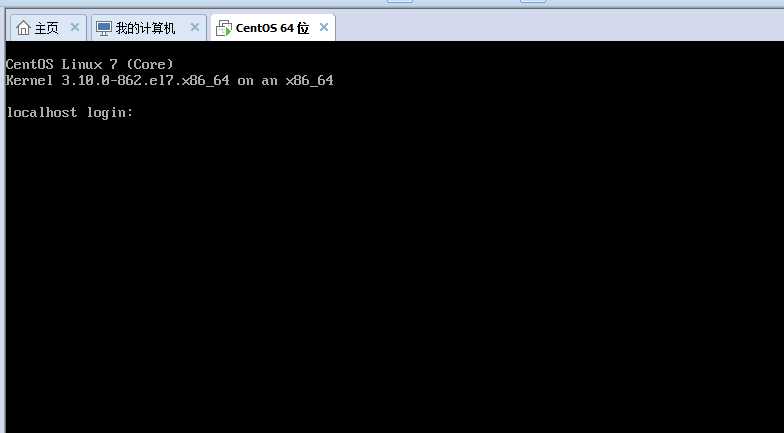
登陆失败了一次,数字小键盘关闭了,第二次成功了
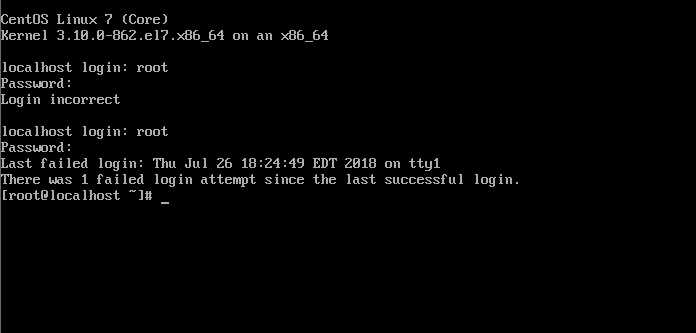
以上是关于CentOS 7安装的主要内容,如果未能解决你的问题,请参考以下文章