在Windows下如何创建指定的虚拟环境
Posted
tags:
篇首语:本文由小常识网(cha138.com)小编为大家整理,主要介绍了在Windows下如何创建指定的虚拟环境相关的知识,希望对你有一定的参考价值。
前几天给大家分享了如何在默认的情况下创建虚拟环境,没来得及上车的伙伴,可以戳这篇文章:在Windows下如何创建虚拟环境(默认情况下)。今天小编给大家分享一下,如何创建的指定的Python环境。
创建虚拟环境,需要用到virtualenv库,上一篇文章已经提及到了,在此就不再赘述了。小编电脑上默认的Python解释器是Python3版本,那么现在想要创建一个Python2版本的虚拟环境,具体的方法如下。(PS:首先要保证,你已经安装了Python2和Python3,不会安装Python的小伙伴可以戳这篇文章:Python环境搭建—安利Python小白的Python和Pycharm安装详细教程
1、在命令行中输入执行命令“virtualenv –p C:Python27python.exe demo”,就可以指定创建Python2版本的虚拟环境了。其中-p的意思是指定Python的版本,后面跟着的是Python对应版本的安装路径,记得将python.exe带上。最后的demo是虚拟环境的名字。
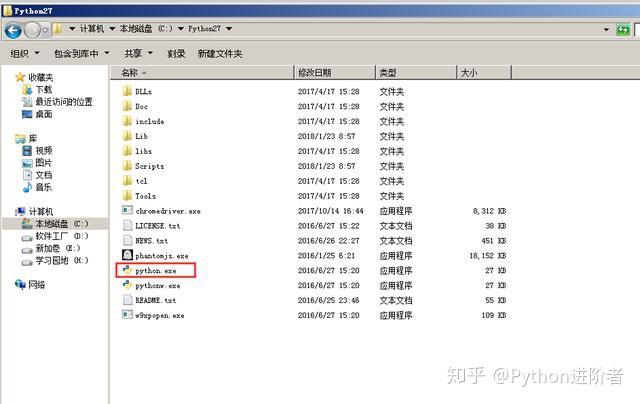
2、执行命令之后,名为demo的虚拟环境将会被创建,如下图所示。

3、该虚拟环境将默认在当前目录下建立,通过查看目录可以得知,如下图所示。

4、查看Scripts文件夹,可以看到Python的版本为Python2,如下图所示。
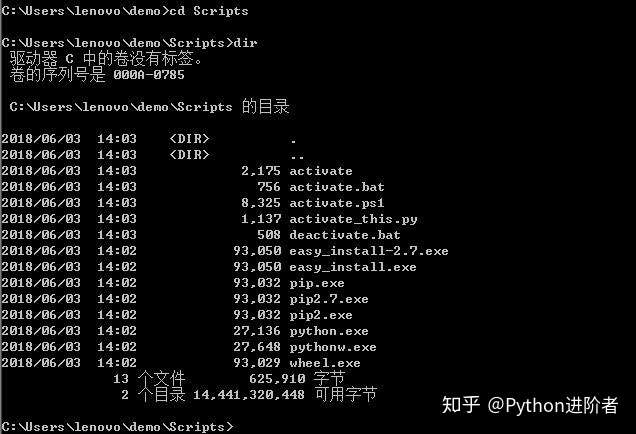
5、此时在命令行中输入activate.bat命令,即可激活虚拟环境,如下图所示。

可以看到demo已经在路径的最前面,而且有括号括住,说明虚拟环境已经激活了。
6、此时输入在Python虚拟环境中输入python,如下图所示,可以看到Python的版本是Python2。

7、同样的,如果想退出虚拟环境,先Ctrl+z或者exit(),退出Python,之后在命令行中输入deactivate.bat即可退出虚拟环境,如下图所示。
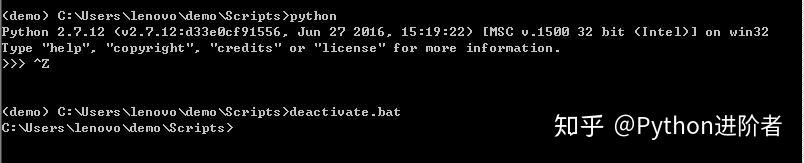
此时,demo文件夹已经不见了,括号也消失了,说明成功退出了虚拟环境。
8、此时如果再在命令行中新建虚拟环境的话,则默认是Python3的虚拟环境,再次就不再赘述。

以后我们如果想创建虚拟环境的话,就可以自由的进行切换了。
以上是关于在Windows下如何创建指定的虚拟环境的主要内容,如果未能解决你的问题,请参考以下文章