系统实践第6次实验
Posted jay-home
tags:
篇首语:本文由小常识网(cha138.com)小编为大家整理,主要介绍了系统实践第6次实验相关的知识,希望对你有一定的参考价值。
(1)每个人各自写出
黄恒杰:
在这个课之前还未听说,第一节课稍微查阅了一下发现,树莓派其实就是一台微型计算机,相对廉价的价格却具有非常良好的性能,且各方面的功能都很齐全。如果搭配显示器是可以做成比如一些智能家居物联网的核心。
(2)系统烧录和备份
1、下载win32diskImager
2、填入映像文件路径选择好光驱设备即可写入
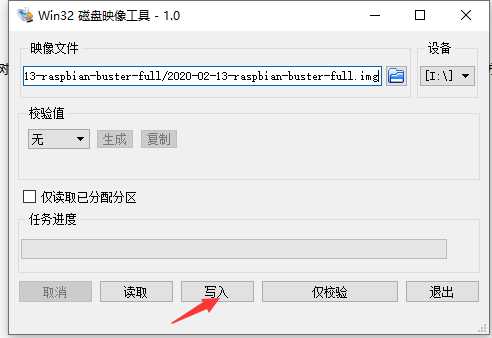
3、创建新的img文件,然后点击读取即可将I中的系统镜像读入文件中
(3)访问树莓派
——在这我使用的putty+vnc的方式,在树莓派还没加入本地WiFi前,我是使用网线接入
1、打开putty,主机写raspberrypi.local然后点击open
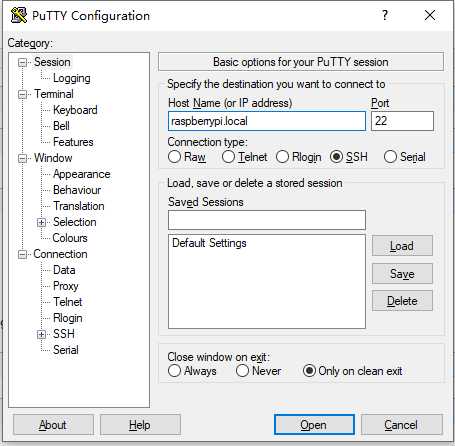
2、进入终端界面,使用树莓派的初始账号密码:账号pi ,密码raspberry
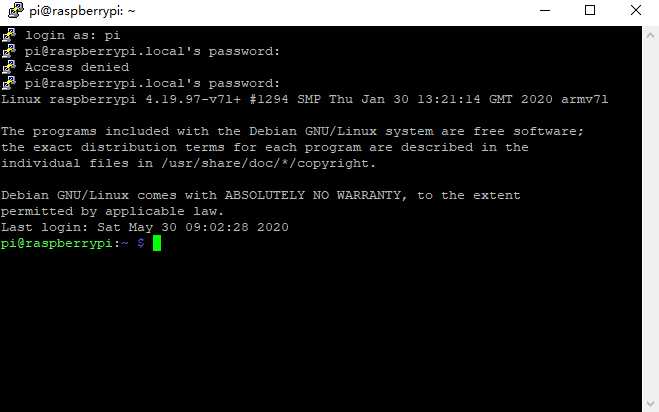
PS:这样即可以直接进入树莓派终端了,在这两步之前应该还需要在磁盘下创建一个.ssh的空文件,重启机子再登入
3、进入用户控制界面
sudo raspi-config
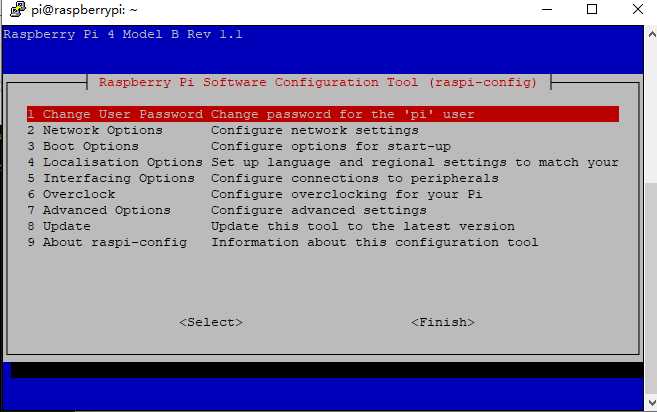
4、进入interfacing Options,这里其实Camera后面也需要用,在这先打开也行如果已经接好了摄像头
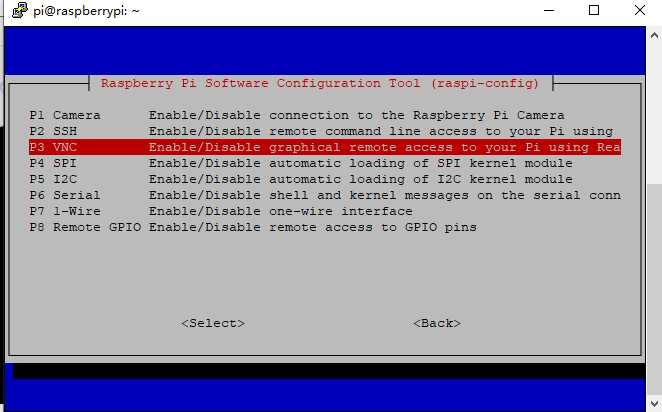
5、你可能还需要根据电脑的分辨率调一下窗口的大小,——7 advanced options——resolution
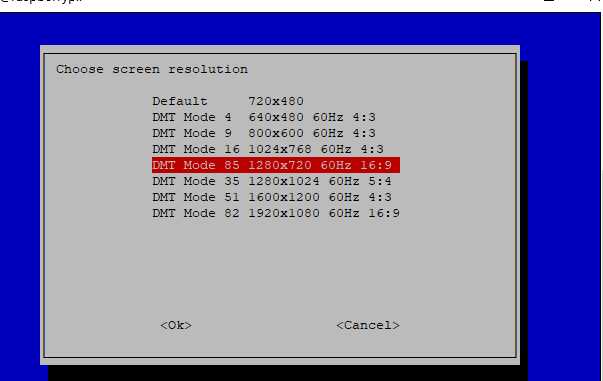
6、然后退出即可,打开VNC,依旧使用raspberrypi.local

7、进入后根据提示进行初始化操作即可...
8、最后最好让树莓派加入自己家的WIFI,这样之后登入不需要网线,树莓派开机后自己就会加入本地路由,根据IP就能登入
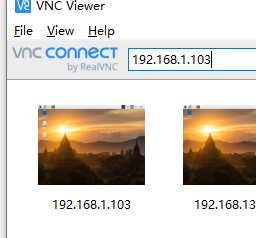 这里的IP:192.168.1.103是你树莓派在路由器下分派到的IP,而不是它自带的以太网卡
这里的IP:192.168.1.103是你树莓派在路由器下分派到的IP,而不是它自带的以太网卡
(4)接入摄像头
——在之前就已经打开了camera功能,如果没有指令raspi-config进入寻找camera功能打开
——参考视频好好接上摄像头即可
1、树莓派自带的picamera功能,可以通过指令实现
pi@raspberrypi:~ $ raspistill -o /home/pi/photo/image.jpg
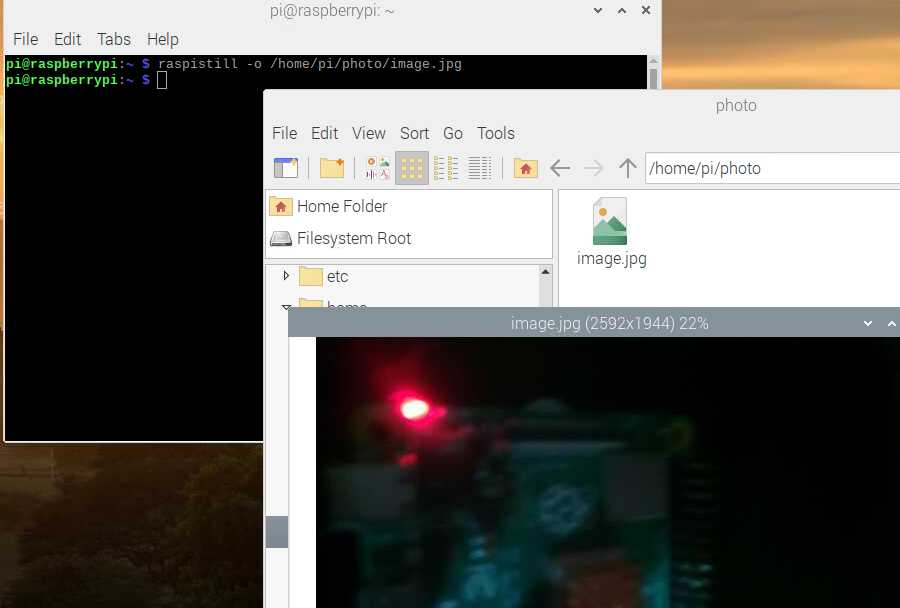
——摄像/照相指令的相关参数
pi@raspberrypi:~ $ raspivid/raspistill -o <路径> -t <拍照时间> -w <宽> -h <高>
2、使用Python的PiCamera库
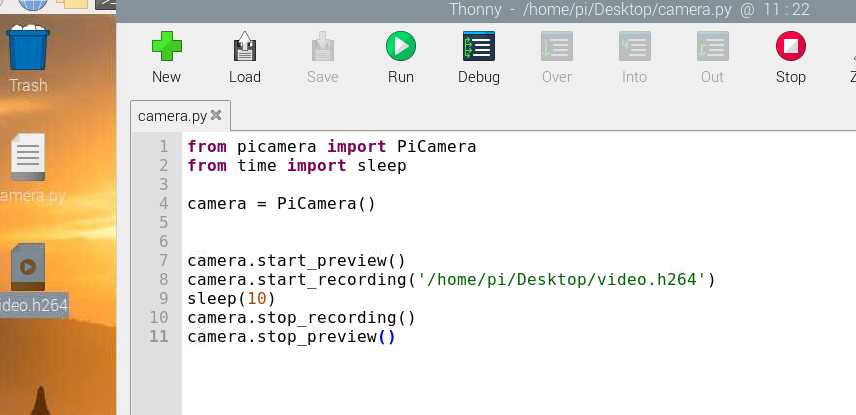
——调用Picamera库的录像函数,曝光10s,实现简单录像生成.h264的影像文件
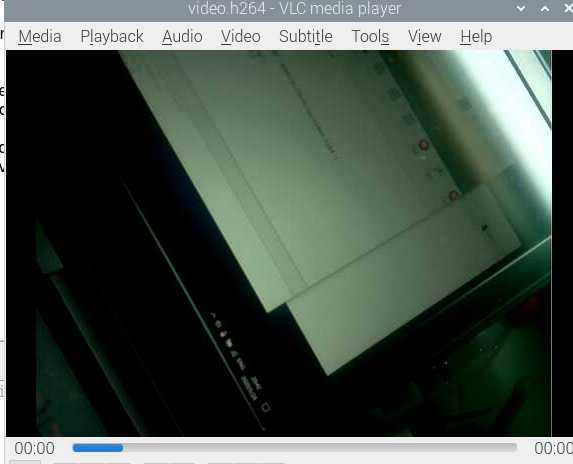
——还有更多摄像照相功能以及相应的参数设置可详见老师的标答链接
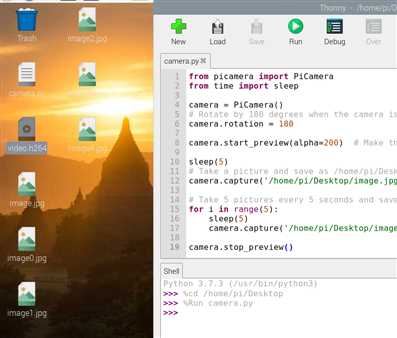
(4)VLC实时读取摄像头
1、window和树莓派上都下载好VLC媒体(一种媒体软件?),ps:树莓派上似乎已经自带了
sudo raspivid -o - -rot 180 -t 0 -w 480 -h 360 -fps 25|cvlc -vvv stream:///dev/stdin --sout ‘#standard{access=http,mux=ts,dst=:8090}‘ :demux=h264
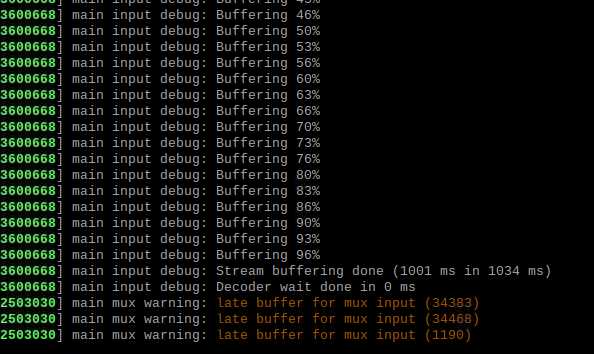
2、window打开vlc,打开网络串流,输入树莓派wifi路由的ip以及端口号
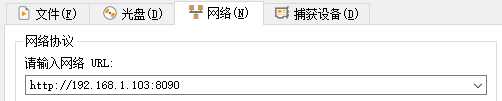

(5)记录遇到的问题和解决方法,提供小组成员名单以及在线协作的图片
| 学号 | 姓名 |
| 031702220 | 黄恒杰 |
| 031702239 | 林国钦 |
| 031702223 | 郑志强 |
线上协作:
问题解决:
——大体上所有过程都比较流畅清晰(可能是咨询了国外有玩过树莓派的同学吧),除了一些奇奇怪怪的细节....
——换完源为何跟没换一样?网速真的好慢不知道为何...
以上是关于系统实践第6次实验的主要内容,如果未能解决你的问题,请参考以下文章
2017-2018-2 20179225 《网络攻防与实践》 第10周作业