React Native顶|底部导航使用小技巧
Posted
tags:
篇首语:本文由小常识网(cha138.com)小编为大家整理,主要介绍了React Native顶|底部导航使用小技巧相关的知识,希望对你有一定的参考价值。
导航一直是App开发中比较重要的一个组件,ReactNative提供了两种导航组件供我们使用,分别是:Navigatorios和Navigator,但是前者只能用于iOS平台,后者在ReactNative0.44版本以后已经被移除了。
好在有人提供了更好的导航组件,就是我们今天要讲的react-navigation,并且ReactNative官方更推荐我们使用此组件。
本篇文章只讲解基础用法,如果你想了解更多,请戳这里->戳我。
简介
react-navigation主要包括导航,底部tab,顶部tab,侧滑等,分别为:
- 导航 -> StackNavigator
- 底部或者顶部tab -> TabNavigator
- 侧滑 -> DrawerNavigator
我们今天主要讲TabNavigator。
效果展示
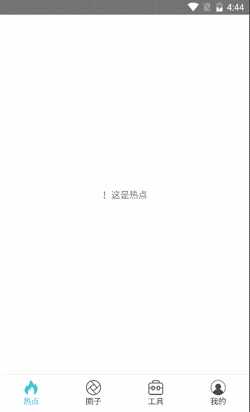
实现代码
import React, { Component } from ‘react‘;
import {
AppRegistry,
StyleSheet,
Button,
Text,
View,
Image,
StatusBar
} from ‘react-native‘;
import { StackNavigator, TabBarBottom, TabNavigator } from "react-navigation";
class Home extends React.Component {
static navigationOptions = {
tabBarLabel: ‘热点‘,
tabBarIcon: ({ focused, tintColor }) => (
<Image
source={focused ? require(‘../res/images/hot_hover.png‘) : require(‘../res/images/hot.png‘)}
style={{ width: 26, height: 26, tintColor: tintColor }}
/>
)
};
render() {
return (
<View style={styles.container}>
<Text>!这是热点</Text>
</View>
);
}
}
class Circle extends React.Component {
static navigationOptions = {
tabBarLabel: ‘圈子‘,
tabBarIcon: ({ focused, tintColor }) => (
<Image
source={focused ? require(‘../res/images/coterie.png‘) : require(‘../res/images/coterie.png‘)}
style={{ width: 26, height: 26, tintColor: tintColor }}
/>
)
};
render() {
return (
<View style={styles.container}>
<Text>!这是圈子</Text>
</View>
);
}
}
class Tools extends React.Component {
static navigationOptions = {
tabBarLabel: ‘工具‘,
tabBarIcon: ({ focused, tintColor }) => (
<Image
source={focused ? require(‘../res/images/tool.png‘) : require(‘../res/images/tool.png‘)}
style={{ width: 26, height: 26, tintColor: tintColor }}
/>
)
};
render() {
return (
<View style={styles.container}>
<Text>!这是工具</Text>
</View>
);
}
}
class Mypage extends React.Component {
static navigationOptions = {
tabBarLabel: ‘我的‘,
tabBarIcon: ({ focused, tintColor }) => (
<Image
source={focused ? require(‘../res/images/my_hover.png‘) : require(‘../res/images/my.png‘)}
style={{ width: 26, height: 26, tintColor: tintColor }}
/>
)
};
render() {
return (
<View style={styles.container}>
<Text>!这是我的</Text>
</View>
);
}
}
const styles = StyleSheet.create({
container: {
flex: 1,
justifyContent: ‘center‘,
alignItems: ‘center‘,
backgroundColor: ‘#fff‘,
}
});
const MyApp = TabNavigator(
{
Home: {
screen: Home,
},
Circle: {
screen: Circle,
},
Tools: {
screen: Tools,
},
Mypage: {
screen: Mypage,
},
},
{
tabBarOptions: {
activeTintColor: ‘#4BC1D2‘,
inactiveTintColor: ‘#000‘,
showIcon: true,
showLabel: true,
upperCaseLabel: false,
pressColor: ‘#823453‘,
pressOpacity: 0.8,
style: {
backgroundColor: ‘#fff‘,
paddingBottom: 0,
borderTopWidth: 0.5,
borderTopColor: ‘#ccc‘,
},
labelStyle: {
fontSize: 12,
margin: 1
},
indicatorStyle: { height: 0 }, //android 中TabBar下面会显示一条线,高度设为 0 后就不显示线了
},
tabBarPosition: ‘bottom‘,
swipeEnabled: false,
animationEnabled: false,
lazy: true,
backBehavior: ‘none‘,
});
module.exports = MyApp;
配置说明
NavigationOptions
当然,通过NavigationOptions来配置我们的tabBarItem:
title - 标题
tabBarVisible - 是否可见
tabBarIcon - 配置图片,当然,完全可以不使用图片
tabBarLabel - 也是配置标题,只不过title既能配置tab的标题,也能配置navigation的标题
TabNavigatorConfig
tabBarComponent- 用作标签栏的组件,例如 (这是iOS上的默认设置), (这是Android上的默认设置)TabBarBottomTabBarTop
tabBarPosition- 标签栏的位置可以是或‘top‘‘bottom‘
swipeEnabled - 是否允许在标签之间进行滑动
animationEnabled - 是否在更改标签时动画
lazy - 是否根据需要懒惰呈现标签,而不是提前制作
tabBarOptions - 配置标签栏,如下所示。
几个选项被传递到底层路由器来修改导航逻辑:
initialRouteName - 首次加载时初始标签路由的routeName
order - 定义选项卡顺序的routeNames数组
paths - 将routeName映射到路径配置,该配置将覆盖routeConfigs中设置的路径。
backBehavior - 后退按钮是否会使Tab键切换到初始选项卡?如果是,否则设置。默认为行为。initialRoutenoneinitialRoute
tabBarOptions for (iOS上的默认标签栏)TabBarBottom
activeTintColor - 活动标签的标签和图标颜色
activeBackgroundColor - 活动选项卡的背景颜色
inactiveTintColor - 非活动标签的标签和图标颜色
inactiveBackgroundColor - 非活动标签的背景颜色
showLabel - 是否显示标签的标签,默认为true
style - 标签栏的样式对象
labelStyle - 标签标签的样式对象
tabStyle - 标签的样式对象
tabBarOptions for (Android上的默认标签栏)TabBarTop
activeTintColor - 活动标签的标签和图标颜色
inactiveTintColor - 非活动标签的标签和图标颜色
showIcon - 是否显示标签的图标,默认值为false
showLabel - 是否显示标签的标签,默认为true
upperCaseLabel - 是否使标签大写,默认为true
pressColor - 材质波纹颜色(Android> = 5.0)
pressOpacity - 按压标签的不透明度(iOS和Android <5.0 only)
scrollEnabled - 是否启用可滚动选项卡
tabStyle - 标签的样式对象
indicatorStyle - 标签指示器的样式对象(选项卡底部的行)
labelStyle - 标签标签的样式对象
iconStyle - 标签图标的样式对象
style - 标签栏的样式对象
小技巧
1.去掉安卓下的下划线,设置:tabBarOptions => indicatorStyle:{ height: 0 };
2.底部导航在导航最上方添加一条分割线,设置:tabBarOptions => style => borderTopWidth: 0.5, borderTopColor: ‘#ccc‘;
3.导航安卓图标和文字间隙比较大,手动调整小设置:tabBarOptions => labelStyle => margin: 0;
以上是关于React Native顶|底部导航使用小技巧的主要内容,如果未能解决你的问题,请参考以下文章