Selenium3自动化测试浏览器driver的安装(FireFox)
Posted
tags:
篇首语:本文由小常识网(cha138.com)小编为大家整理,主要介绍了Selenium3自动化测试浏览器driver的安装(FireFox)相关的知识,希望对你有一定的参考价值。
Selenium支持各种浏览器,读者可以在不同的浏览器中开展自动化测试。它支持的浏览器包括IE、FireFox、Chrome、Opera、Safari等。本讲就围绕常用的FireFox、Chrome与Selenium的结合进行讲解。
由于Selenium3.0调用FireFox48(含48)以上的版本,需要先安装浏览器的驱动driver,因此小节讲解下浏览器驱动driver的安装。
FireFox浏览器
geckodriver部署
下载FireFox的driver(geckodriver.exe)。FireFox浏览器driver下载地址为:https://gitHub.com/mozilla/geckodriver/releases,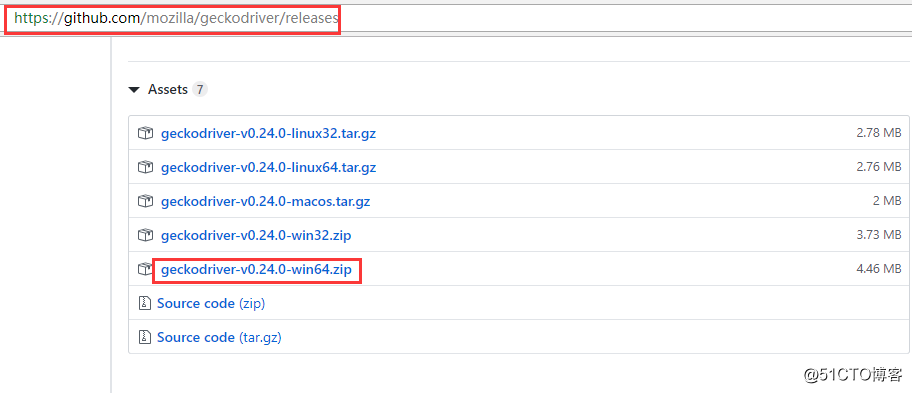
本人使用的操作系统是windows 10 64位,因此下载【geckodriver-v0.24.0-win64.zip】 (作者使用的FireFox浏览器对应driver版本,可在本书提供的资料包中可以找到)。
将下载的geckodriver压缩包解压后,将geckodriver.exe复制到Python的安装目录下(作者Python的安装路径为C:Program Filespython36),如图。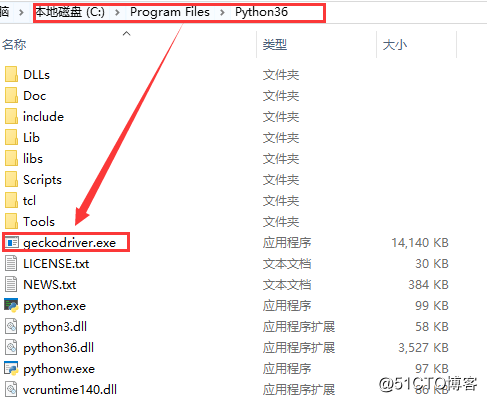
【注】:
搭建过程中Python、FireFox、geckodriver都要添加到环境变量下。因为Python已经被添加到环境变量下,可直接把geckodriver放在Python的安装文件里。
验证Selenium
以管理员身份运行cmd,在cmd命令窗口,输入Python,进入Python编辑状态,依次输入命令:
- from selenium import webdriver
- webdriver.Firefox()
将geckodriver部署到Python安装目录下后,可以看到成功的调用了FireFox浏览器。也验证了Selenium能够完美的进行工作。
PyCharm IDE中键入测试代码,然后运行,可看到成功调用FireFox浏览器且打开bing首页。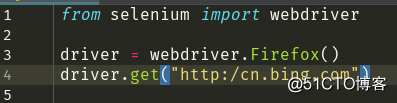
可能遇到的问题
- 问题1: Message: ‘geckodriver‘ executable needs to be in PATH。
解决方案:下载geckodriver.exe驱动文件。找到geckodriver.exe路径,将其配置到环境变量PATH中。使用本节的方法是直接放在Python安装目录下也是可以的。 - 问题2: Message: Expected browser binary location, but unable to find binary in default location, no ‘moz:FireFoxOptions.binary‘ capability provided, and no binary flag set on the command line。
解决方案:FireFox.exe这个文件也需要配置到环境变量path下,安装完FireFox后,找到FireFox.exe这个文件的地址,添加到PATH下。如C:Program FilesMozilla FireFoxFireFox.exe, 如图所示。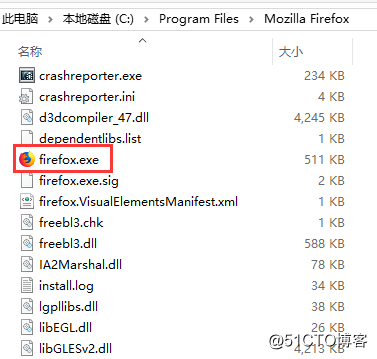
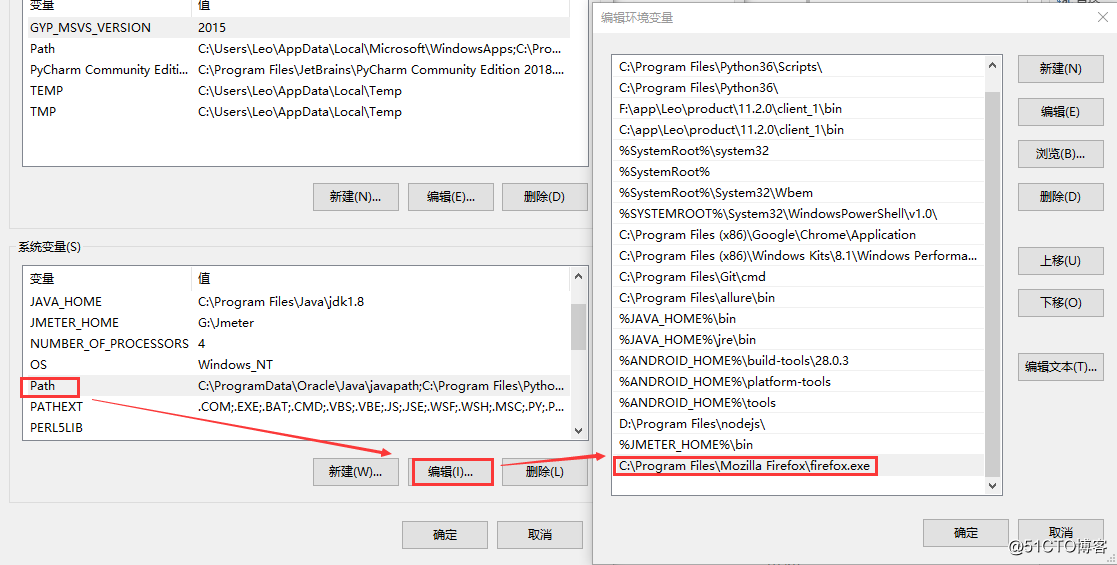
以上是关于Selenium3自动化测试浏览器driver的安装(FireFox)的主要内容,如果未能解决你的问题,请参考以下文章
Selenium3自动化测试浏览器driver的安装(Chrome)
Selenium3 Python3 Web自动化测试从基础到项目实战之二浏览器的不同设置