手把手教NIS Edit安装向导的使用
Posted emaes
tags:
篇首语:本文由小常识网(cha138.com)小编为大家整理,主要介绍了手把手教NIS Edit安装向导的使用相关的知识,希望对你有一定的参考价值。
手把手教NIS Edit安装向导的使用
需求的软件环境:
NSIS 2.46
HM NIS Edit 2.03
1 安装完上述两款软件后启动HM NIS Edit,如图:
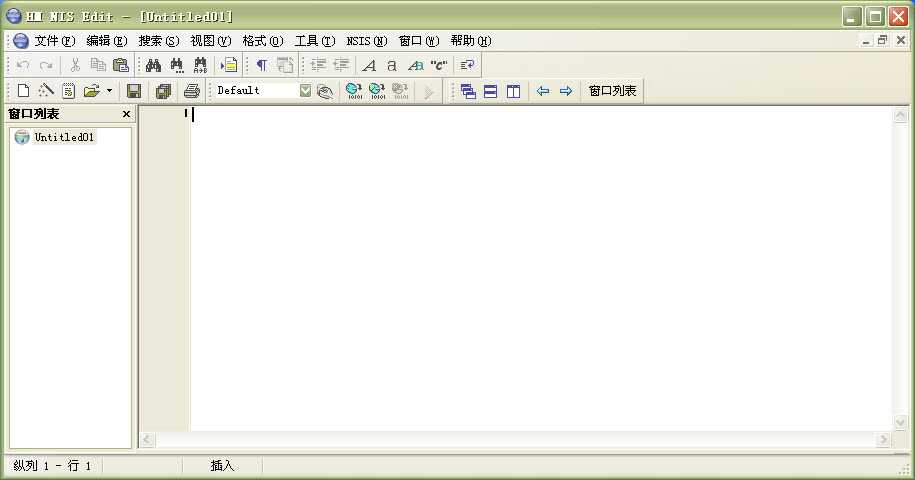
2 点击“文件”-“新建脚本:向导”,如图:
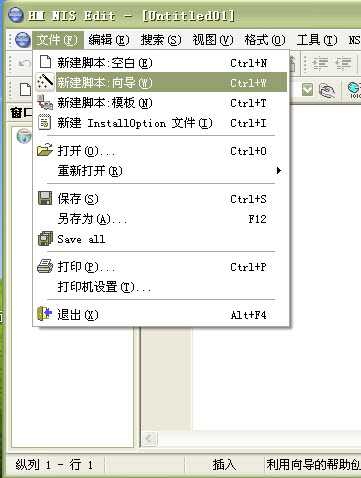
3 弹出向导欢迎界面,点击“下一步”:
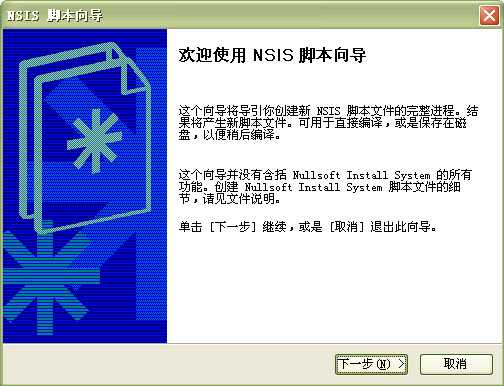
4 可以自定义应用程序名称,版本,出版人,网站等信息,点击“下一步”:
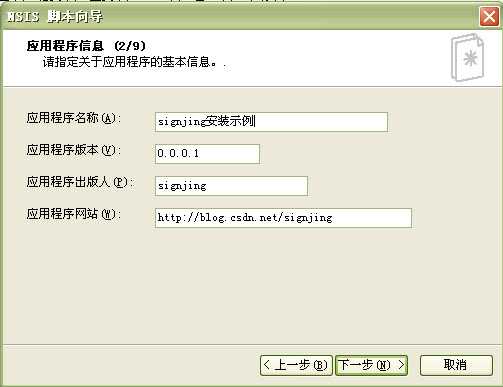
5 安装程序语言取消选择“English”,选择“SimpChinese”,点击“下一步”:
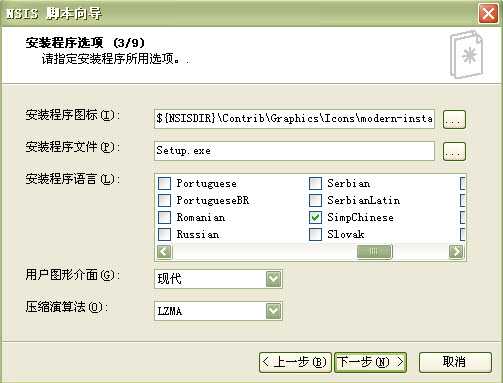
6 设置授权文件的路径,点击“下一步”:
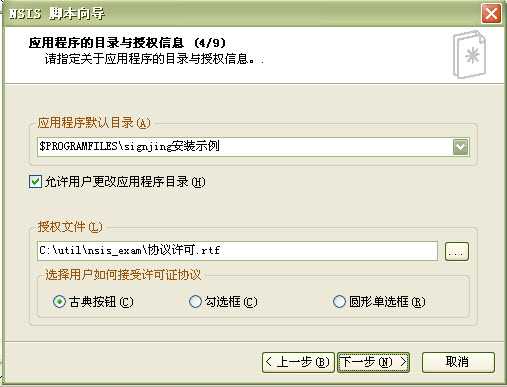
向导中默认的许可文件路径为“c:path olicenceYourSoftwareLicence.txt”,但事实上这个路径并不存在,因此设置授权文件的路径,但要确保路径是存在的。为此,在C:util sis_exam目录下创建了协议许可.rtf文件。

此次是为了演示安装向导的使用,因此不必深究.rtf中文件的内容,只需创建它,用office word编辑它,随意保存些文本即可,如:
7 应用程序列表中有默认的两个文件,实际制作安装包时,这两个文件往往不是我们需求的文件:

选中它们,利用“删除文件”按钮将其移除:
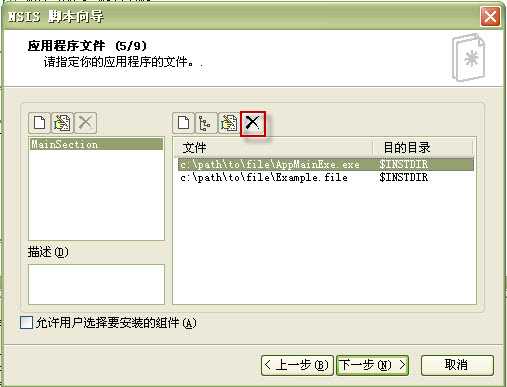
然后点击“添加目录树”按钮:
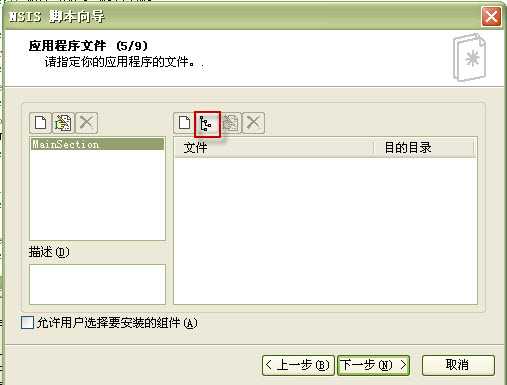
弹出目录编辑界面,通过浏览文件夹按钮选择目录,如图目录为“C:Program FilesNSIS”,点击“确定”按钮:

待文件全部加载到应用程序文件列表,如图,点击下一步:
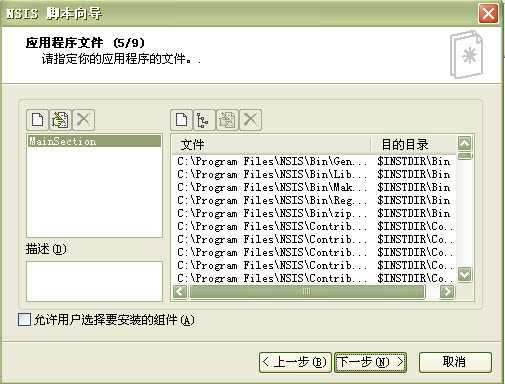
8 确认下应用程序的图标信息,点击下一步:
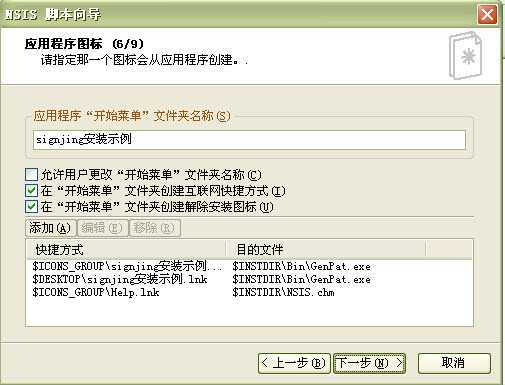
9 可以指定安装程序完成时要执行的程序文件,点击“下一步”:
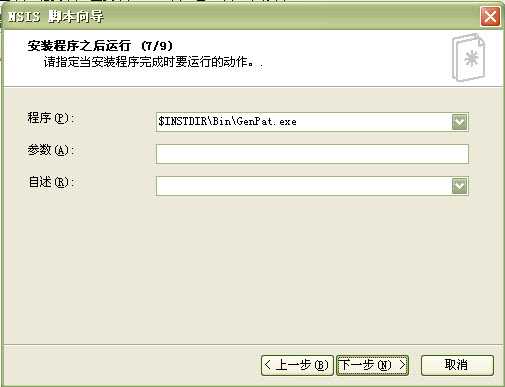
10 可以指定解除安装程序属性,然后点击“下一步”:

11 勾选“保存脚本”、“转换文件路径到相关路径”,点击“完成”:
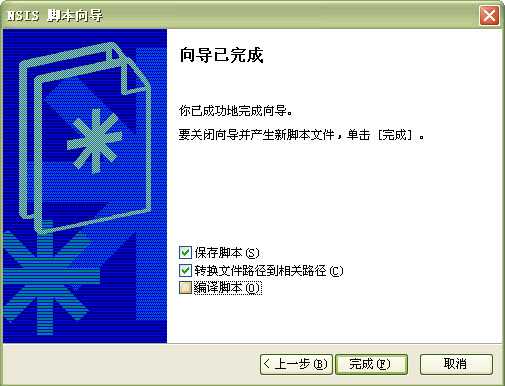
12 提示保存脚本窗口,为脚本命名,如图为“signjing安装示例.nsi”,点击“保存”按钮:
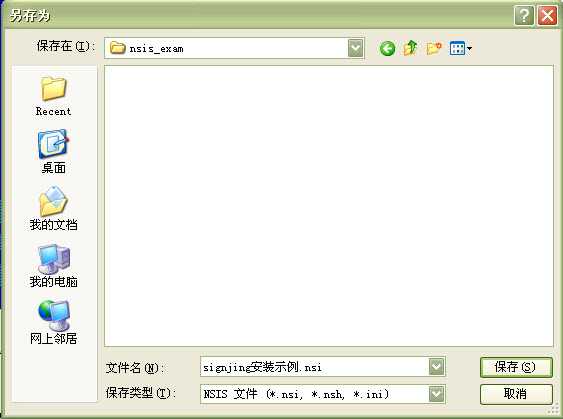
13 脚本保存后自动回到编辑器主界面:
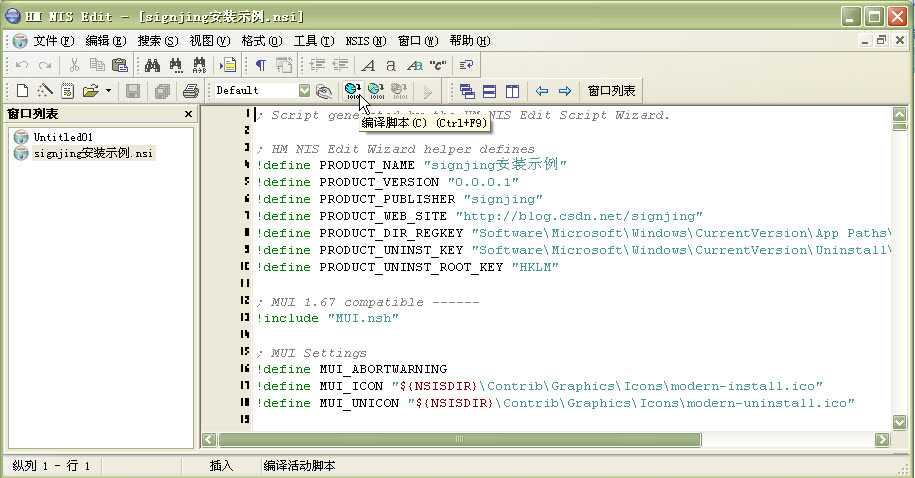
14 点击“NSIS”-“编译脚本”以编译脚本:
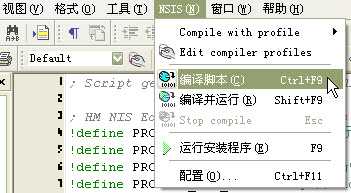
15 脚本开始编译,脚本编译时,可以通过日志窗格看到编译进程:
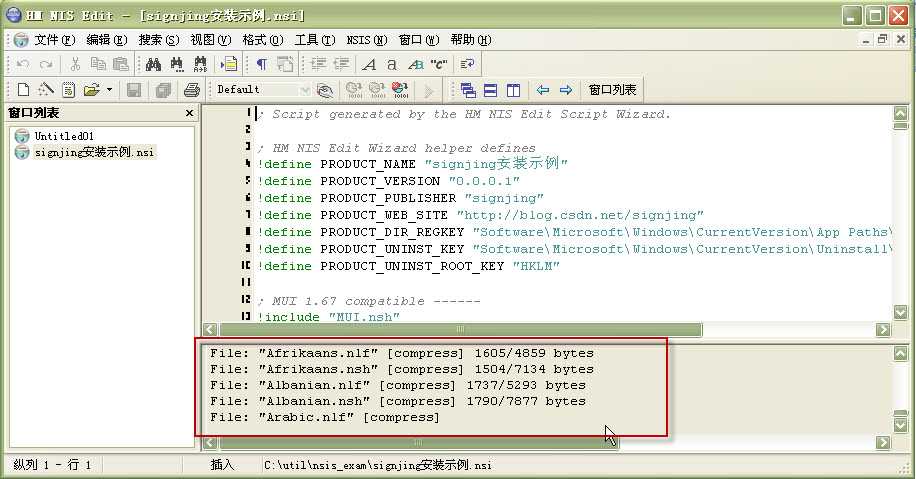
16 编译完成,在日志窗格会显示类似的信息:
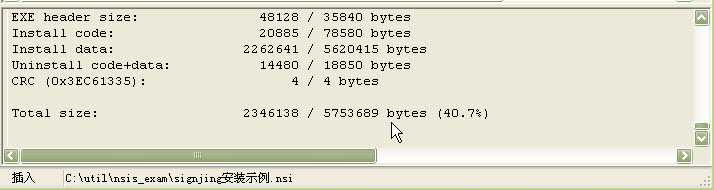
17 在脚本的同目录下可以看到安装包Setup.exe已产生:

到此,利用安装向导制作的安装包就完成了,从认识NSIS到能做出安装包,这无疑是一个重大的改变,但我们的追求不能仅停留在这个层面,下一次将针对本次产生的脚本进行修改以实现一些安装包个性化的效果。
以上是关于手把手教NIS Edit安装向导的使用的主要内容,如果未能解决你的问题,请参考以下文章