VMware——解决虚拟机网络连接问题
Posted shamao
tags:
篇首语:本文由小常识网(cha138.com)小编为大家整理,主要介绍了VMware——解决虚拟机网络连接问题相关的知识,希望对你有一定的参考价值。
VMware——解决虚拟机网络连接问题
摘要:本文主要解决了在使用虚拟机时,Linux系统出现的一些网络问题。
虚拟机不能访问外网
修改网络配置
打开虚拟机的菜单,找到“编辑”,选择“虚拟网络编辑器...”子菜单:
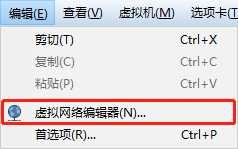
如果使用了静态IP,需要取消勾选“使用本地DHCP服务将IP地址分配给虚拟机”,然后点击“NAT设置...”:
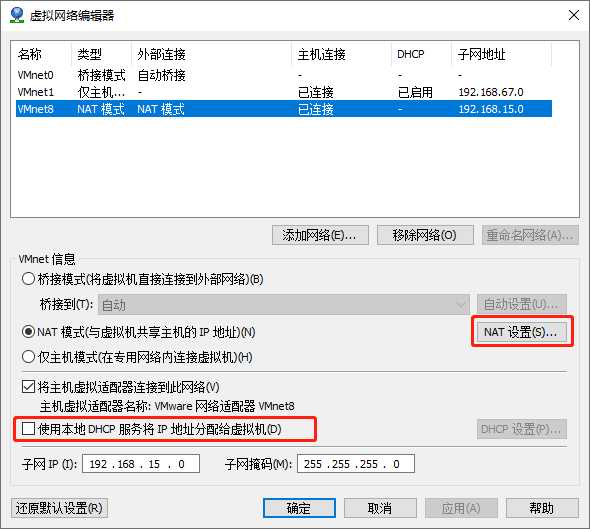
记录相关配置,以便在配置文件中设置:
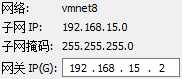
修改配置文件
使用命令查看网络接口:
1 [root@localhost ~]# ifconfig 2 eno16777736: flags=4163<UP,BROADCAST,RUNNING,MULTICAST> mtu 1500 3 inet 192.168.15.130 netmask 255.255.255.0 broadcast 192.168.15.255 4 inet6 fe80::20c:29ff:fe0d:8bb8 prefixlen 64 scopeid 0x20<link> 5 ether 00:0c:29:0d:8b:b8 txqueuelen 1000 (Ethernet) 6 RX packets 360 bytes 25899 (25.2 KiB) 7 RX errors 0 dropped 0 overruns 0 frame 0 8 TX packets 107 bytes 23858 (23.2 KiB) 9 TX errors 0 dropped 0 overruns 0 carrier 0 collisions 0 10 11 lo: flags=73<UP,LOOPBACK,RUNNING> mtu 65536 12 inet 127.0.0.1 netmask 255.0.0.0 13 inet6 ::1 prefixlen 128 scopeid 0x10<host> 14 loop txqueuelen 0 (Local Loopback) 15 RX packets 0 bytes 0 (0.0 B) 16 RX errors 0 dropped 0 overruns 0 frame 0 17 TX packets 0 bytes 0 (0.0 B) 18 TX errors 0 dropped 0 overruns 0 carrier 0 collisions 0 19 20 [root@localhost ~]#
使用命令打开网络配置文件,每个人的配置文件可能不一样:
1 [root@localhost ~]# vim /etc/sysconfig/network-scripts/ifcfg-eno16777736
修改配置文件并添加相关配置,强烈建议复制粘贴,手动输入可能输错:
1 TYPE="Ethernet" 2 BOOTPROTO="static" 3 DEFROUTE="yes" 4 PEERDNS="yes" 5 PEERROUTES="yes" 6 IPV4_FAILURE_FATAL="no" 7 IPV6INIT="yes" 8 IPV6_AUTOCONF="yes" 9 IPV6_DEFROUTE="yes" 10 IPV6_PEERDNS="yes" 11 IPV6_PEERROUTES="yes" 12 IPV6_FAILURE_FATAL="no" 13 NAME="eno16777736" 14 DEVICE="eno16777736" 15 UUID="3418f381-5fb3-4655-9eed-78032729b9b8" 16 ONBOOT="yes" 17 IPADDR=192.168.15.130 18 GATEWAY=192.168.15.2 19 NETMASK=255.255.255.0 20 BROADCAST=192.168.15.255 21 DNS1=192.168.15.2
配置完成后保存并重启网络设置:
1 [root@localhost ~]# service network restart 2 Restarting network (via systemctl): [ 确定 ] 3 [root@localhost ~]#
为保证重启彻底,还可以重启服务器:
1 [root@localhost ~]# reboot
虚拟机不能访问主机
配置虚拟机网络连接
参考“虚拟机不能访问外网”章节进行配置。
配置主机网络连接
找到Windows系统中的网络连接配置,选择使用了NAT模式的虚拟网络:
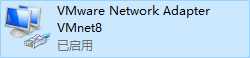
双击查看状态并点击“属性”设置:
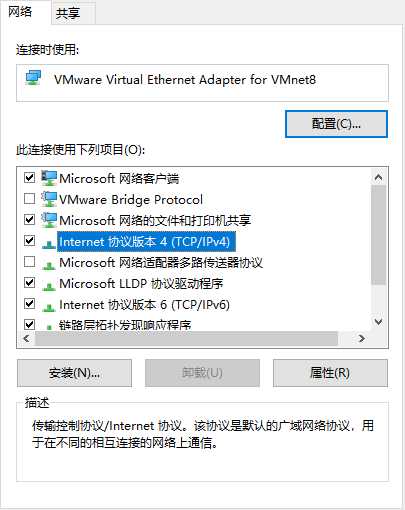
双击打开“Internet 协议版本 4”并根据需要进行配置:
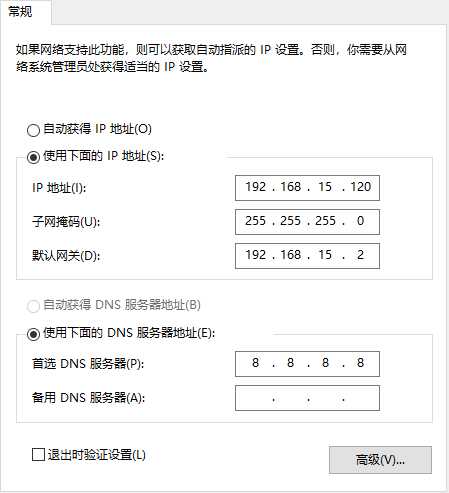
保存后重新连接虚拟机即可。
以上是关于VMware——解决虚拟机网络连接问题的主要内容,如果未能解决你的问题,请参考以下文章