Centos安装(minimal install)
Posted
tags:
篇首语:本文由小常识网(cha138.com)小编为大家整理,主要介绍了Centos安装(minimal install)相关的知识,希望对你有一定的参考价值。
Centos安装(minimal install)
示例:VMware Pro 15.5.6,centos8.2
一、下载
? 官网:https://www.centos.org/download/
? 阿里云镜像站:https://developer.aliyun.com/mirror/
二、安装
1、VMware新建虚拟机
? 文件 --- 新建虚拟机 --- 默认选择典型(小白选择) --- 下一步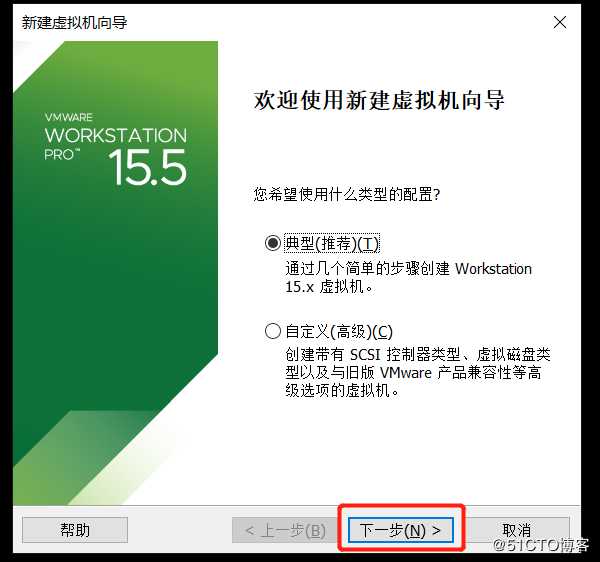
选择稍后安装操作系统 --- 下一步
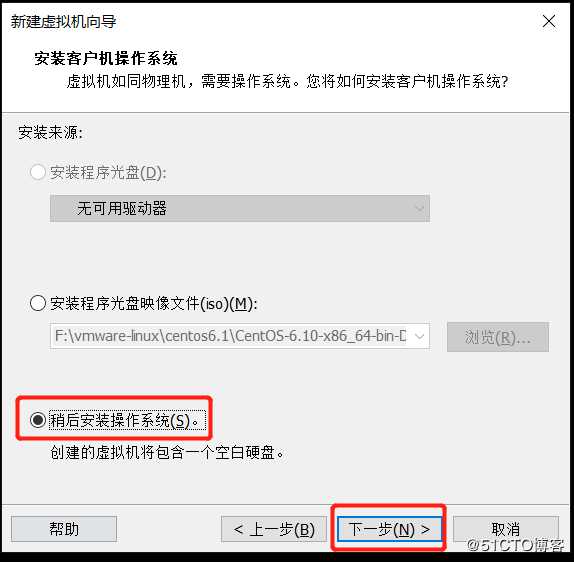
选择Linux --- 版本(centos8-64位)--- 下一步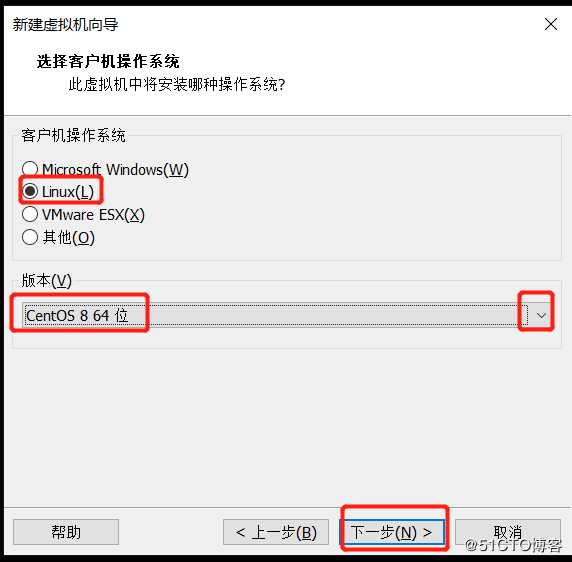
虚拟机名称(自定义)--- 位置(尽量不要C盘)--- 下一步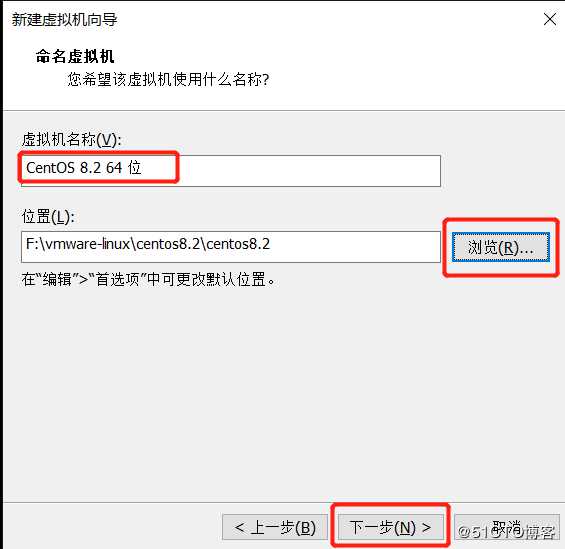
磁盘大小 --- 单个文件 --- 下一步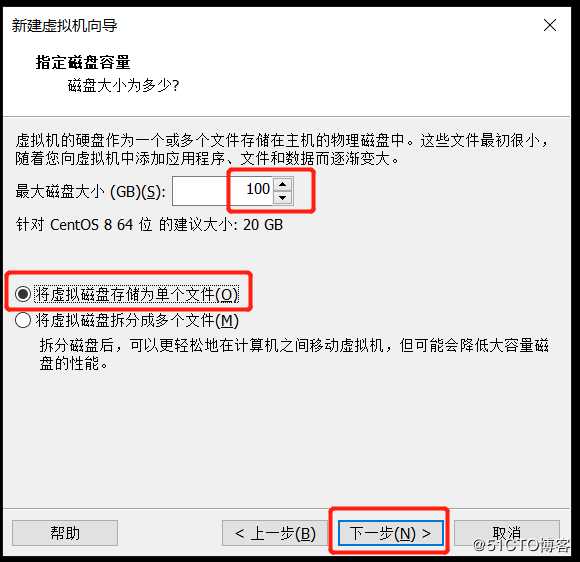
自定义硬件
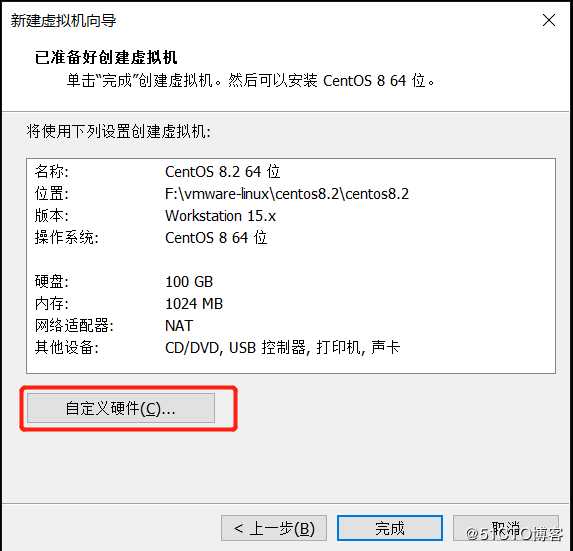
内存
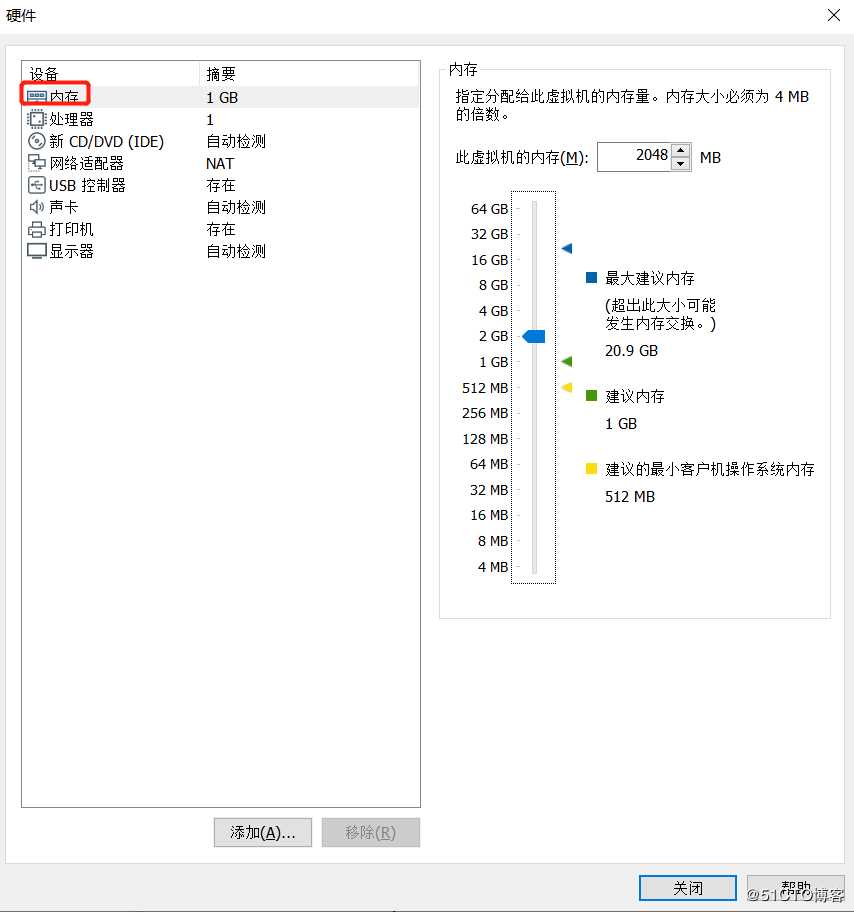
处理器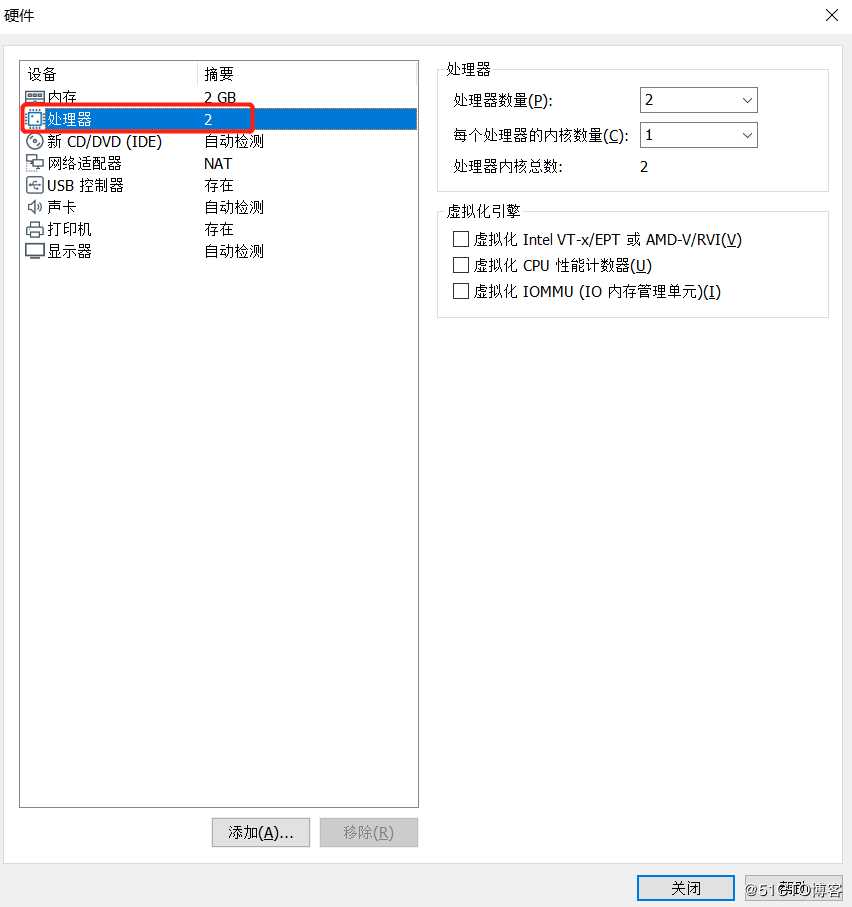
镜像文件
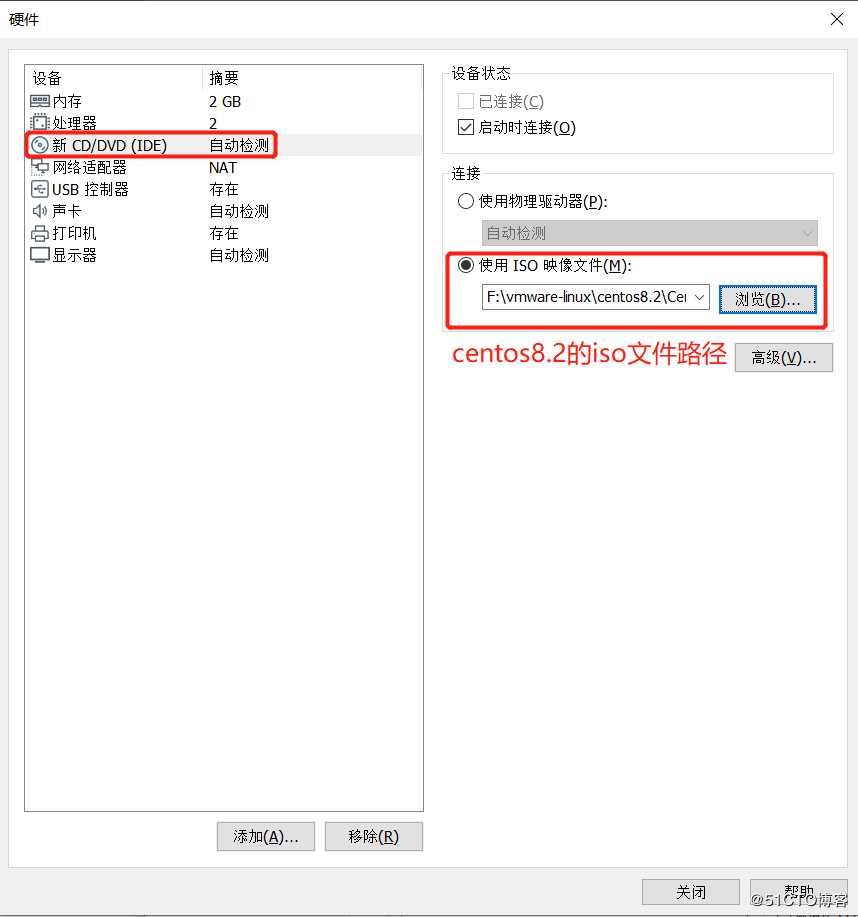
网络适配-NAT模式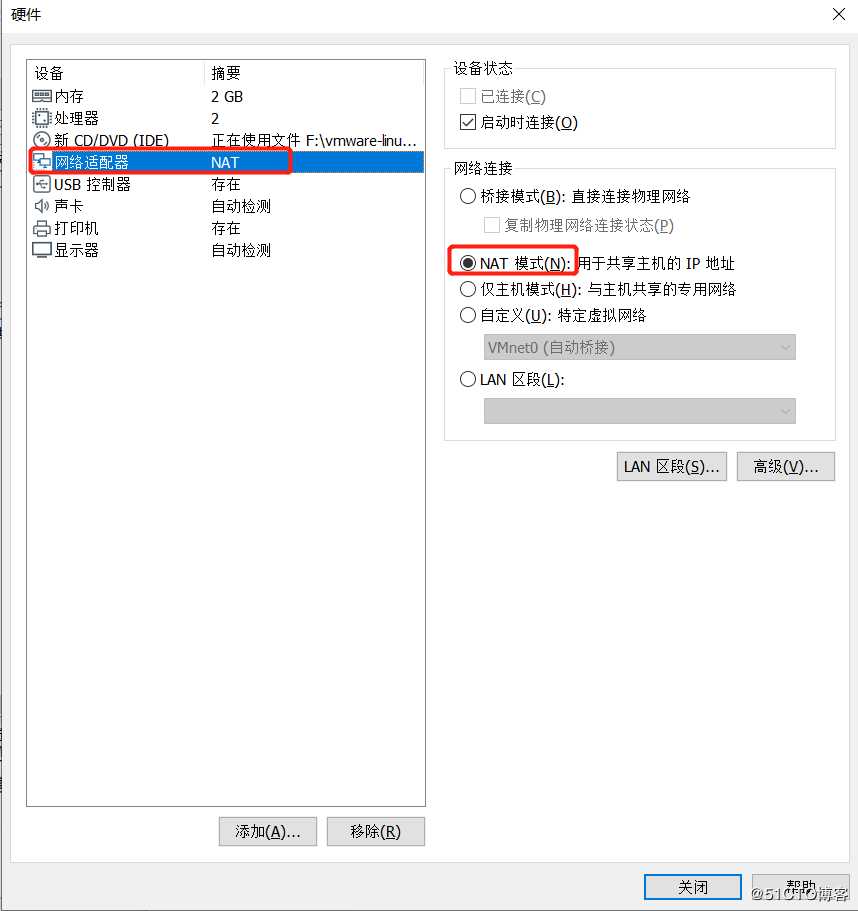
点击关闭
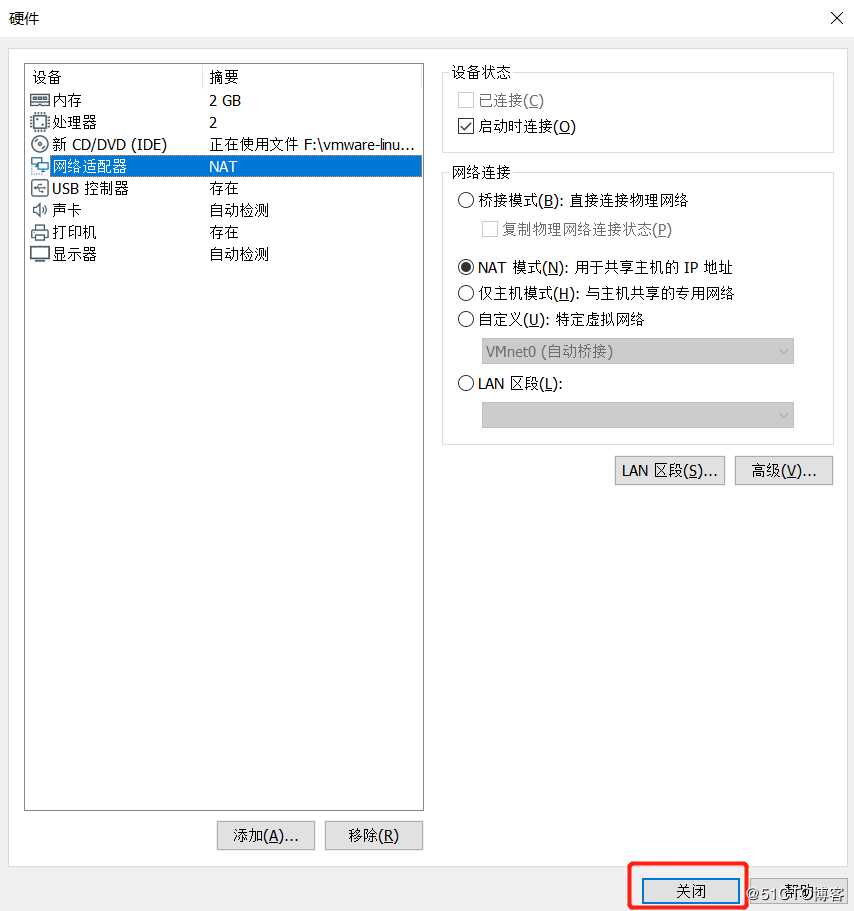
自定义硬件设置完成 --- 点击完成
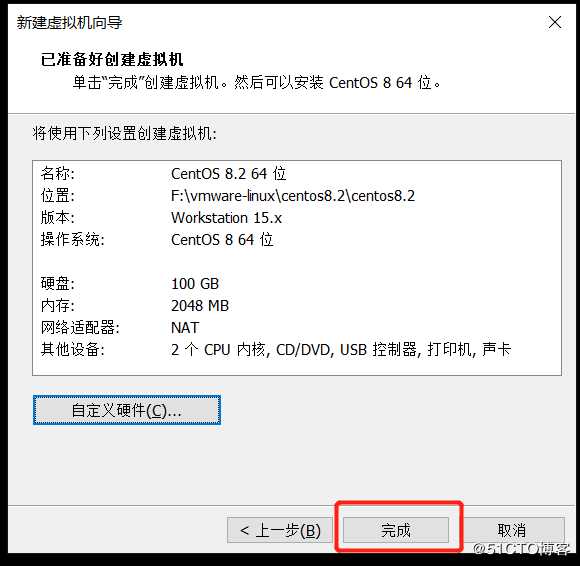
至此,centos8.2 创建完成
centos8.2安装
开启此虚拟机
选择安装(键盘方向键选择) - install centos linux 8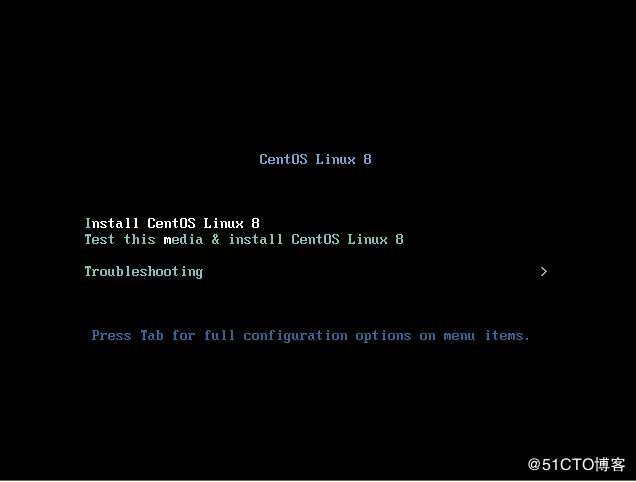
语言选择 --- 默认-continue
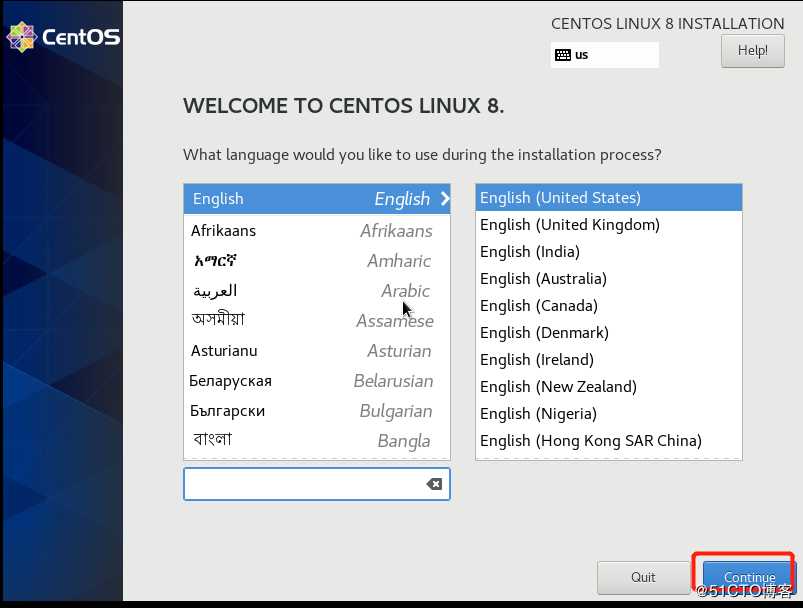
键盘-语言:默认
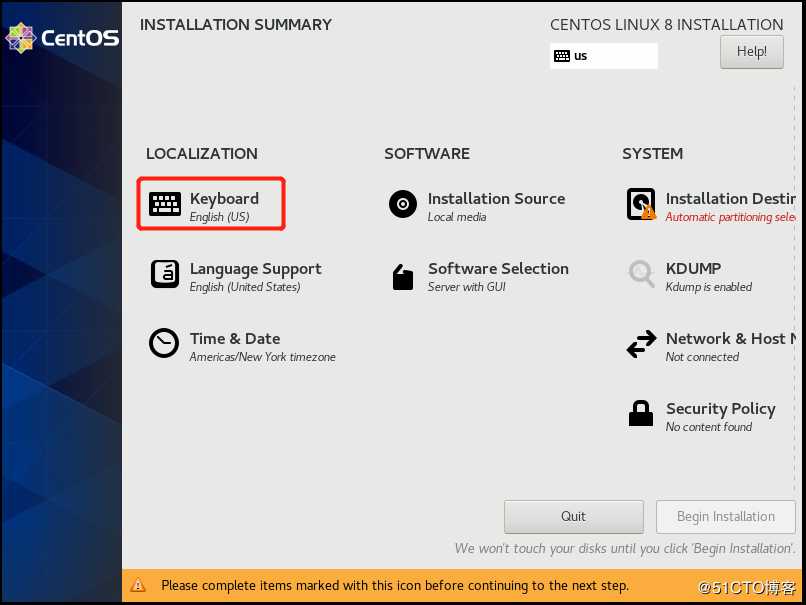
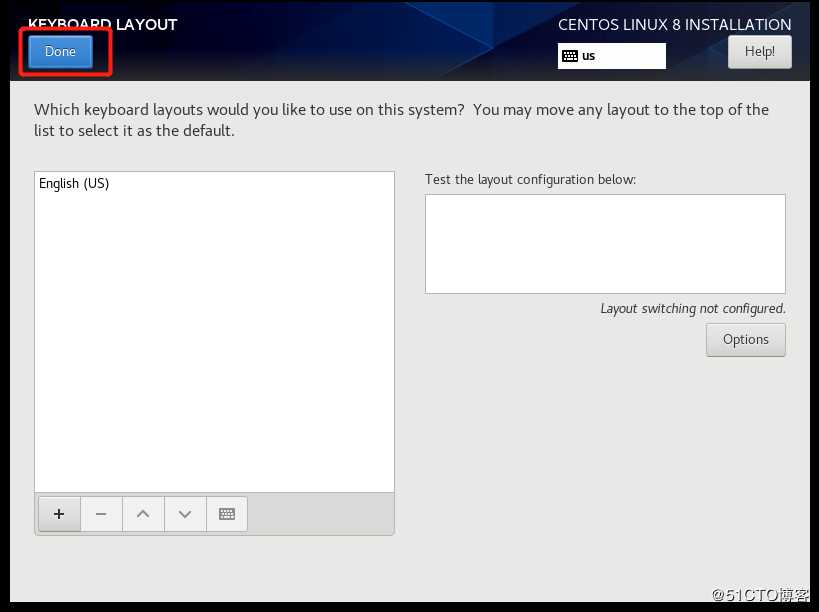
installation source 验证镜像文件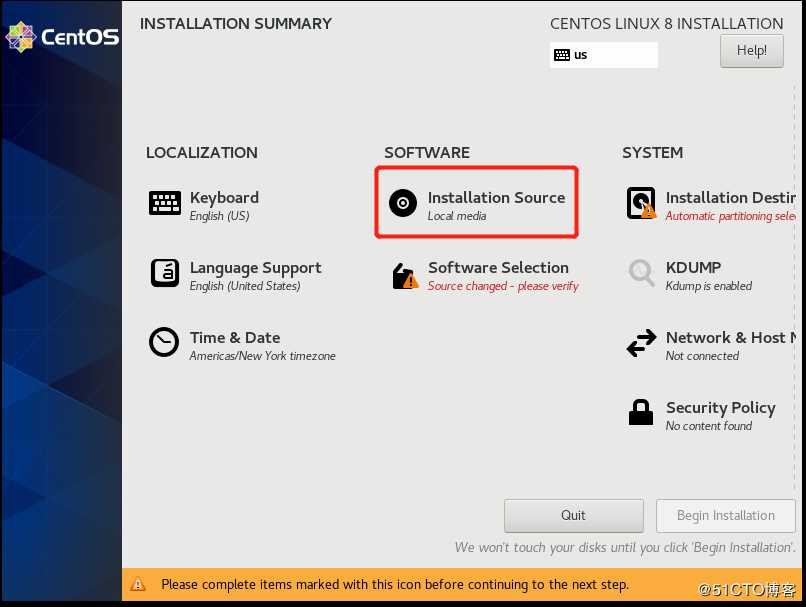
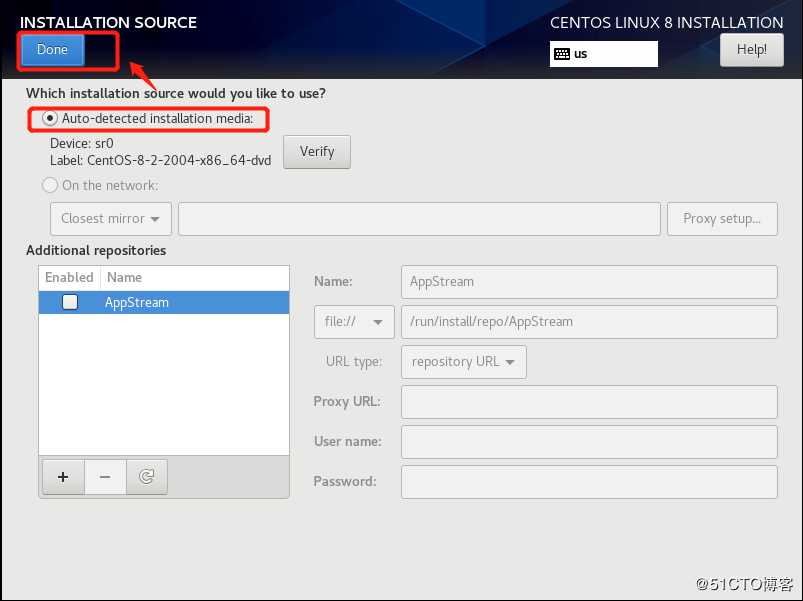
time&data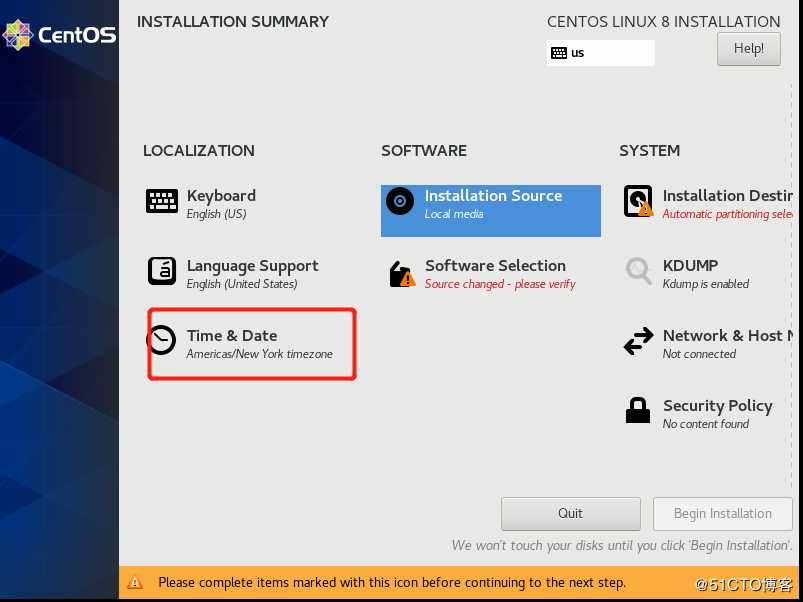
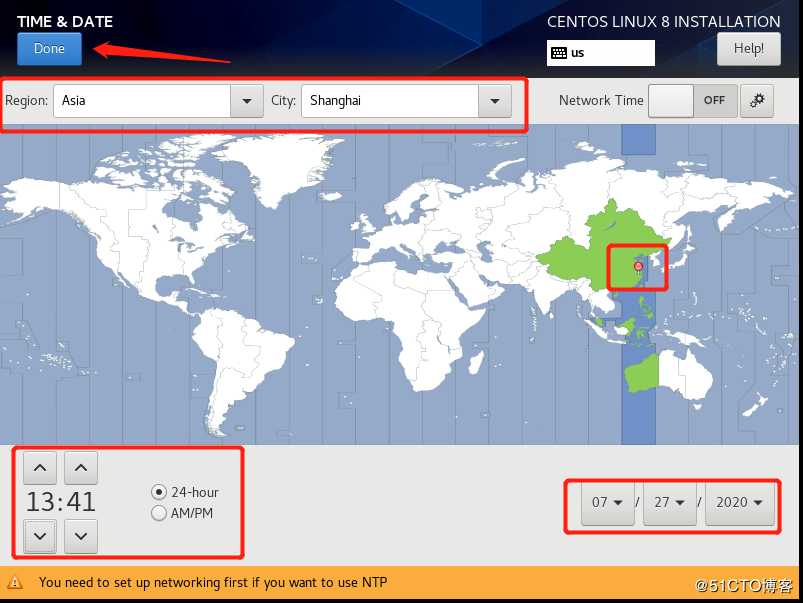
software selection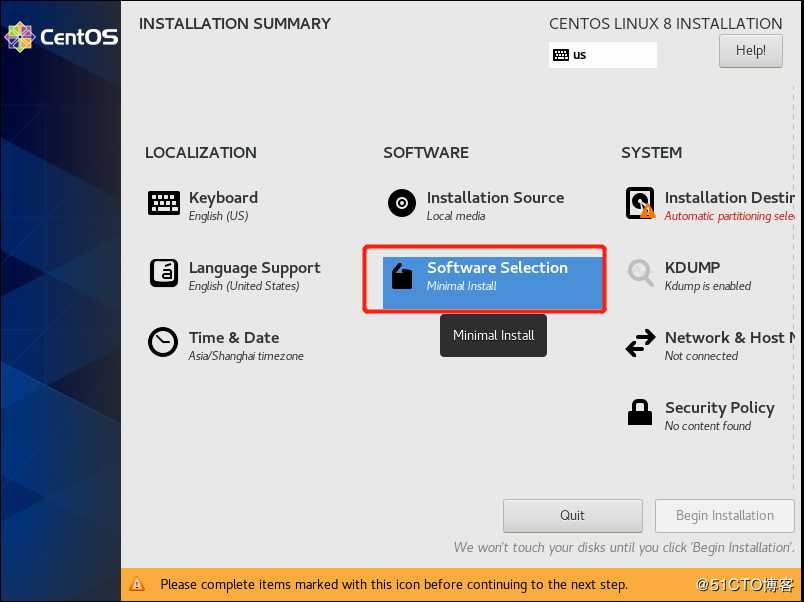
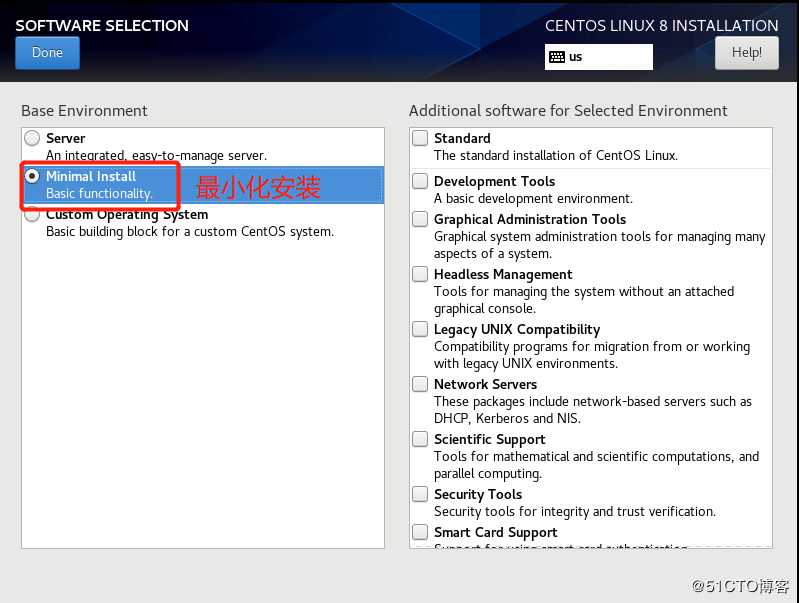
磁盘分配-installation destir
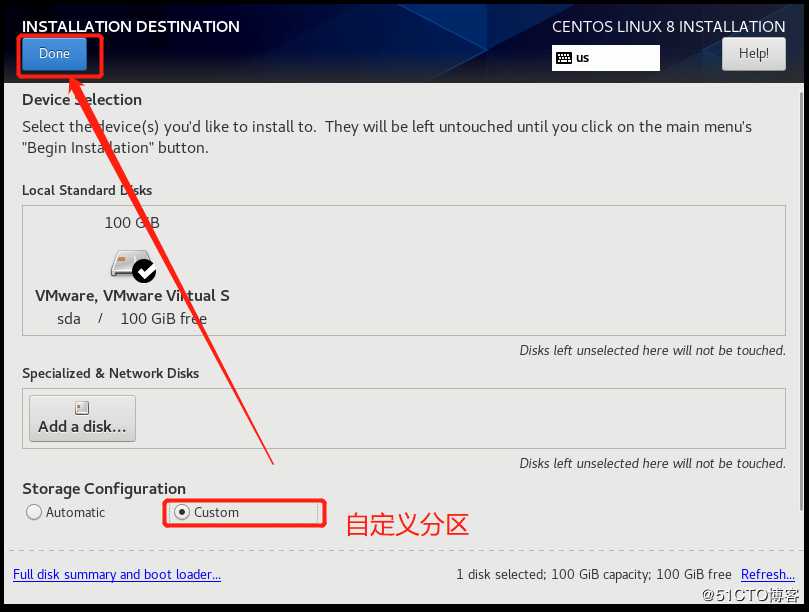
选择standard partition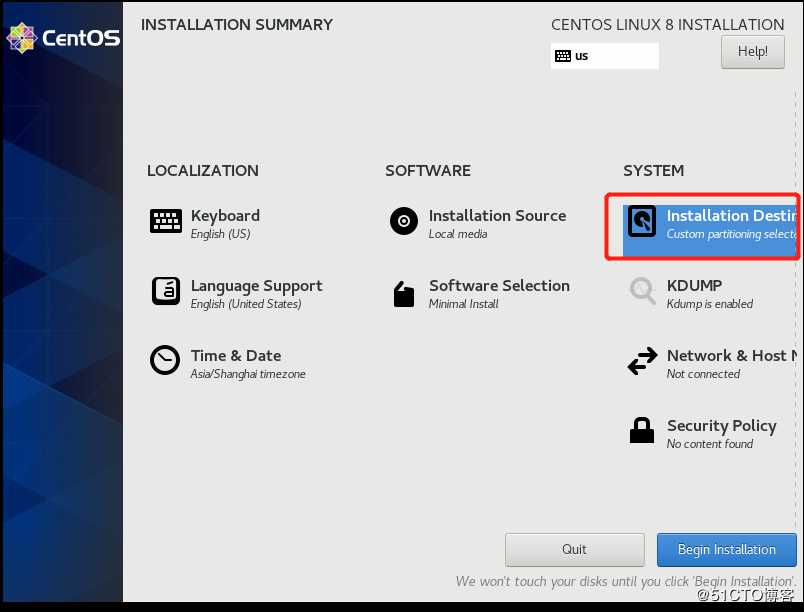
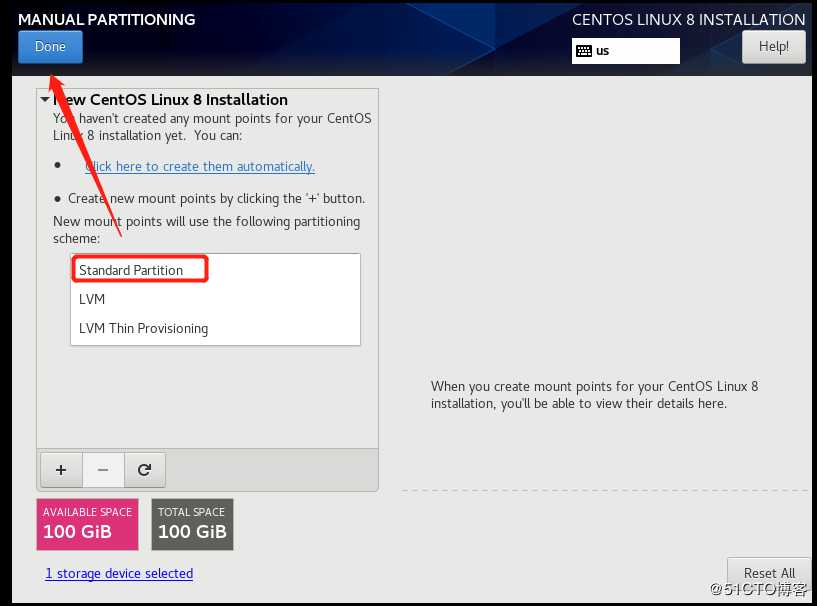
磁盘分区:/-100G ; swap-2G ; /boot-1G ; /data-50G
/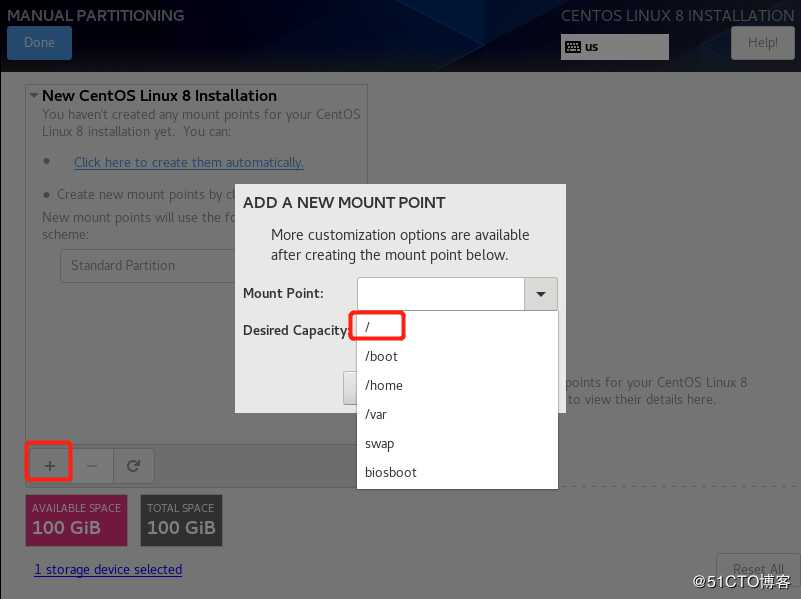
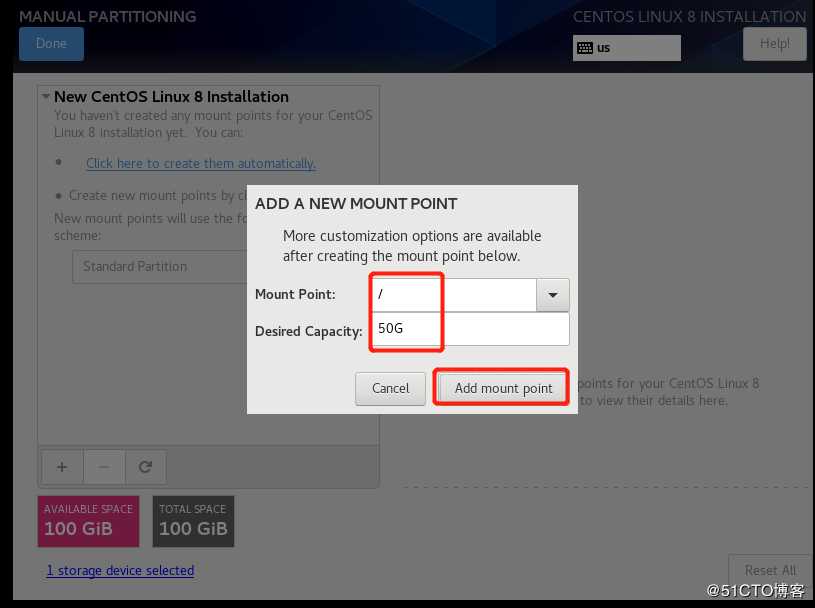
/boot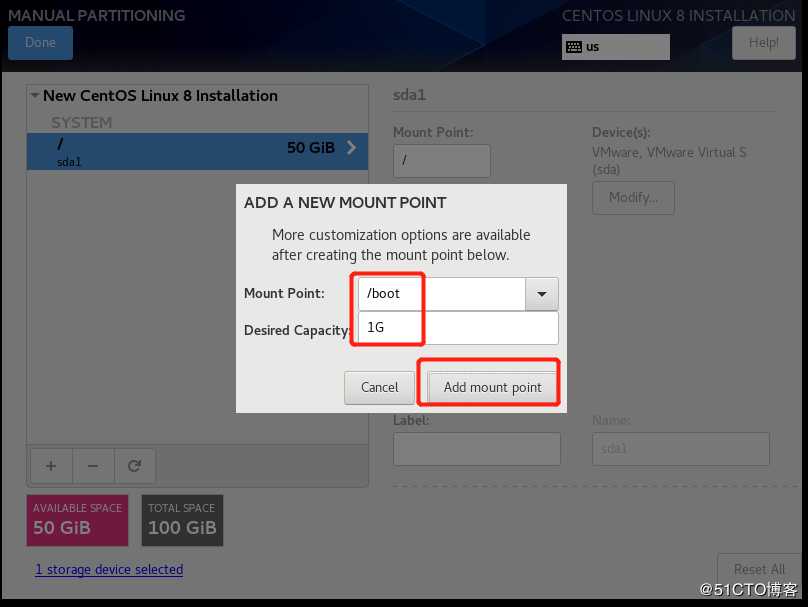
swap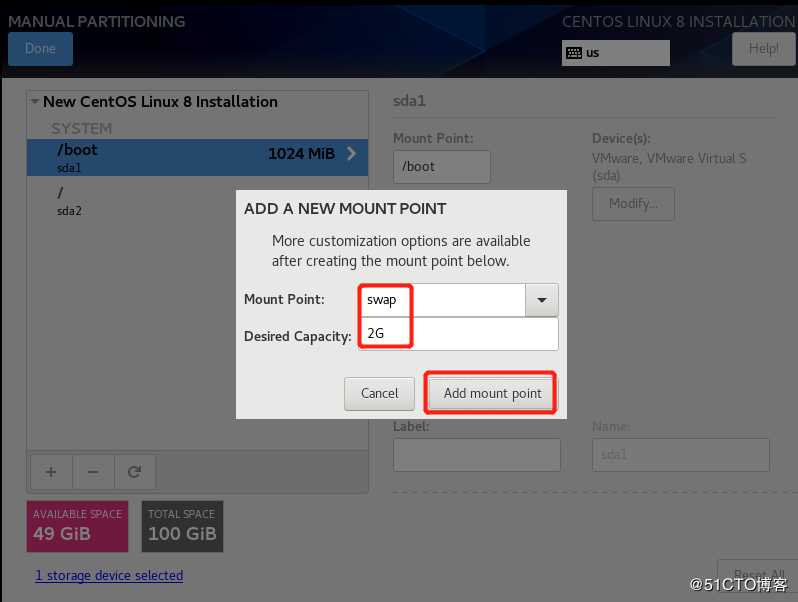
/data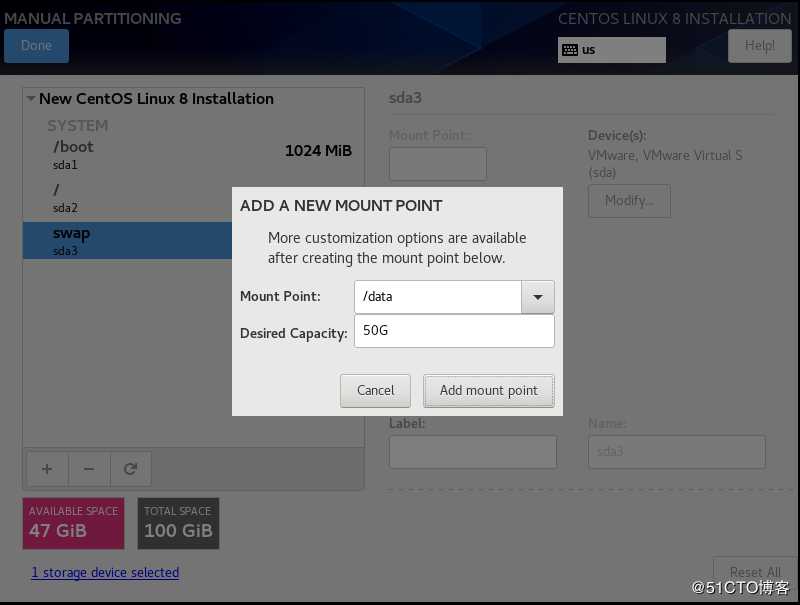
完成分区 --- done --- accept changes
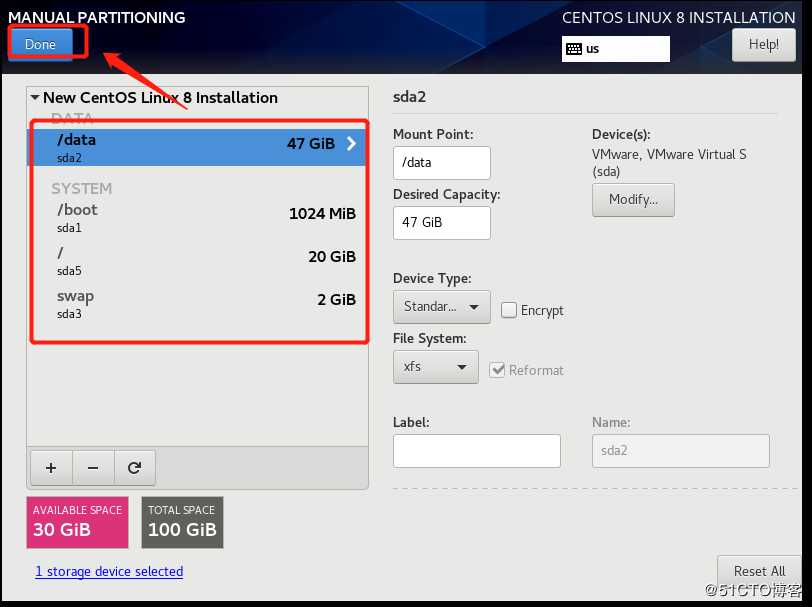
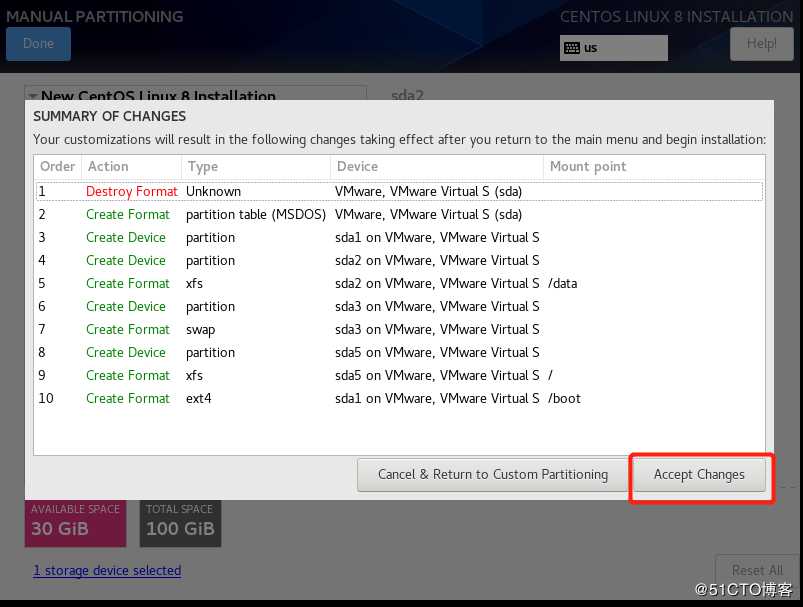
network & host name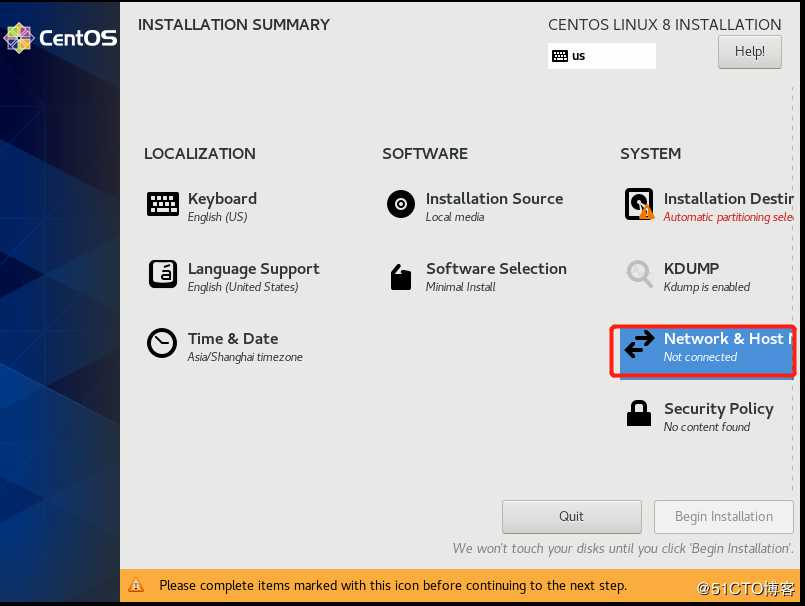
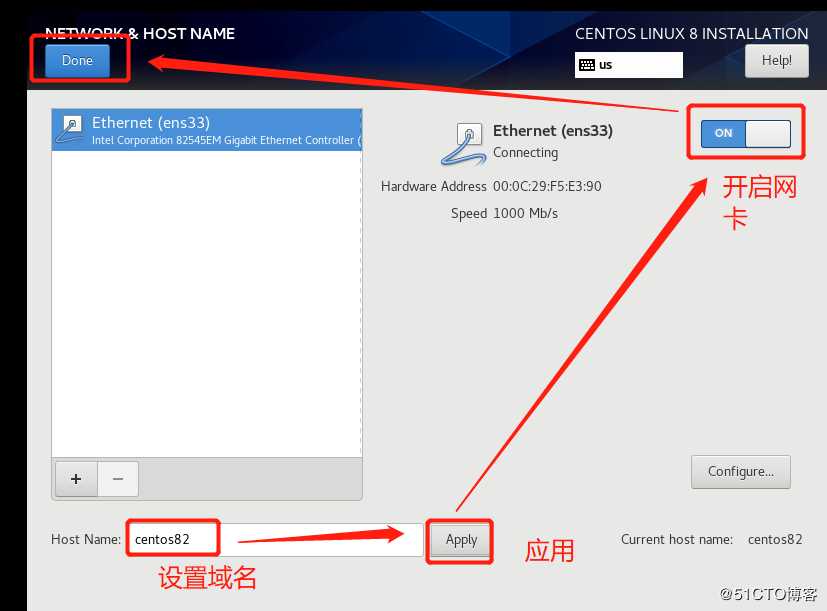
网卡相关,稍后再设置
相关设置至此已完成 --- 开始安装 begin installation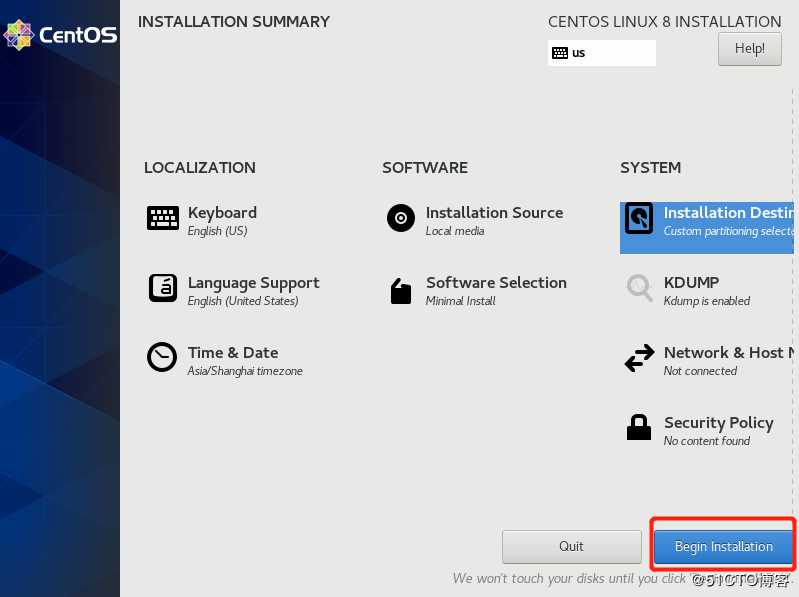
设置账户
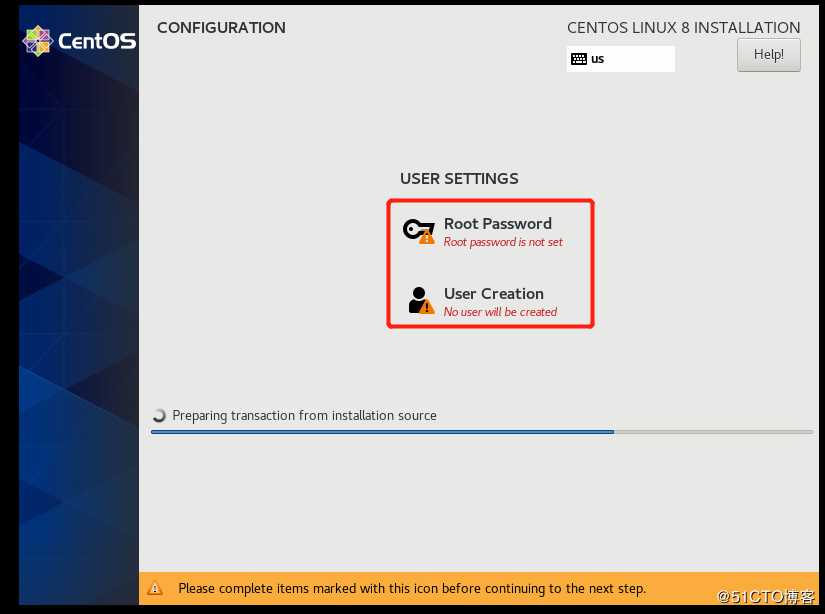
root用户 --- 密码(密码设置简单-需要点击两次Done)
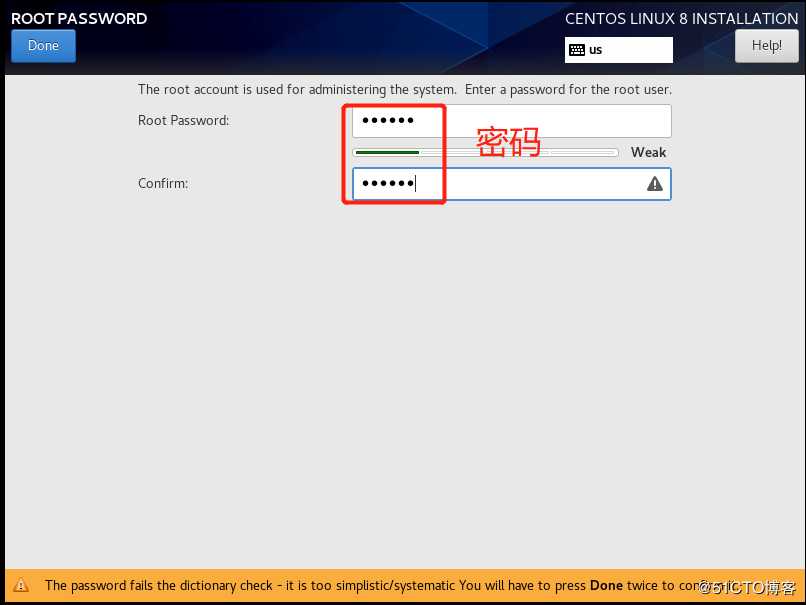
设置普通用户账户---(密码设置简单-需要点击两次Done)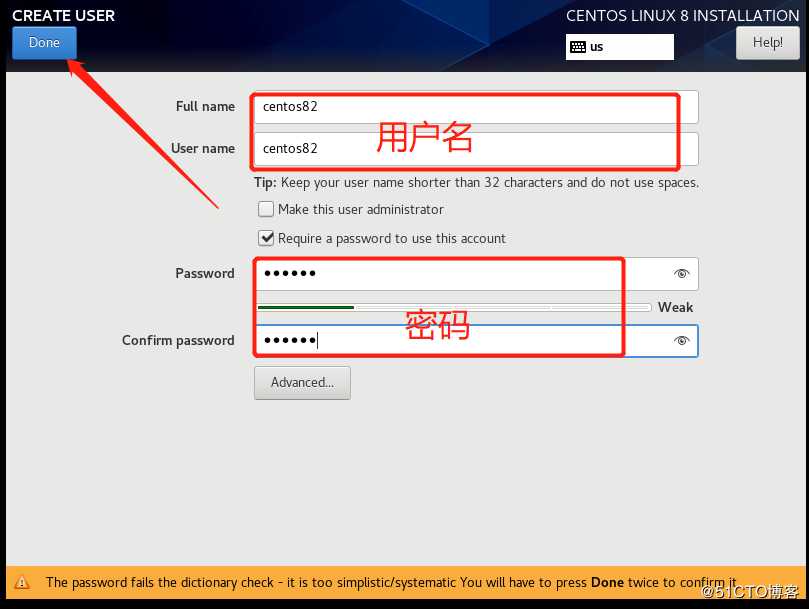
点击-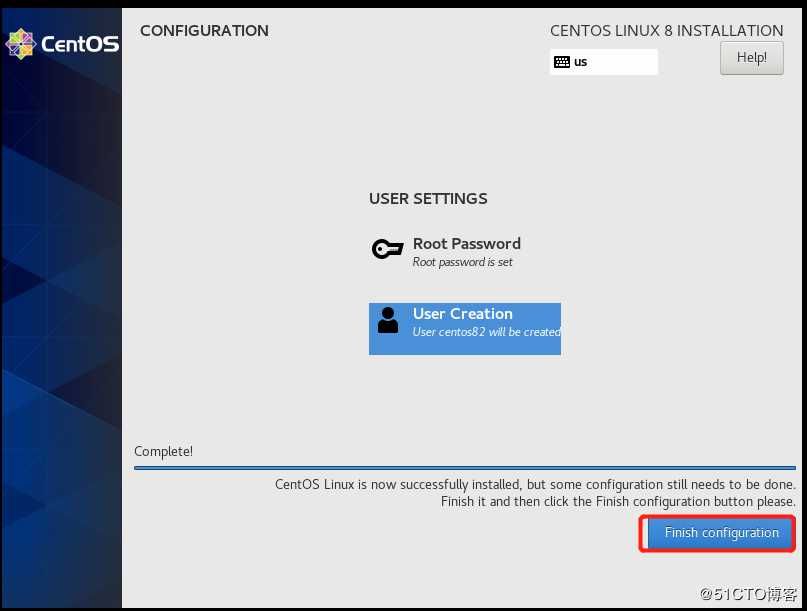
reboot
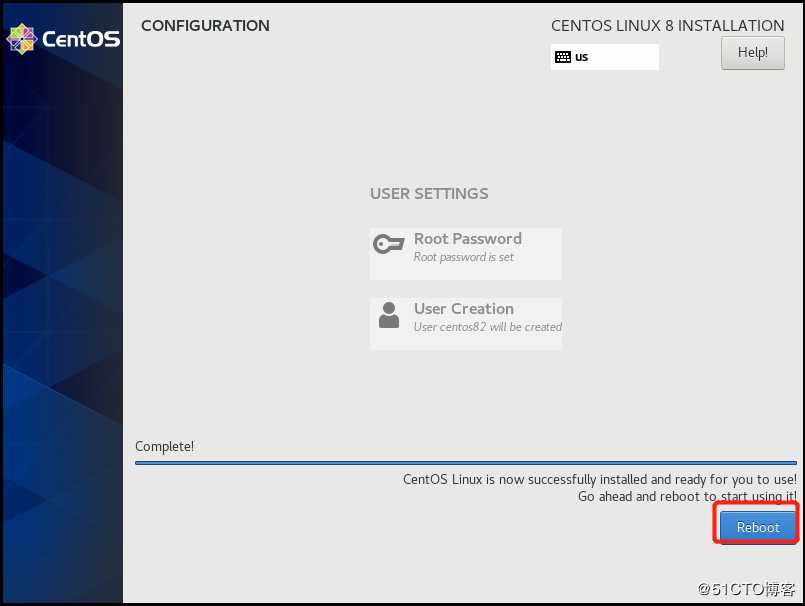
至此安装完成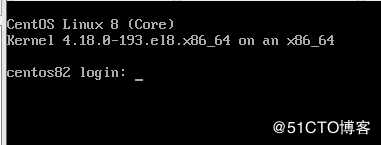
以上是关于Centos安装(minimal install)的主要内容,如果未能解决你的问题,请参考以下文章
vmware安装minimal centos报错/etc/rc5.d/s99local : line:25 : eject : command not found