Chapter1 - 像素(Pixel)操作
Posted rongyupan
tags:
篇首语:本文由小常识网(cha138.com)小编为大家整理,主要介绍了Chapter1 - 像素(Pixel)操作相关的知识,希望对你有一定的参考价值。
Chapter1 - 像素(Pixel)操作
import cv2 as cv
import numpy as np
src = cv.imread("opencv.png")
一、改变像素值
# copy image, deep copy
img_copied = np.copy(src)
# change value
img_changed = img_copied
img_copied[100:200, 200:300, :] = 255
# both `img_changed` and `img_copied` change.
cv.imshow("img_changed", img_changed)
cv.imshow("img_copied", img_copied)
cv.waitKey(0)
cv.destroyAllWindows()
运行结果
img_changed
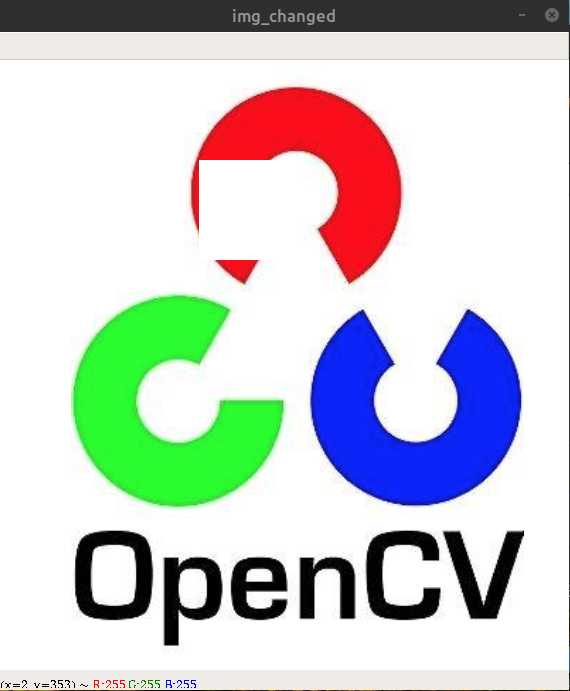
img_copied

关于复制np.copy()
-
src的类型是numpy.ndarray,即放置同类型的元素的多维数组。所以“复制图片”要用np.copy(); -
python有直接引用、浅复制、深复制;
-
对于列表等可循环结构,即
python list:b = a是直接引用,指向同一个对象,a改变,b也跟着改变;b = a.copy()是浅复制;a改变,b也改变;b = a.deepcopy()是深复制;a、b相互独立;
-
numpy list和python list不同:img_copied = np.copy(src)是深拷贝;即src改变,但img_copied不变;img_changed = img_copied是直接引用;img_copied改变,img_changed也要改变;
二、通过像素值新建图像
# create image
img_created = np.zeros(src.shape, src.dtype) # value:all zero, Black
cv.imshow("img_created", img_created)
img_1 = np.zeros([512,512], dtype=np.uint8)
img_1[:,:] = 127 # set gray value: 127
img_2 = np.ones([512,512,3], dtype=np.uint8)
img_2[:,:,0] = 255 # "B":255,"G"="R"=1, Blue
cv.imshow("gray image: img_1", img_1)
cv.imshow("R‘s value=255: img_2", img_2)
cv.waitKey(0)
cv.destroyAllWindows()
注意
读取彩色图片时,会有三层,这三层代表的RGB是颠倒的,也就是BGR:
img[:,:,0]代表B;img[:,:,1]代表G;img[:,:,2]代表R;
改变RGB的值就意味着能对图像的色彩进行操作,那么我们下面使用数组的方式,把对应位置的BGR值做一下变化,观察一下效果:
# read and write pixels
img_copied = np.copy(src)
row, column, channel = img_copied.shape
print("row: %d, column: %d, channel: %d" % (row, column, channel))
for i in range(row):
for j in range(column):
b, g, r = img_copied[i, j]
b = 255 - b
g = 255 - g
r = 255 - r
img_copied[i, j] = [b, g, r]
cv.imshow("read and write pixels", img_copied)
cv.waitKey(0)
cv.destroyAllWindows()
row: 610, column: 570, channel: 3
运行结果
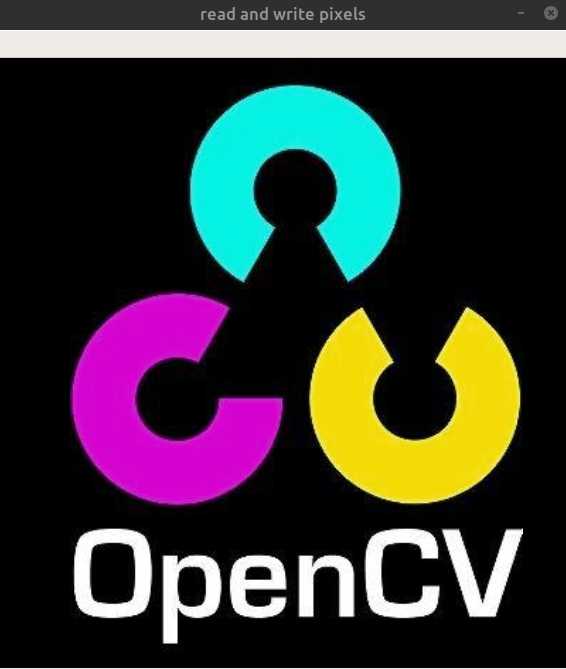
在处理610×570这样一个小型图像时,反应时间便明显变长;
为了提高速度,一方面需要更好的设备,另一方面上述代码最好改写成支持CUDA加速;
两个图像的像素之间也是可以做算术运算的(只要不超出范围即可),比如下面这个例子:
# pixel arithmetic operations
img_1 = cv.imread("test0.jpg")
img_2 = cv.imread("test1.jpg")
result = np.zeros(shape=[4,img_1.shape[0],img_1.shape[1],img_1.shape[2]], dtype=img_1.dtype)
for i in range(4):
result[i][:,:,:] = np.zeros(shape=[img_1.shape[0],img_1.shape[1],img_1.shape[2]], dtype=img_1.dtype)
cv.add(img_1, img_2, result[0])
cv.imshow("add_result", result[0])
cv.subtract(img_1, img_2, result[1])
cv.imshow("sub_result", result[1])
cv.multiply(img_1, img_2, result[2])
cv.imshow("mul_result", result[2])
cv.divide(img_1, img_2, result[3])
cv.imshow("div_result", result[3])
cv.waitKey(0)
cv.destroyAllWindows()
算数运算的操作比较简单,这里不再详述;
为了存储每次算数运算的结果,可以每次都新建变量--初始化--承接结果;为了缩减初始化的工作量,新建了result这个4维矩阵;
result从宏观上看,可以认为是4个元素的list,每个元素都是一个图像类型(3维);这种提取过程需要会。
三、像素值的逻辑运算
除了算术操作,我们也可以进行逻辑操作(logical operation),常见的有三种:
cv.bitwise_add()逻辑与;cv.bitwise_or()逻辑或;cv.bitwise_not()逻辑否;cv.bitwise_xor()异或;同为0,异为1
当然,不仅可以对两张图片做逻辑操作,也可以只对一张图片做逻辑操作,不过只能做not运算,图中的白色会变成黑色;而其他逻辑操作,如and等会报错;
下面,我们新建矩形和圆形图片,对这两张图片进行逻辑操作,两种图形的用法分别如下:
cv.rectangle(img, (x,y), (x+h,y+h), (b,g,r), line_thickness)
-
(x,y)和(x+h,y+h)分别对应了左上和右下角;这样的话,第一个点的坐标应该小于第二个点;但是如果第一个点的坐标大于第二个点,会被认为是左下和右上角; -
(b,g,r)是矩形四条边的BGR数值;注意是BGR而非RGB;如果这里只写一个255,代表B=255,G=R=0,也就是蓝色; -
line_thickness是边的厚度;如果是负数,如-1,表示填充整个矩形,填充的颜色是上面线条的颜色;
cv.circle(img, (x,y), r, (b,g,r), thickness)
(x,y)是圆的圆心坐标,r是半径;- 其他的和上面矩形类似;
# create rectangle
img_1 = np.zeros(shape=[400,400,3], dtype=np.uint8)
cv.rectangle(img_1, (25,25), (375,375), 255, -1)
cv.imshow("rectangle", img_1)
# create circle
img_2 = np.zeros(shape=[400,400,3], dtype=np.uint8)
cv.circle(img_2, (200,200), 200, 255, -1)
cv.imshow("circle", img_2)
# make logical operations
dst1 = cv.bitwise_and(img_1, img_2)
dst2 = cv.bitwise_or(img_1, img_2)
dst3 = cv.bitwise_xor(img_1, img_2)
dst4 = cv.bitwise_not(src)
cv.imshow("add", dst1)
cv.imshow("or", dst2)
cv.imshow("xor", dst3)
cv.imshow("not to picture", dst4)
cv.waitKey(0)
cv.destroyAllWindows()
运行结果
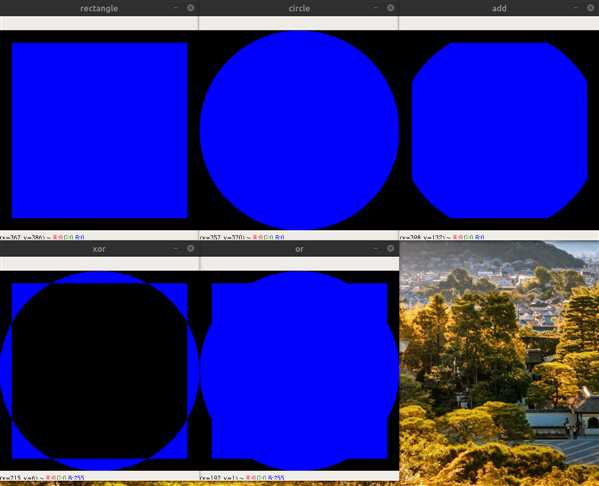
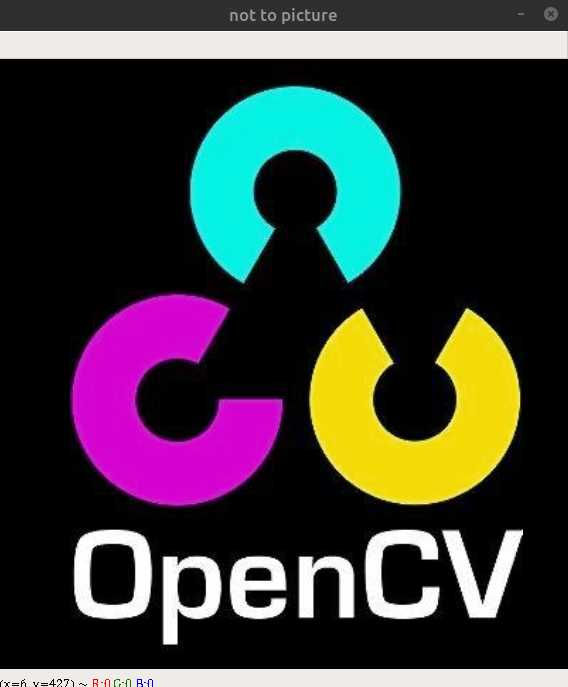
四、伪彩色applyColorMap函数
使用OpenCV的预定义的颜色映射来将灰度图像伪彩色化;显示的效果类似于颜色滤镜;
应用领域:空间中的行星和其他物体的灰度图像是采用伪彩色来显示细节,并对不同颜色的不同材质对应的区域进行标记。比如下面对冥王星处理的图片:
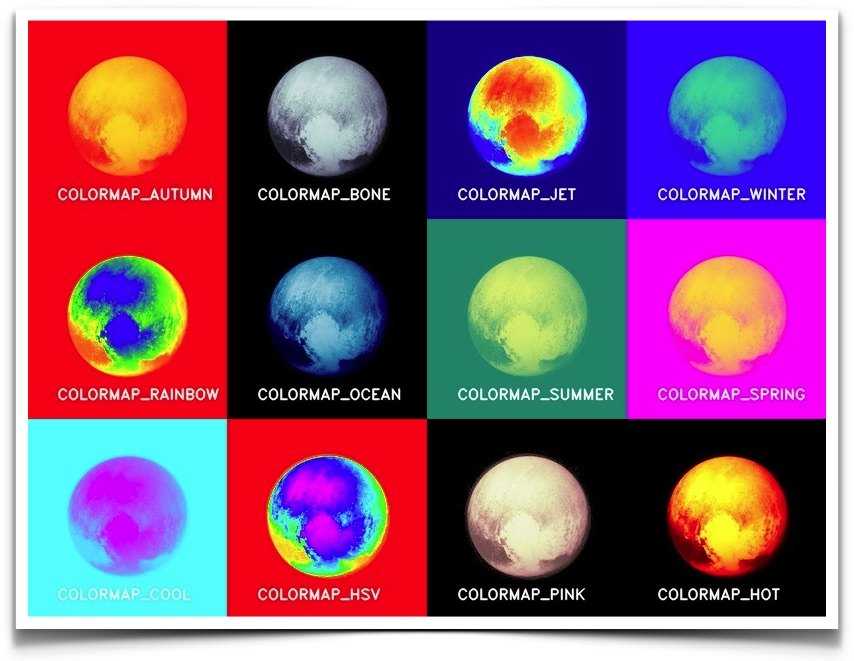
下面,我们对于图片使用伪彩色效果:
img_cool = cv.applyColorMap(src, cv.COLORMAP_COOL)
img_jet = cv.applyColorMap(src, cv.COLORMAP_JET)
cv.imshow("colormap.cool", img_cool)
cv.imshow("colormap.jet", img_jet)
cv.waitKey(0)
cv.destroyAllWindows()
运行结果
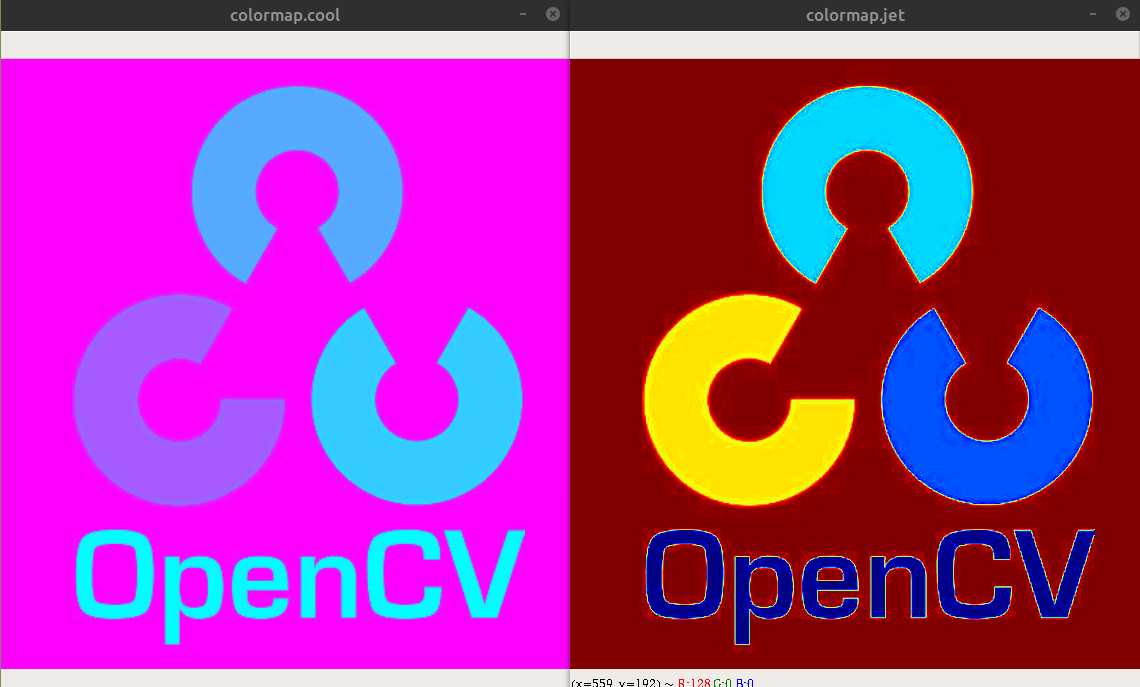
五、图像通道的分离cv.split()和合并cv.merge()
# channel seperation
B, G, R = cv.split(src)
print("分离后的维数:", B.shape)
cv.imshow("Split Blue", B)
cv.imshow("Split Green", G)
cv.imshow("Split Red", R)
# channel merging
# zeros = np.zeros(shape=src.shape[:2], dtype=np.uint8)
zeros = np.zeros(shape=B.shape, dtype=np.uint8)
cv.imshow("Merge Blue", cv.merge([B, zeros, zeros]))
cv.imshow("Merge Green", cv.merge([zeros, G, zeros]))
cv.imshow("Merge Red", cv.merge([zeros, zeros, R]))
# merge orignal image
cv.imshow("orignal image", cv.merge([B, G, R]))
cv.waitKey(0)
cv.destroyAllWindows()
分离后的维数: (610, 570)
运行结果
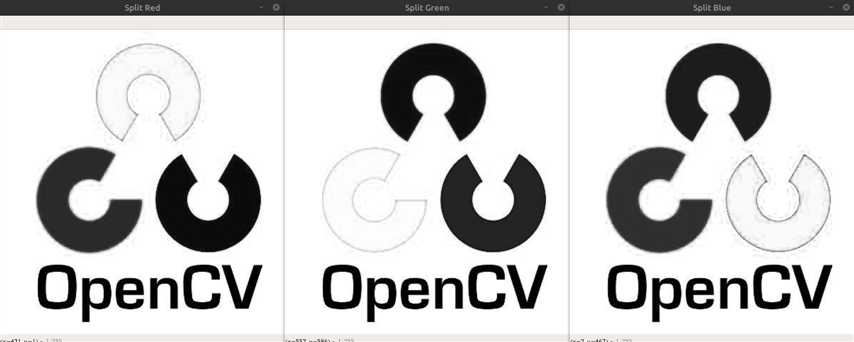
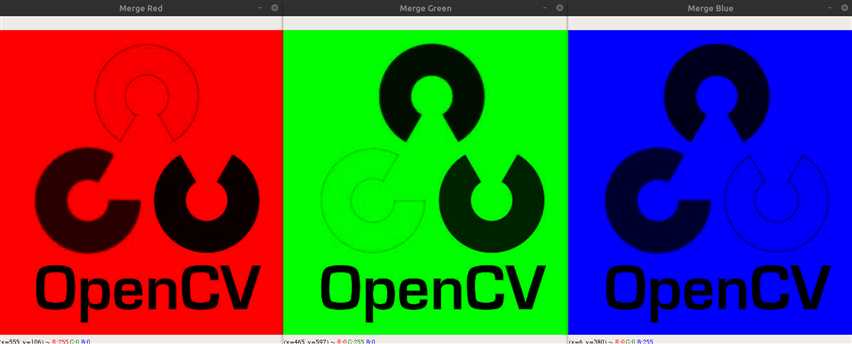
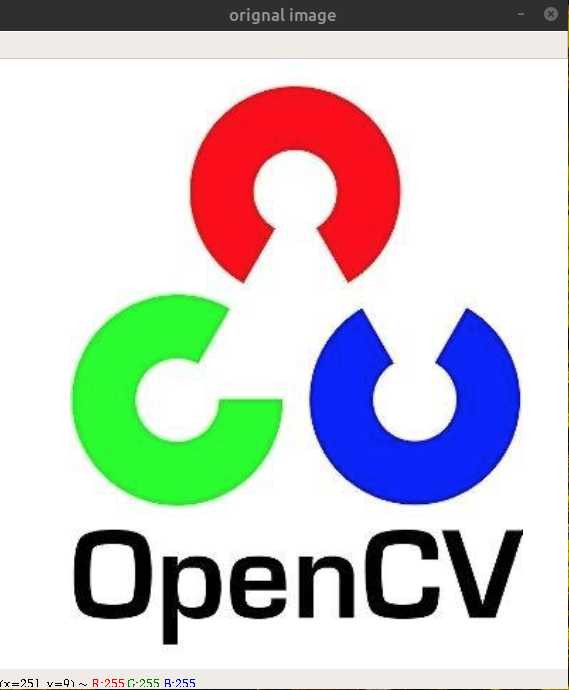
B,G,R = cv.split(image)
-
已知
image.shape是610×570×3,如果只需要某个通道,那么最后的3就会变成1,所以B G R的维数应该是610×570; -
如果使用
mv = cv.split(image),那么mv是list类型,有3个元素(np.array类型),每个元素是610×570维; -
如果单独显示通道的图像,发现三个通道的图像尽管不同,但都是灰色的,而不是期望中的红色等。以
R为例,分离后图像会缺失G、B,但是使用imshow()方法后,三个通道都会变成R,即(R,R,R)。当三个通道的值相等时,为灰度图。
那我们如果要想显示红色,但是还得要用imshow()这个函数,就需要使用合并,把自动生成的(R,R,R),变成(R,0,0),也就是上面zeros那个矩阵的作用;
cv.merge([B, G, R])
需要注意:B,G,R的维数一定要相同;分离后各个通道的维数是610×570,为了确保维数相同,有这种写法:
-
zeros = np.zeros(shape=src.shape[:2], dtype=np.uint8) -
这里
src.shape是610×570×3,也就是这个列表有三个元素,注意:src.shape[:2]是取不到最后一个元素的,只能取src.shape[0]、src.shape[1]这两个,src.shape[2]是取不到的; -
zeros = np.zeros(shape=B.shape, dtype=np.uint8)这个写法是等价的,更简洁明了;
下面提供一种更简单直白的写法,思路是把无关通道的所有元素直接强行置0;比如:
result_split = cv.split(src)
# make G=R=0, only keep B;
result_split[1][:,:] = 0
result_split[2][:,:] = 0
dst = cv.merge(result_split)
cv.imshow("Merge Blue", dst)
cv.waitKey(0)
cv.destroyAllWindows()
以上是关于Chapter1 - 像素(Pixel)操作的主要内容,如果未能解决你的问题,请参考以下文章