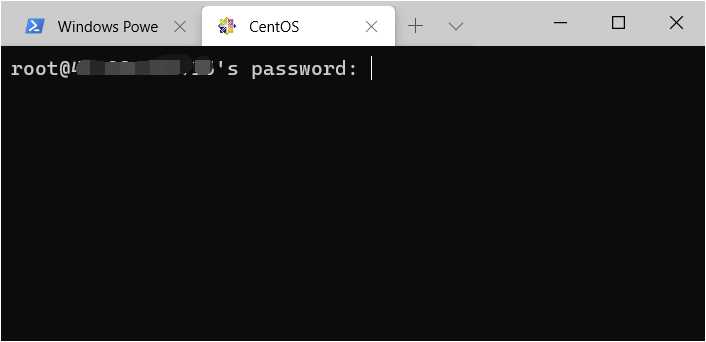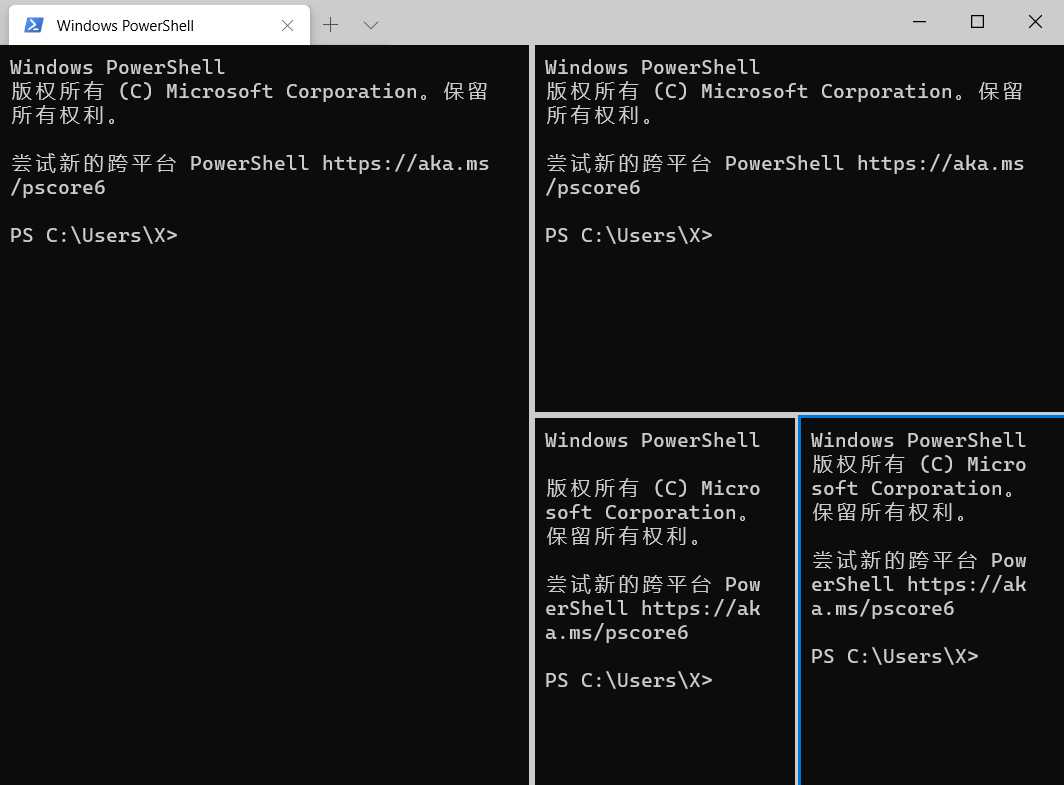玩转 Windows Terminal
Posted flylolo
tags:
篇首语:本文由小常识网(cha138.com)小编为大家整理,主要介绍了玩转 Windows Terminal相关的知识,希望对你有一定的参考价值。
今天给大家分享一下Windows Terminal的使用及个性化定制。
一、安装
该项目的开源地址为https://github.com/microsoft/terminal,如果想折腾,可以按照上面的说明自己编译。不想折腾的直接在
安装好Windows Terminal Preview之后,默认打开了PowerShell,发现和原来的没多大区别,颜色像CMD一样漆黑一片。完全不像介绍的那么酷。
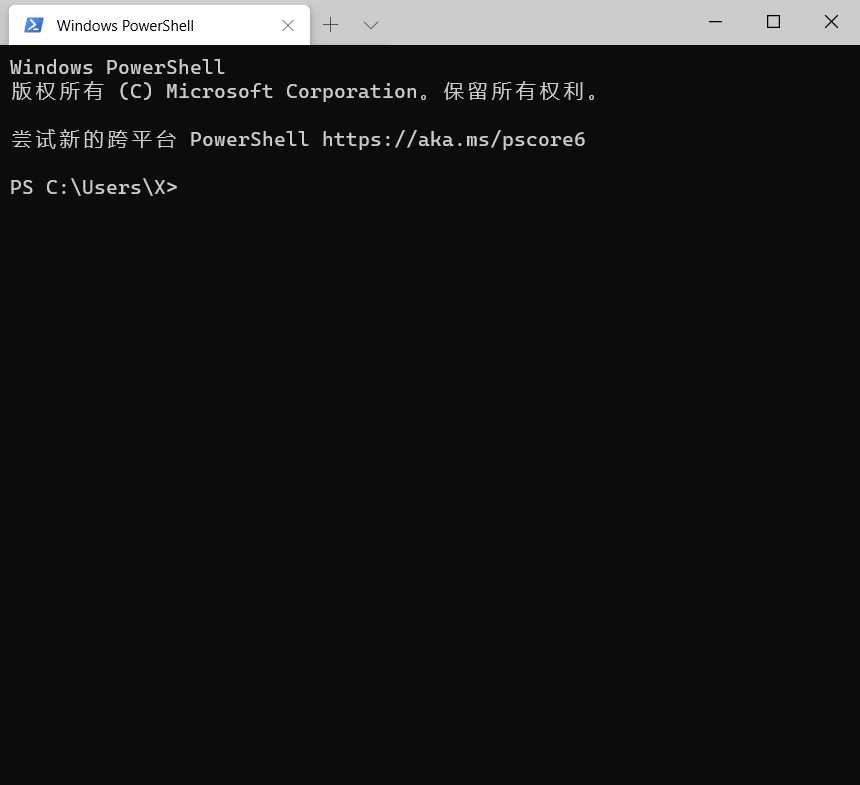
图 1
不同的是它是多Tab的,在标题右侧有个下拉菜单,可以打开其他工具
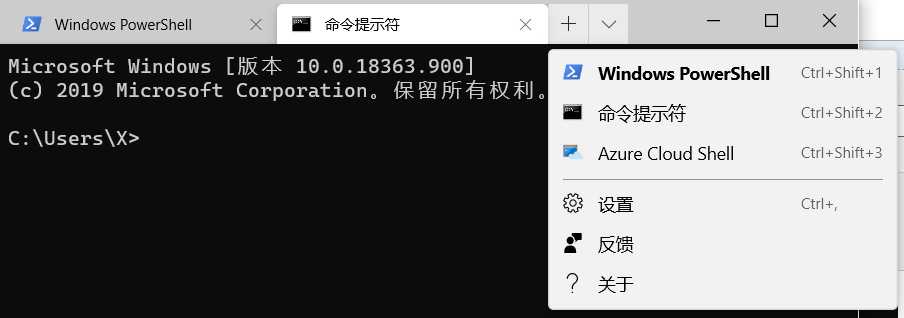
图 2
如上图可以再打开一个CMD标签。
同时我们看到了设置选项,下面就开始倒腾一下相关的配置吧。
二、配置
点击【设置】,会打开一个名为settings.json的文件,大概如下面代码所示:
1 { 2 "$schema": "https://aka.ms/terminal-profiles-schema", 3 4 "defaultProfile": "{61c54bbd-c2c6-5271-96e7-009a87ff44bf}", //默认打开下面的profiles.List中的哪个profile, 5 6 // 是否将选中内容自动复制到剪切板,默认是false,如果需要复制,选中内容中点击鼠标右键就实现了复制。如果是true,当选中的时候,就执行复制 7 "copyOnSelect": false, 8 9 // 复制的时候是否复制文本的样式,例如颜色、字体等 10 "copyFormatting": false, 11 12 //profiles配置 13 "profiles": { 14 "defaults": { 15 // 设置通用配置 16 }, 17 "list": [ 18 { 19 // 针对 powershell.exe 这个profile进行配置. 20 "guid": "{61c54bbd-c2c6-5271-96e7-009a87ff44bf}", 21 "name": "Windows PowerShell", 22 "commandline": "powershell.exe", 23 "hidden": false 24 }, 25 { 26 // 针对 cmd.exe 这个profile进行配置. 27 "guid": "{0caa0dad-35be-5f56-a8ff-afceeeaa6101}", 28 "name": "命令提示符", 29 "commandline": "cmd.exe", 30 "hidden": false 31 }, 32 { 33 "guid": "{b453ae62-4e3d-5e58-b989-0a998ec441b8}", 34 "hidden": false, 35 "name": "Azure Cloud Shell", 36 "source": "Windows.Terminal.Azure" 37 } 38 ] 39 }, 40 41 //自定义的color schemes放在这里 42 "schemes": [ 43 44 ], 45 46 // 在下面的集合中添加自定义的按键命令绑定 47 // 取消组合键,请将命令设置为“ unbound”。 48 "keybindings": [ 49 // 在defaults.json中,复制和粘贴已经被绑定到了 Ctrl+Shift+C and Ctrl+Shift+V . 50 // 正两行又将它们绑定到了Ctrl+C and Ctrl+V. 51 { 52 "command": { 53 "action": "copy", 54 "singleLine": false 55 }, 56 "keys": "ctrl+c" 57 }, 58 { 59 "command": "paste", 60 "keys": "ctrl+v" 61 }, 62 63 // 按下 Ctrl+Shift+F 打开搜索窗口 64 { 65 "command": "find", 66 "keys": "ctrl+shift+f" 67 }, 68 69 // 按组合键 Alt+Shift+D 打开一个新的窗格,注意不是标签 70 //-“ split”:“ auto”使此窗格向着能提供最大面积的方向打开。 71 //-“ splitMode”:“ duplicate”新窗格使用当前窗格同样的配置文件。 72 { 73 "command": { 74 "action": "splitPane", 75 "split": "auto", 76 "splitMode": "duplicate" 77 }, 78 "keys": "alt+shift+d" 79 } 80 ] 81 }
1. Profile设置:
【图2】所示的下拉菜单中,列出了"Windows PowerShell"、"命令提示符"和"Azure Cloud Shell"三个选项,为什么是这三项呢?是在profiles的List集合中配置的。可以看到现有三项正好与图2中的3项一一对应。
既然是可配置的,那么我们是否可以自定义添加呢?当然是可以的,下一小节我们来实验一下,本节先讲现有配置。
第4行的defaultProfile属性,设置了默认的Profile的guid,可以看出该guid正是Windows PowerShell的,所以我们打开Windows Terminal的时候,默认打开的是Windows PowerShell。
2. 复制设置:
第7行: 的"copyOnSelect"指定了是否将选中内容自动复制到剪切板,默认是false。这时如果需要复制,选中内容中点击鼠标右键就实现了复制。如果是true,当选中的时候,就执行复制。
第10行:“copyFormatting”指定了在复制的时候是否复制文本的样式,例如颜色、字体等。
3. 快捷键设置:
第48行,"keybindings"数组设置了如何通过一些组合键触发操作命令,例如复制、粘贴、查找等,代码中已经做了注释,就不一一说明了。
这里要说一下通过 "alt+shift+d"打开新窗格,这个不是新tab,是在原窗口中拆分出来的,如下图
图3
新窗格会采用当前窗格的配置方案。可以按住 alt 键,然后使用箭头键在窗格之间移动焦点。
打开了这么多不知道怎么关闭?可以键入 ctrl+shift+w 来关闭焦点窗格。 如果只有一个窗格,ctrl+shift+w 将关闭该选项卡。与往常一样,关闭最后一个选项卡将关闭该窗口。
如果想要打开新的tab可以使用"ctrl+shift+d"。
3. 配色方案设置:
第42行,"schemes"提供了一个空的数组,用于放置自定义的配色方案。 具体介绍见下一节。
三、自定义样式
setting.json 只列出了一些方便我们配置的选项, 其实系统中已经为我们做了许多默认配置。按住alt键, 再去点击设置选项,这时不会打开setting.json, 而是会打开一个名为default.json的文件,这就是默认的配置文件。
代码如下,做了折叠有兴趣的可以看一看。

// THIS IS AN AUTO-GENERATED FILE! Changes to this file will be ignored. { "defaultProfile": "{61c54bbd-c2c6-5271-96e7-009a87ff44bf}", // Launch Settings "initialCols": 120, "initialRows": 30, "launchMode": "default", // Selection "copyOnSelect": false, "copyFormatting": true, "wordDelimiters": " /\\()"‘-.,:;<>~!@#$%^&*|+=[]{}~?u2502", // Tab UI "alwaysShowTabs": true, "showTabsInTitlebar": true, "showTerminalTitleInTitlebar": true, "tabWidthMode": "equal", // Miscellaneous "confirmCloseAllTabs": true, "startOnUserLogin": false, "theme": "system", "rowsToScroll": "system", "snapToGridOnResize": true, "profiles": [ { "guid": "{61c54bbd-c2c6-5271-96e7-009a87ff44bf}", "name": "Windows PowerShell", "commandline": "powershell.exe", "icon": "ms-appx:///ProfileIcons/{61c54bbd-c2c6-5271-96e7-009a87ff44bf}.png", "colorScheme": "Campbell", "antialiasingMode": "grayscale", "closeOnExit": "graceful", "cursorShape": "bar", "fontFace": "Cascadia Mono", "fontSize": 12, "hidden": false, "historySize": 9001, "padding": "8, 8, 8, 8", "snapOnInput": true, "altGrAliasing": true, "startingDirectory": "%USERPROFILE%", "useAcrylic": false }, { "guid": "{0caa0dad-35be-5f56-a8ff-afceeeaa6101}", "name": "Command Prompt", "commandline": "cmd.exe", "icon": "ms-appx:///ProfileIcons/{0caa0dad-35be-5f56-a8ff-afceeeaa6101}.png", "colorScheme": "Campbell", "antialiasingMode": "grayscale", "closeOnExit": "graceful", "cursorShape": "bar", "fontFace": "Cascadia Mono", "fontSize": 12, "hidden": false, "historySize": 9001, "padding": "8, 8, 8, 8", "snapOnInput": true, "altGrAliasing": true, "startingDirectory": "%USERPROFILE%", "useAcrylic": false } ], "schemes": [ // A profile can override the following color scheme values: // - "foreground" // - "background" // - "cursorColor" { "name": "Campbell", "foreground": "#CCCCCC", "background": "#0C0C0C", "cursorColor": "#FFFFFF", "black": "#0C0C0C", "red": "#C50F1F", "green": "#13A10E", "yellow": "#C19C00", "blue": "#0037DA", "purple": "#881798", "cyan": "#3A96DD", "white": "#CCCCCC", "brightBlack": "#767676", "brightRed": "#E74856", "brightGreen": "#16C60C", "brightYellow": "#F9F1A5", "brightBlue": "#3B78FF", "brightPurple": "#B4009E", "brightCyan": "#61D6D6", "brightWhite": "#F2F2F2" }, { "name": "Campbell Powershell", "foreground": "#CCCCCC", "background": "#012456", "cursorColor": "#FFFFFF", "black": "#0C0C0C", "red": "#C50F1F", "green": "#13A10E", "yellow": "#C19C00", "blue": "#0037DA", "purple": "#881798", "cyan": "#3A96DD", "white": "#CCCCCC", "brightBlack": "#767676", "brightRed": "#E74856", "brightGreen": "#16C60C", "brightYellow": "#F9F1A5", "brightBlue": "#3B78FF", "brightPurple": "#B4009E", "brightCyan": "#61D6D6", "brightWhite": "#F2F2F2" }, { "name": "Vintage", "foreground": "#C0C0C0", "background": "#000000", "cursorColor": "#FFFFFF", "black": "#000000", "red": "#800000", "green": "#008000", "yellow": "#808000", "blue": "#000080", "purple": "#800080", "cyan": "#008080", "white": "#C0C0C0", "brightBlack": "#808080", "brightRed": "#FF0000", "brightGreen": "#00FF00", "brightYellow": "#FFFF00", "brightBlue": "#0000FF", "brightPurple": "#FF00FF", "brightCyan": "#00FFFF", "brightWhite": "#FFFFFF" }, { "name": "One Half Dark", "foreground": "#DCDFE4", "background": "#282C34", "cursorColor": "#FFFFFF", "black": "#282C34", "red": "#E06C75", "green": "#98C379", "yellow": "#E5C07B", "blue": "#61AFEF", "purple": "#C678DD", "cyan": "#56B6C2", "white": "#DCDFE4", "brightBlack": "#5A6374", "brightRed": "#E06C75", "brightGreen": "#98C379", "brightYellow": "#E5C07B", "brightBlue": "#61AFEF", "brightPurple": "#C678DD", "brightCyan": "#56B6C2", "brightWhite": "#DCDFE4" }, { "name": "One Half Light", "foreground": "#383A42", "background": "#FAFAFA", "cursorColor": "#4F525D", "black": "#383A42", "red": "#E45649", "green": "#50A14F", "yellow": "#C18301", "blue": "#0184BC", "purple": "#A626A4", "cyan": "#0997B3", "white": "#FAFAFA", "brightBlack": "#4F525D", "brightRed": "#DF6C75", "brightGreen": "#98C379", "brightYellow": "#E4C07A", "brightBlue": "#61AFEF", "brightPurple": "#C577DD", "brightCyan": "#56B5C1", "brightWhite": "#FFFFFF" }, { "name": "Solarized Dark", "foreground": "#839496", "background": "#002B36", "cursorColor": "#FFFFFF", "black": "#073642", "red": "#DC322F", "green": "#859900", "yellow": "#B58900", "blue": "#268BD2", "purple": "#D33682", "cyan": "#2AA198", "white": "#EEE8D5", "brightBlack": "#002B36", "brightRed": "#CB4B16", "brightGreen": "#586E75", "brightYellow": "#657B83", "brightBlue": "#839496", "brightPurple": "#6C71C4", "brightCyan": "#93A1A1", "brightWhite": "#FDF6E3" }, { "name": "Solarized Light", "foreground": "#657B83", "background": "#FDF6E3", "cursorColor": "#002B36", "black": "#073642", "red": "#DC322F", "green": "#859900", "yellow": "#B58900", "blue": "#268BD2", "purple": "#D33682", "cyan": "#2AA198", "white": "#EEE8D5", "brightBlack": "#002B36", "brightRed": "#CB4B16", "brightGreen": "#586E75", "brightYellow": "#657B83", "brightBlue": "#839496", "brightPurple": "#6C71C4", "brightCyan": "#93A1A1", "brightWhite": "#FDF6E3" }, { "name": "Tango Dark", "foreground": "#D3D7CF", "background": "#000000", "cursorColor": "#FFFFFF", "black": "#000000", "red": "#CC0000", "green": "#4E9A06", "yellow": "#C4A000", "blue": "#3465A4", "purple": "#75507B", "cyan": "#06989A", "white": "#D3D7CF", "brightBlack": "#555753", "brightRed": "#EF2929", "brightGreen": "#8AE234", "brightYellow": "#FCE94F", "brightBlue": "#729FCF", "brightPurple": "#AD7FA8", "brightCyan": "#34E2E2", "brightWhite": "#EEEEEC" }, { "name": "Tango Light", "foreground": "#555753", "background": "#FFFFFF", "cursorColor": "#000000", "black": "#000000", "red": "#CC0000", "green": "#4E9A06", "yellow": "#C4A000", "blue": "#3465A4", "purple": "#75507B", "cyan": "#06989A", "white": "#D3D7CF", "brightBlack": "#555753", "brightRed": "#EF2929", "brightGreen": "#8AE234", "brightYellow": "#FCE94F", "brightBlue": "#729FCF", "brightPurple": "#AD7FA8", "brightCyan": "#34E2E2", "brightWhite": "#EEEEEC" } ], "keybindings": [ // Application-level Keys { "command": "closeWindow", "keys": "alt+f4" }, { "command": "toggleFullscreen", "keys": "alt+enter" }, { "command": "toggleFullscreen", "keys": "f11" }, { "command": "openNewTabDropdown", "keys": "ctrl+shift+space" }, { "command": "openSettings", "keys": "ctrl+," }, { "command": { "action": "openSettings", "target": "defaultsFile" }, "keys": "ctrl+alt+," }, { "command": "find", "keys": "ctrl+shift+f" }, // Tab Management // "command": "closeTab" is unbound by default. // The closeTab command closes a tab without confirmation, even if it has multiple panes. { "command": "newTab", "keys": "ctrl+shift+t" }, { "command": { "action": "newTab", "index": 0 }, "keys": "ctrl+shift+1" }, { "command": { "action": "newTab", "index": 1 }, "keys": "ctrl+shift+2" }, { "command": { "action": "newTab", "index": 2 }, "keys": "ctrl+shift+3" }, { "command": { "action": "newTab", "index": 3 }, "keys": "ctrl+shift+4" }, { "command": { "action": "newTab", "index": 4 }, "keys": "ctrl+shift+5" }, { "command": { "action": "newTab", "index": 5 }, "keys": "ctrl+shift+6" }, { "command": { "action": "newTab", "index": 6 }, "keys": "ctrl+shift+7" }, { "command": { "action": "newTab", "index": 7 }, "keys": "ctrl+shift+8" }, { "command": { "action": "newTab", "index": 8 }, "keys": "ctrl+shift+9" }, { "command": "duplicateTab", "keys": "ctrl+shift+d" }, { "command": "nextTab", "keys": "ctrl+tab" }, { "command": "prevTab", "keys": "ctrl+shift+tab" }, { "command": { "action": "switchToTab", "index": 0 }, "keys": "ctrl+alt+1" }, { "command": { "action": "switchToTab", "index": 1 }, "keys": "ctrl+alt+2" }, { "command": { "action": "switchToTab", "index": 2 }, "keys": "ctrl+alt+3" }, { "command": { "action": "switchToTab", "index": 3 }, "keys": "ctrl+alt+4" }, { "command": { "action": "switchToTab", "index": 4 }, "keys": "ctrl+alt+5" }, { "command": { "action": "switchToTab", "index": 5 }, "keys": "ctrl+alt+6" }, { "command": { "action": "switchToTab", "index": 6 }, "keys": "ctrl+alt+7" }, { "command": { "action": "switchToTab", "index": 7 }, "keys": "ctrl+alt+8" }, { "command": { "action": "switchToTab", "index": 8 }, "keys": "ctrl+alt+9" }, // Pane Management { "command": "closePane", "keys": "ctrl+shift+w" }, { "command": { "action": "splitPane", "split": "horizontal" }, "keys": "alt+shift+-" }, { "command": { "action": "splitPane", "split": "vertical" }, "keys": "alt+shift+plus" }, { "command": { "action": "resizePane", "direction": "down" }, "keys": "alt+shift+down" }, { "command": { "action": "resizePane", "direction": "left" }, "keys": "alt+shift+left" }, { "command": { "action": "resizePane", "direction": "right" }, "keys": "alt+shift+right" }, { "command": { "action": "resizePane", "direction": "up" }, "keys": "alt+shift+up" }, { "command": { "action": "moveFocus", "direction": "down" }, "keys": "alt+down" }, { "command": { "action": "moveFocus", "direction": "left" }, "keys": "alt+left" }, { "command": { "action": "moveFocus", "direction": "right" }, "keys": "alt+right" }, { "command": { "action": "moveFocus", "direction": "up" }, "keys": "alt+up" }, // Clipboard Integration { "command": { "action": "copy", "singleLine": false }, "keys": "ctrl+shift+c" }, { "command": { "action": "copy", "singleLine": false }, "keys": "ctrl+insert" }, { "command": "paste", "keys": "ctrl+shift+v" }, { "command": "paste", "keys": "shift+insert" }, // Scrollback { "command": "scrollDown", "keys": "ctrl+shift+down" }, { "command": "scrollDownPage", "keys": "ctrl+shift+pgdn" }, { "command": "scrollUp", "keys": "ctrl+shift+up" }, { "command": "scrollUpPage", "keys": "ctrl+shift+pgup" }, // Visual Adjustments { "command": { "action": "adjustFontSize", "delta": 1 }, "keys": "ctrl+=" }, { "command": { "action": "adjustFontSize", "delta": -1 }, "keys": "ctrl+-" }, { "command": "resetFontSize", "keys": "ctrl+0" } ] }
这个文件的结构和Setting.json文件的结构基本上是一样的,只不过系统提供了比较多的默认配置。 我们如果想写配置也可以用作参考。
1.系统提供的配色方案
可以看到在default.json"schemes"数组中提供了多种配色方案,例如"Campbell"、"Campbell Powershell"、"Vintage"等。
Campbell:
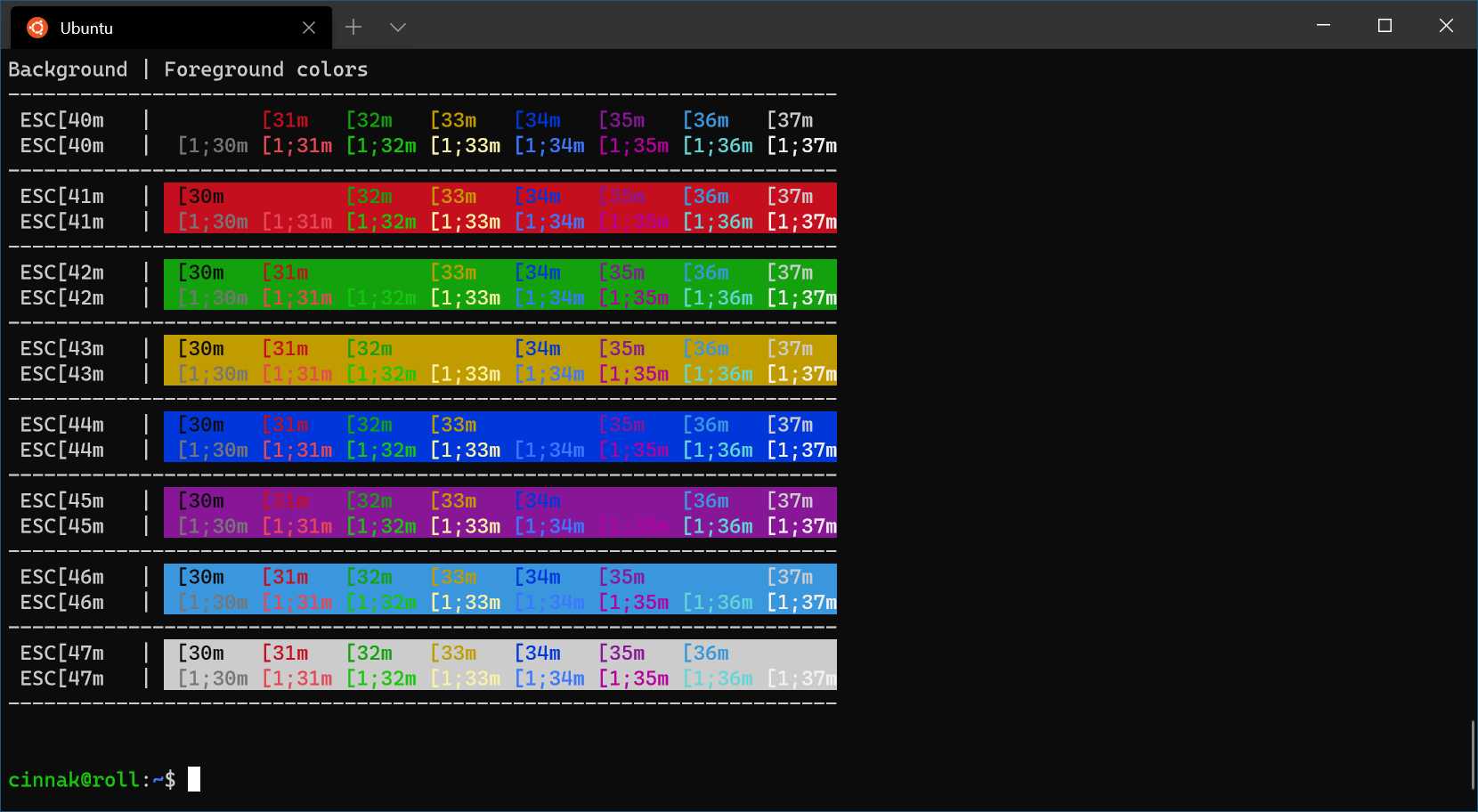
Solarized Light:
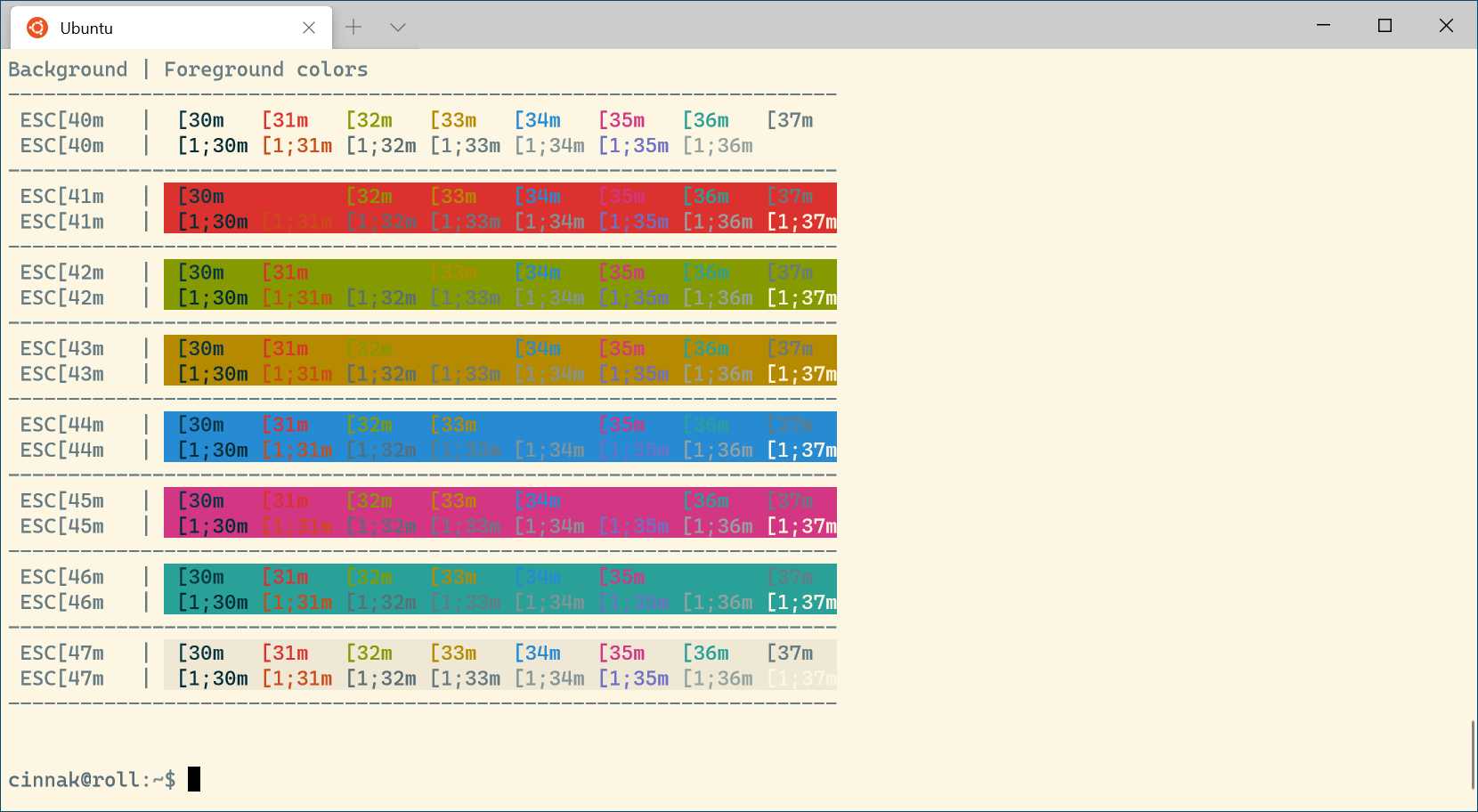
2. 配色方案的使用
使用方法就是在"profiles"节点中进行设置,例如Setting文件中做如下配置:
//profiles配置 "profiles": { "defaults": { // 设置通用配置 "colorScheme": "Solarized Light" }, "list": [ { // 针对 cmd.exe 这个profile进行配置. "guid": "{0caa0dad-35be-5f56-a8ff-afceeeaa6101}", "name": "命令提示符", "commandline": "cmd.exe", "hidden": false, "colorScheme": "Tango Light" } // 。。。。。。。。。。。。。。 ] },
可以看到代码中分别针对“default"和”cmd.exe“做了"colorScheme": "Solarized Light"和"colorScheme": "Tango Light"的配置,这使每个tab均默认采用名为"Solarized Light"的配色方案,cmd的tab除外,因为专门在cmd的节点中定义的优先级要高于”default“的默认配置。
这也使我们简单了解了"profiles"的配置方式。我们可以像配置配色方案一样配置其他属性。例如可以通过如下代码将默认的背景颜色设置成红色(挺丑的)。
"defaults": { // 设置通用配置 "background": "#FF0000" },
当然这只是例子,关于这样的样式设置还是通过建议自定义colorScheme来实现(见下节)。不只是样式,还可以设置光标、键盘、tab的标题等,这里就不一一介绍了,详见本文底部的官方链接。
3. 自定义colorScheme
本节我们自定义一个colorScheme。
//自定义的color schemes放在这里 "schemes": [ { "name": "FlyLolo Test", "cursorColor": "#5F04B4", "background": "#FFFFFF", "selectionBackground": "#D8F781", "black": "#3C5712", "blue": "#17b2ff", "brightBlack": "#749B36", "brightBlue": "#27B2F6", "brightCyan": "#13A8C0", "brightGreen": "#89AF50", "brightPurple": "#F2A20A", "brightRed": "#F49B36", "brightWhite": "#741274", "brightYellow": "#991070", "cyan": "#3C96A6", "foreground": "#6A0888", "green": "#6AAE08", "purple": "#991070", "red": "#8D0C0C", "white": "#6E386E", "yellow": "#991070" } ]
设置了Windows PowerShell的背景和毛玻璃效果:
{ // 针对 powershell.exe 这个profile进行配置. "guid": "{61c54bbd-c2c6-5271-96e7-009a87ff44bf}", "name": "Windows PowerShell", "commandline": "powershell.exe", "hidden": false, "colorScheme": "FlyLolo Test", "useAcrylic": true, "acrylicOpacity": 0.7, "backgroundImage": "D://1.png", "backgroundImageStretchMode": "none", "backgroundImageAlignment": "bottomRight", "backgroundImageOpacity": "0.6" },
最终效果如下图。 背景图个人建议不要弄全屏的炫图,好看,但打字时就不实用了。
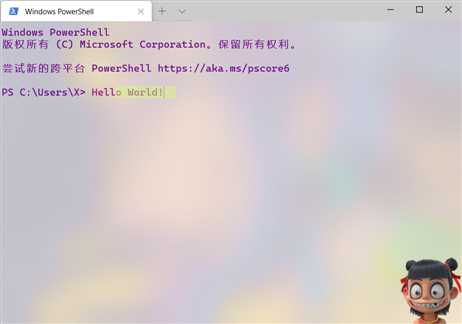
四、连接CentOS
之前连接CentOS习惯使用PuTTY,现在是否可以通过Windows Terminal来实现呢? 在第二节我们知道可以在profiles的List集合中配置新的下拉选项功能。
在List中添加如下代码:
{ "guid": "{439227e1-65b3-4a60-a518-74afeca0c7c0}", "hidden": false, "name": "CentOS", "commandline": "ssh 用户名@域名orIP -p 端口号", "icon": "ms-appdata:///Local/Centos.png" }
icon 需要自己设置,VS右键点击settings.json标签,找到该文件所在的位置,
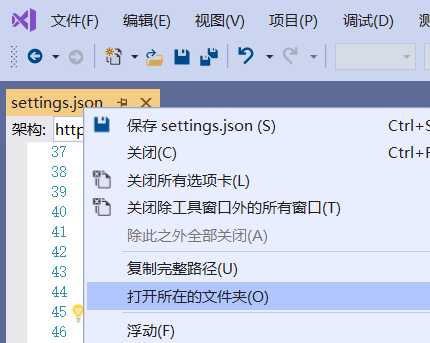
网上找了个centOS的图标,![]() , 放在settings.json的相同目录下,配置中就可以通过 "icon": "ms-appdata:///Local/Centos.png" 这样的路径设置了。
, 放在settings.json的相同目录下,配置中就可以通过 "icon": "ms-appdata:///Local/Centos.png" 这样的路径设置了。

这样就配置完了,保存settings.json文件,无需重新启动Windows Terminal就可以在下拉选项中找到CentOS了,点击该选项,会出现如下窗口,输入密码登录成功。