在windows中使用labelimg工具搭建图像标注小环境
Posted vincent212212
tags:
篇首语:本文由小常识网(cha138.com)小编为大家整理,主要介绍了在windows中使用labelimg工具搭建图像标注小环境相关的知识,希望对你有一定的参考价值。
文章分成两个部分,第一部分,labelimg工具的安装;第二部分,labelimg工具的使用方法。
第一部分:工具安装
方法一:直接使用网上编译好的Labelimg可执行文件(12.6M),双击执行即可打开。
参考链接:https://blog.csdn.net/python_pycharm/article/details/85338801
如果遇到链接失效,或者下载的EXE文件无法执行,可以使用方法二,自行编译安装,
方法二,具体步骤如下:
第一步,github找到labelimg,参考链接:https://github.com/tzutalin/labelImg,如下图
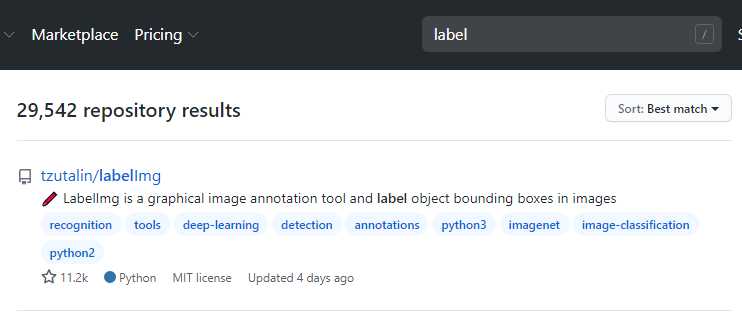
第二步,进去下载labelImg-master,下载后解压。
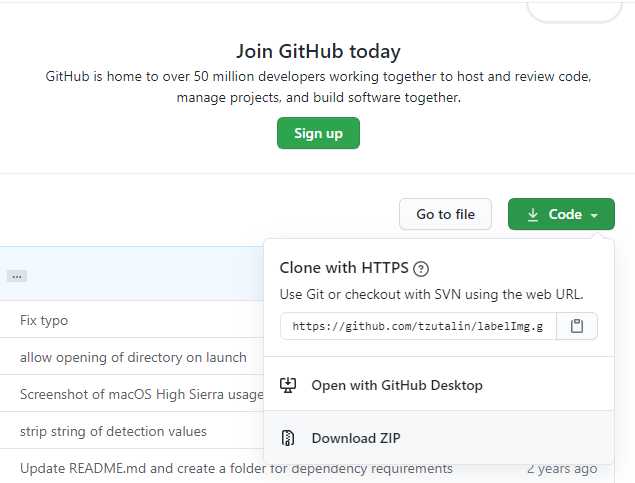
第三步,在下载网页往下翻,找到使用Windows + Anaconda环境的官方指导教程,如下
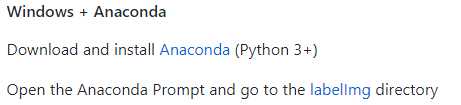
conda install pyqt=5 pyrcc5 -o libs/resources.py resources.qrc python labelImg.py python labelImg.py [IMAGE_PATH] [PRE-DEFINED CLASS FILE]
第四步,安装anaconda,(如果已经安装请忽略此步骤。)
进入anaconda官网产品页面
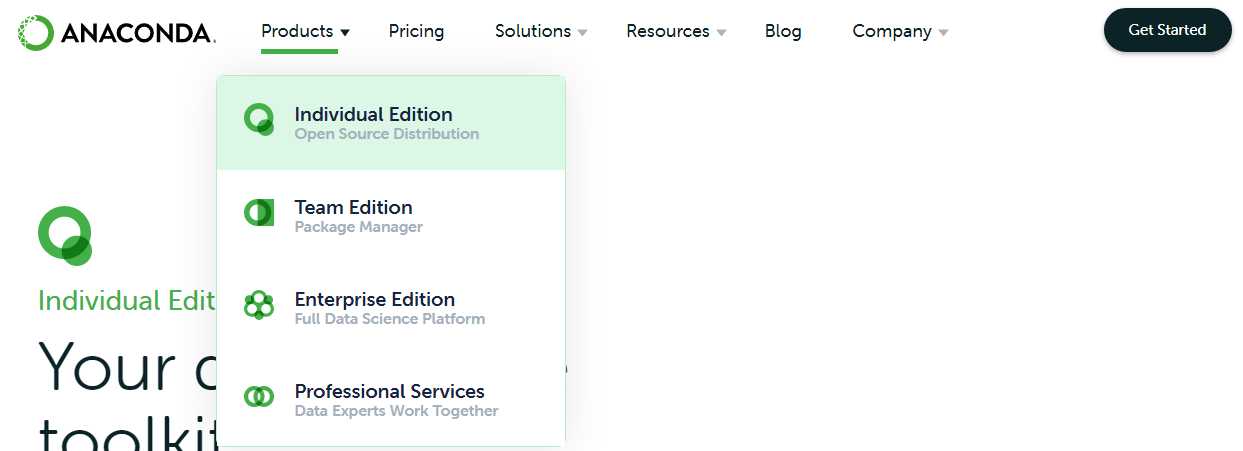
找到适合自己的版本,我选的是第一个,下载后直接安装就可以了。
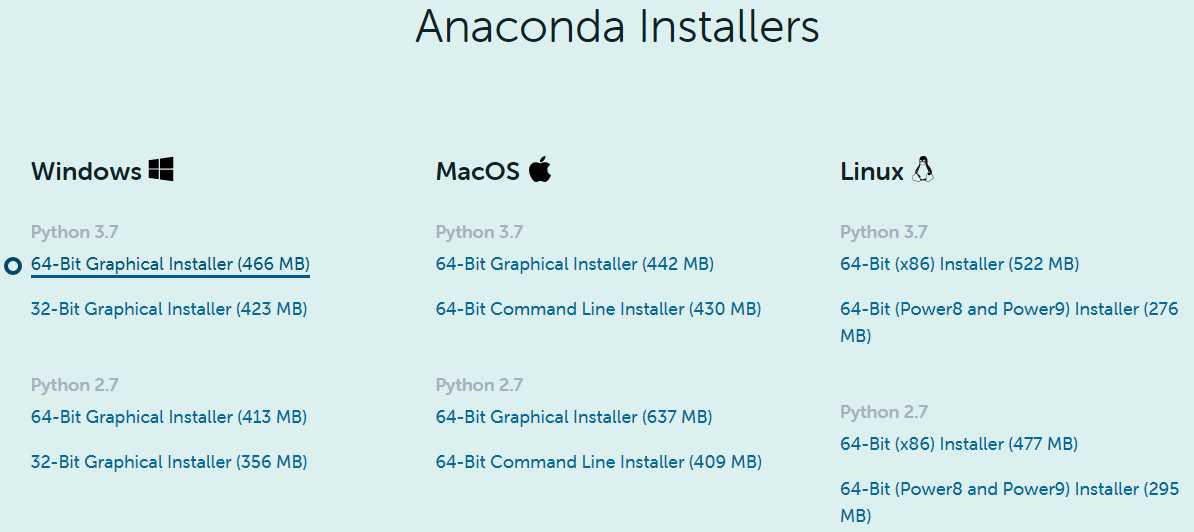
第五步,进入cmd
执行conda install pyqt=5
cd到labelImg-master,例如C:UserskunDesktoplabelImg-master
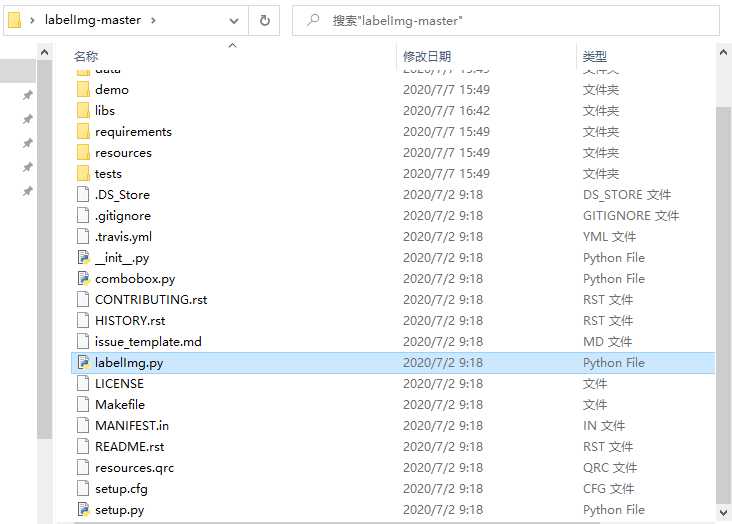
执行pyrcc5 -o libs/resources.py resources.qrc
执行python labelImg.py
安装完成
第一部分:使用方法
第一步:打开方法
如果使用方法一安装,双击exe文件即可打开标注工具;
如果使用方法二安装,打开anaconda prompt,进入labelimg-master路径下,
执行python labelImg.py如下图
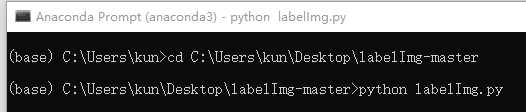
打开界面,如下图(anaconda prompt窗口不要关闭)
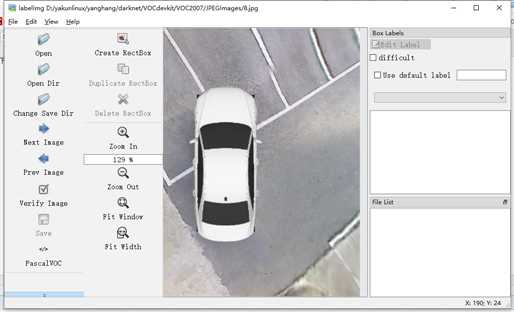
第二步,工具介绍,
参考链接:https://blog.csdn.net/python_pycharm/article/details/85338801
重点介绍标注工具两侧的控件,如上图
open是打开图像,opendir,打开文件夹,change save dir是图像保存的路径,Verify Image是验证图像,即确认自己是否正确标注,
Create RectBox是画框进行标注,Delete RectBox是删除标注框。zoom是对图像进行放缩。
如果你只需要标注一种类型,可勾选右侧的use default label。这样不用每次画框都选择标签。
注意:选择pascal voc,这样才能得到我们的voc数据集。
第三步,标注流程
打开图像,画框,输入标签,保存到指定路径,最后save。保存后可以Verify Image验证一下。.xml文件名和标注图片名一样。 最后会在change save dir指定的路径下生成xml文件,例如
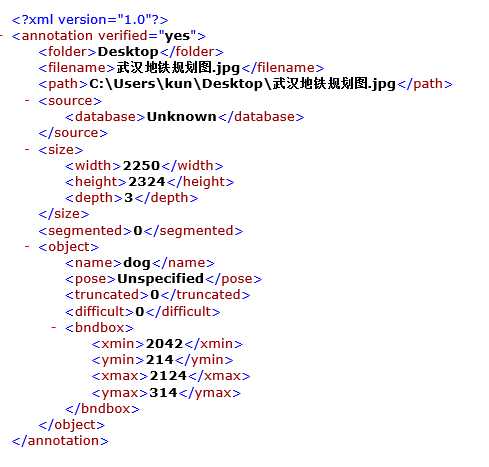
注意:
如果要修改已经标注过的图像,.xml中的信息也会随之改变。
ps:一些快捷键(来自Jayson_han的整理)
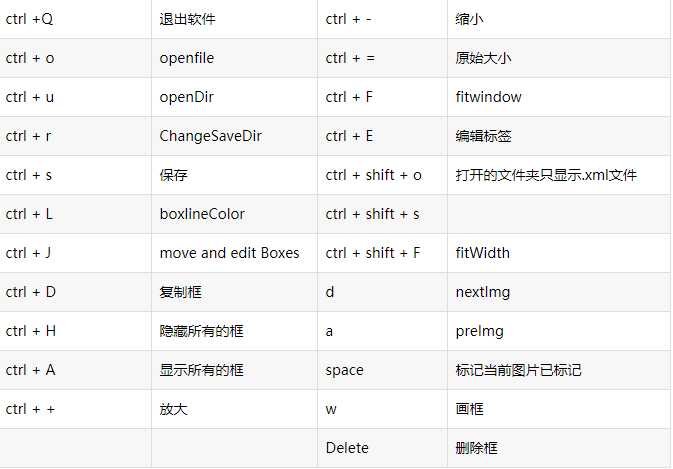
以上是关于在windows中使用labelimg工具搭建图像标注小环境的主要内容,如果未能解决你的问题,请参考以下文章