MAC特殊字符输入和编辑文本的快捷键
Posted wjw-blog
tags:
篇首语:本文由小常识网(cha138.com)小编为大家整理,主要介绍了MAC特殊字符输入和编辑文本的快捷键相关的知识,希望对你有一定的参考价值。
MAC系统之所以是一个强大的生产力工具,在于它天生有着人性化的设计。让我们的操作只需要键盘和触控板就能高效办公。对一些不常用的操作和需求也是也手到擒来。
输入法和编辑器类
一、如何输入奇怪的字符
1、option + 键盘即可打出不常用的字符。
aá ?π“‘“‘“‘?????˙???…??÷≥≤μ?∫√?≈Ω??£¢∞§??ao–≠`
2、表情符号类的字符
点击状态栏上的【输入法】,点击【显示表情与符号】即可弹出丰富的表啊符号
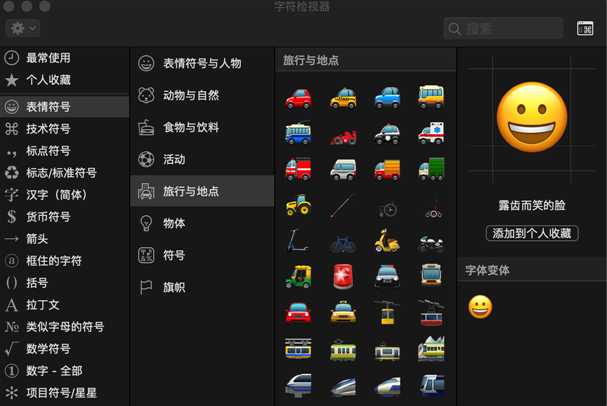
随便输入一些
??????????????????
有时候没有找到自己想要的需要点击右上角的齿轮,把自己想要的符号类型勾选上就行可以在列表里看到该分类了。
例如,加上技术类符号就可以打印〖??↑↓←→?????〗等常用的键盘上的控制类符号
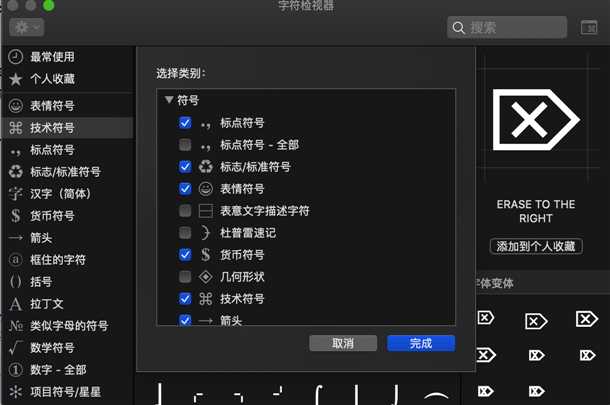
3、此外还有颜文字^_^,打开方式类似,【输入法】,点击【显示文字表情与符号】
^_^
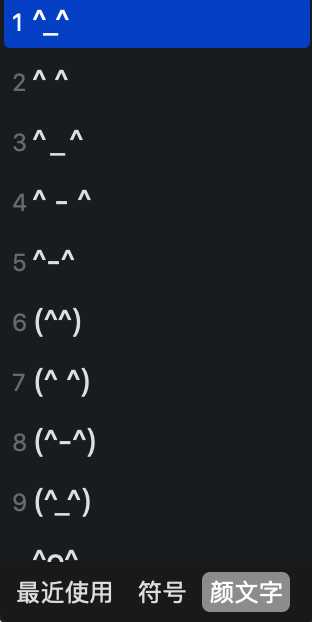
二、编辑类快捷键
有些会和markdown冲突,例如control+B 在markdown里是加粗快捷键。对于一些精细的选中和定位光标的操作,不用在触控板上滑即可快捷操作。对于台式机更是草鸡友好了。
| 快捷键 | 功能 |
|---|---|
| control + shift + space | 打开手写输入,只需要在触控板上划动手指就可以写了。对不会拼音的老爸老妈非常友好。注意,输入后的文字待选项在顶部排列,右上角是回退键,直接触控顶部即可选择。 |
| control + a | 光标回到编辑的 行首 |
| control + n | 光标跳转到行尾 |
| control + f | 光标前进一个字符 |
| control + b | 光标后退一个字符 |
| option + ← | 光标跳到上一个字符前面 |
| option + → | 光标跳到下一个字符前面 |
| shift + option + ← | 从当前光标处向左选字,按→撤回选中 |
| shift + option + → | 从当前光标处向右选字,按←撤回选中 |
| control + ← | 切换到上一个桌面 |
| control + → | 切换到下一个桌面 |
以上是关于MAC特殊字符输入和编辑文本的快捷键的主要内容,如果未能解决你的问题,请参考以下文章