jenkins学习第一步,搭建环境以及自动发送邮件
Posted lara1798
tags:
篇首语:本文由小常识网(cha138.com)小编为大家整理,主要介绍了jenkins学习第一步,搭建环境以及自动发送邮件相关的知识,希望对你有一定的参考价值。
1.搭建环境
2.邮件服务器配置
3.任务配置---自动发送邮件
4.自定义邮件模板
搭建Jenkins:
1)方式1:安装包下载安装:https://www.jenkins.io/zh/download/(网速慢的小伙伴,可能会比较慢,耐心~
2)方式2:war包部署: 下载 .war cmd>>java -jar jenkins.war
3)Docker
一:安装:就先介绍最简单的第一种吧~
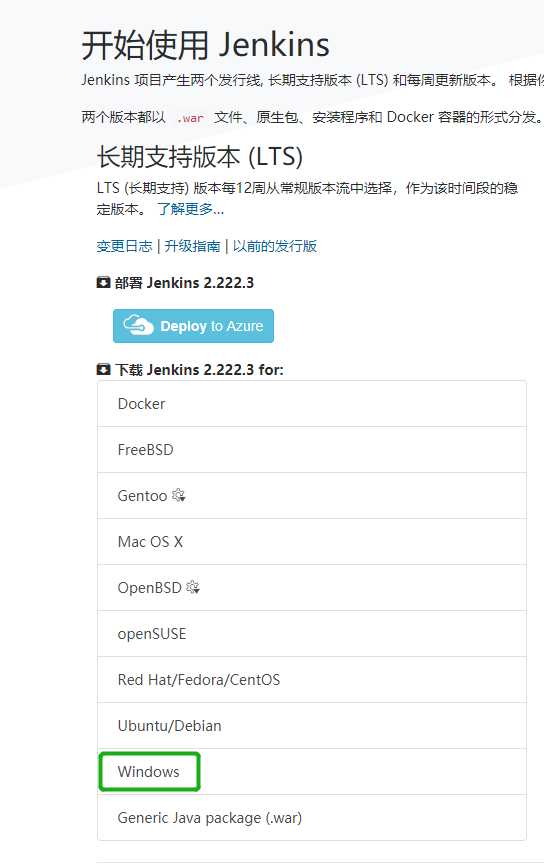
点击后,点击保存在任意位置(每次下载的文件最好有个整理),下载好后,是个rar的压缩文件
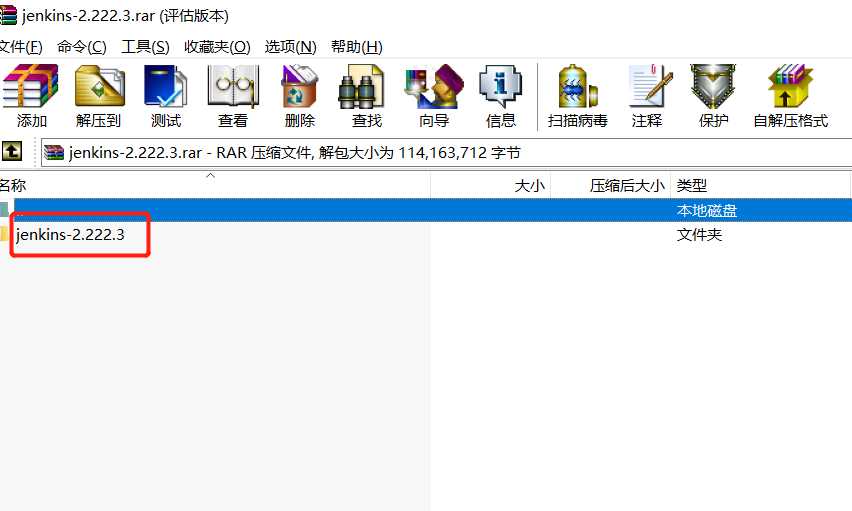
双击jenkins.msi,点击 Next,(傻瓜式安装)
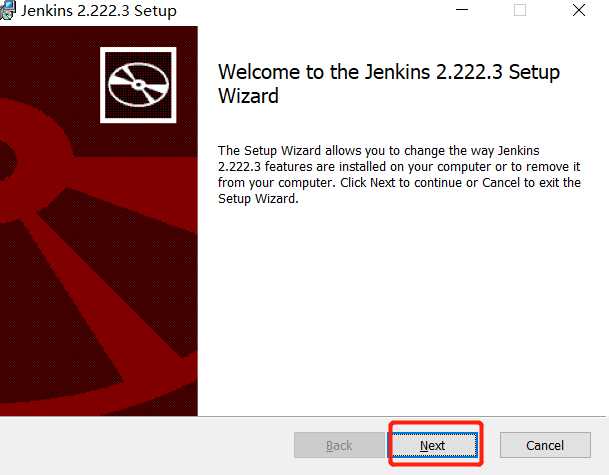
安装好后,会自动打开浏览器 并打开地址:localhost:8080
按照提示的路径输入密码
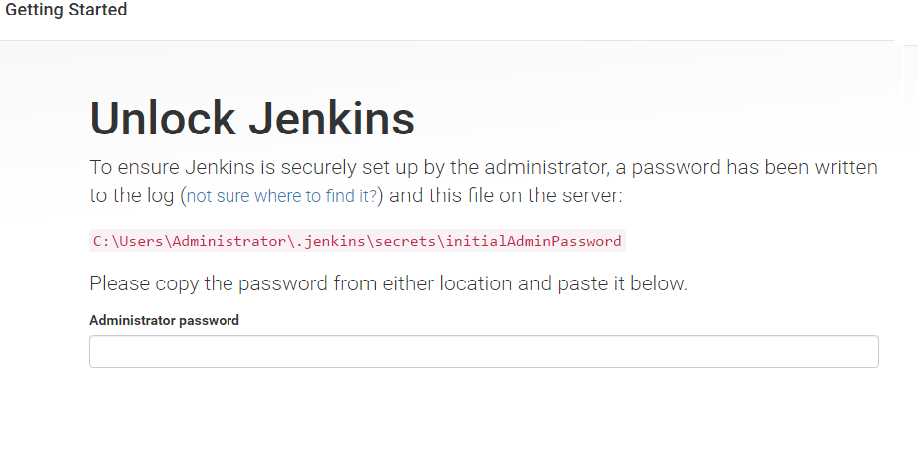
5.选择安装插件,第一个为默认安装,第二个为手动
这里选择默认的
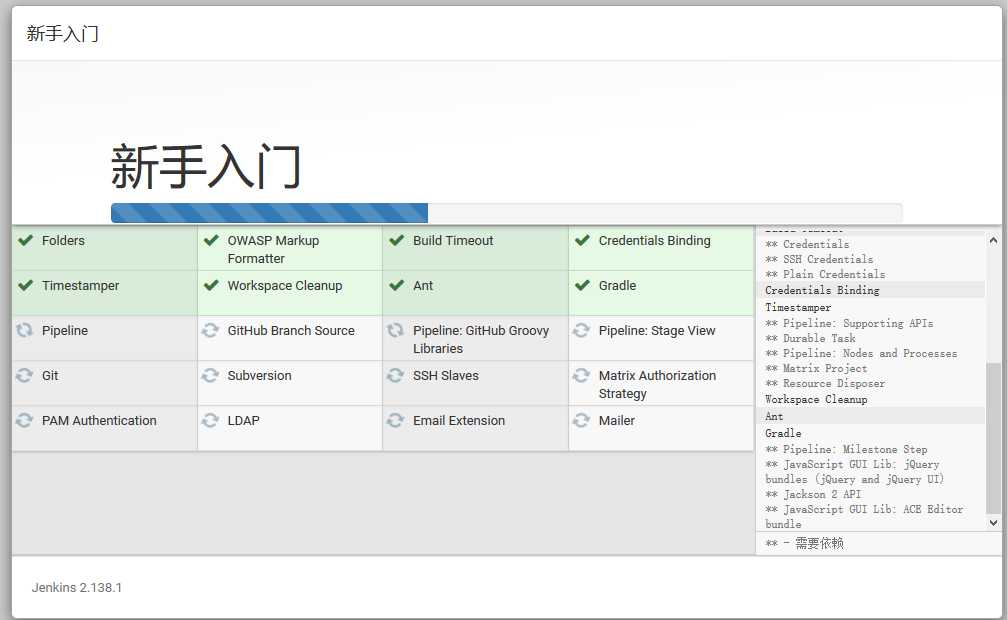
6.安装完插件后,创建新用户
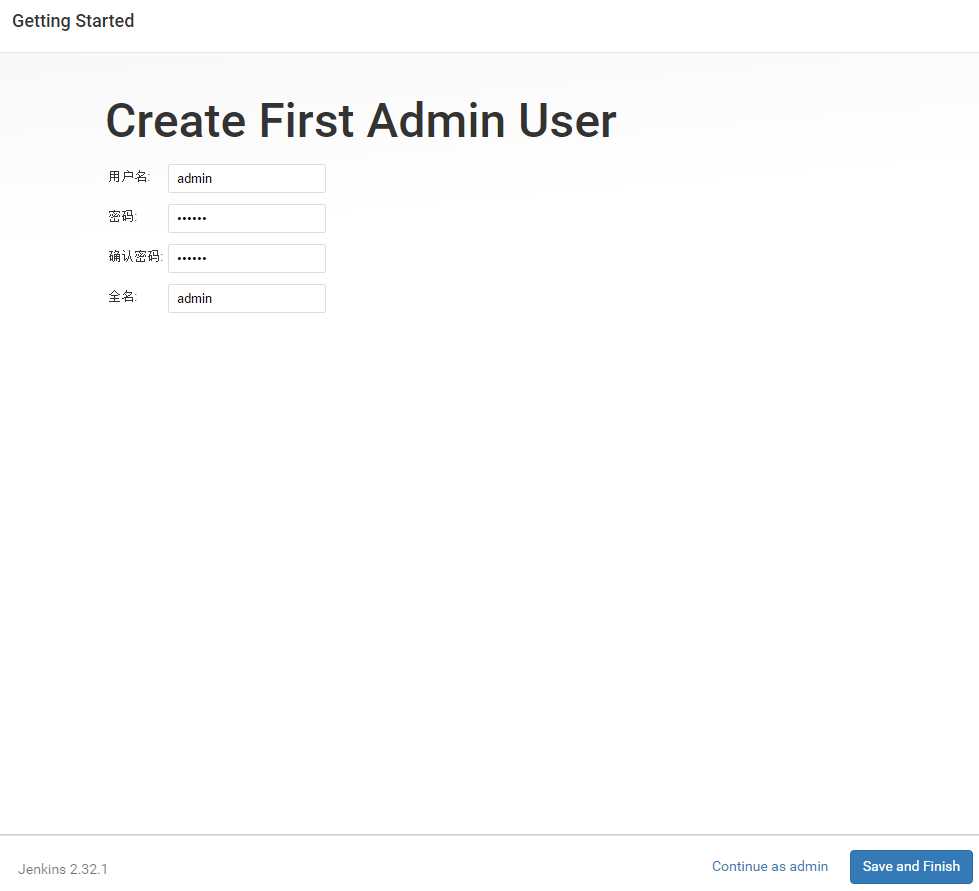
完成用户配置后,就完成安装了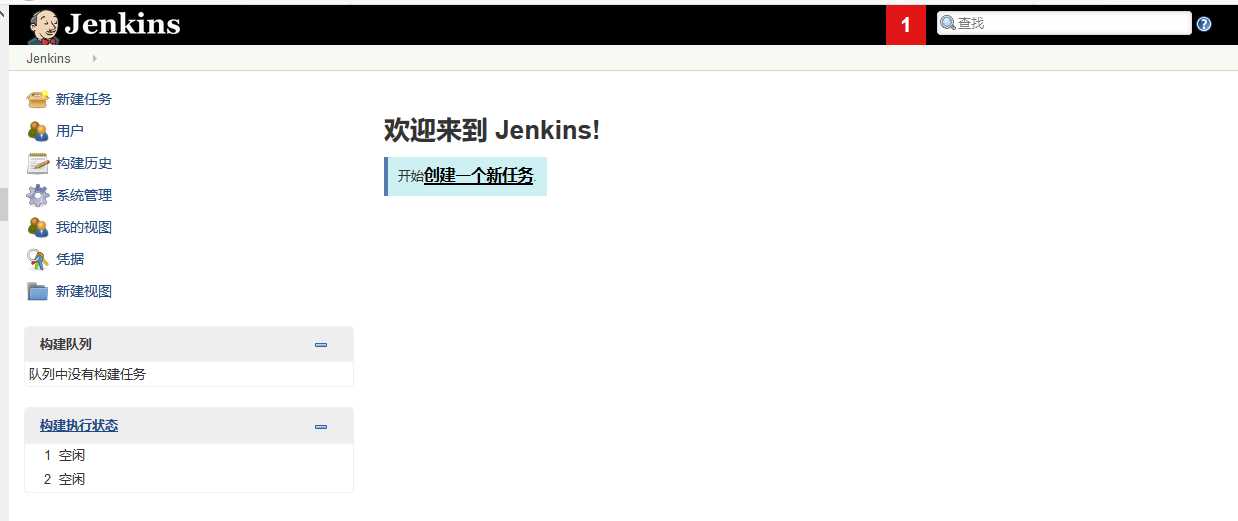
二:1)浏览器打开http://localhost:8080/(可能需要几秒钟)
2)输入刚设置的用户名和密码
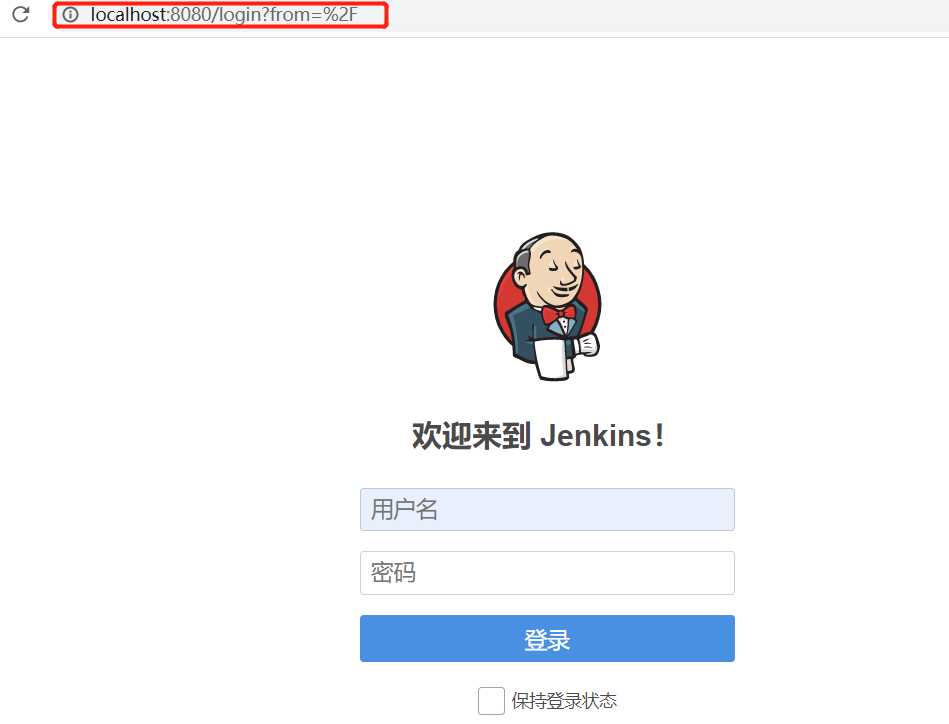
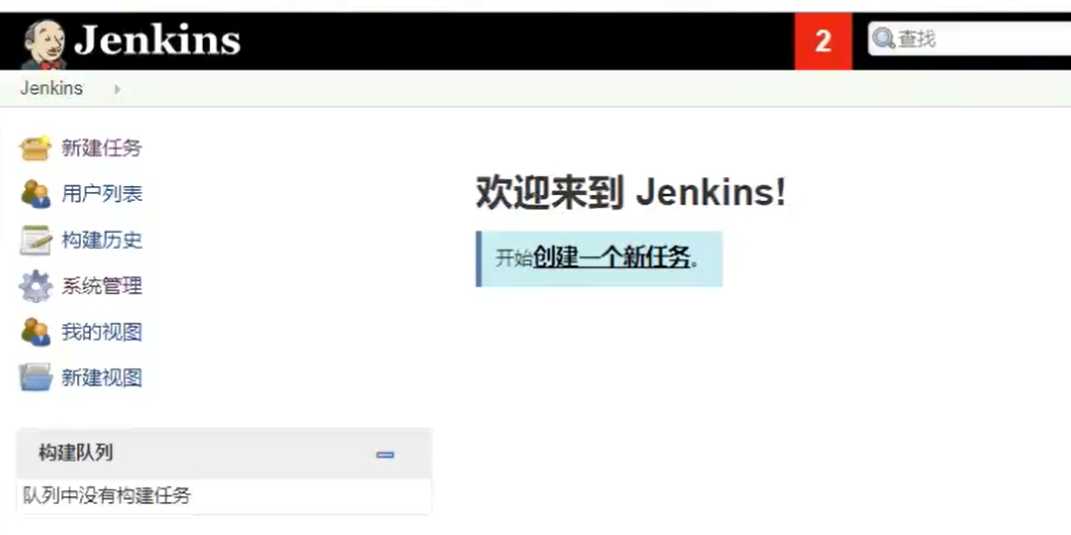
3)去系统设置配置邮件服务(前置条件:自备email账号,这里我用163邮箱,Mail插件:按我前面的布置已安装,163邮箱smtp服务已开启)
163邮箱smtp服务已开启:(记住自己的授权码,后续有用到!!)
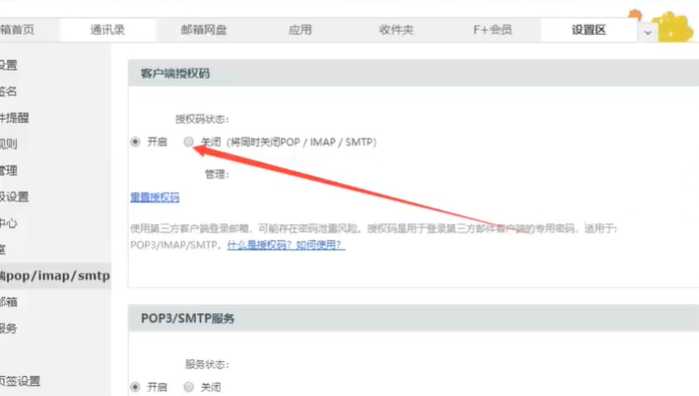
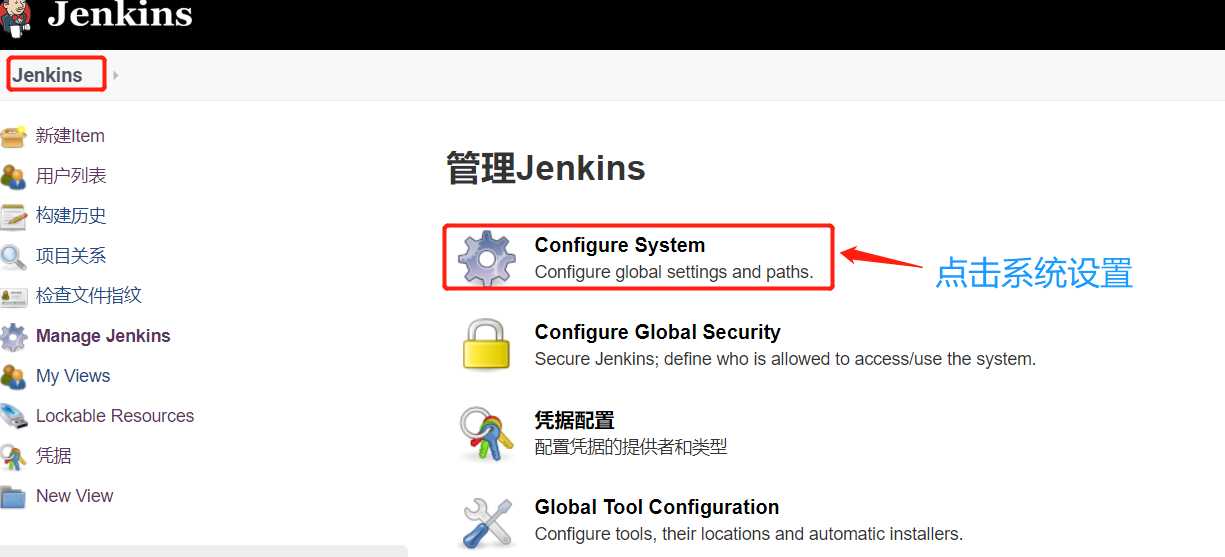
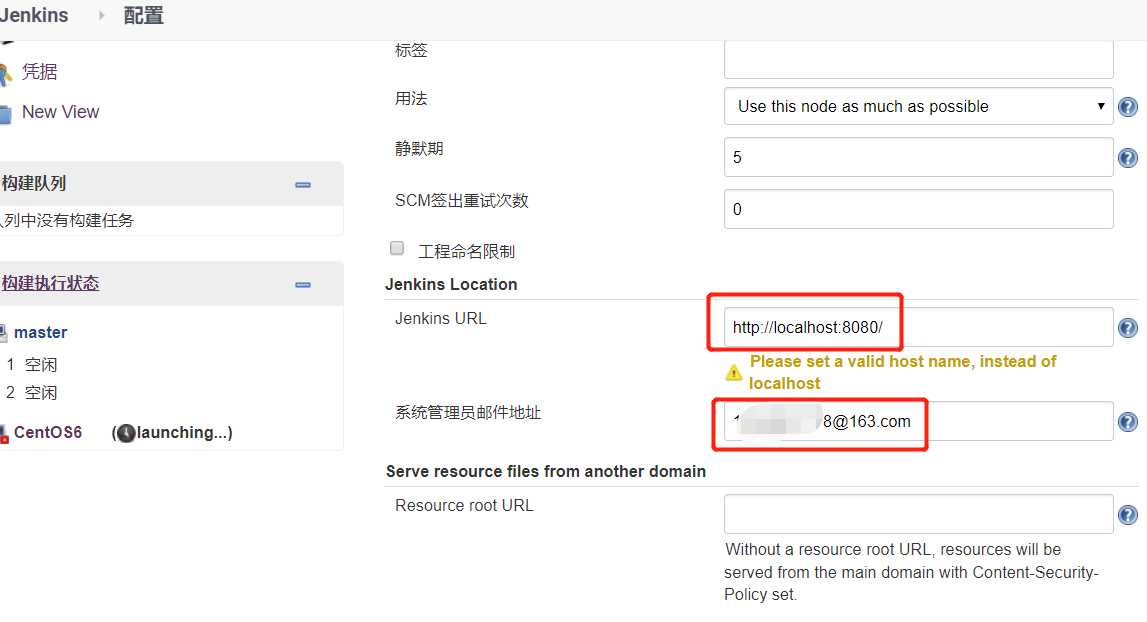
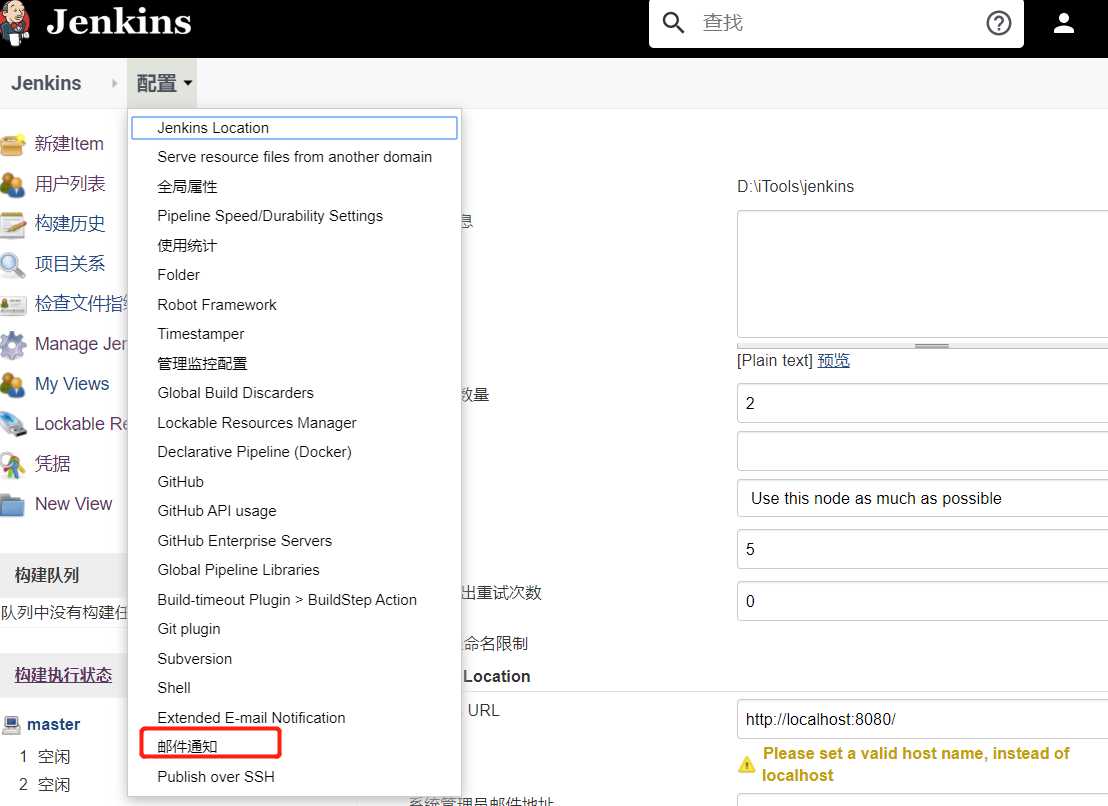
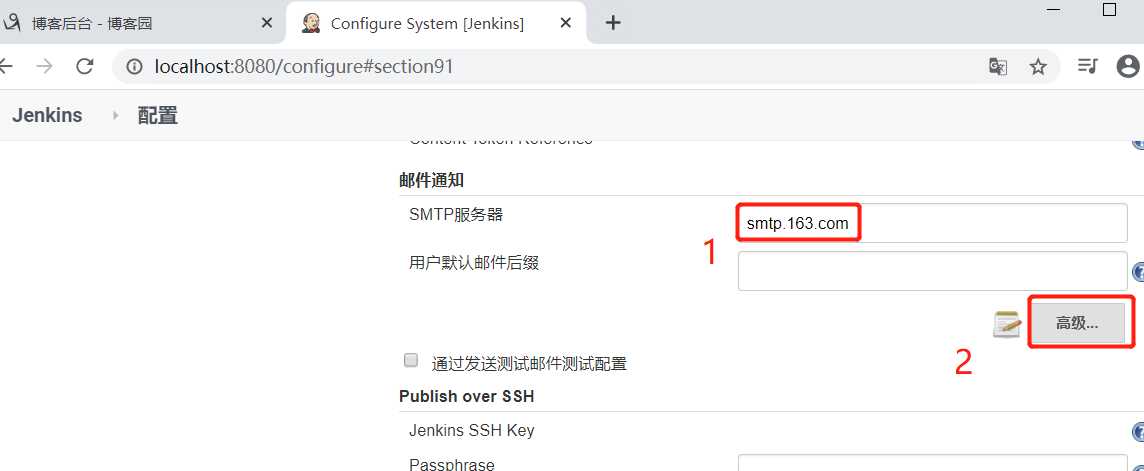
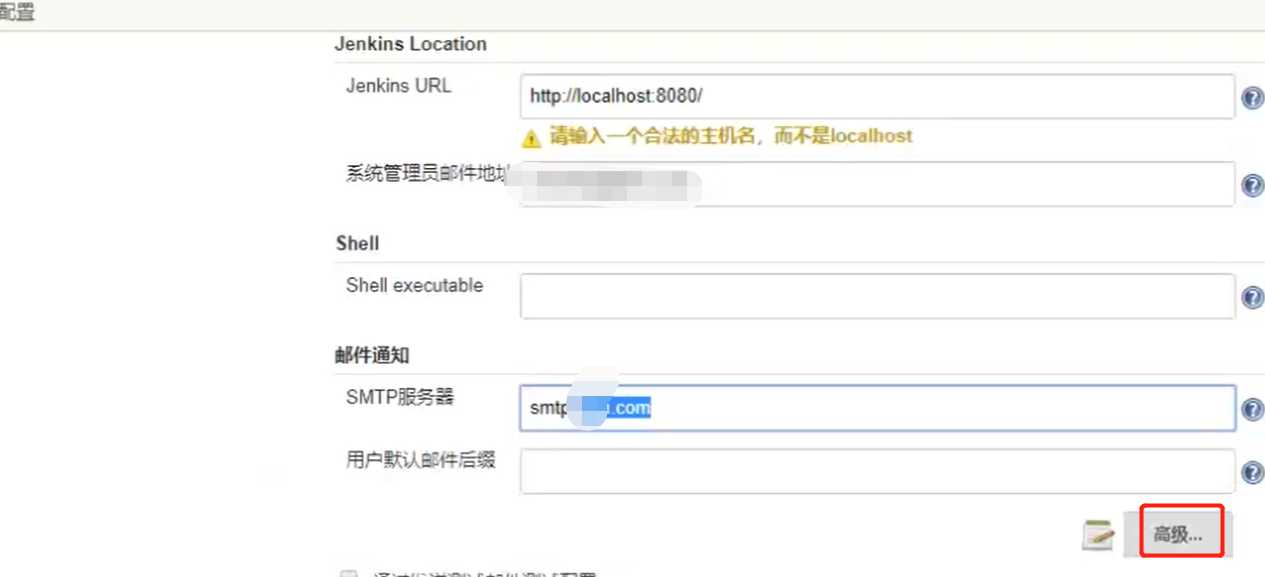
填写刚才的163邮箱的用户名和授权码(这一步出错的话,检查用户名和授权码)
然后填写测试邮件的邮箱,点击测试配置【为了测试邮箱的连通性】就是配置了半天,是不是真的能发邮件了
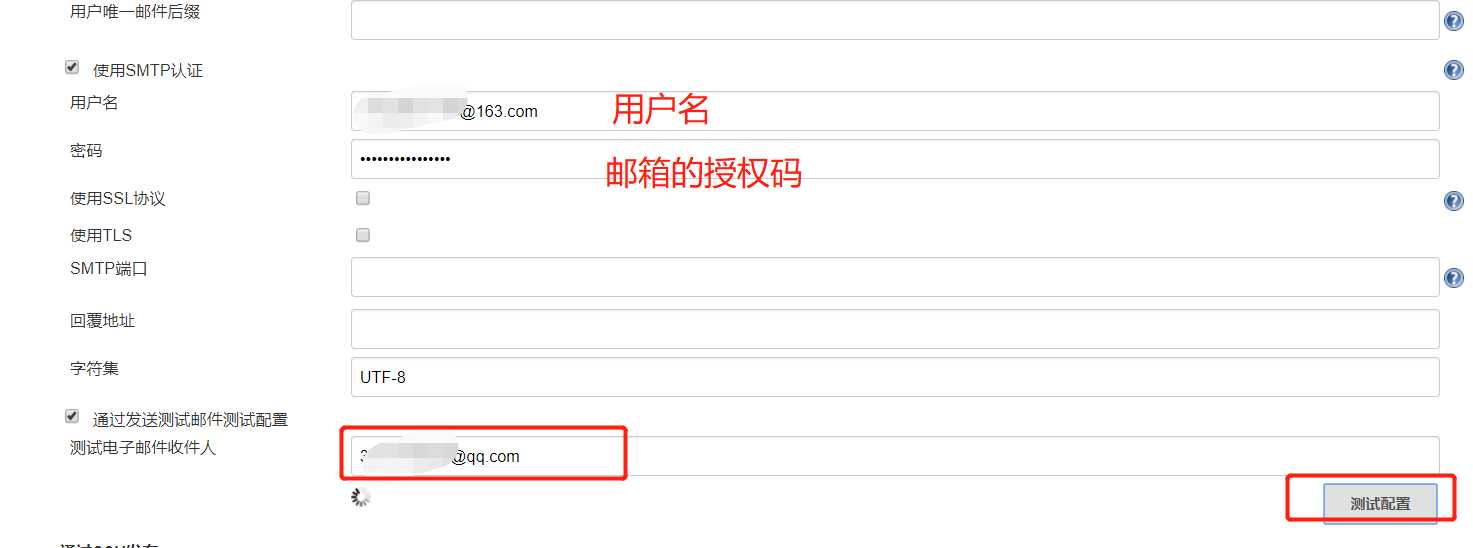
邮件发送成功:
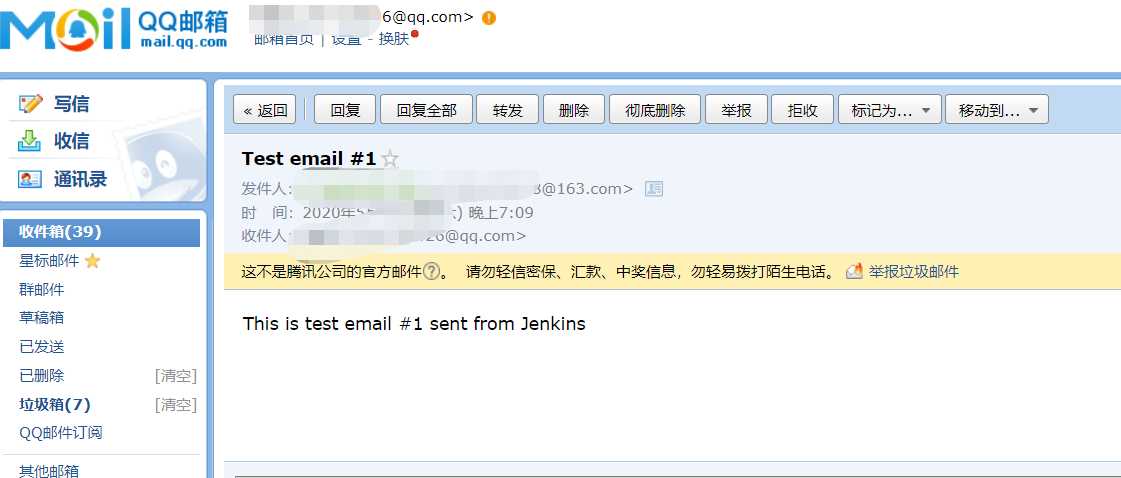
4)新建任务
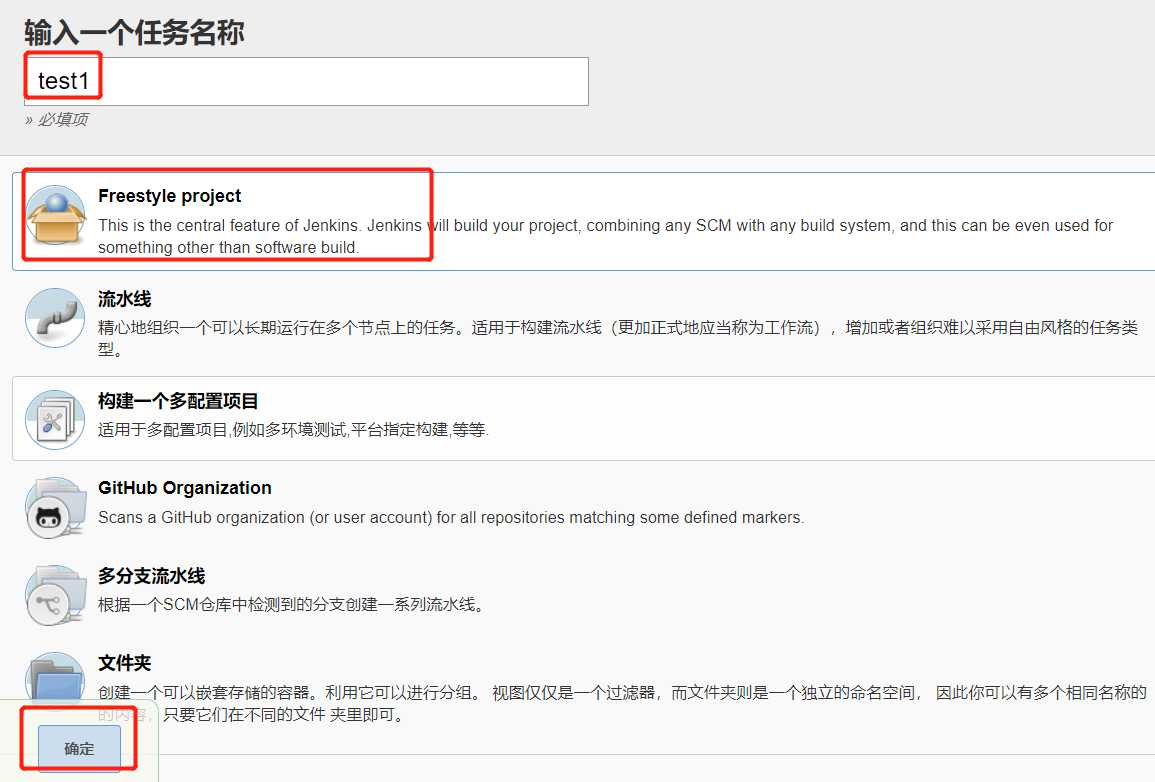
5)配置自动发送邮件
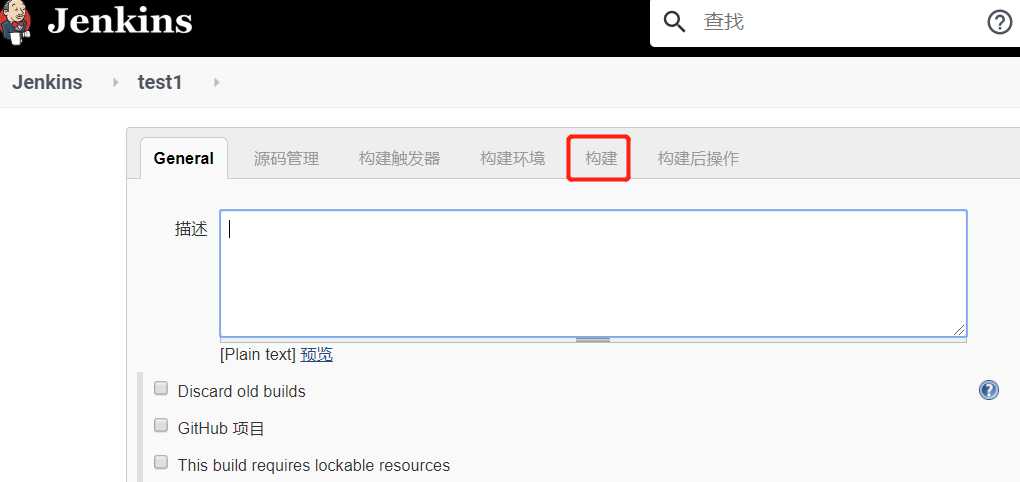
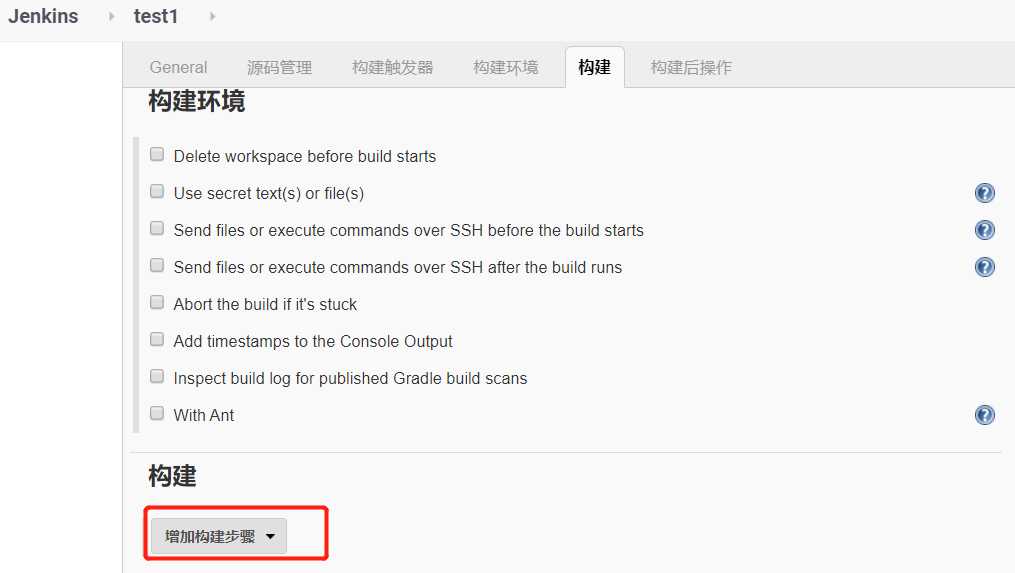
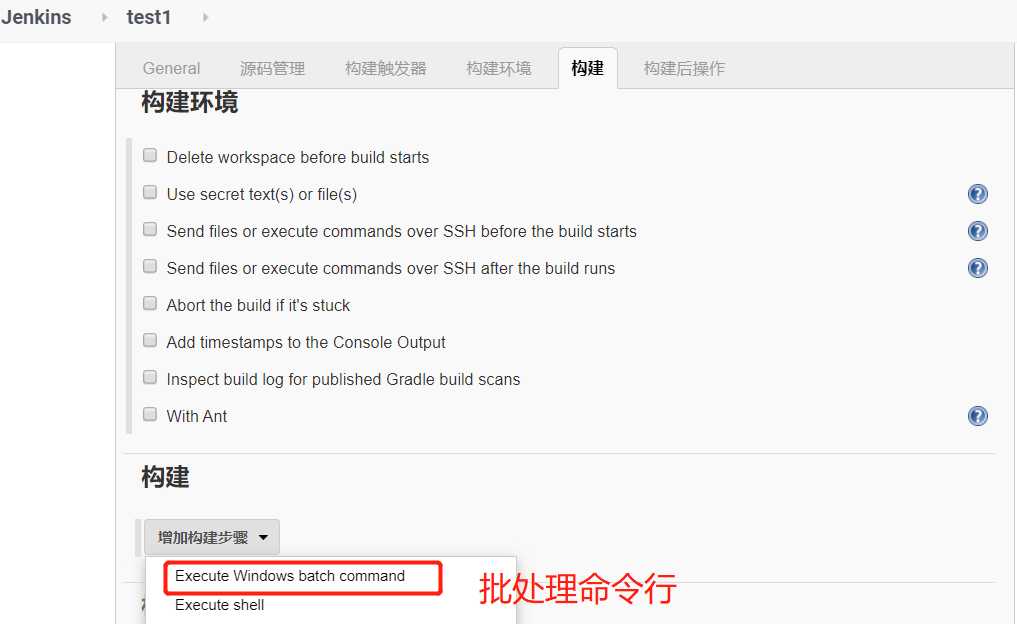
输入测试的命令cmd>>ipconfi
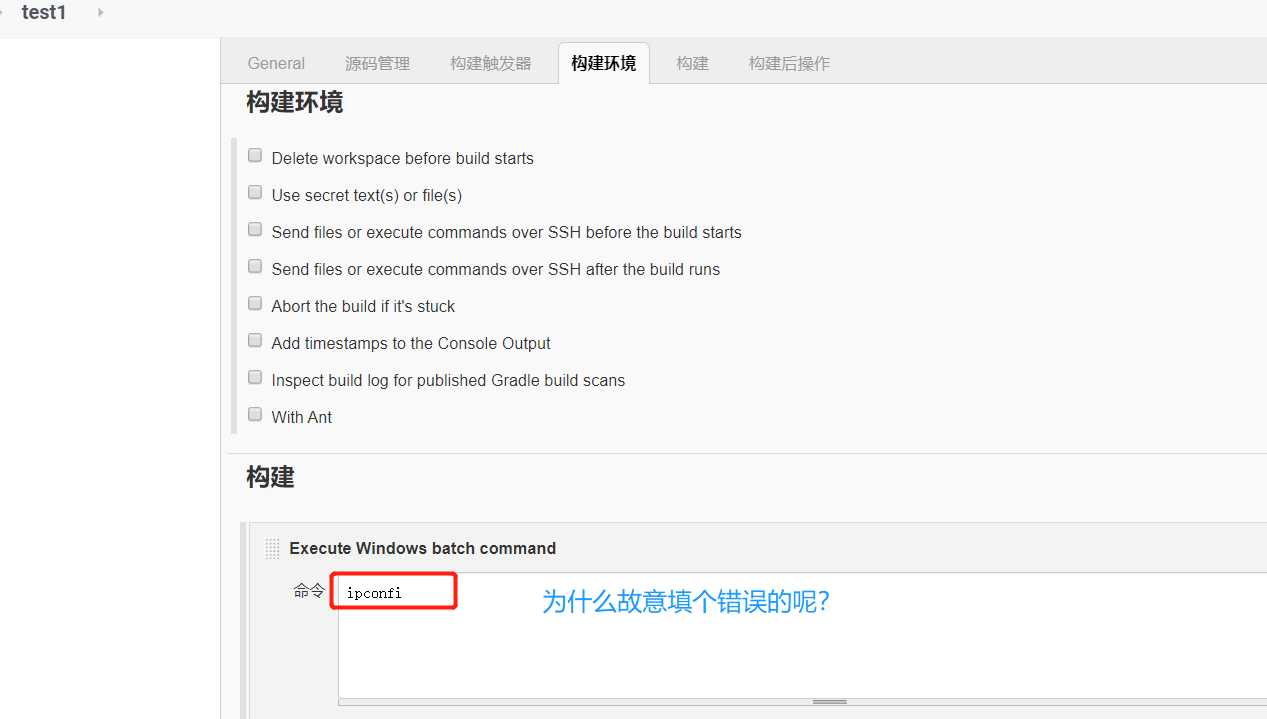
注意:因为邮件默认的是失败后或者失败到成功才会发送,可以修改的~
添加构建后操作步骤:
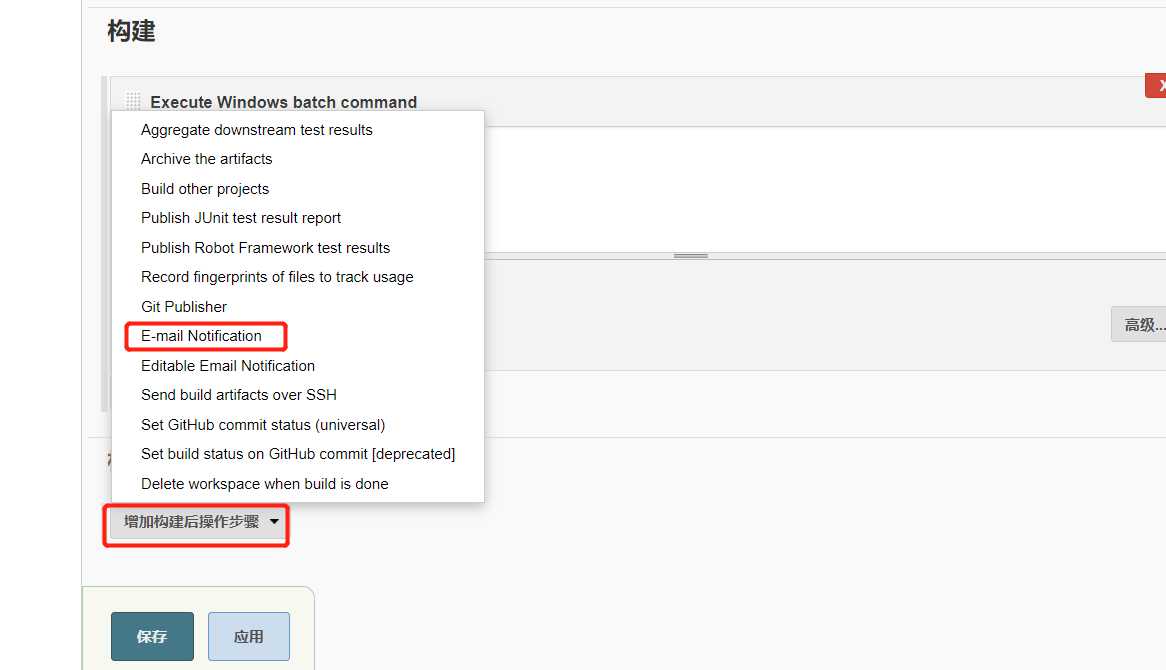
点击保存
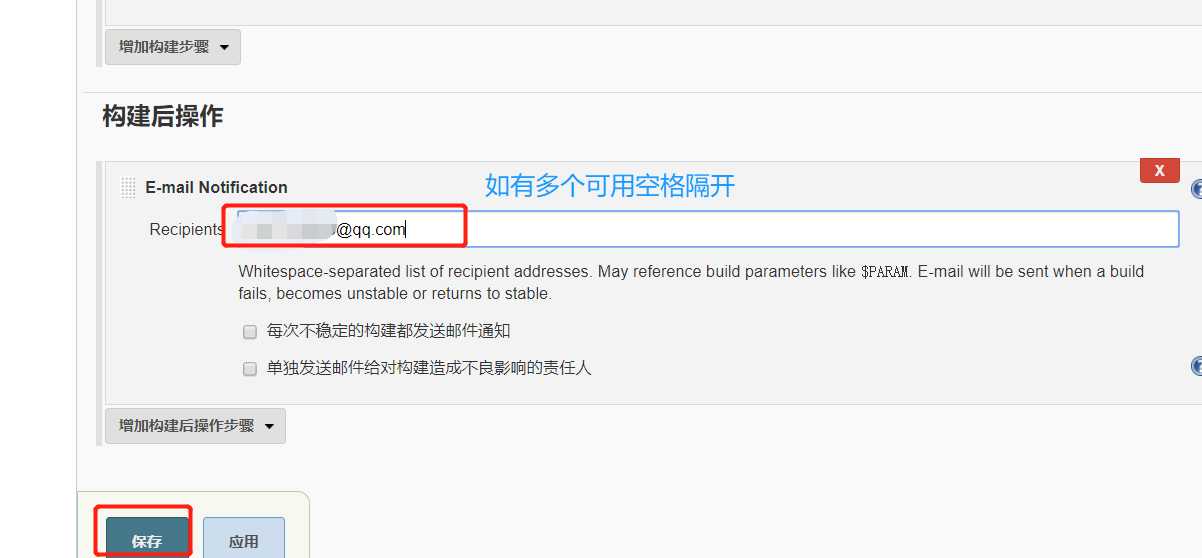
成功发送邮件:
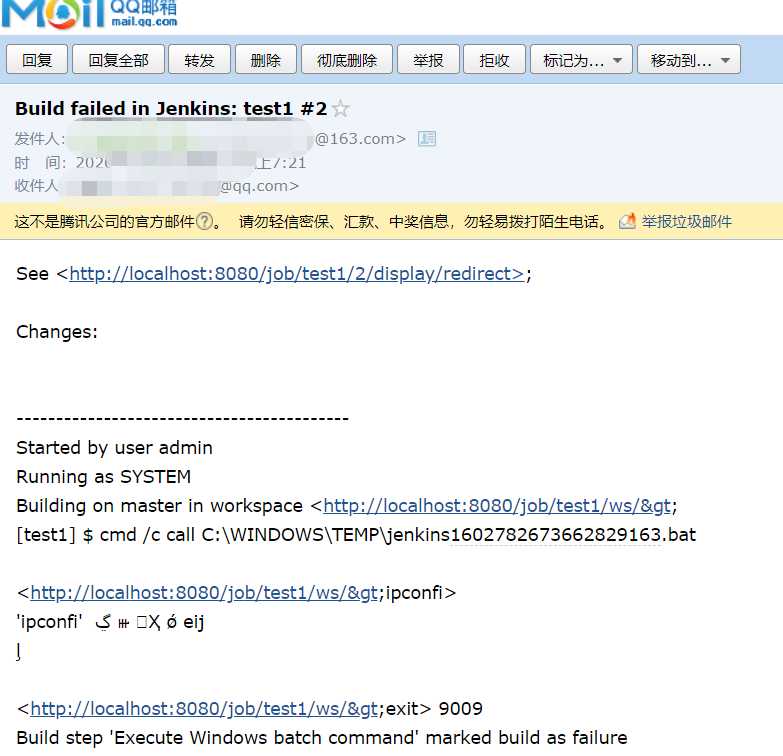
以上是关于jenkins学习第一步,搭建环境以及自动发送邮件的主要内容,如果未能解决你的问题,请参考以下文章