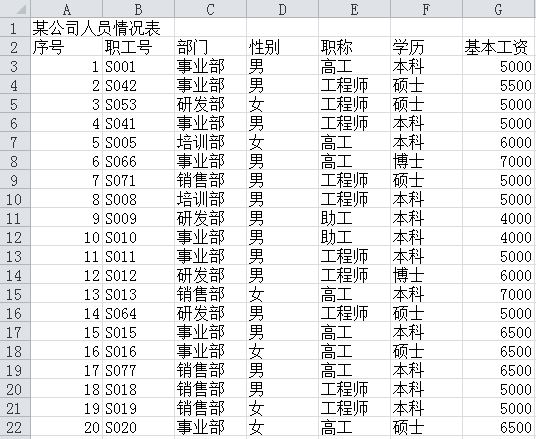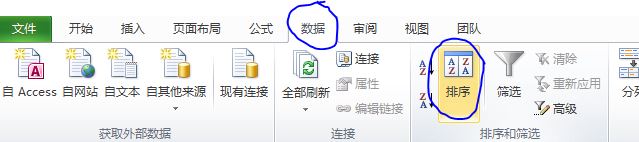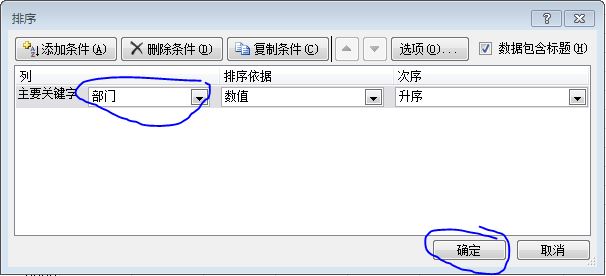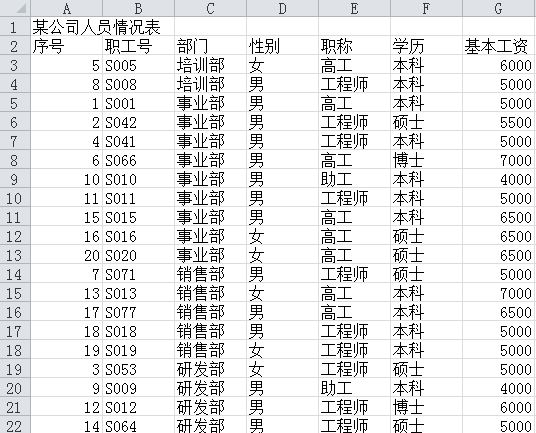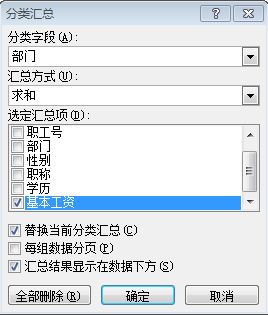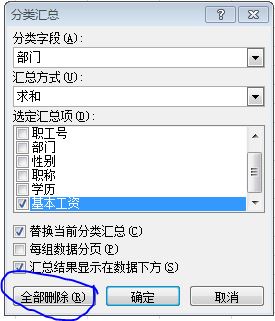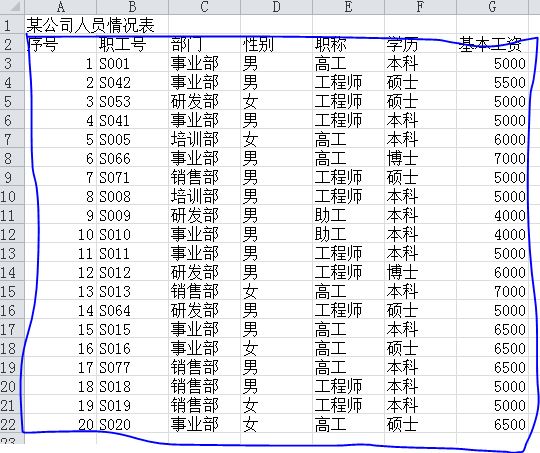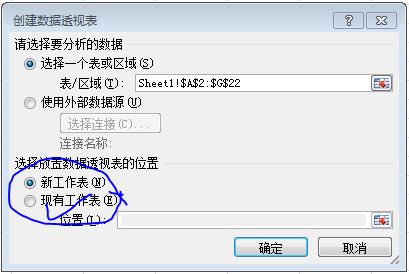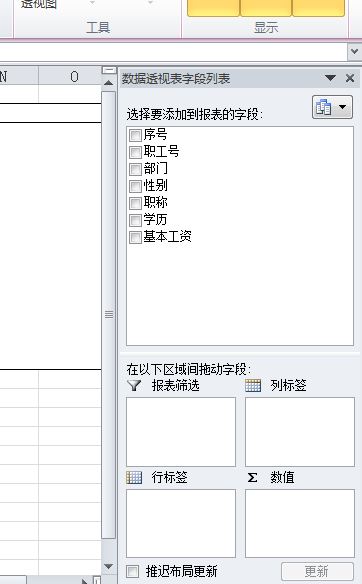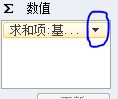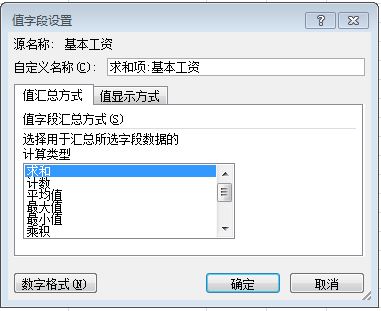Excel数据分类汇总与数据透视表
Posted
tags:
篇首语:本文由小常识网(cha138.com)小编为大家整理,主要介绍了Excel数据分类汇总与数据透视表相关的知识,希望对你有一定的参考价值。
苏轼的《题西林壁》:横看成岭侧成峰,远近高低各不同。给我们讲述着一个道理:同样的事物与内容,从不同角度观察会得到意想不到的结果。同样,Excel不单单只是一个数据的记录工具,也不单单是一个表格的制作工具,学会怎么从一行一行单调的数据去挖掘出我们想要的信息也是它的一个强项。我们不应小看Excel的挖掘功能,使用好挖掘功能会让我们得到意想不到的效果,将是我们工作中分析问题的一大助力。
下面介绍两种常用的数据分析、挖掘工具:数据分类汇总与数据透视表。要使用的示例数据如下:
呵呵…有点偷懒,还是使用上一篇博客的数据。
一、数据分类汇总
先来,数据分类汇总吧!在使用一项工具前,明白这个工具能干什么至关重要,总不能拿一把梅花的螺丝刀想去开一字的螺丝吧!?数据分类汇总,从其字面上就可以看出其功能,其作用是:在一堆的数据中,根据某个要求进行数据的归类后(归类其本质就是将相同的特征的数据放在一起,反应到Excel中具体就是排序),再对归类后的数据进行汇总操作,这种汇总操作可以是对分类后的数据求平均值、求和、求最大值的等等操作…
好吧,不喜欢看解释,没耐心的朋友,就让我们直接以例子来说明吧。
比如,现在要对上面给的数据进行分类汇总,具体要求:汇总每个部门每个月发出去的总的基本工资是多少?
从要求上理解,首先,得对部门进行汇总(也就是排序,将相同部门的放在一起),然后,再计算出汇总后的基本工资。其中,对部门进行汇总(就是排序),则部门就是分类汇总中的分类字段;对基本工资进行求总和,汇总方式就是求和,且汇总项就是基本工资。具体操作见如下图形分解:
(1)选中数据
(2)单击“数据”à“排序”
(3)在弹出的“排序”对话框中,主要关键字设置成“部门”,再点确定
(4)排序后数据如下:
(5)接着选择“数据”à“分类汇总”
(6)在弹出的“分类汇总”对话框中,设置如下:
按上面的需求分析,分类字段是“部门”,汇总方式是“求和”,汇总项是“基本工资”(选定汇总项中只选择“基本工资”,如果有要求其它一起汇总也可一起选择,如有一个“津贴”,也要求一起求每月总和,则“津贴”一起选)。下面的三个选项:替换当前分类汇总、每组数据分页、汇部结果显示在数据下方,可以不用设置。
(7)结果如下
点击上图左上角的123可以对数据进行折叠、展开。如点击了2,数据显示变成了如下,是不是一目了然,很方便的可以知道每个部门每个月要发的基本工资是多少呢!?
二、数据分类汇总操作总结
(1)数据分类汇总的主要是应用于:在一堆数据中,根据某个条件对数据进行归类后,再计算这一堆数据中某个列的值,计算方式有多种(求总和、求平均值、求最大值、求最小值等等)。
(2)在数据分类汇总前必须要做的一个步骤是:对数据按某列进行排序,这个操作就也可以理解对数据先归类,只有归类后,数据才能做汇总。
(3)如果要取消分类汇总,则定位数据区的任意地方,单击“数据”à“分类汇总”打开“分类汇总”对话框à再单击“全部删除”按钮。
三、数据透视表
数据透视表就比分类汇总相对来说难理解一些了。想了解数据透视表,就要先明白什么是二维表,什么是交叉表?
二维表就像上面使用示例的数据一样,所有的标题都放在最上面一行,且标题没有再分更小的标题,数据一行一行的,这种称为二维表。交叉表则是第一行有标题、第一列也有标题,数据则放在除第一行、第一列以外的其它单元格中,数据可以从行方向(横向)、列方向(纵向)进行解读与分析。
数据透视表的作用就是把以二维表表示的数据转化成以交叉表的方式进行表示。
什么时候会用到交叉表呢?当面对一张二维表时,想从二维表两列的特性一起分析数据的时候就要用到交叉表,就要使用数据透视表工作制作交叉表。还是以实例来说明会更加容易理解一些。
例如:要对上面的二维表进行分析,想知道每个部门每种职称每个有要发出总计多少的基本工资。分析:首先,要把按每个部门进行一次归类,然后,再在每个部门里按职称进行归类,最后再把符合这两个条件的基本工资加在一起。其中,可以将部门作为行的标题、将职称作为列的标题,也可以将职称作为行的标题、部门作为列的标题。这就要看实际需要或个人喜好了。具体操作如下:
(1)选择数据
(2)单击“插入”à“数据透视表”打开创建数据透视表对话框,
其中,“请选择要分析的数据”在上一步已选择了,这里不用再操作。“选择放置数据透视表的位置”有两种方式:一种是“新工作表”,另一种是“现有工作表”。“新工作表”会将创建的数据透视表放在一张新的工作表中,“现有工作表”则要在当前工作表中指定一个位置放置,我们这里就指定从j2单元格开始放置,直接选中“现有工作表”在“位置”的文本框中上输入“j2”,点击“确定”。
(3)“确定”后,打开了“数据透视表字段列表”这个对话框,在Excel的右边,如下图:
(4)把“部门”用左键抓到“行标签”,把“职称”用左键抓到“列标签”(这里行标题设置为“部门”,列标题设置为“职称”,当然如果需要或个人喜好也可以对调下),把“基本工资”用左键抓到“数值”,设置完如下图:
其中,单击下图中圆圈的标记,
会弹出一个菜单,选择最后一项“值字段设置”可以修改汇总方式,会打开如下对话框
默认是“求和”,除了“求和”,还有计数、平均值、最大值等等,我们这个例子使用默认就可以了。
(5)完成操作后,在以j2单元格开始的位置显示的就是使用数据透视表工具制作出的交叉表了,如下图:
一目了然吧!还可以在交叉表中的“部分”与“职称”中进行筛选显示。
四、数据透视表总结
(1)制作数据透视表其实就是在做交叉表;
(2)数据透视表的功能可以实现从横纵两个方向,以多个特点去分析数据。
本文出自 “学习与分享、共勉与进步” 博客,请务必保留此出处http://mmanong.blog.51cto.com/11180918/1956924
以上是关于Excel数据分类汇总与数据透视表的主要内容,如果未能解决你的问题,请参考以下文章