win7自带的远程桌面连接外网使用的相关经验总结~一路摸索呀!
Posted
tags:
篇首语:本文由小常识网(cha138.com)小编为大家整理,主要介绍了win7自带的远程桌面连接外网使用的相关经验总结~一路摸索呀!相关的知识,希望对你有一定的参考价值。
了台高配台式电脑,然而不能随时带着它到处跑,所以一直在用自己已经用了8年的老笔记本,感觉奇慢无比。于是想能不能像用服务器一样,把这台电脑弄成随时可以远程的。
使用Windows自带的远程桌面连接来实现。为什么不用TeamViewer、AnyDesk或者向日葵等软件呢?因为。。那个投影真的不强,不是拖影就是卡顿,windows自带的真心挺好用,如果局域网来做这种远程桌面连接,很简单。但是外网,就要格外注意了。
分享出来,希望大家少走弯路
1、为自己的电脑设置登录密码(因为远程连接需要密码)
控制面板-用户账户-添加密码,记住这个密码,这个密码用于登录系统,也用于远程连接登录
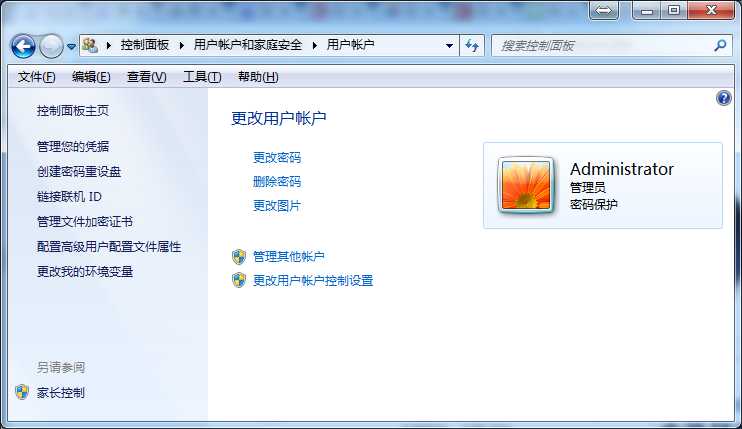
2、开启远程桌面连接
计算机-右键-属性-远程设置-下面选中仅允许使用网络级别...连接(更安全)
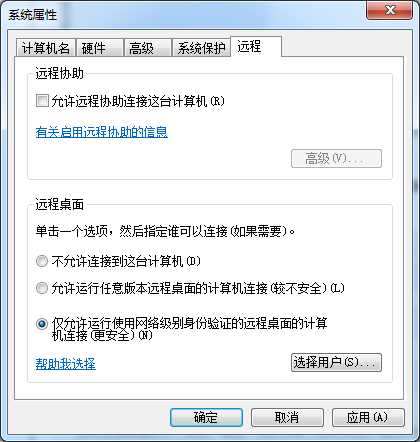
3、接着上步,配置远程登录账户
计算机-右键-属性-远程设置-选择用户-添加-高级-立即查找-选中Administrator,确定,然后就可以看到远程桌面用户中多了Administrator这个用户
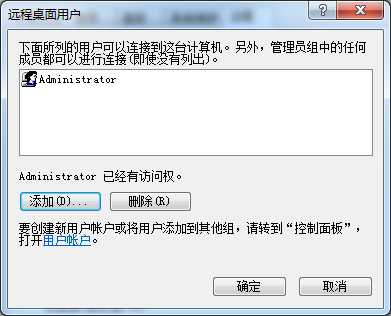
4、关闭防火墙(或者可以设置防火墙取消远程桌界连接相关检测,这个可以百度搜索详细配置)
控制面板-系统和安全-Windows防火墙-打开或关闭防火墙-家庭和公共网络两个都关闭
5、这时候的配置,同一局域网理论上已经可以连通了。测试方式在另一台电脑上
开始菜单输入 远程桌面连接-打开这个程序
计算机:输入刚刚配置的电脑的IP地址。
然后成功的话,会出现用户名密码输入框,填入刚刚设置的Administrator和密码
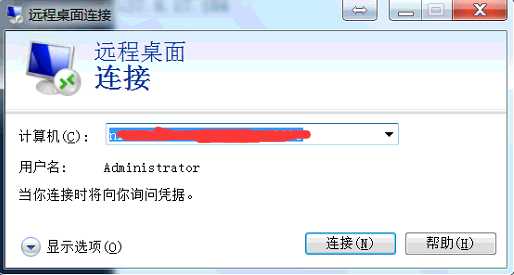
6.0 设置外网远程桌面连接之前,需要将用于做主机的电脑IP固定,可以通过路由机设置MAC绑定,也可以进行IPV4设置。下面是IPV4的设置

你需要将IP地址和默认网关改为与你路由器相对应的IP。
6、如果想要使用外网电脑连接这台电脑,那就需要另外配置了。这里我慢慢摸索了好久。。。本以为可以通过路由器直接映射端口,然后使用路由器的【外网网管:端口】可以直接连通,但是发现怎么都连不通,后来可以种尝试和搜索后,确定了答案!根本行不通,因为!家庭网络无法搭建服务器!!运营商将家庭网络的这些端口号全部封了,根本出不了外网。需要借助第三方工具将这台电脑映射到外网去。才可以实现外网的远程桌面连接
这里有两个软件可以使用nat123和花生壳。这里推荐花生壳,因为nat123坑了我好久..一直以为还是配置的问题,就一直调电脑,结果换了花生壳,直接就连上了...
百度搜索花生壳-下载安装-注册-6元钱激活一个内网穿透,不用买流量应该,送1个G,我连了两次,用了没有1M。
登录花生壳后,点内网穿透,会弹窗到花生壳后台管理页面,输入本机IP。其它的不用改,提交后多了一条记录。就是本机IP映射到外网的记录。上面有网址和端口号,这个用于外网远程连接的链接地址。

7、外网远程桌面连接测试
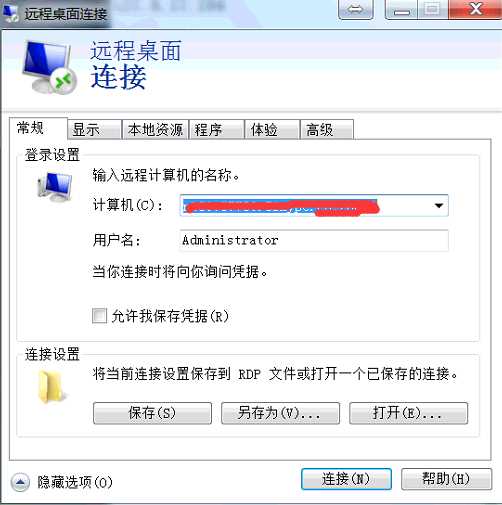
成功的话,就可以进入桌面了。
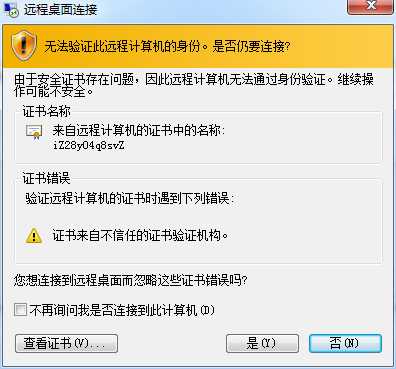
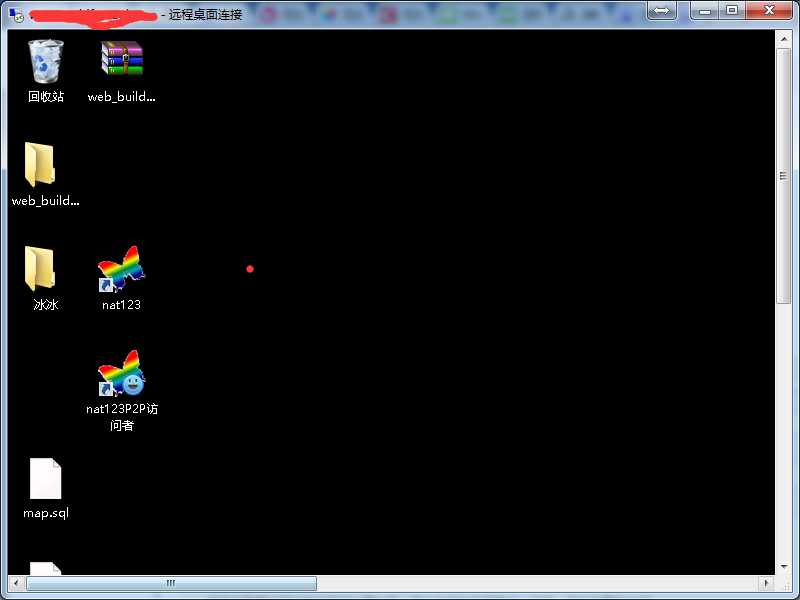
必要的过程大概就这些步。但是其中可能遇到各种问题。根据提示进行操作。
大概有以下问题。
1、在输入用户名密码点击"连接后"报"之前用于连接到的凭据无法工作 请输入新的凭据"的错误
这种错误修改相关策略等
2、本地路由下连接的上,外网连接不上
这种问题,检查映射。花生壳和nat123都换一下试试。检查映射的ip地址是不是填写的正确。检查映射的ip地址是不是固定的。
3、用户名密码错误
核实用户名密码,如果内网用户连接到上,外网连不上,回到第二步
可以使用cmd命令行的
ping 【ip地址】
telnet 【ip地址 3389】
来检查连通性
这个可以百度搜一下~
总之,错误最有可能出现的地方就是本机账户的远程设置、策略相关的这些,外网映射不成功或者隐藏的不成功。。不会提示你不成功,可以连接上,只提示用户名密码错误。
...想不起来了,睡觉去,连续搞这个东西快30小时了,各种问题都遇到了...
以上是关于win7自带的远程桌面连接外网使用的相关经验总结~一路摸索呀!的主要内容,如果未能解决你的问题,请参考以下文章