60张图超级详细教你安装CenOs6.7
Posted jxearlier
tags:
篇首语:本文由小常识网(cha138.com)小编为大家整理,主要介绍了60张图超级详细教你安装CenOs6.7相关的知识,希望对你有一定的参考价值。
由于一些原因,我重新安装了系统并把之前的镜像与虚拟机删除了,现在又全新安装一次CenOS6.7,顺便查缺补漏,带领各位读者一起安装。
(本文适合小白/新人,大佬们请忽略),带有可选步骤的可以忽略,1-20是VMware软件的设置,系统的安装从21-45条开始,剩余部分是后续配置建议。如发现问题或有疑问还请留言。
本次采用环境为:VMware Workstation Pro15【激活码可以找度娘】
镜像采用:CentOS-6.7-i386-bin-DVD1.iso【去官网或者阿里的镜像】
现在开始跟随我一起安装CenOs6.7推开Linux的大门吧。
1.启用虚拟机VMware Workstation。
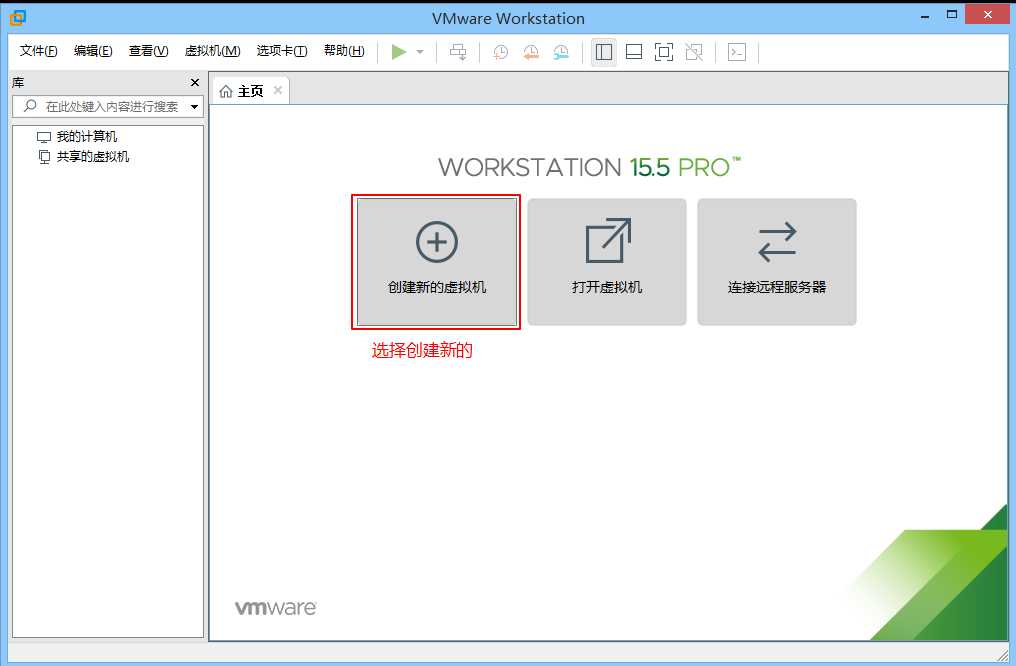
2.新建类型为自定义高级。
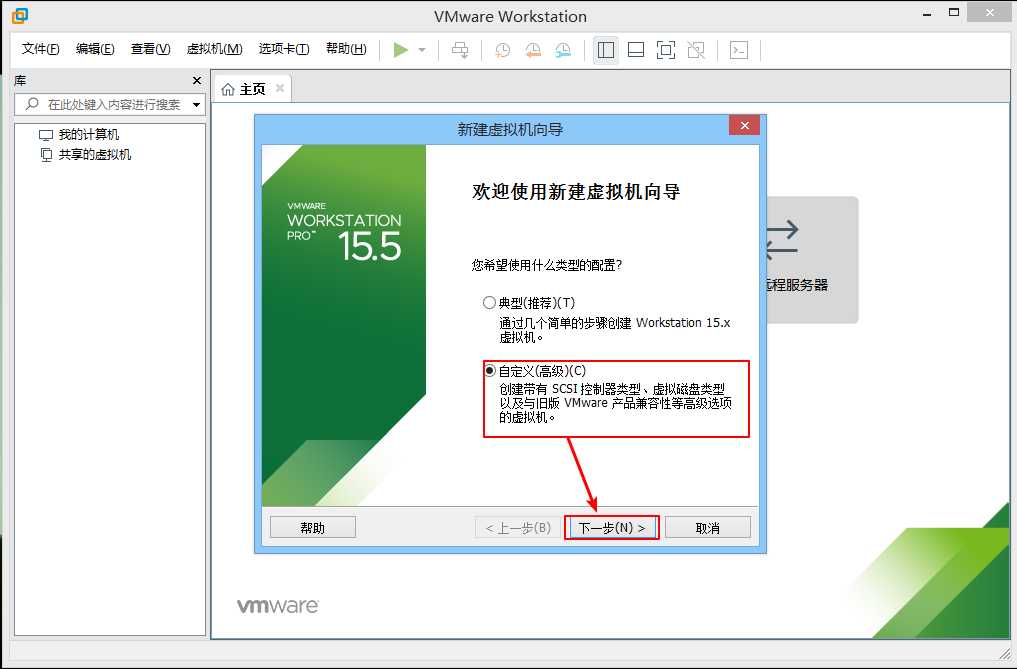
3.选择硬件兼容。
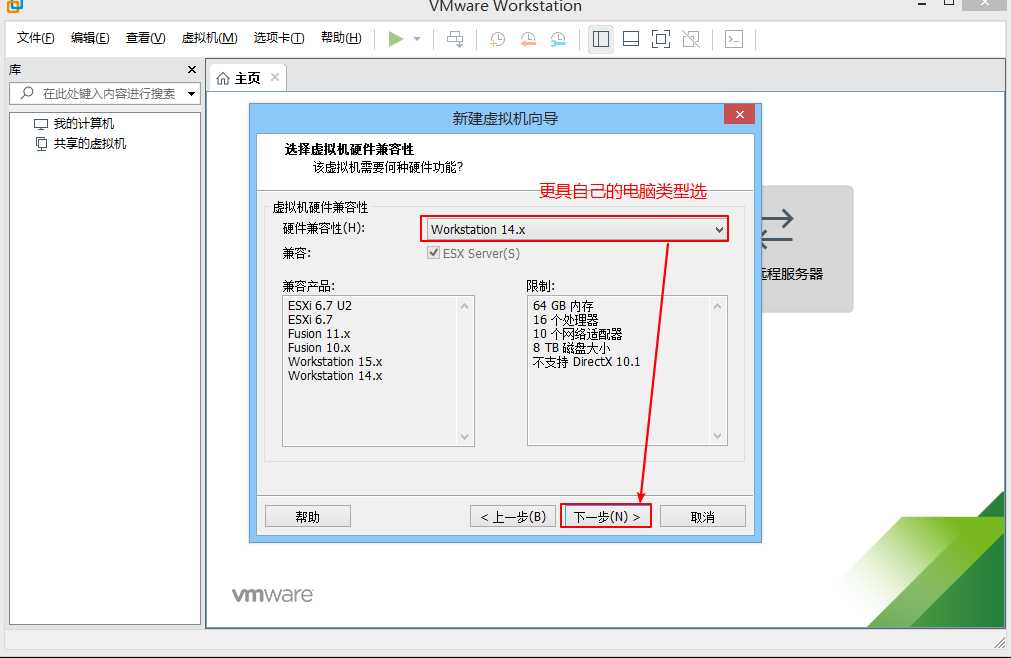
4.安装操作系统,选择稍后安装。
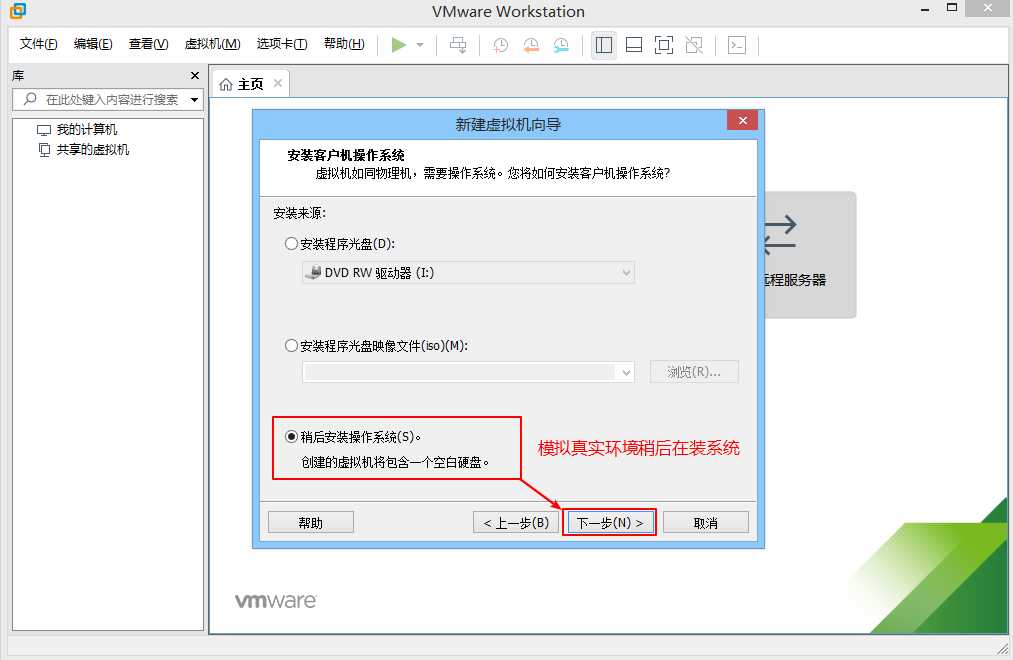
5.选装安装的内核版本。这里选2.6.X。
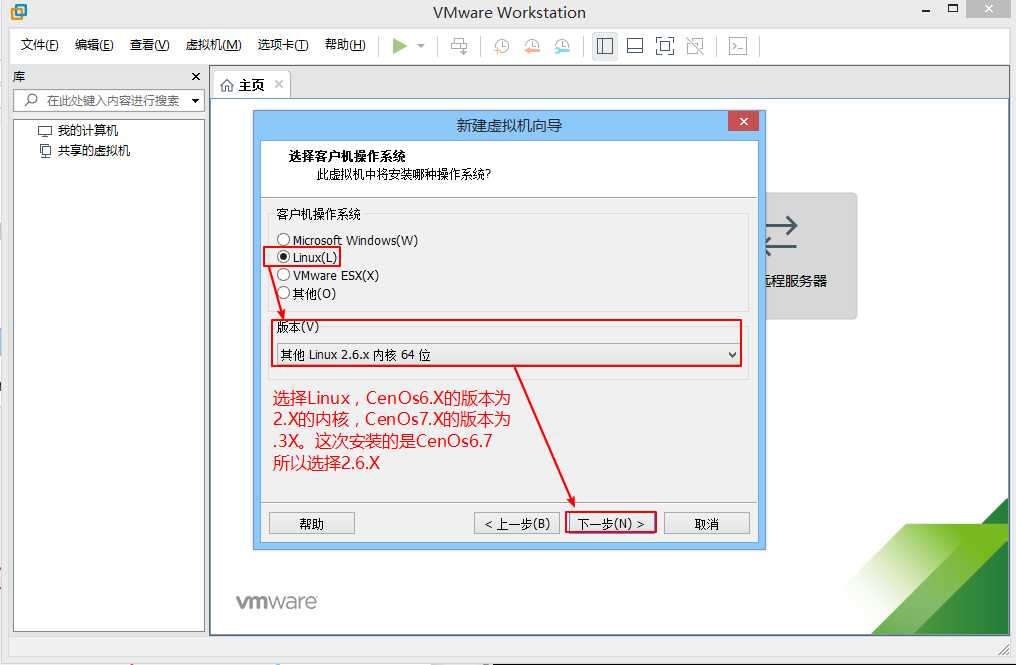
6.为新的虚拟机,起个名字。选择存放的位置。
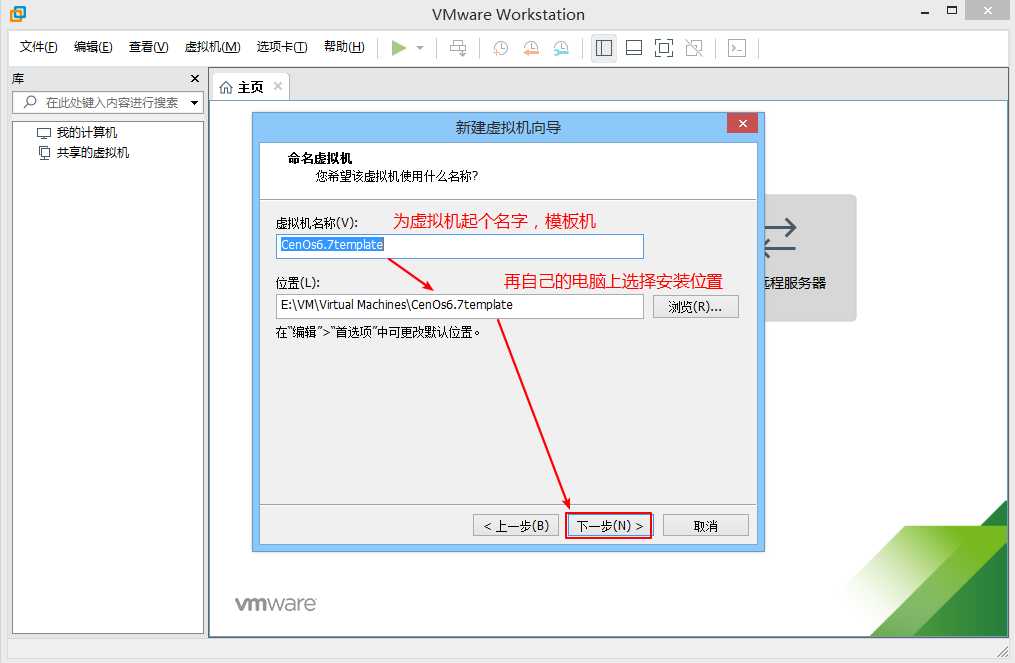
7.选择cpu的核数,相当于选电脑的配置。
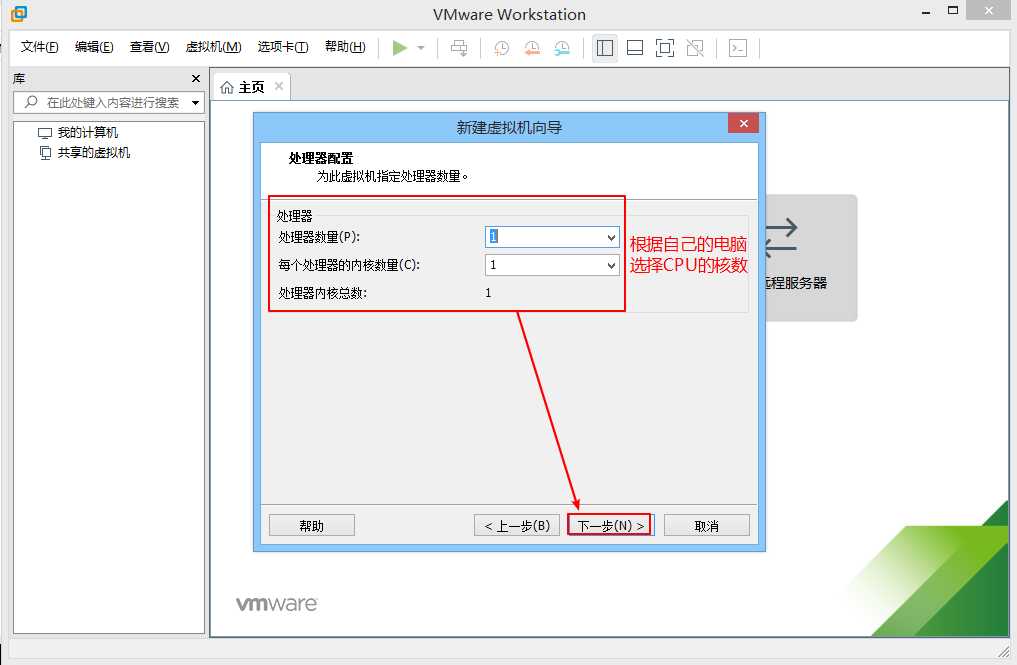
8.划分内存,(选电脑的内存)
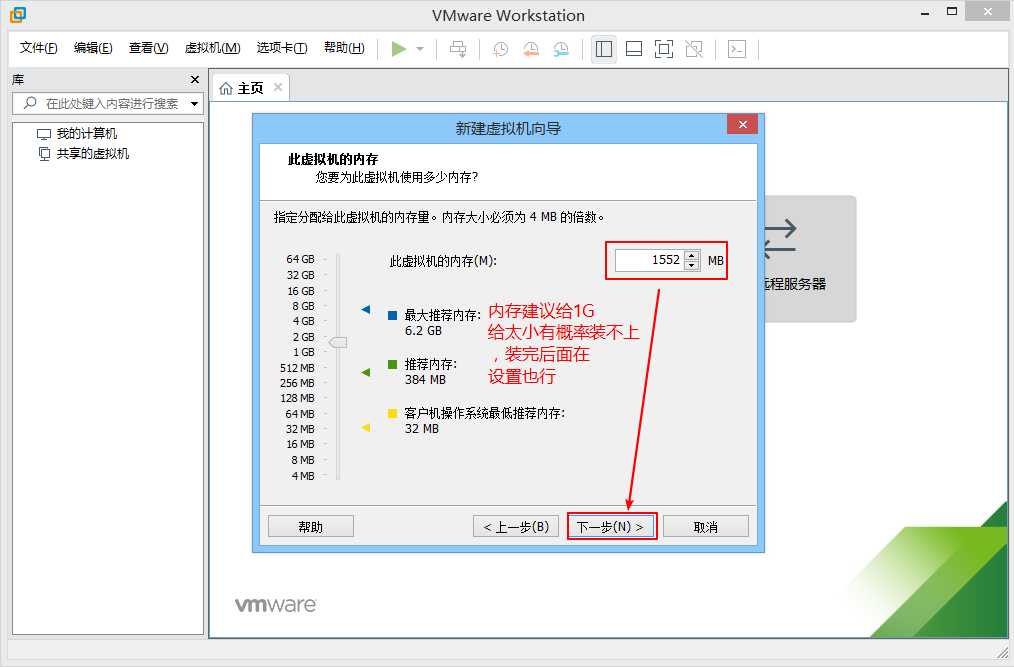
9.设置网络连接方式。
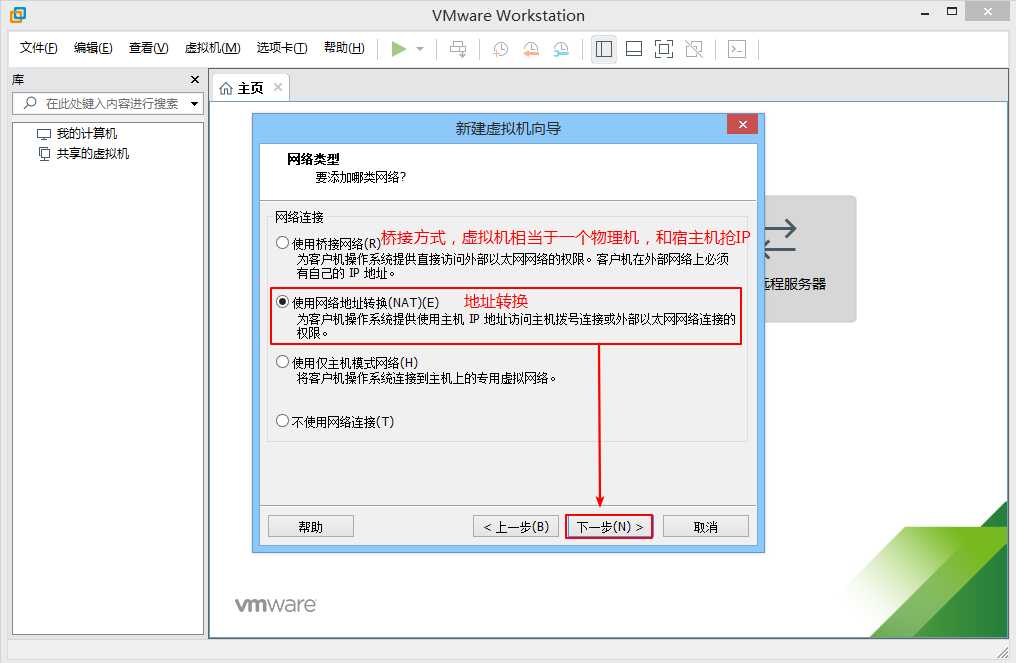
10.选择硬盘类型。
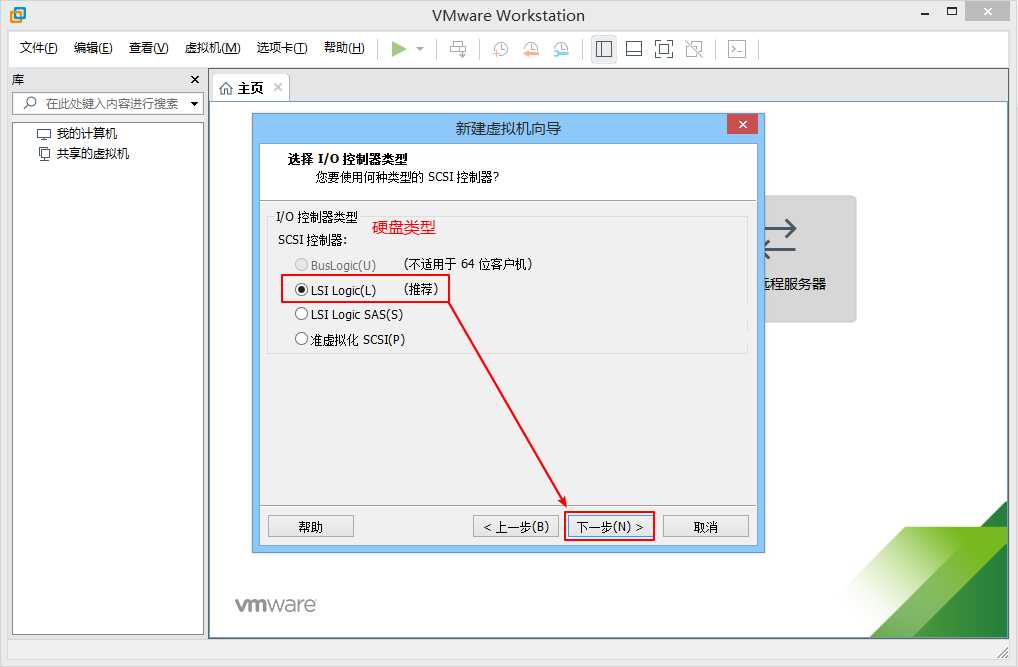
11.选择磁盘类型。
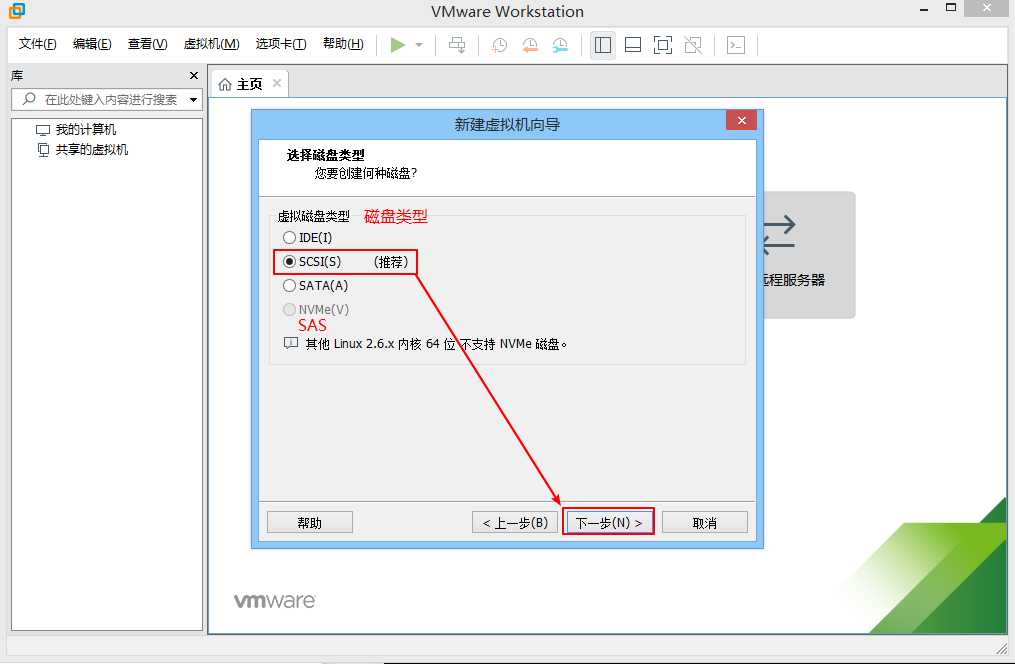
12.划分磁盘。
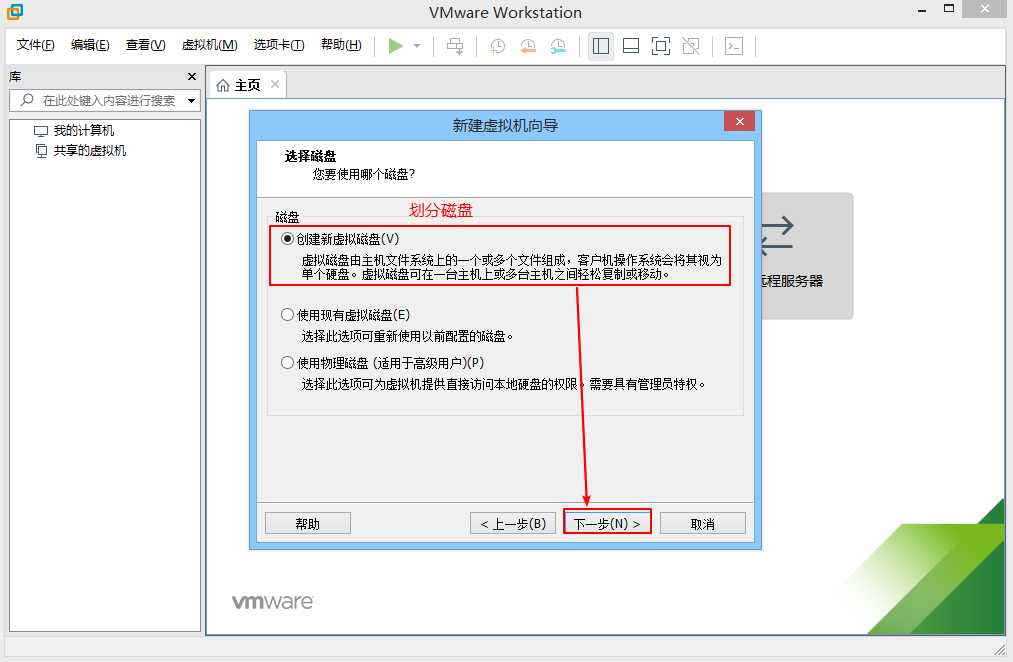
13.设置磁盘大小。
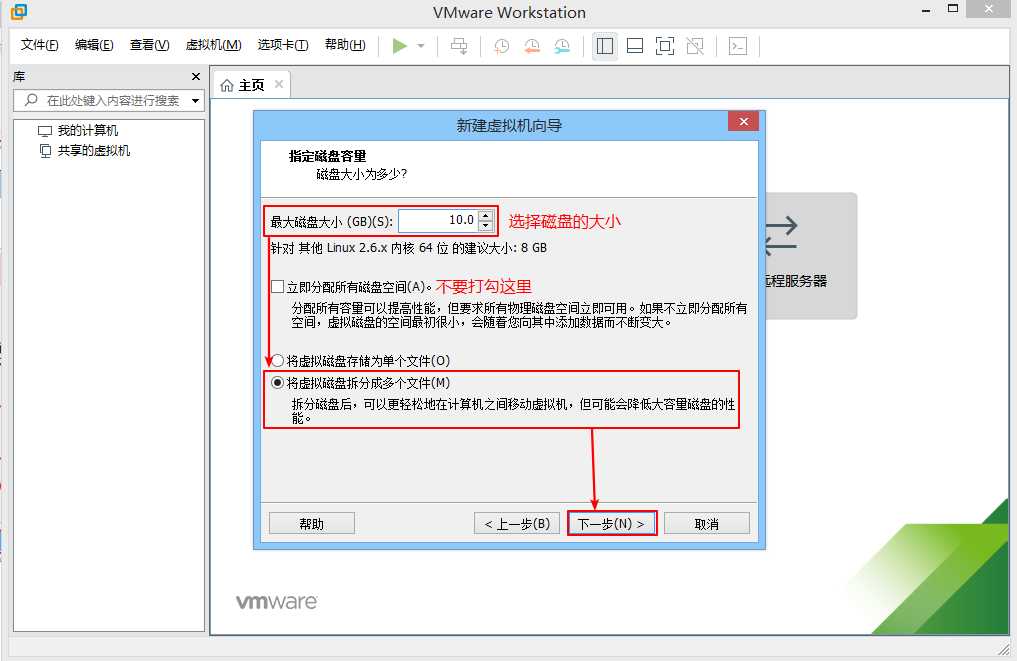
14.给虚拟机文件起一个名字。
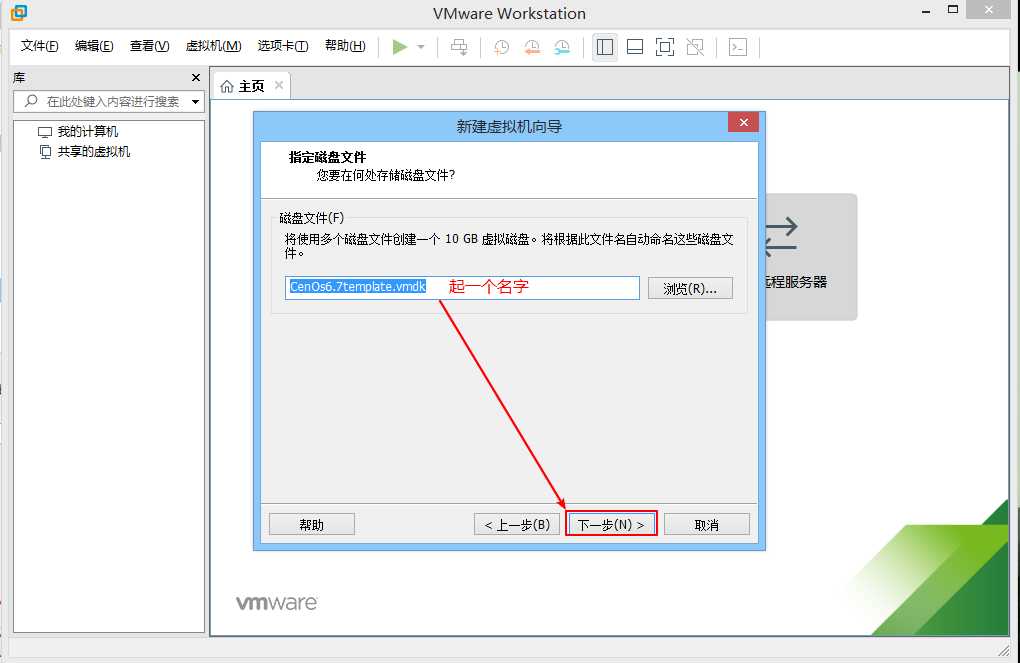
15.点击完成完成配置。
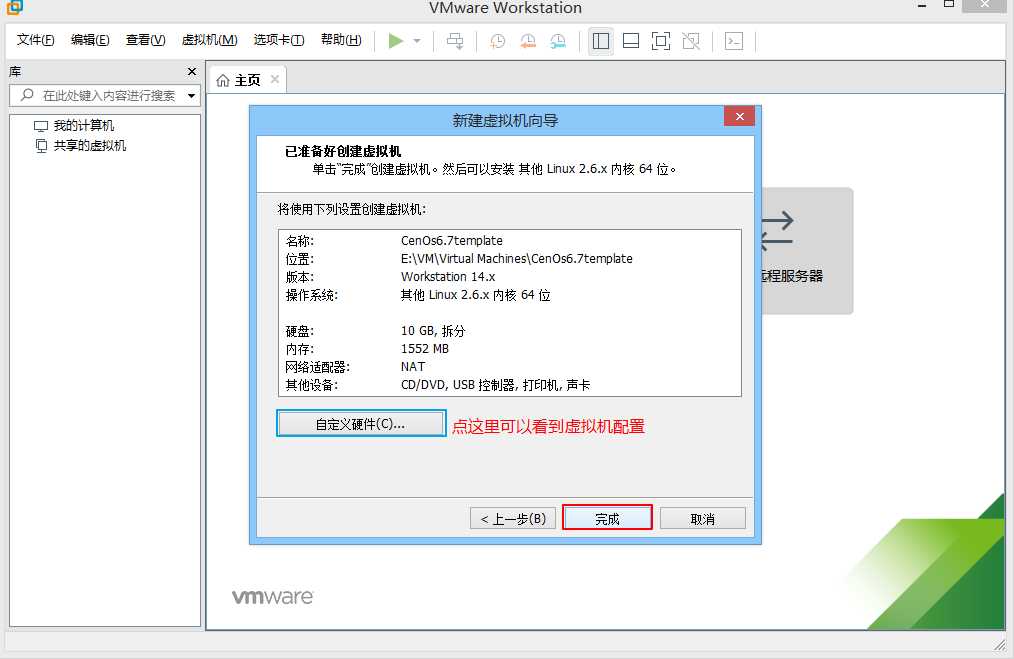
16.选择添加一张网卡。(可选)
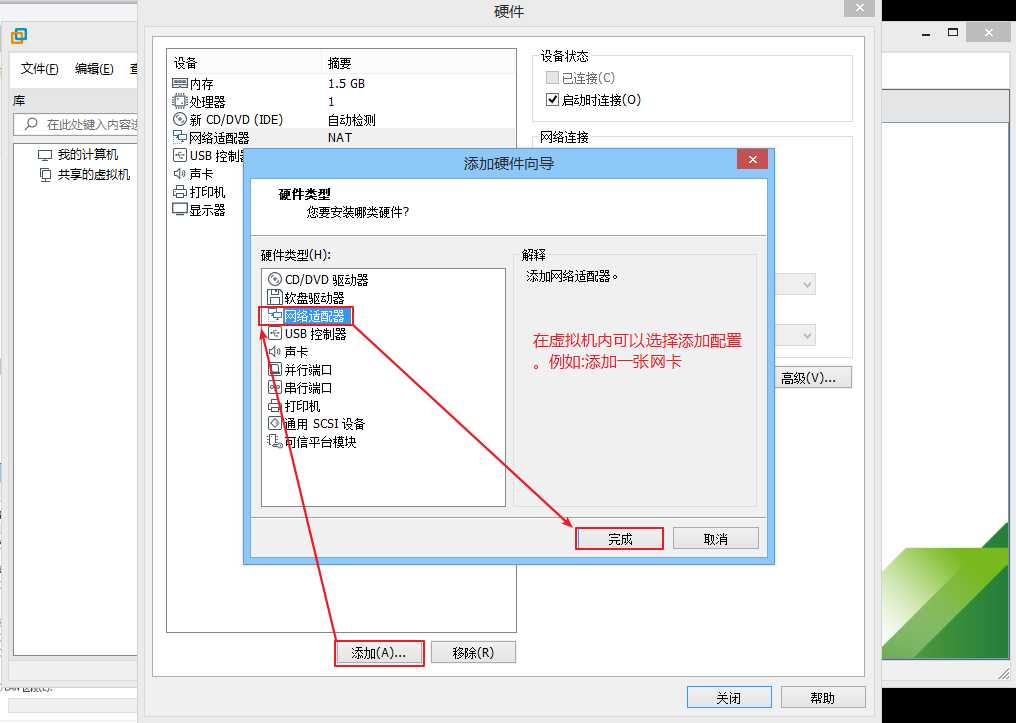
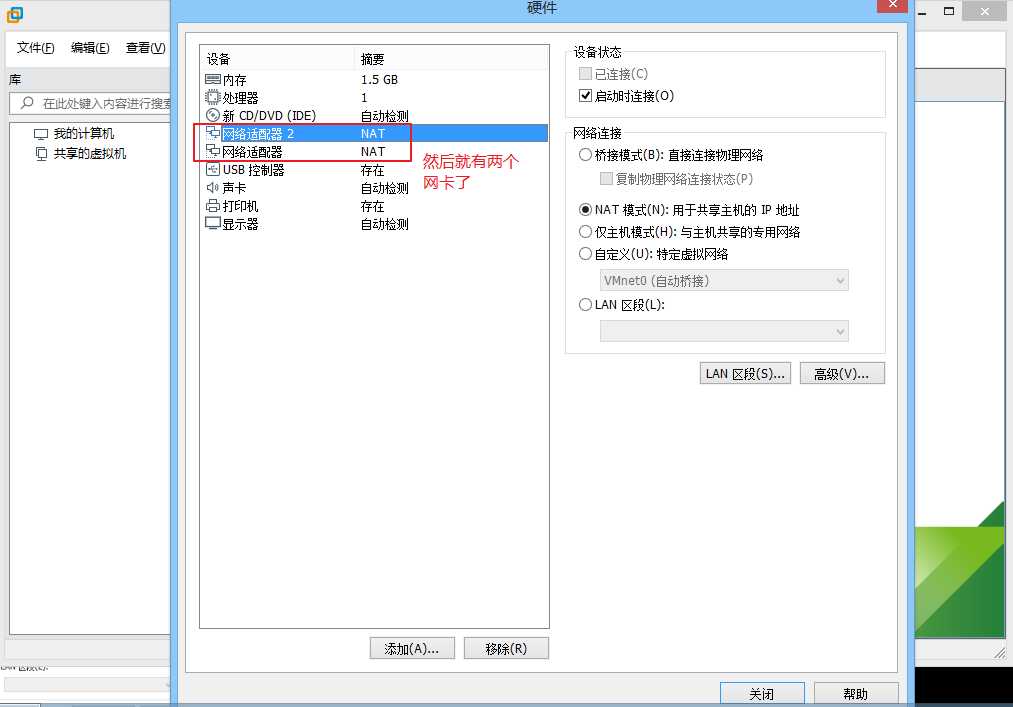
17.虚拟机电脑配置完成。
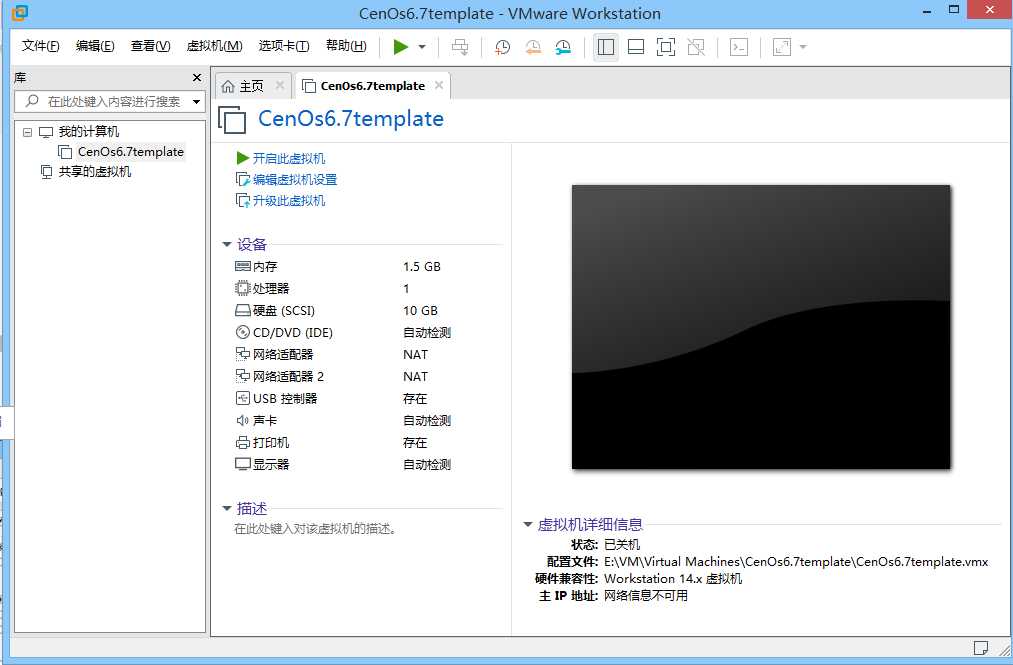
VMware支持三种类型的网络:NAT,Bridged,Host-only.
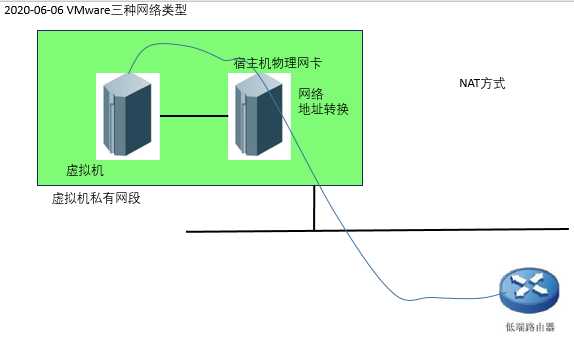
这种方式下,虚拟机的网卡连接到Vmnet8上,此时系统的VMWare NATService。服务就充当了路由器的作用,负责将虚拟机发送到Vmnet8的包进行地址转换后发到实际网络上,再将实际网络上返回的包进行地址转换后通过Vmnet8发送给虚拟机,VMWare DHCP Service负责为虚拟机提供DHCP服务。
Bridged桥接模式
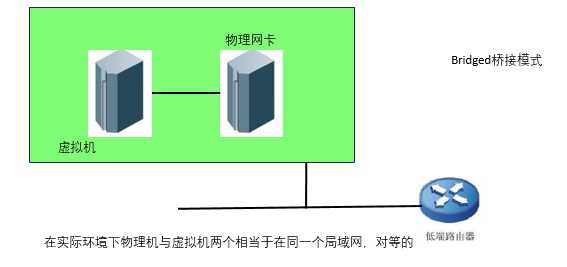
Host-only仅主机
这种方式下,虚拟机的网卡连接到宿主机的Vmnet1上,但系统并不为虚拟机提供任何路由服务,因此虚拟机只能和宿主机进行通信,而不能连接到实际网络上。
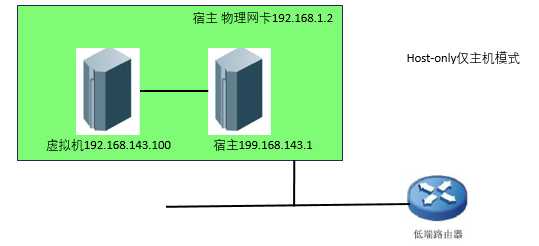
18.修改配置(可选)
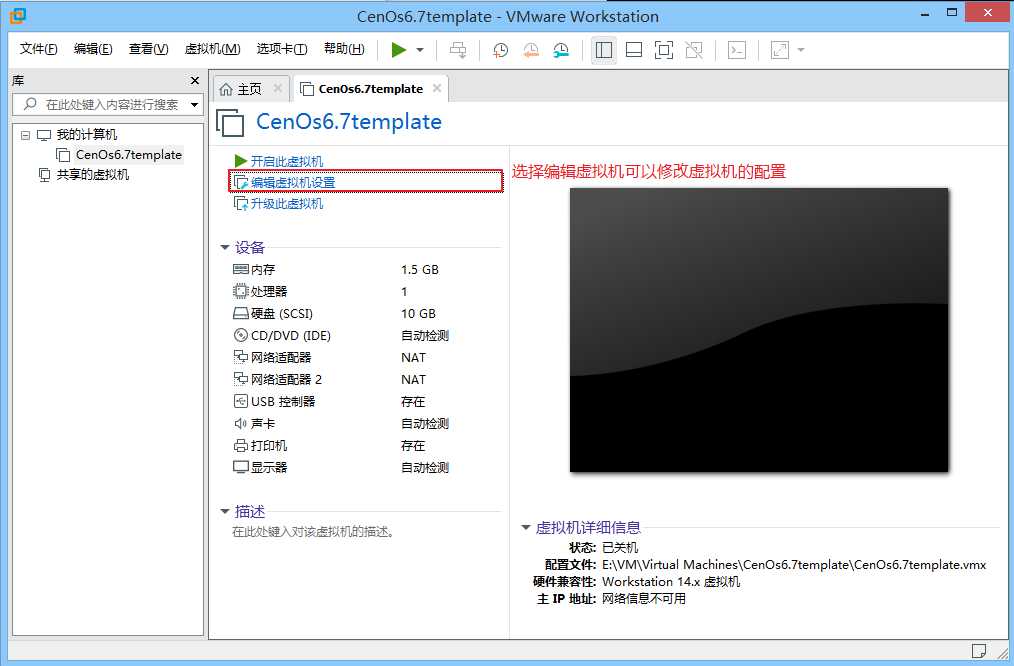
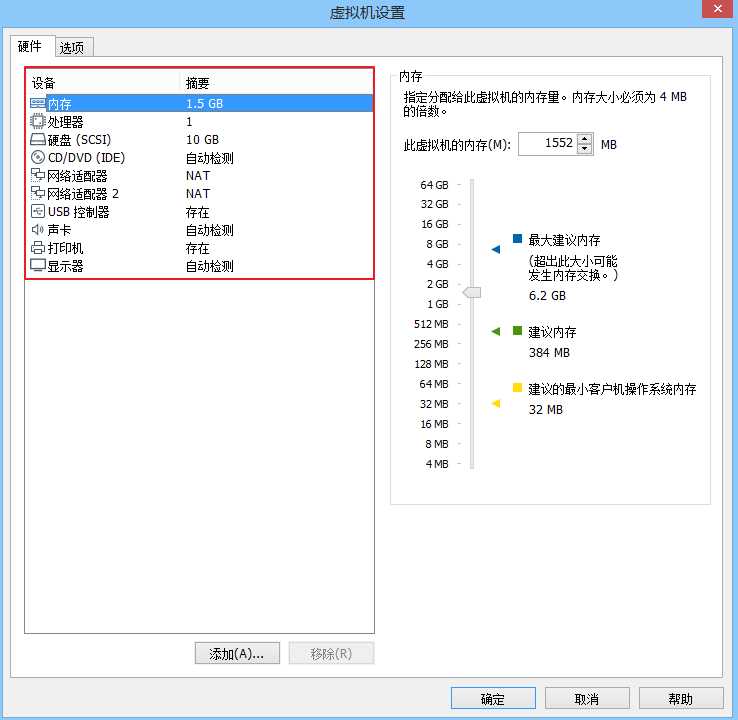
有部分电脑不支持64为CenOs系统的安装,提示
Your CPU does not support long Mode.Use a 32bit distribution.
重启计算机,进入Bios,然后改安全Security里面的虚拟化Virtualization,改成Enabled。
系统获取,去Cenos官网去下载。或者获取阿里云镜像站去下载。
mirrors.aliyun.com找到CenOs找到6.7版本选择isos选择适合自己的32位或者64位
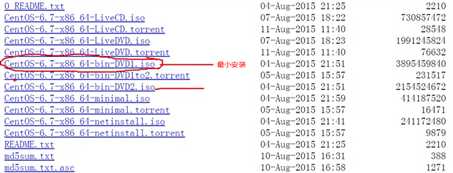
19.开始安装,设置光驱。
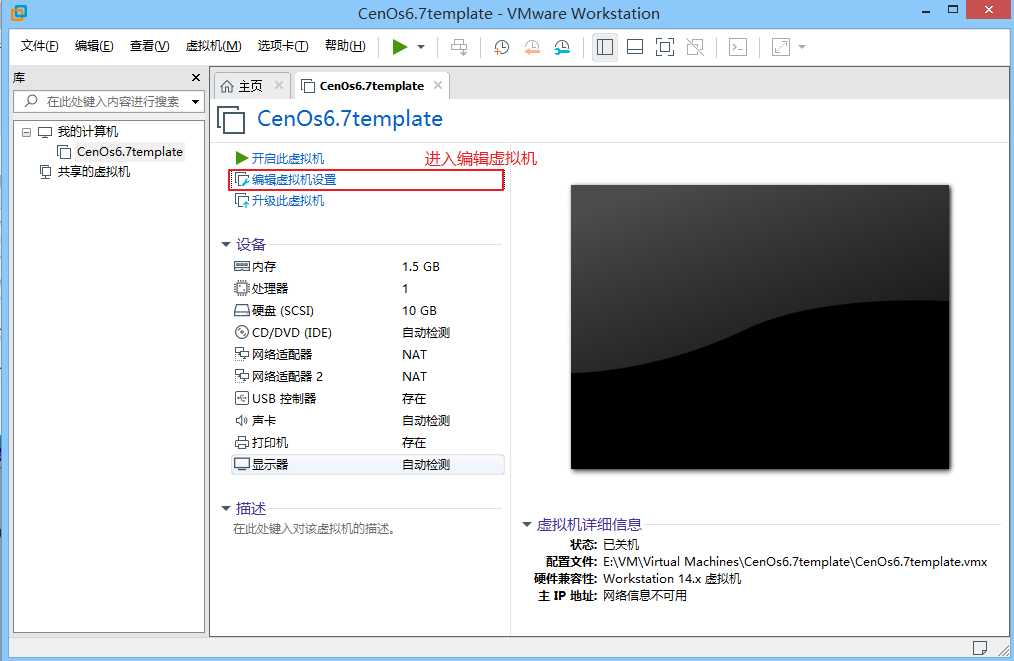
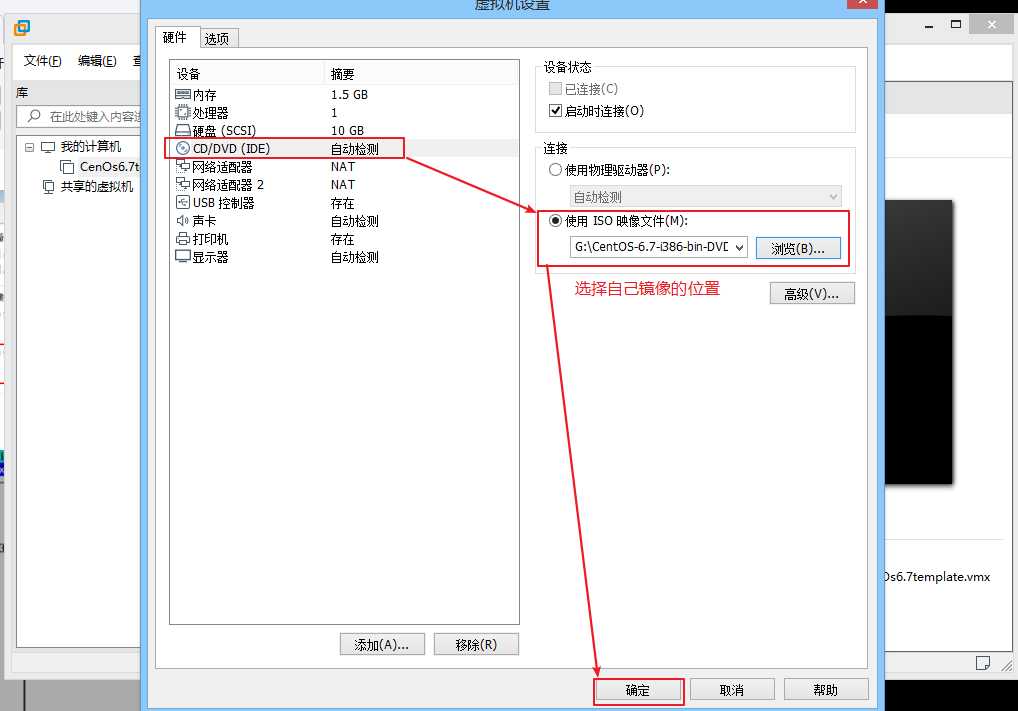
20.开启虚拟机。
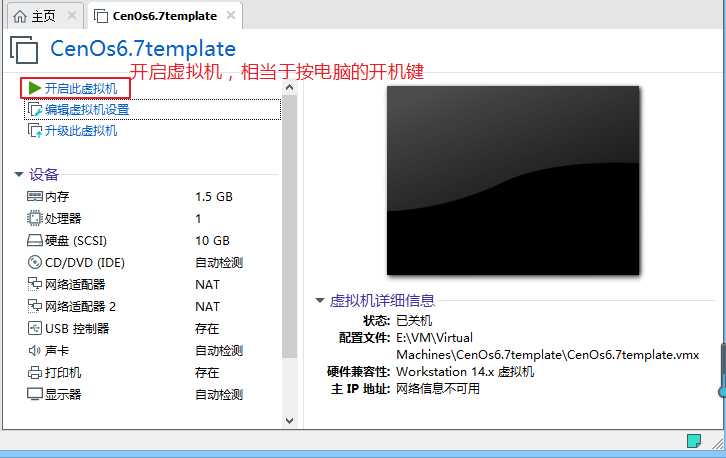
21.选择第一项安装
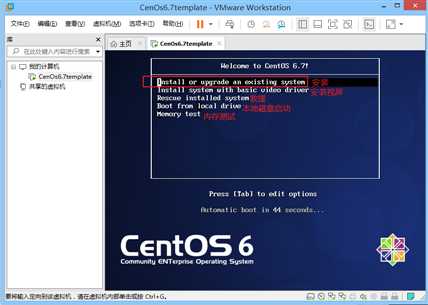
22.检查镜像完整性,跳过不检查,然后等待。
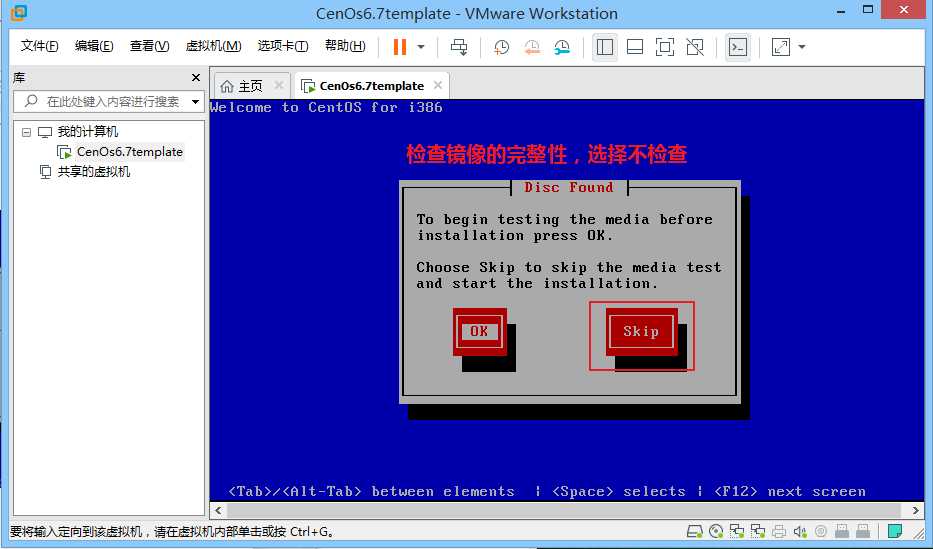
23.走过了黑窗口,进入了图形化界面,是不是看起来好很多,选择Next继续下一步。
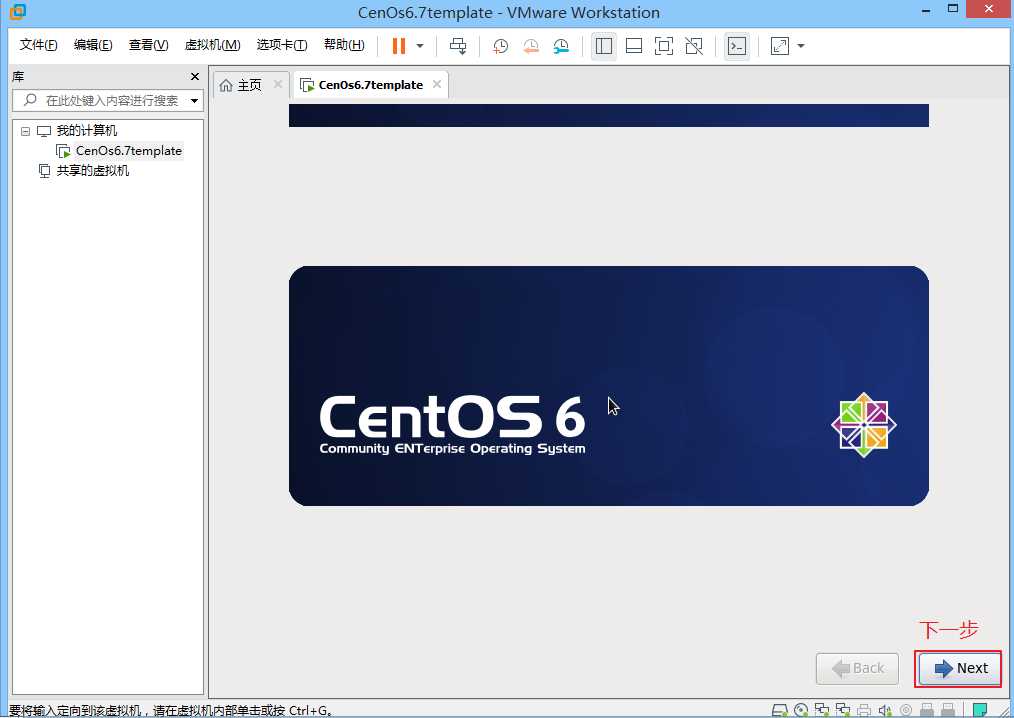
24.选择系统语言。
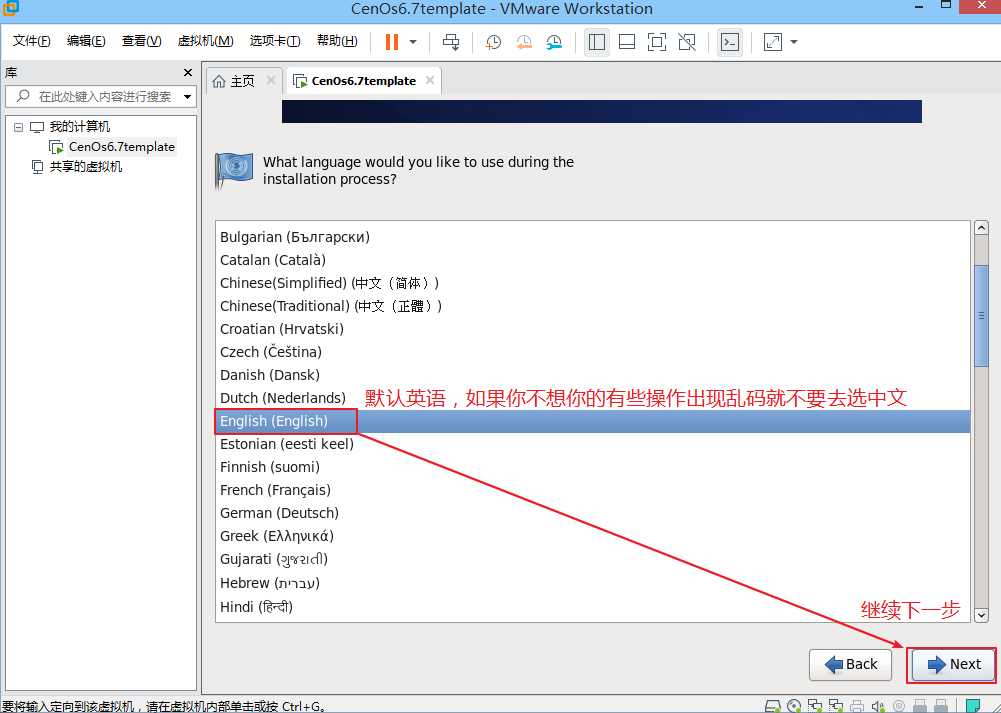
25.设置键盘布局。
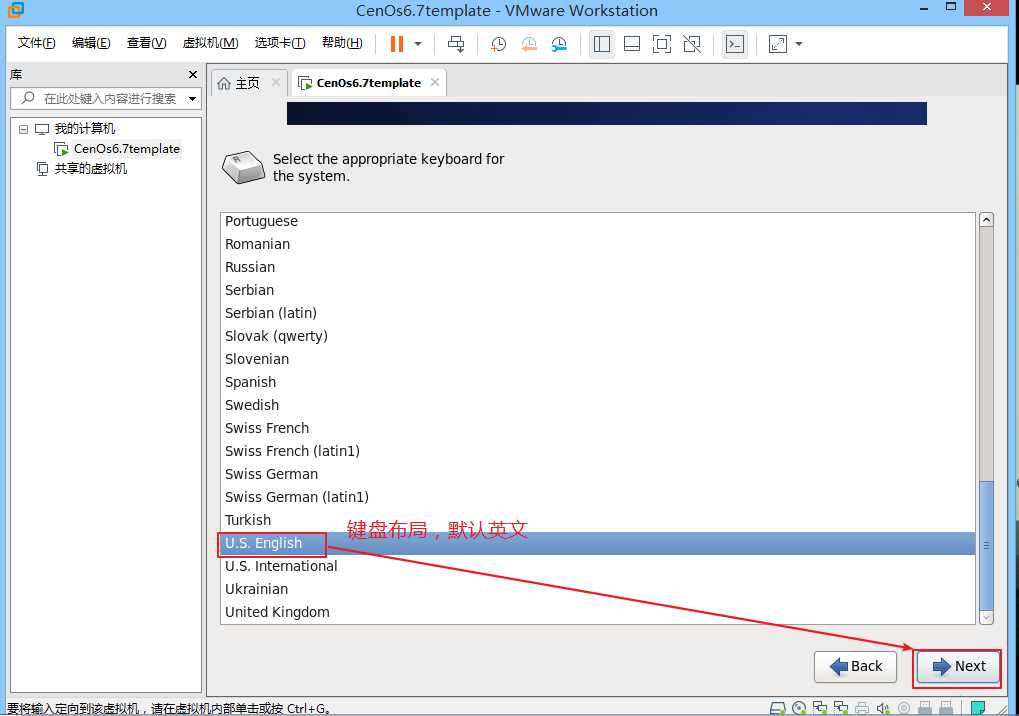
26.选择合适的物理设备。
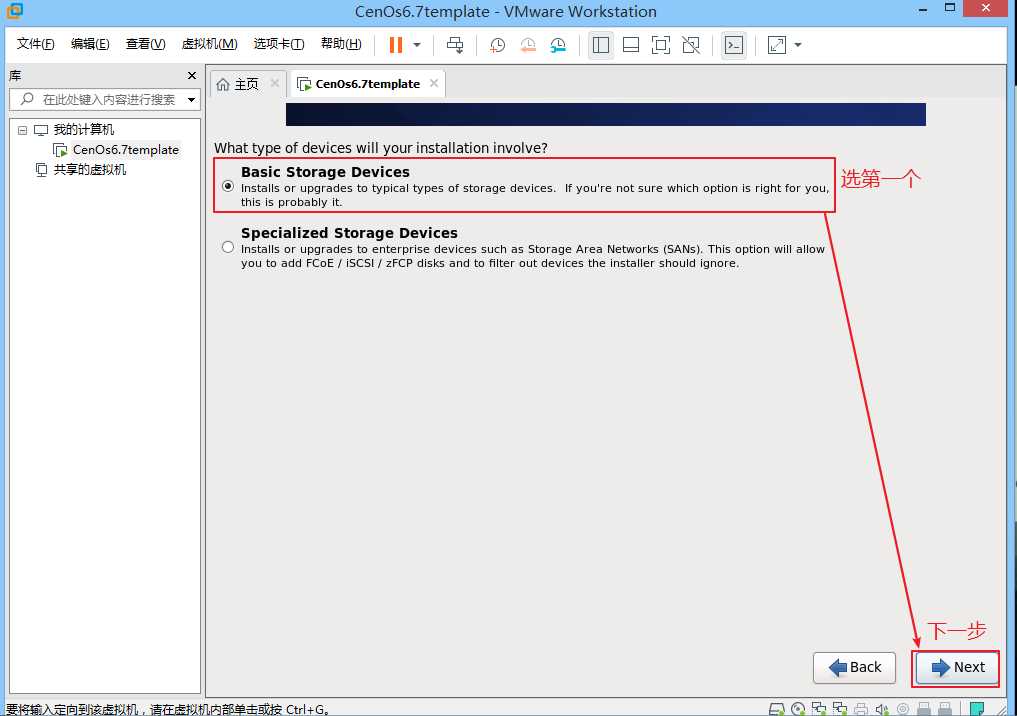
27.格式化硬盘,下一步。
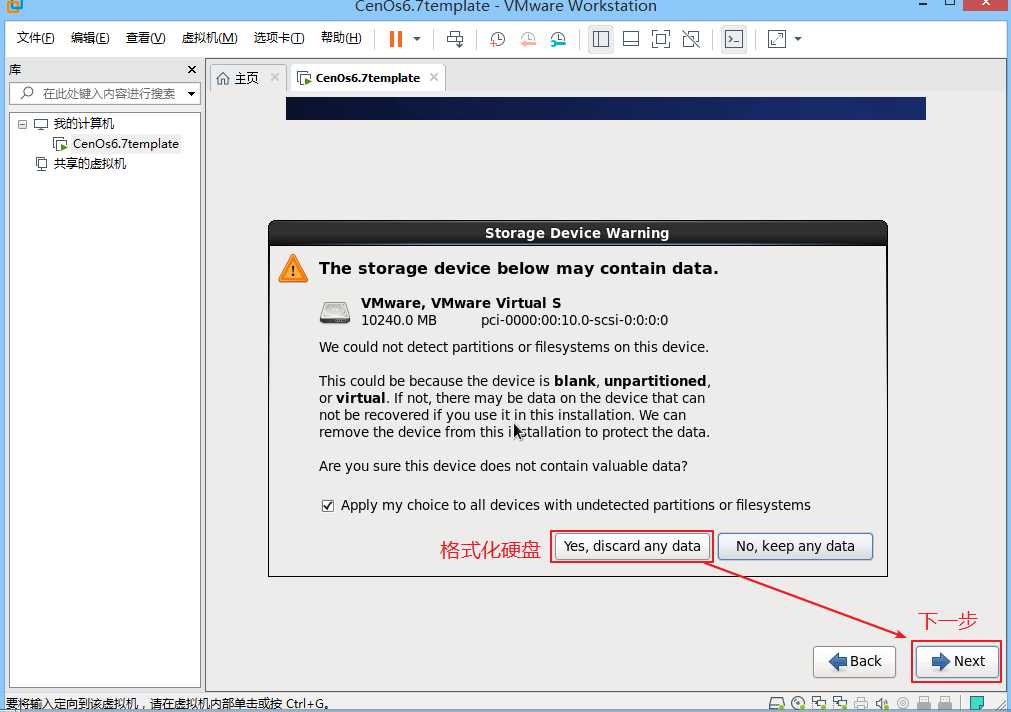
28.设置主机名(不要默认)。
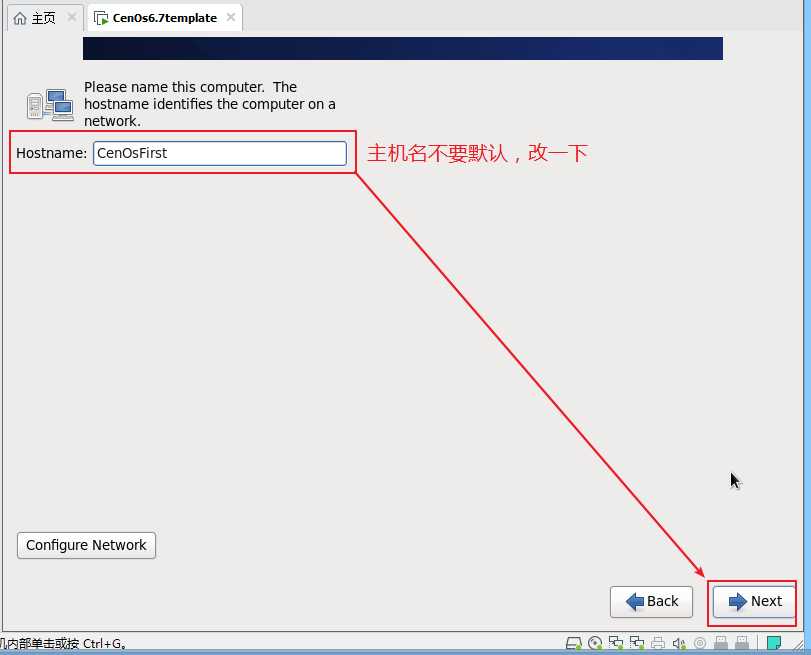
29.设置时区,(时间)。
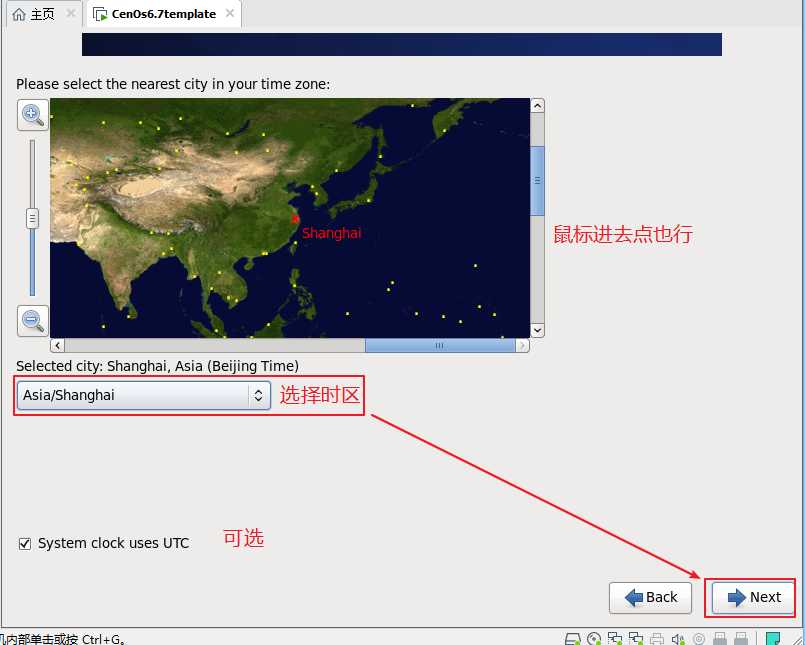
不同的时区会有不一样的日期/时间。建议选择亚洲/上海。System clock user UTC与夏令时有关,会对时区造成影响,导致系统与本地时间不同,当然安装后在配置也行。
30.设置管理员密码。
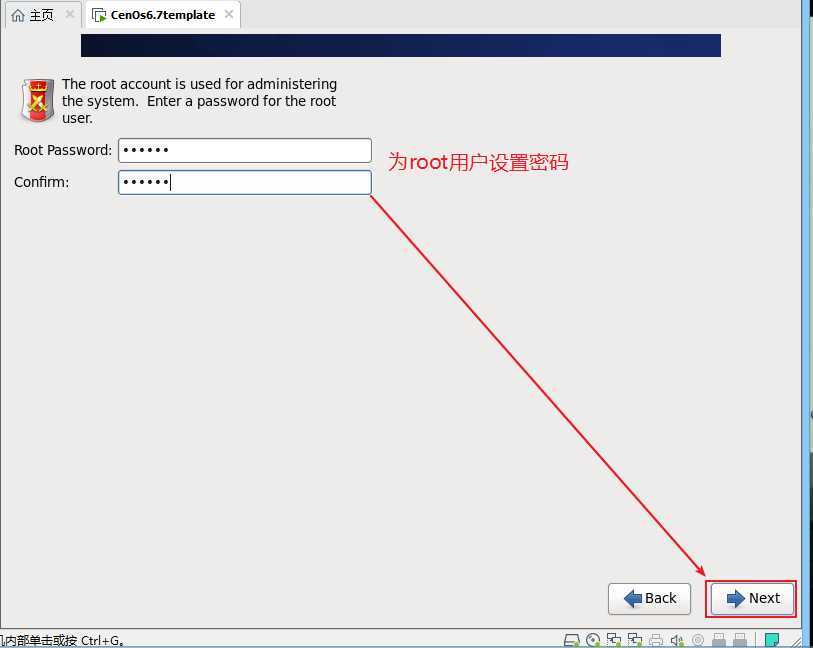
31.忽略密码简单提示。
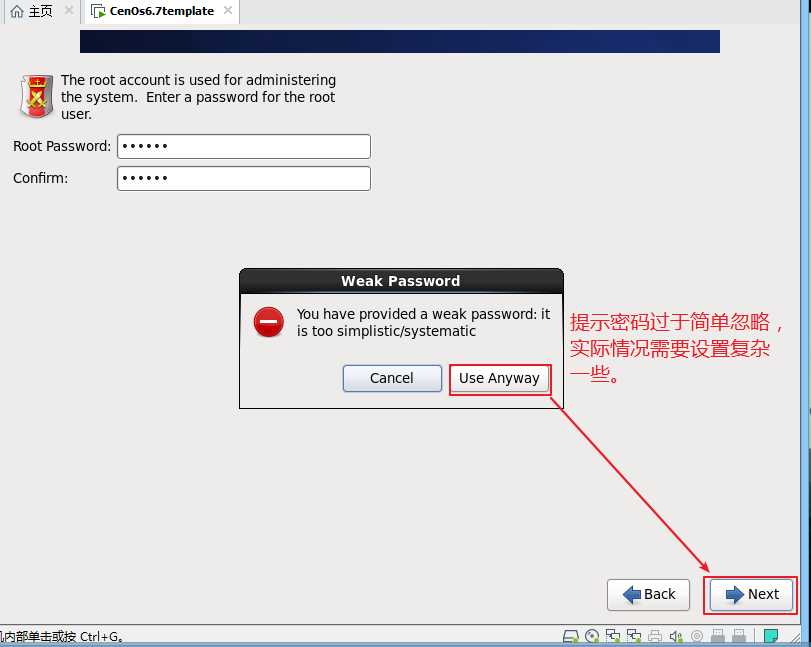
32.设置分区。
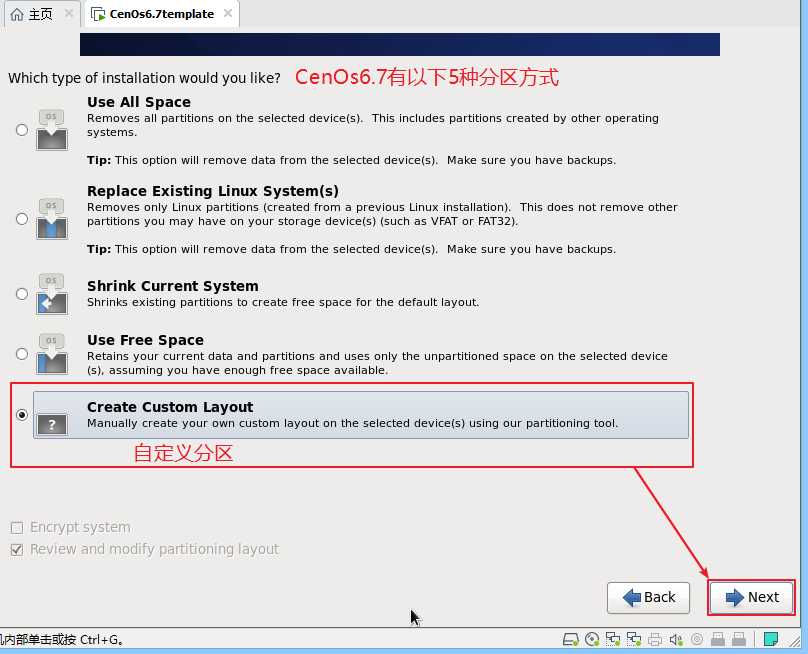
33.开始划分分区。
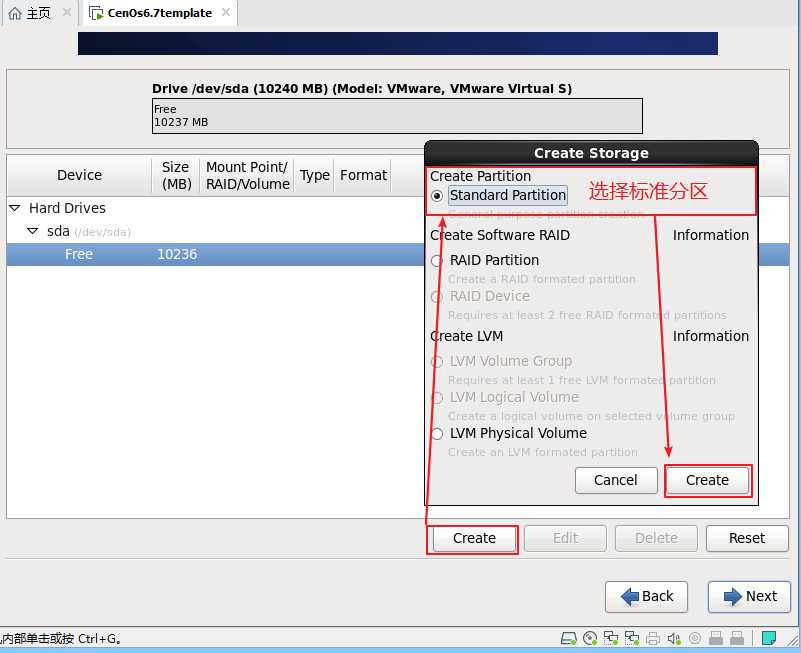
34.划分引导区/boot
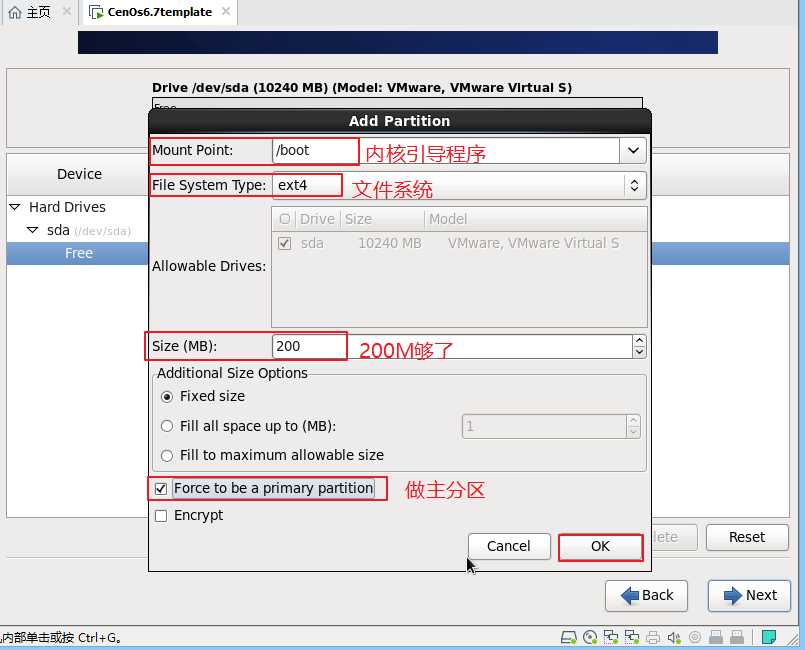
挂载点:界面选项说明:
Mount Point的意思是挂载点,这是Linux下访问磁盘分区的入口点,即如果要往/boot分区(/dev/sdal)里写入数据,就必须通过/boot入口来写入,这一点和Windows是不同的。
往服务器上插一块磁盘,新磁盘要建立一个入口点。把分区与入口联系起来就是挂载。
File System Type的意思是文件系统类型,就像Windows的fat32/ntfs一样,磁盘分区只有在设置了文件系统类型格式化并挂载在挂载点上后,分区才能存放数据,目前有如下文件系统类型。
|
ext2/ext3/ext4:是适合Linux的文件系统,ext3文件系统多了日志记录功能,因此文件恢复起来更快,etx4/ext3的升级。效率更高,因此建议建议使用ext4类型。 |
|
vfat 同时被linux与Windows所支持的文件类型,如果有主机硬盘同时存在Windows与Linux两种操作系统,有数据交换需求,可以使用该文件系统。 |
|
xfs 文件系统,在CenOs7中被作为默认的文件系统类型替代ext4,扩展性强,快速写入。分布处理磁盘请求,定位数据。 |
文件系统就是管理,组织磁盘上数据的方式或机制。文件系统的落地表现就是软件。
Force to be primary partition 的意思是强制主分区,是可选项,由于所有的分区未过4个因此可勾选该选项。
35.用剩余分区划分第二个分区。
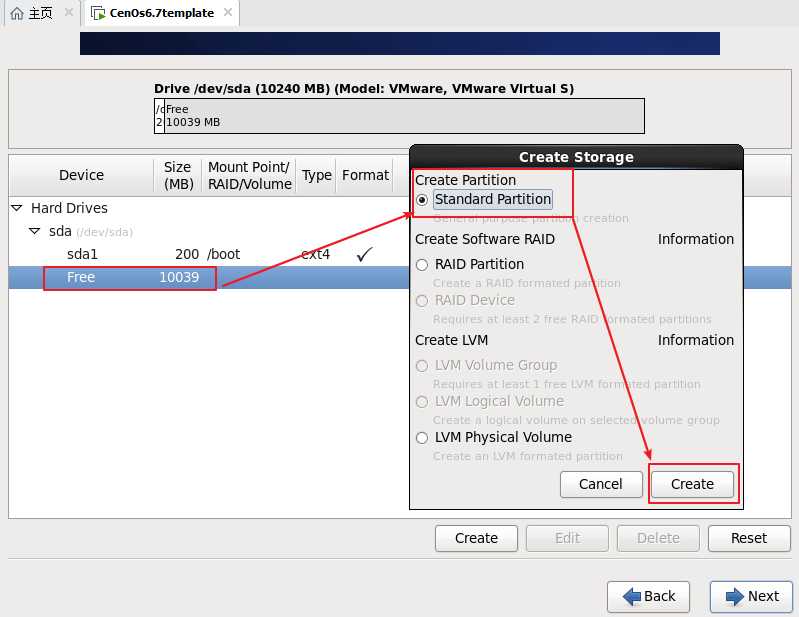
36.划分SWAP交换空间。
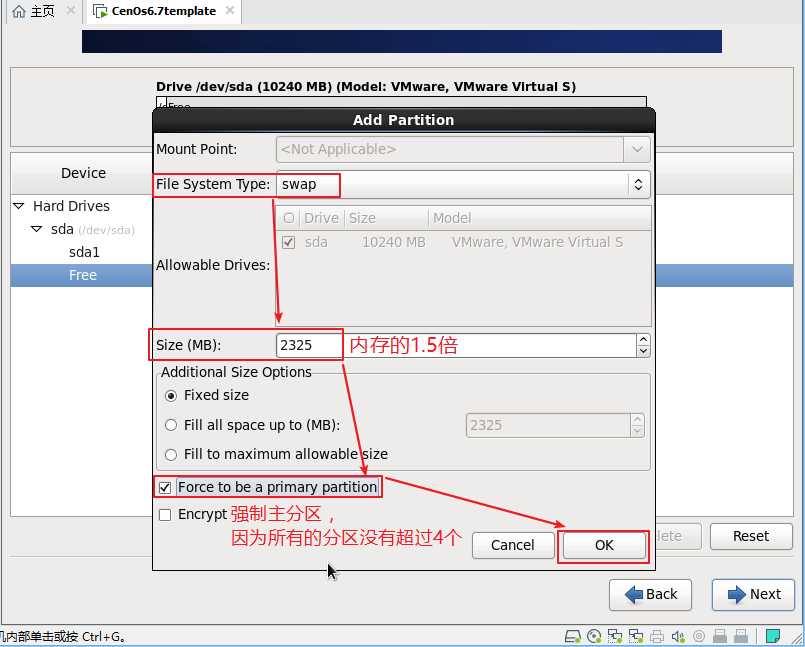
37.剩余空间全部给根分区。
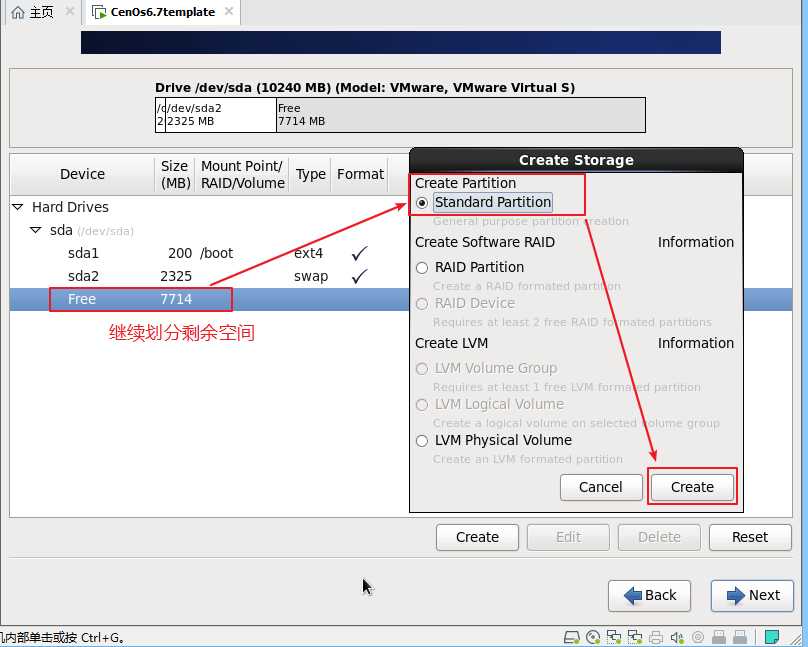
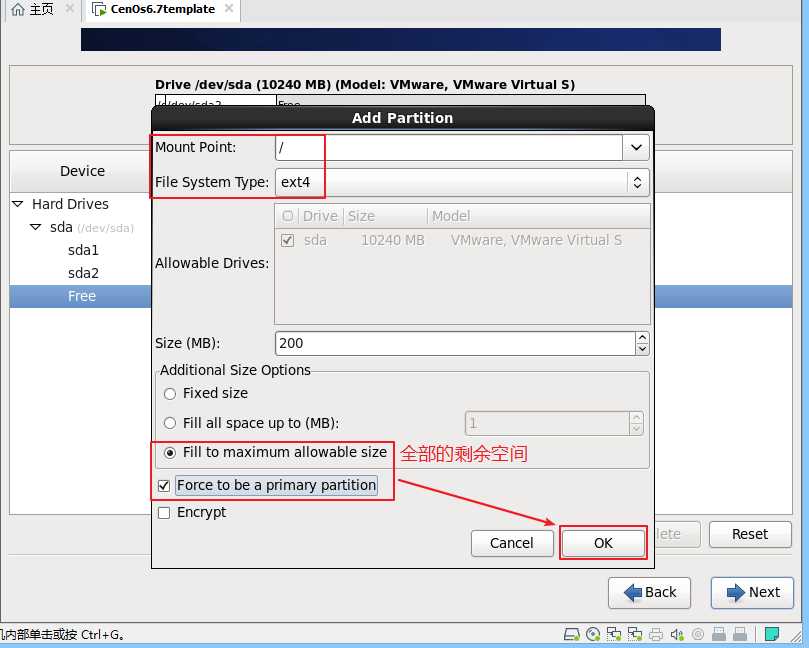
38.分区划分完成。
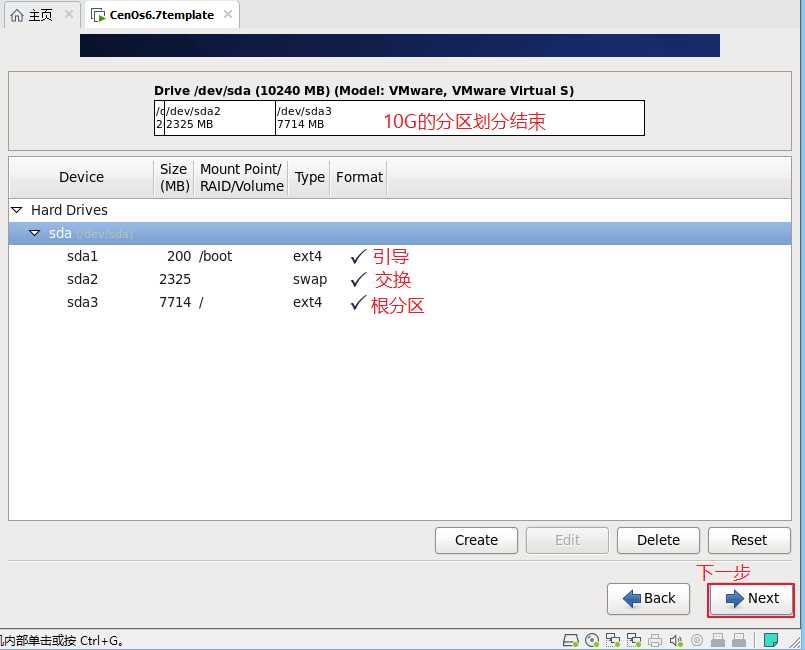
39.格式化硬盘。
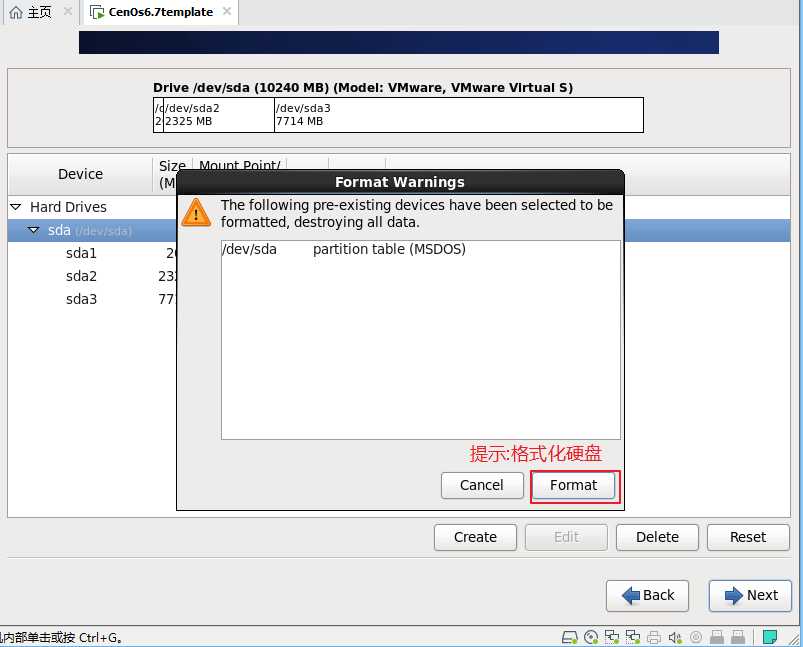
40.写入分区表。
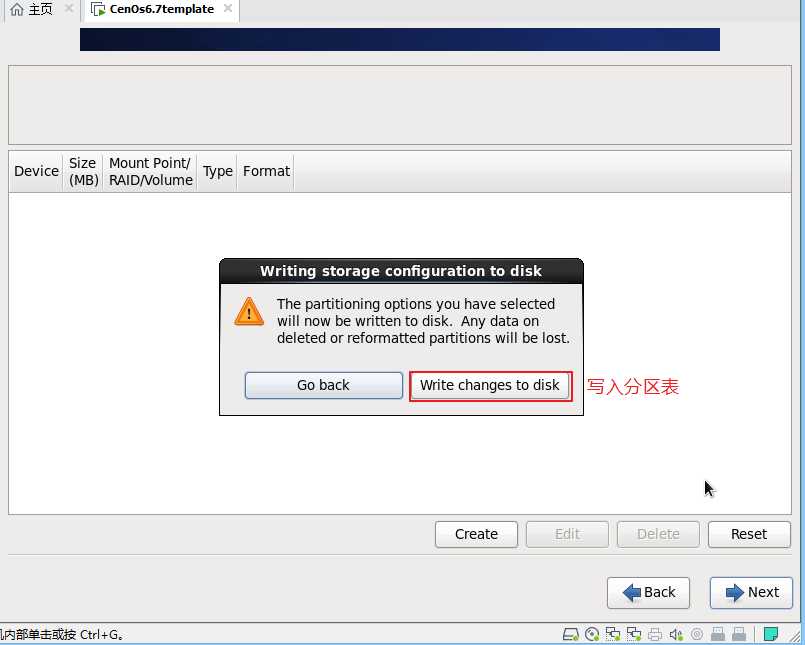
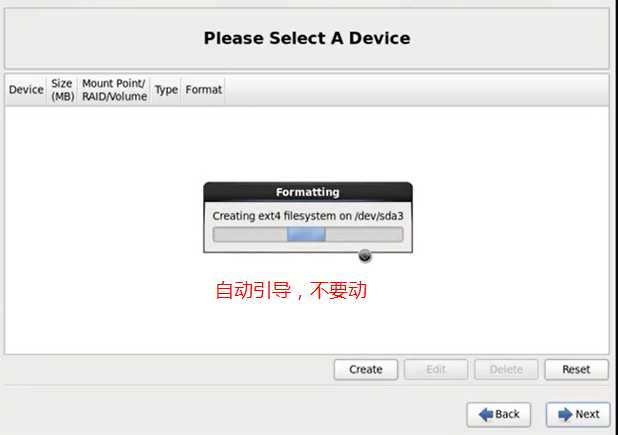
41.继续下一步。(看看MBR引导程序,不要动)
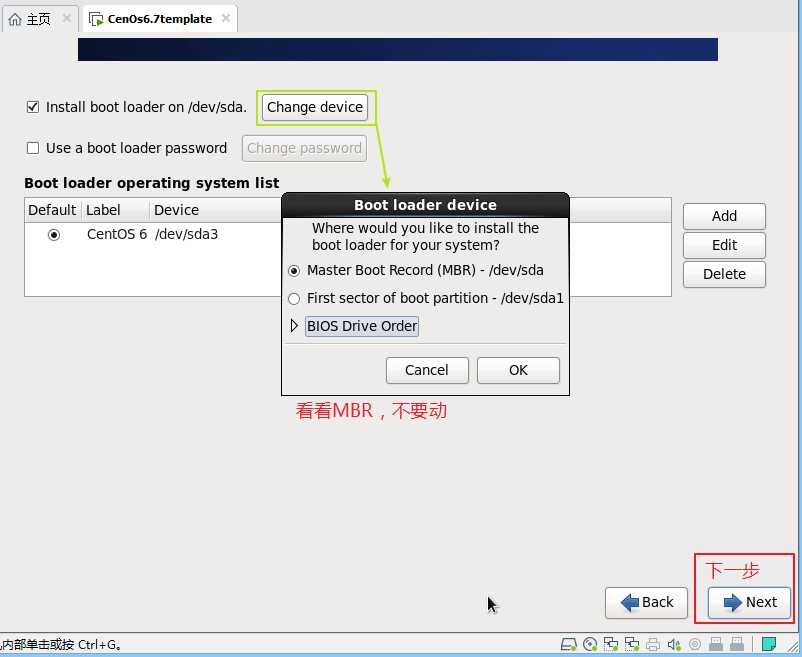
42.安装所需要的软件包,最小化安装,安全。
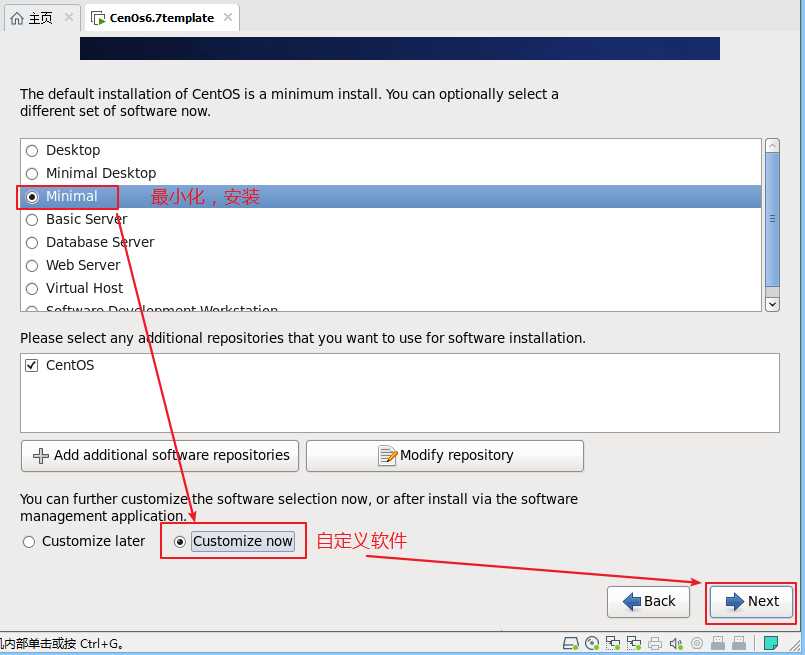
43.选择需要的程序,一共四个。
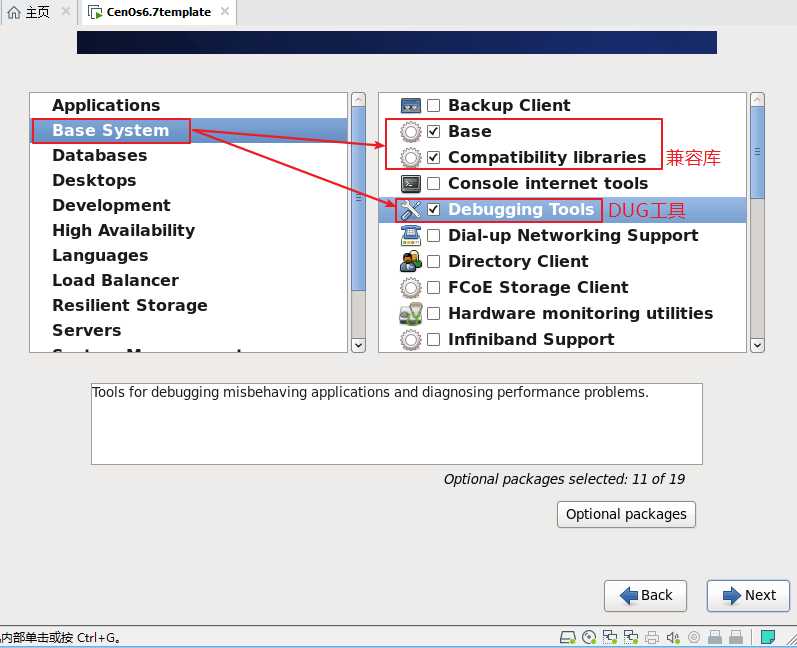
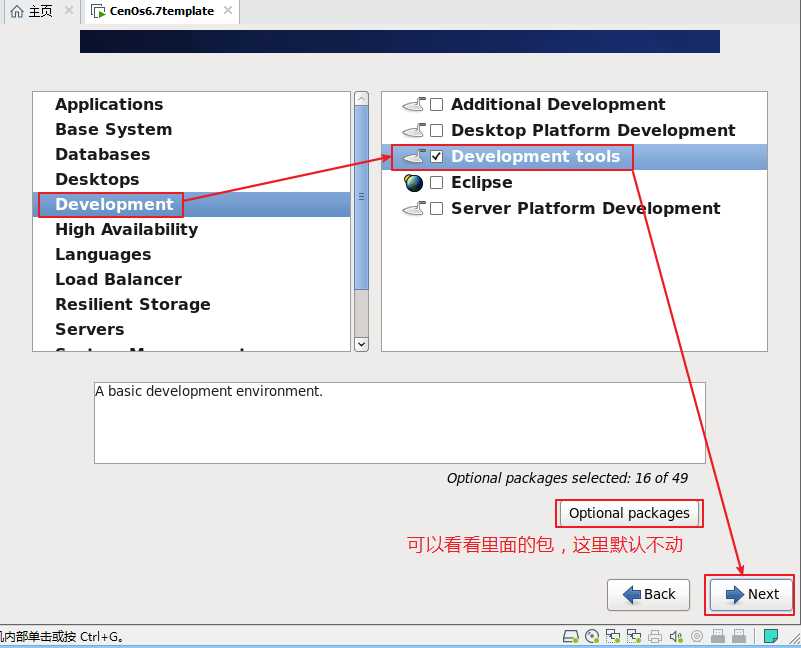
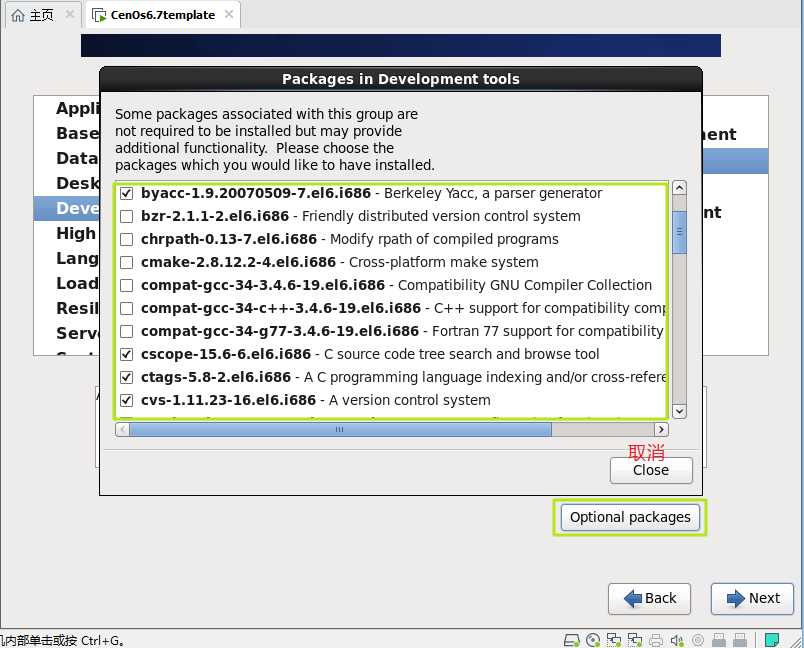
44.开始正式安装。
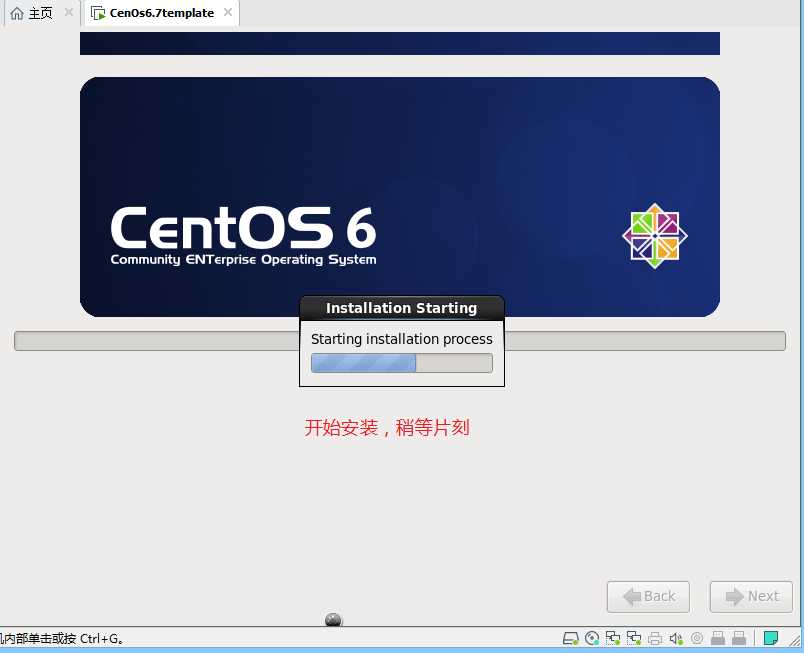
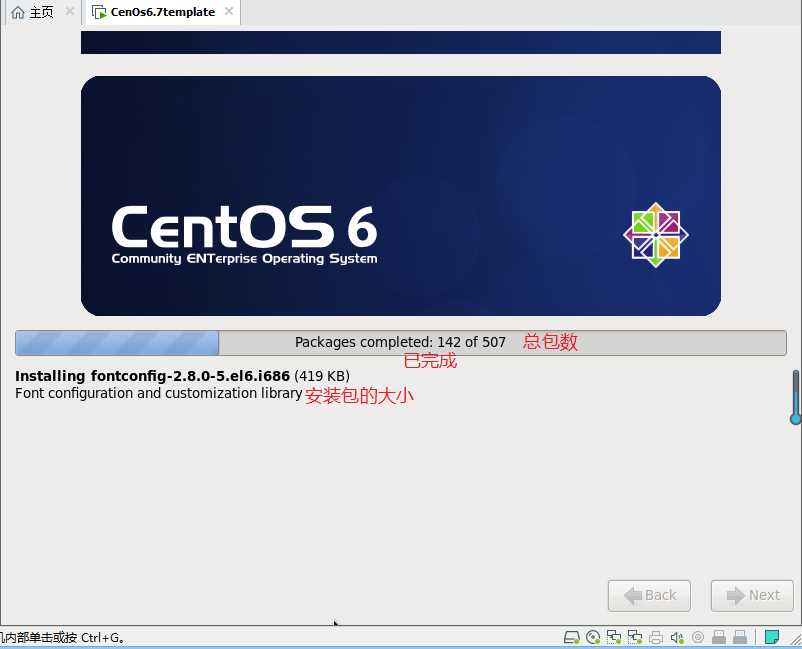
45.安装完成。
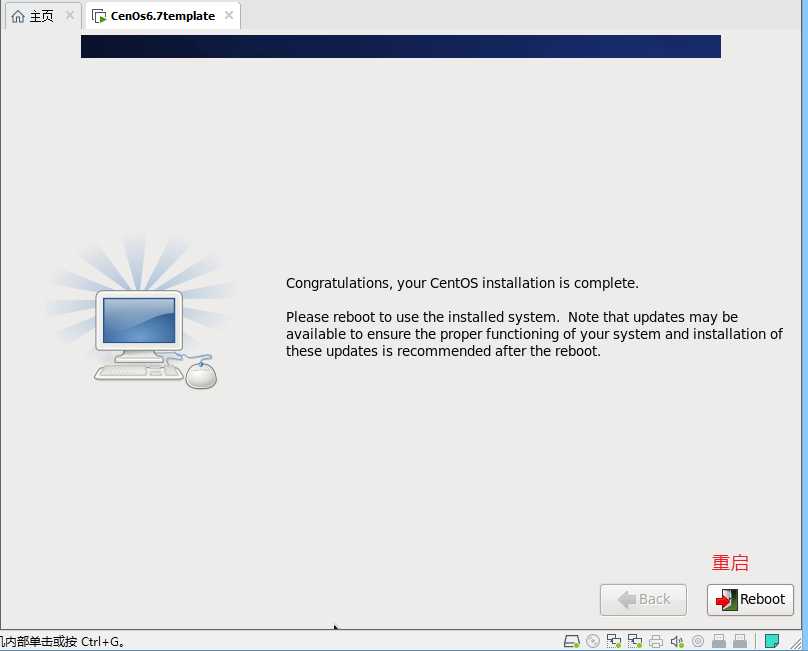
46.后续的一些设置。退出ISO镜像文件
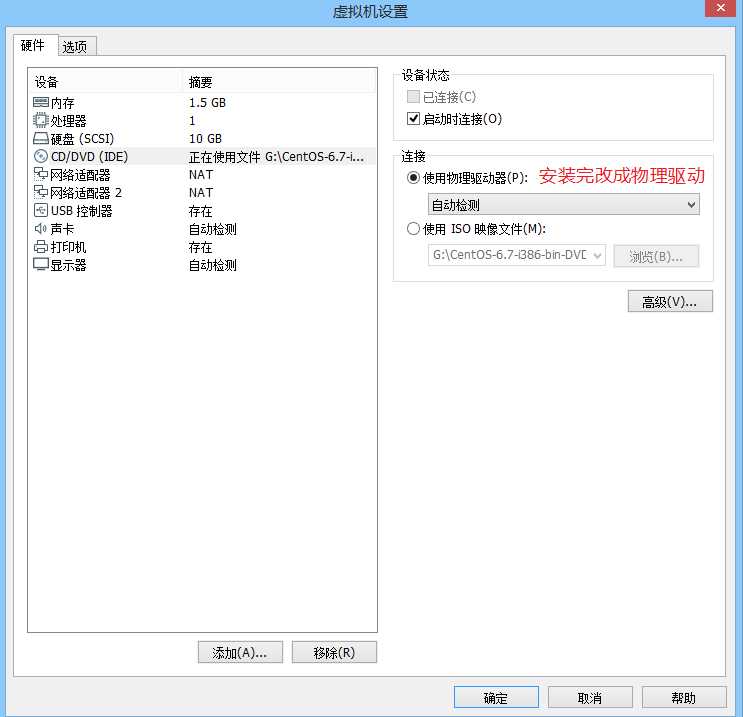
47.建立快照,以防后面操作翻车设置一个快照。(相当于游戏中的存档,失败了读档重来)。
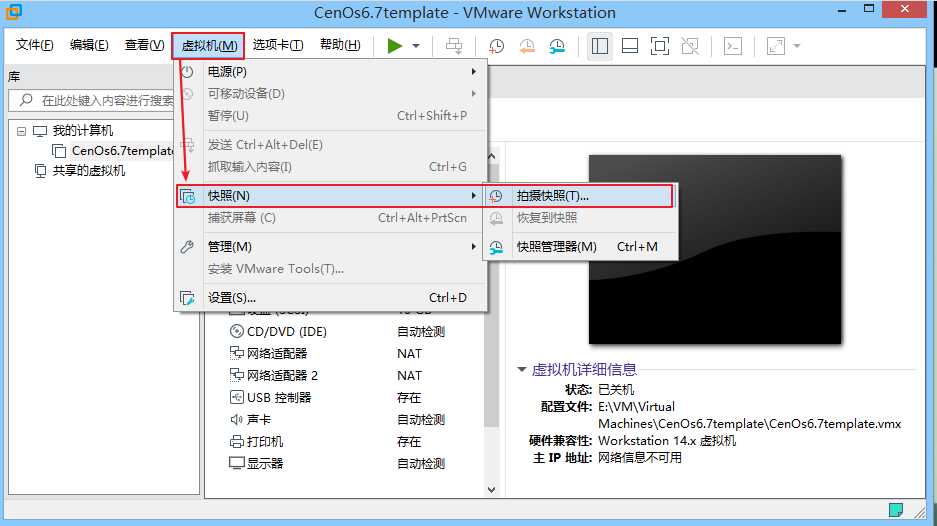
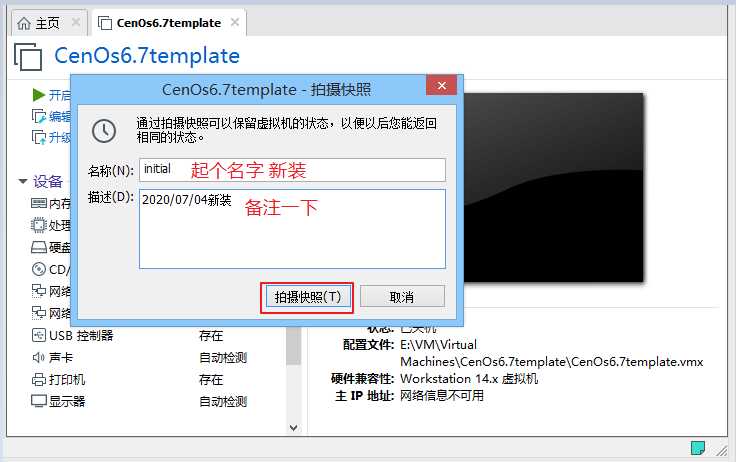
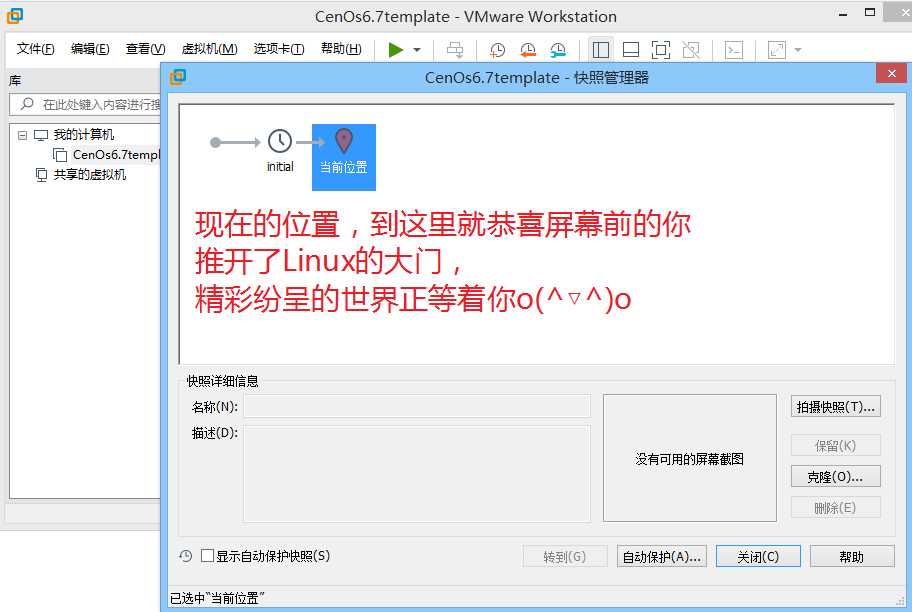
以上是关于60张图超级详细教你安装CenOs6.7的主要内容,如果未能解决你的问题,请参考以下文章
从零开始,教你如何安装配置Python开发环境,Python入门安装教程,超级详细