准备工作:一台服务器。我这里使用的是阿里云的ECS。
环境使用的是:windows 2008 r2
用途:FTP是用来进行文件传输的,我们可以把这个目录在IIS上配置成发布的网站,我们在本地只用把我们的项目传到这个文件夹里面就可以了,就不要每次还要远程连接,把项目Copy到服务端。也可以单纯的用作服务端和客户端的文件传输的纽带。
说明:配置这个很容易出错,我也是尝试过很多次,这里记录一下。
本篇主要介绍: 1,如何安装 2,配置FTP服务两种方式 3,本地连接 4,遇到的错误以及解决方法
一、添加IIS和FTP服务
①添加角色
打开服务管理器,添加角色
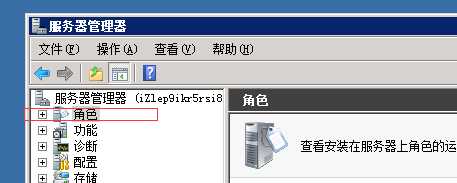
选择 web服务(IIS),因为为安装过了,这里显示已安装
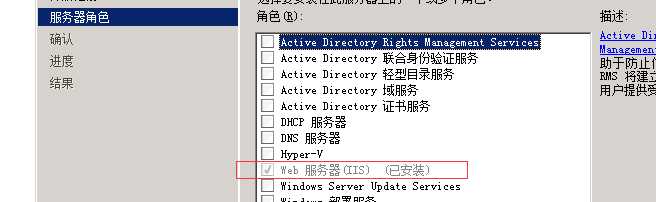
角色服务里面把IIS,FTP选中
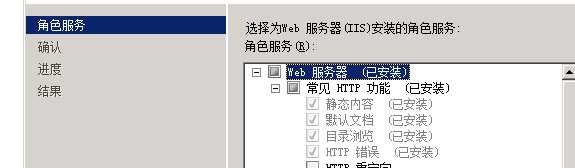
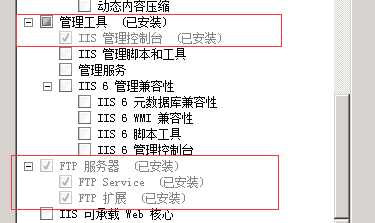
然后进行安装。成功了就可以打开IIS。IIS里面出现了添加FTP站点就说明FTP安装成功。 这一部分基本不出错。

二、配置FTP服务有两个方式
配置好了FTP服务我们就可以在本地直接连接FTP来传输文件。主要是对一个目录操作。
①通过FileZilla Server 软件完成配置
这个软件使用比较简单,在服务器安装。然后进行用户的添加。成功了打开软件
直接点确认
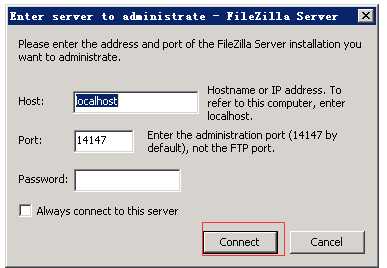
登入成功就点击这个小图标
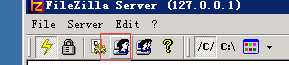
需要记住这个密码
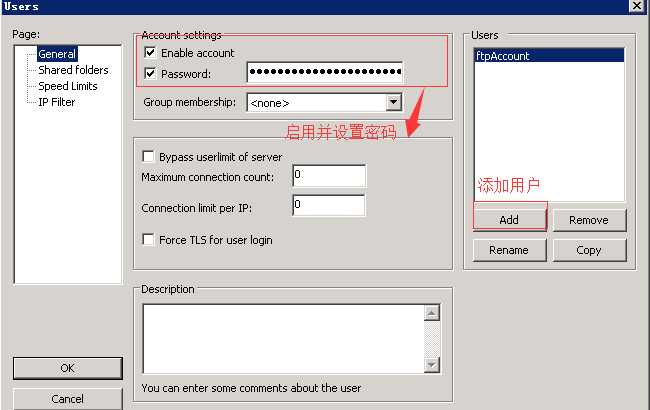
添加访问的目录,可以全部勾上 注:权限决定此用户能对此目录做什么操作
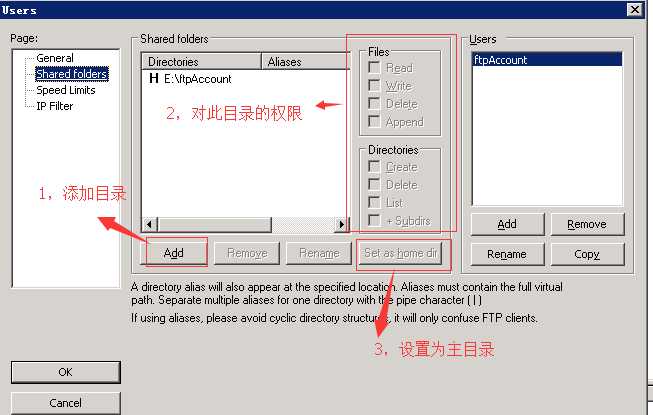
这就算配置好了,我们只用在本地上连接就好了。
②配置IIS
①先添加一个计算机用户

打开IIS,添加一个FTP网站
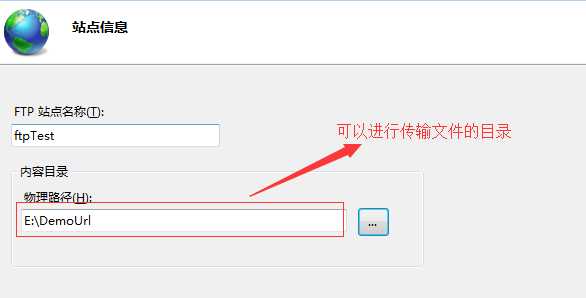
下一步:
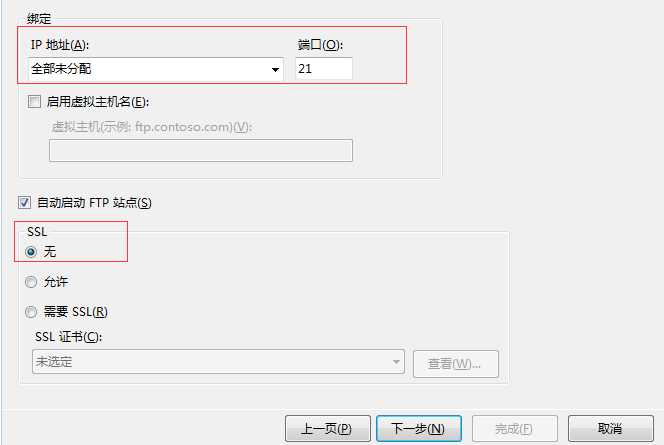
把刚刚添加的用户作为指定的用户
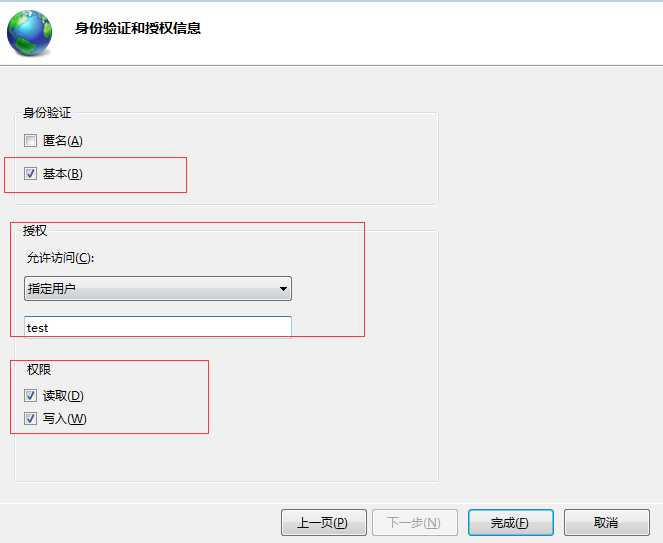
右键刚刚创建的FTP网站,编辑权限,把刚刚添加的用户对此文件的权限添加进来
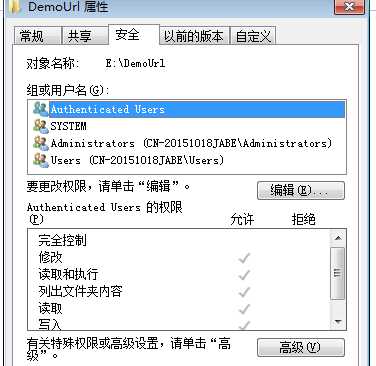
设置好了就OK了。
三、本地连接
最简单的方式:
打开文件,直接访问 ftp;// 服务器IP

弹出登入,成功了说明配置没有问题。
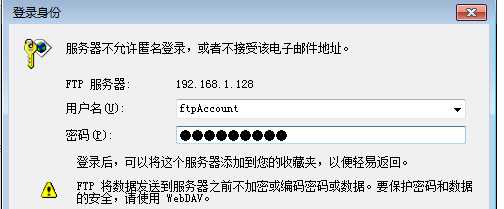
下载连接FTP软件
介绍两种比较好用的: 演示就只演示一种,另一个是一回事,推荐第二个,而我却截第一软件的图片,呵呵。。。。


点击 站点--》站点管理--》新建站点

填写信息 端口固定为21,下面会解释
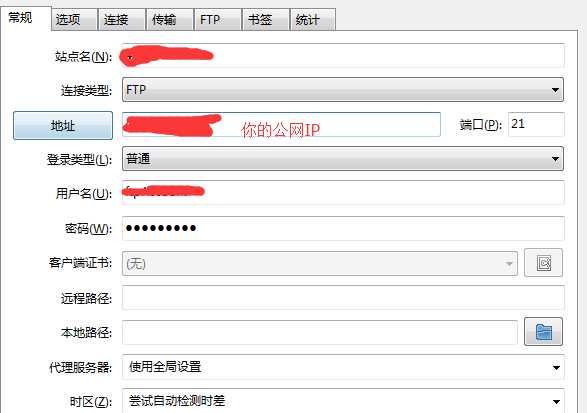
然后效果
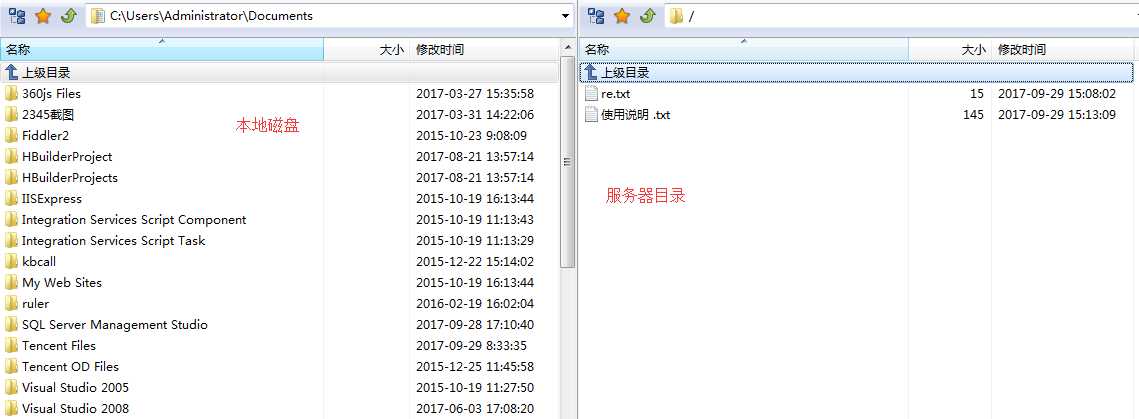
怎么传输文件这里就不说了
注:这个过程很容易出错,下面会记录。
有出错,还是在第二个软件里面去连接,失败了,他结果说的很明白
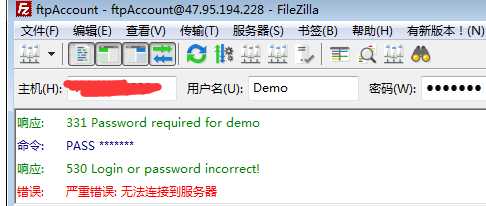
四、一些错误
80是网站的端口,21是FTP的端口,3389是远程连接的端口。所以你在管理控制台里面需要配置这几个端口。
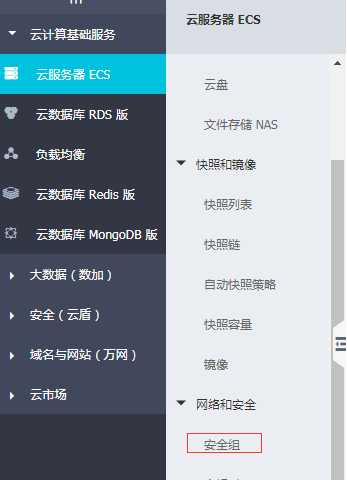
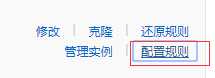
这三个不可少。

出现:
AUTH TLS
没有设置21端口,上面说的
425 Can‘t open data connection for transfer of "/"
我们需要把数据连接模式改成主动模式
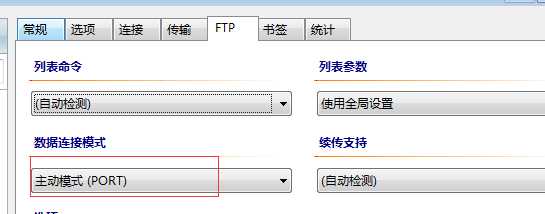
530 Login or password incorrect!
这个错误还没找到原因,也没解决。
我用IIS配置的账户出现了这个问题。我的 账号,密码,权限都配置好了,就是显示密码不正确。都是正确的就是登不进去。这种问题还是用软件重新添加个账号吧。
链接: