Pycharm软件安装与配置详解
Posted
tags:
篇首语:本文由小常识网(cha138.com)小编为大家整理,主要介绍了Pycharm软件安装与配置详解相关的知识,希望对你有一定的参考价值。
众所周知目前专业开发Python中大型项目(包括系统与深入的学习Python),都是使用Pycharm 软件。所以如何正确安装与配置Pycharm 是学习与开发python的首要先决条件,所以笔者带领大家来快速安装与配置好此款开发利器。
说明: 本安装说明默认用Win10操作系统,下载pycharm2019.x版本为例,进行详细讲解。
步骤1:登录Pycharm官网(本例pycharm 2019.2X 64 版本演示)
登录网址 https://www.jetbrains.com 界面如下:
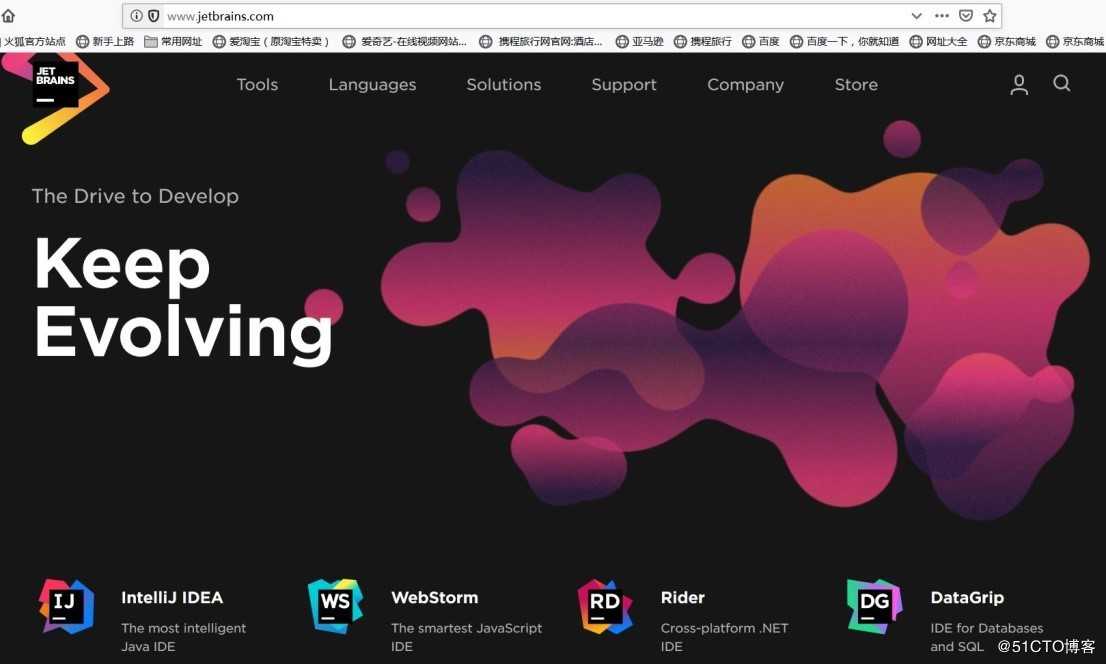
步骤2:下载pycharm2019版本:
点击官网上的Tools?PyCharm。
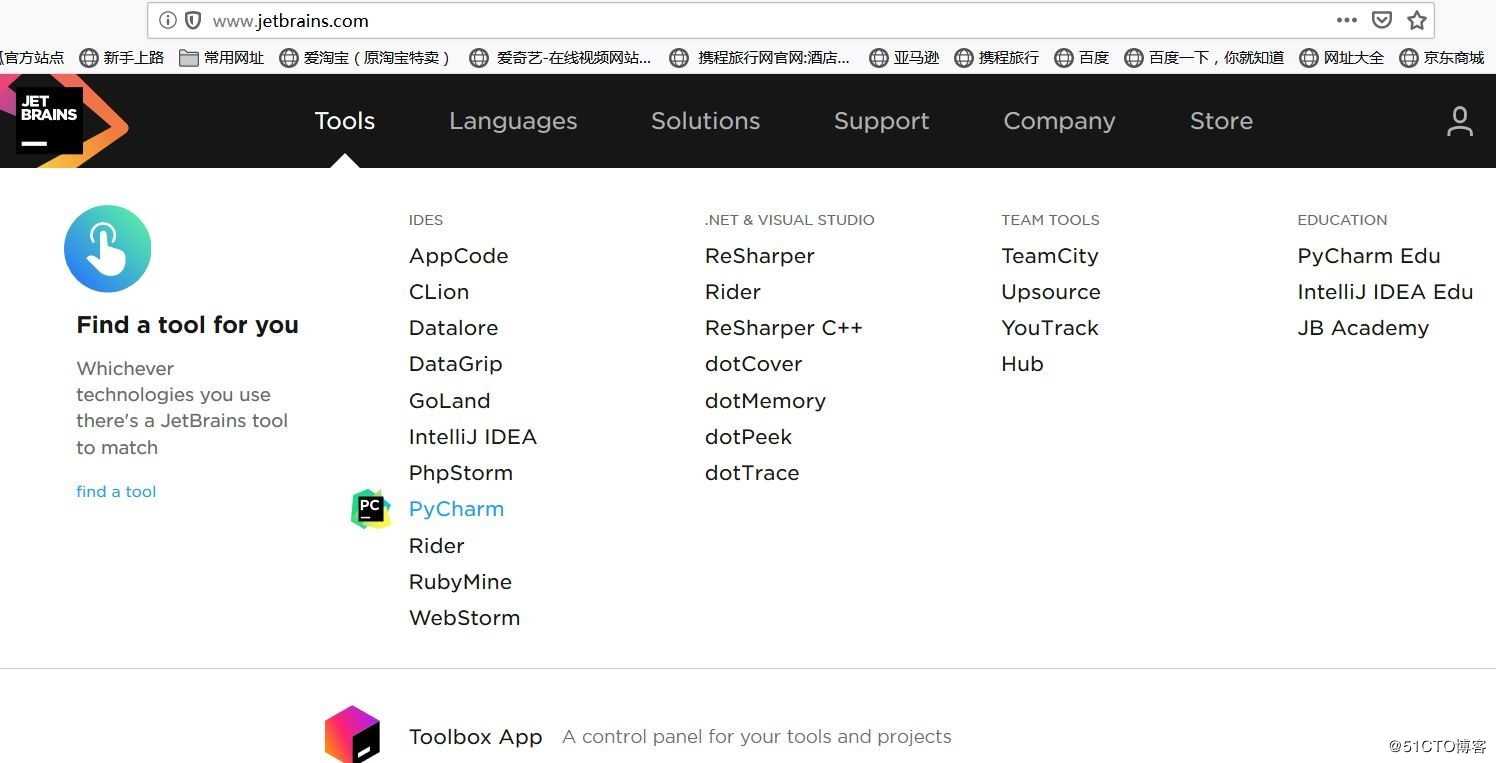
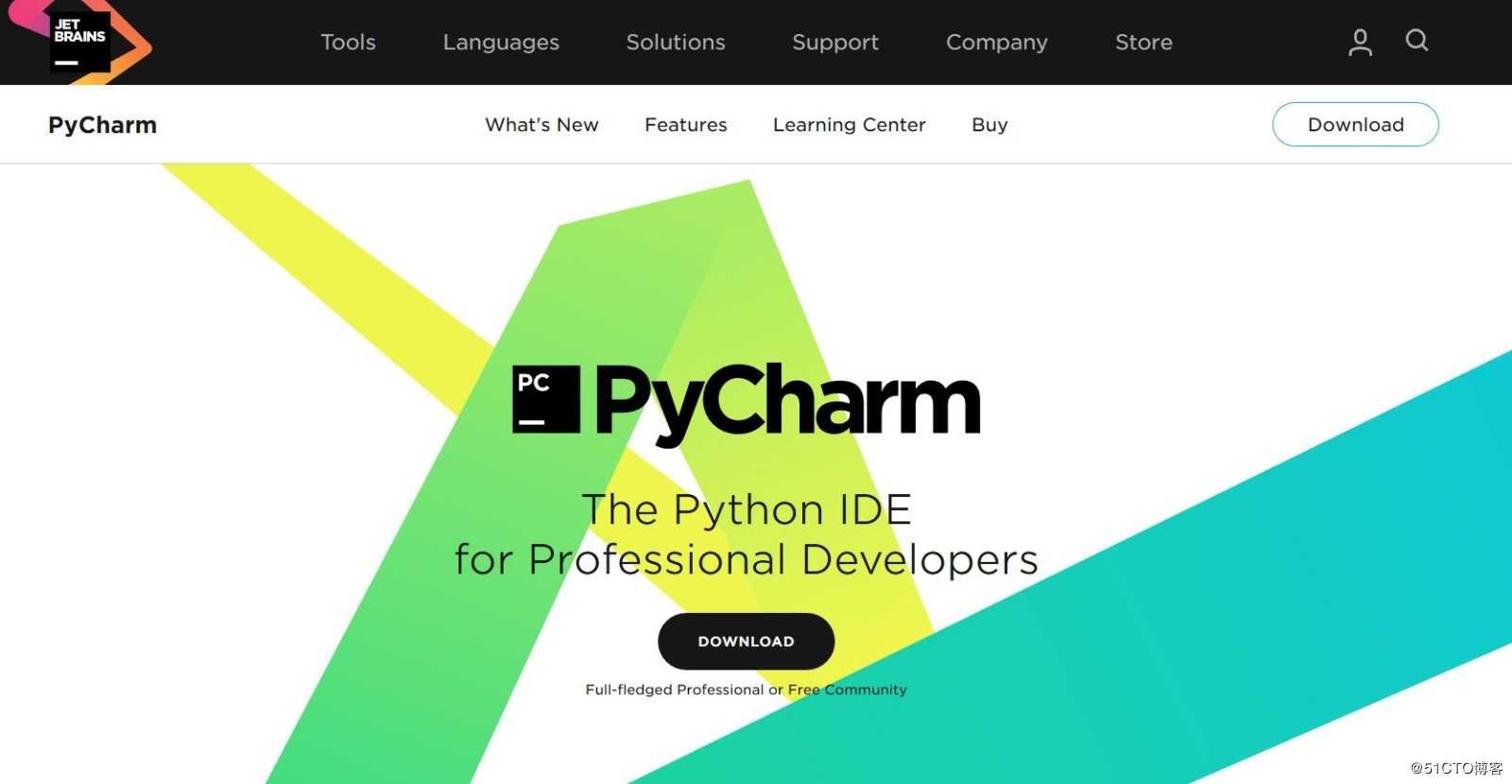
在PyCharm 主界面,点击”DOWNLOAD” 按钮,开始下载安装文件。(如上图)
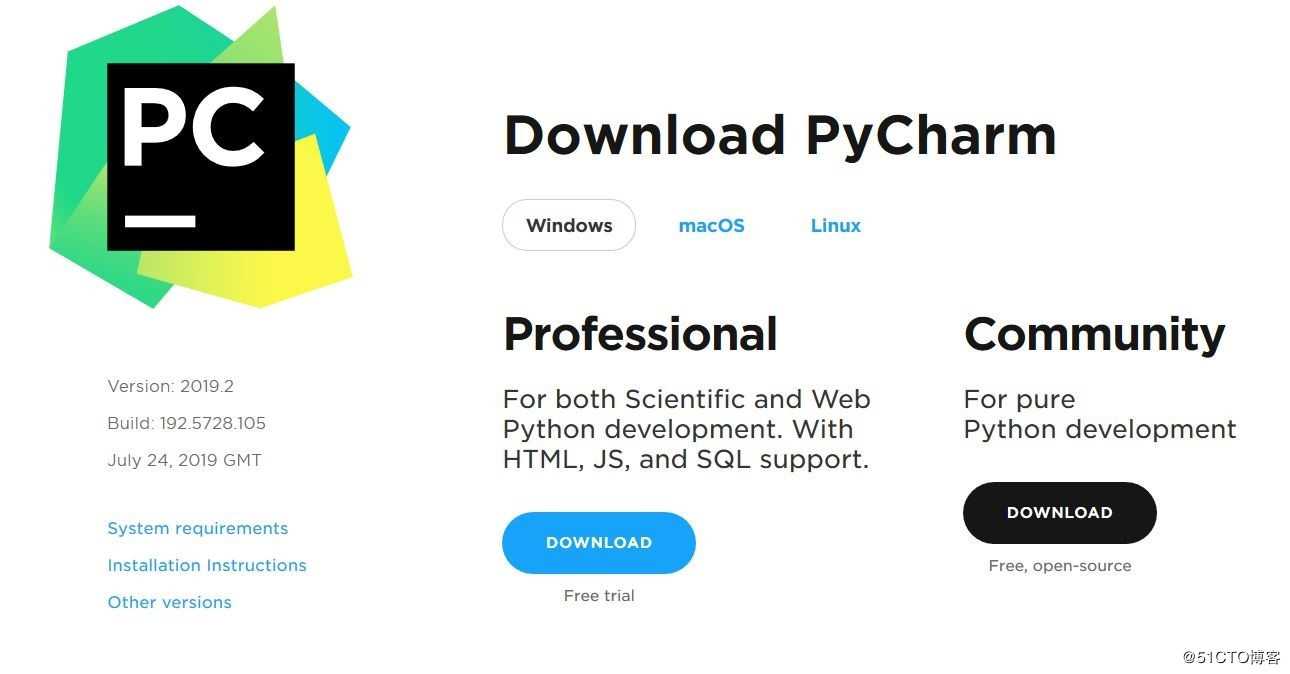
如上图,点击“Download PyCharm”左下部的“Professional”专业版按钮。(备注: 专业版本相对于“Community” 社区版功能上更加完整强大)
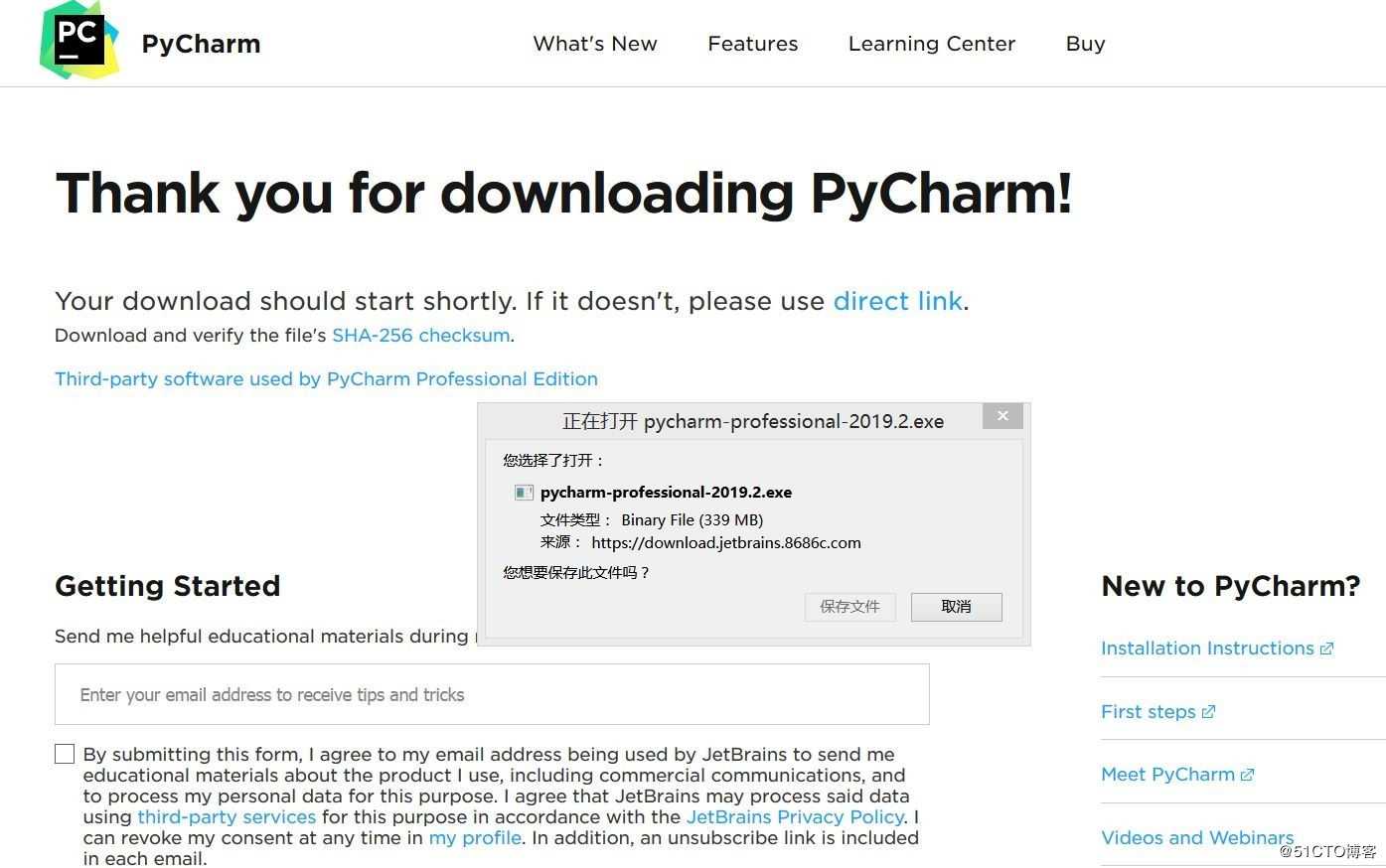
在弹出的对话窗口中,点击“保存文件”。
步骤3:安装pycharm2019版本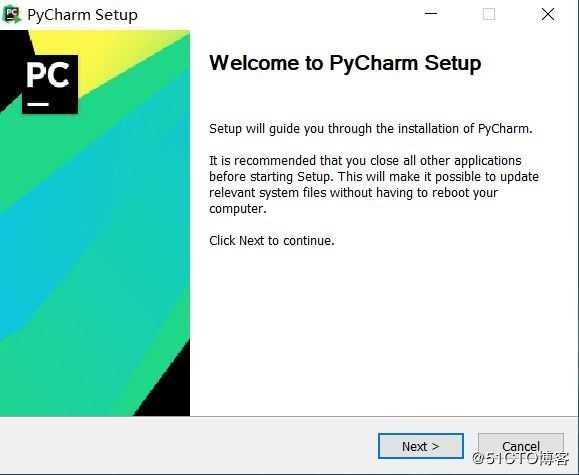
点击下载下来的pycharm 安装文件,双击进行安装,弹出如上图的安装界面。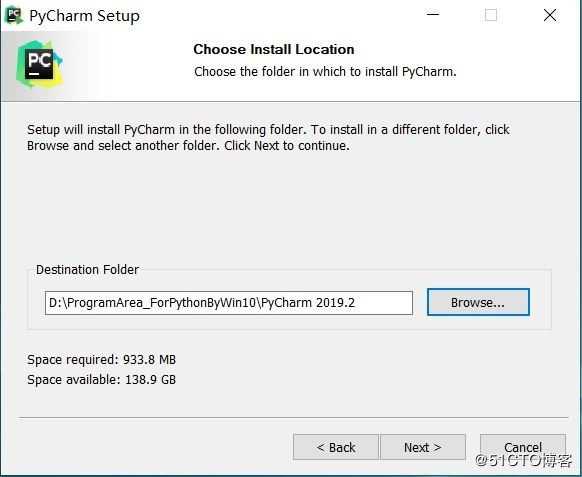
在“Choose install Location” 选择安装路径这个页面。 我们可以使用默认路径,但笔者推荐大家选择非C盘自定义路径。(如上图的 D盘的路径),选择“Browse”选择好安装路径后,点击“Next”进行下一步安装。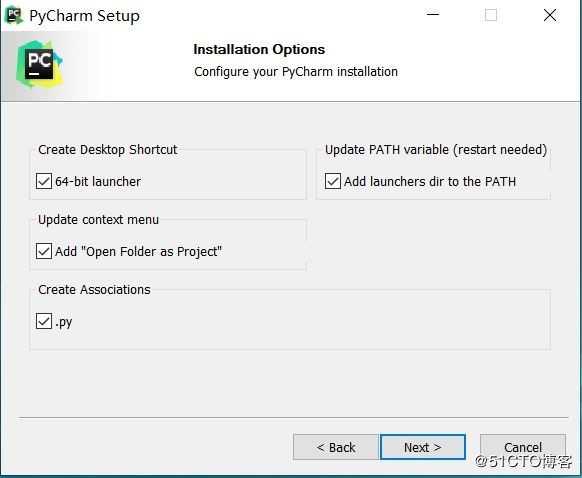
在“installation Options”安装选项中推荐大家勾选所有内容即可。点击“Next”下一步按钮。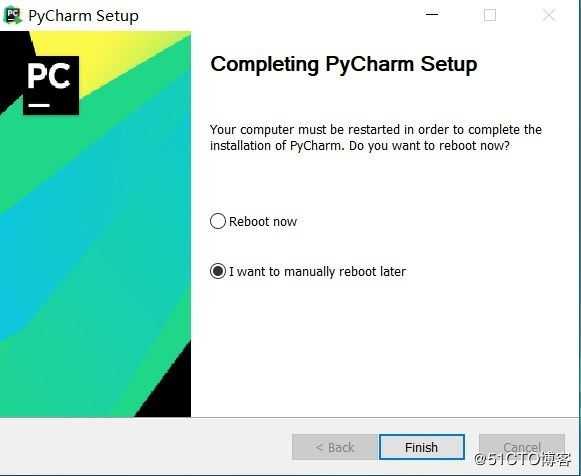
以上界面(Completing PyCharm Setup)说明软件已经安装完毕,点击“Finish”。
步骤4:启动PyCharm软件
下载pycharm且安装后,需要重启PC,进行下一部操作。再次启动软件后,需要点击激活窗口的“Evaluate for free”免费试用,然后再创建一个空项目,这样就可以正式进入到pycharm的工作页面。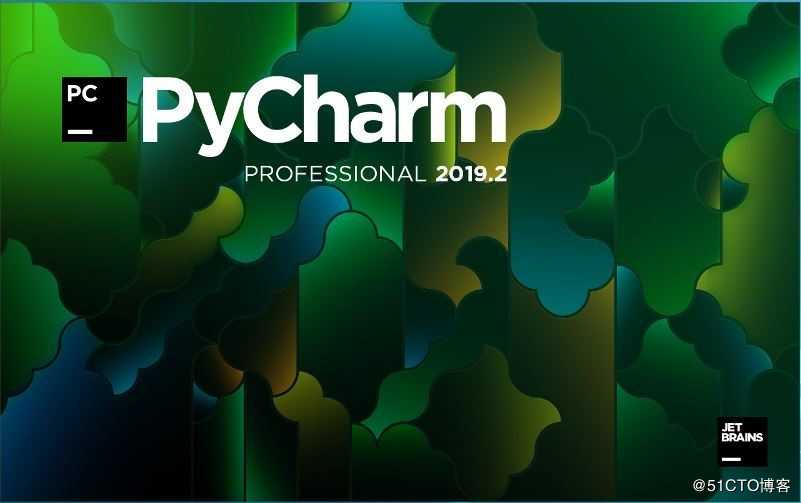
启动PyCharm软件中...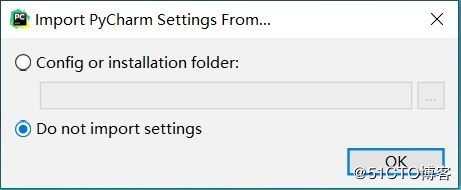
在“Import PyCharm Settings From...” 从哪里导入pycharm 设置。 首次安装,我们选择
”Do not import settings” 不调入设置, 点击 “OK”按钮。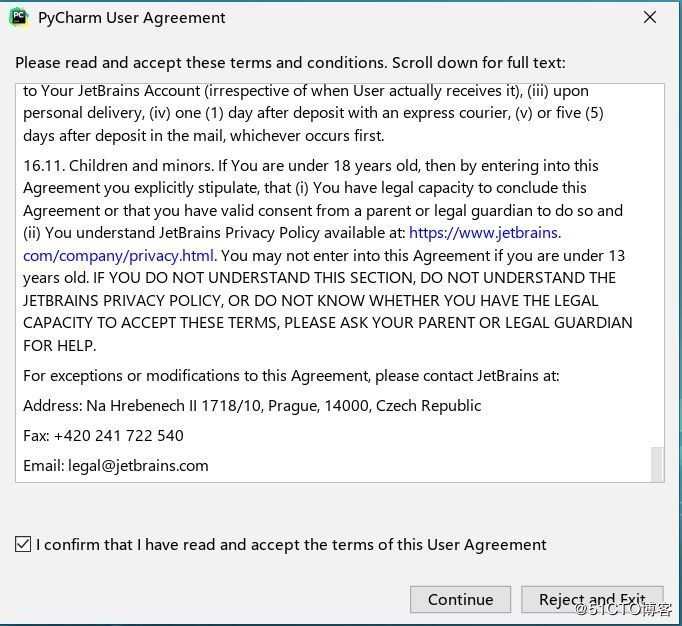
在“PyCharm user Agreement” (Pycharm 用户协议中),勾选左下部的“I Confirm that I have read and accept the terms of this user Agreement”(我确认我已经阅读了且同意本协议条款), 点击“Continue” 继续。 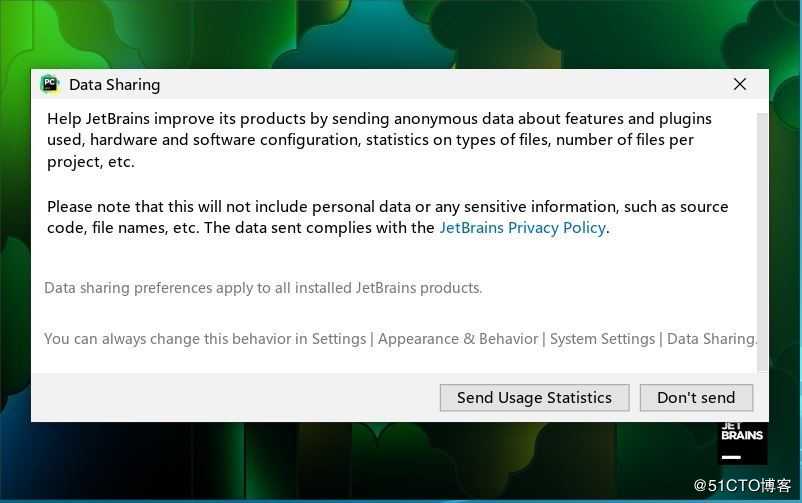
如上图”Data Sharing” (数据共享),一般我们选择“Don’t send” 按钮。(不发送)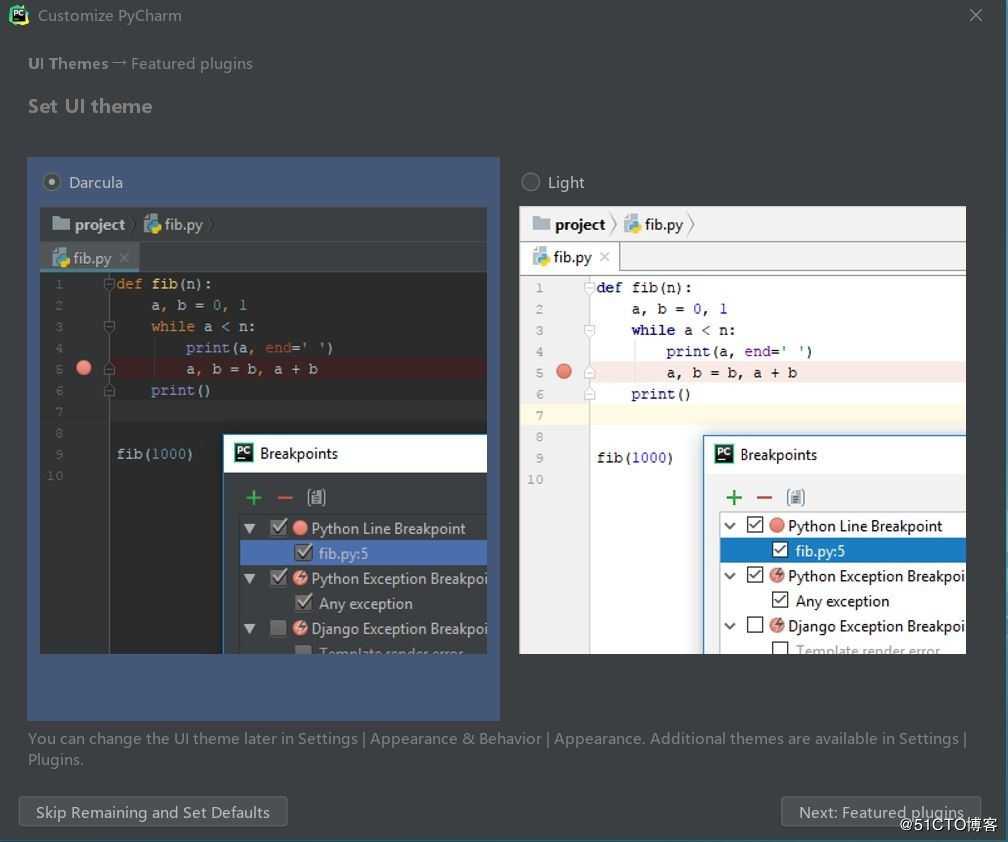
在如上的”Customize Pycharm” (定制与设置UI主题)界面中,左边是暗色UI主题,右边是亮色UI主题。 笔者经验是:如果你是系统学习Python,长时间学习,为了保护眼睛,推荐选择左边的默认选项 ”Darcula”, 如果你是短时间了解python,且喜欢明亮的色调,则可以选择右边的“Light”。 做好选择后,点击跳过剩余步骤设置默认 “Skip Remaining and Set Defaults”。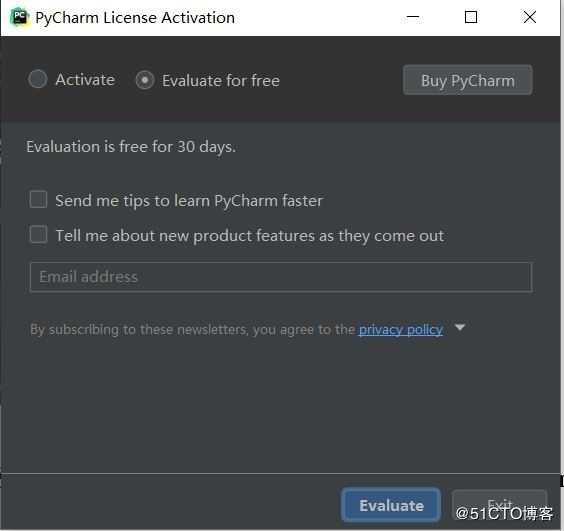
选择许可证激活产品: 选择“Evaluate For free“选项,点击“Evaluate”按钮。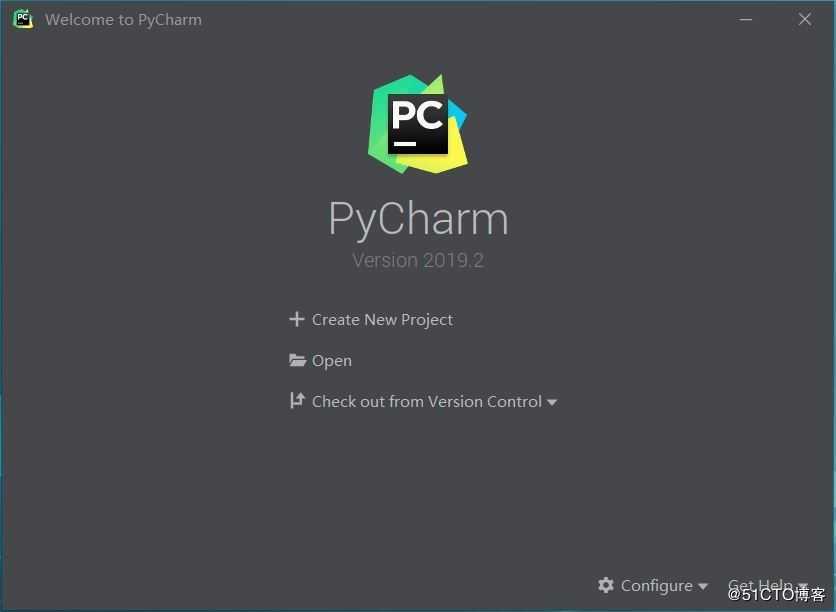
启动PyCharm软件。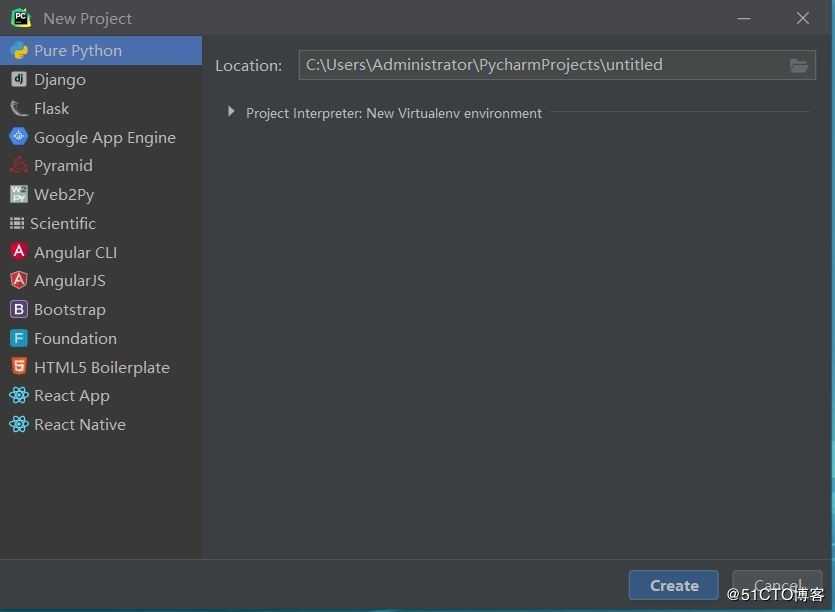
点击左上角“Pure Python”,默认不变,直接点击右下角的“Create”按钮。进入Pycharm 编辑器的主界面。
恭喜:到此为止,Pycharm软件已经安装到你的系统中了,赶快写“Hello World”程序吧!
广大小伙伴们,有何安装过程中的技术问题与想法可以随时留言。
以上是关于Pycharm软件安装与配置详解的主要内容,如果未能解决你的问题,请参考以下文章