Centos 8.1 安装与网络配置
Posted juzib
tags:
篇首语:本文由小常识网(cha138.com)小编为大家整理,主要介绍了Centos 8.1 安装与网络配置相关的知识,希望对你有一定的参考价值。
Centos 8.1 安装与网络配置
1、服务器启动,设置选择启动设备;
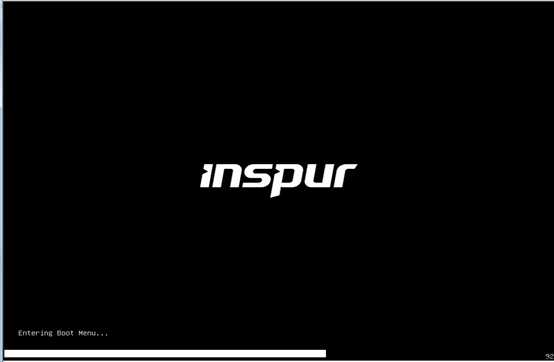
继续启动的过程;
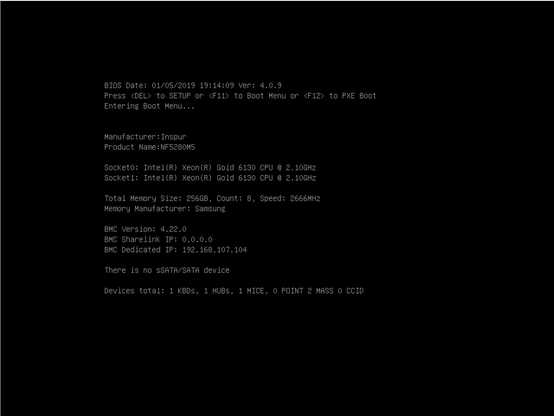
2、选择挂载的ISO 设备进行启动,如图为CDROM0;
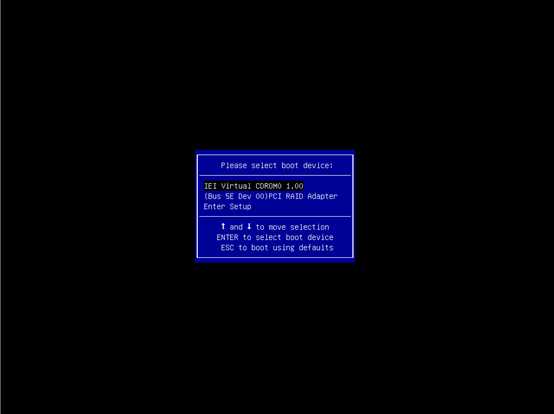
3、选择安装;
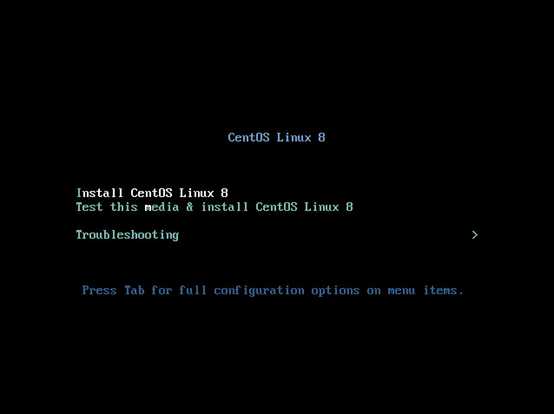
安装信息加载页面;
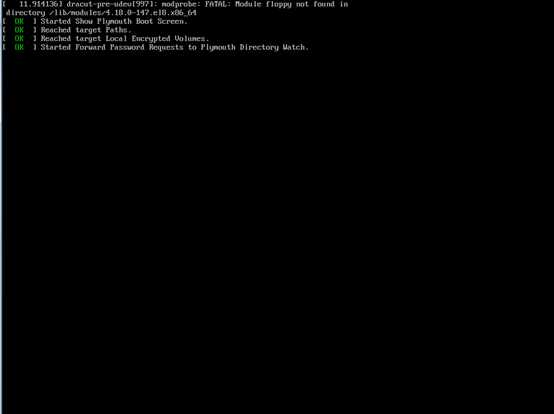
4、选择安装语言,默认选择即可;
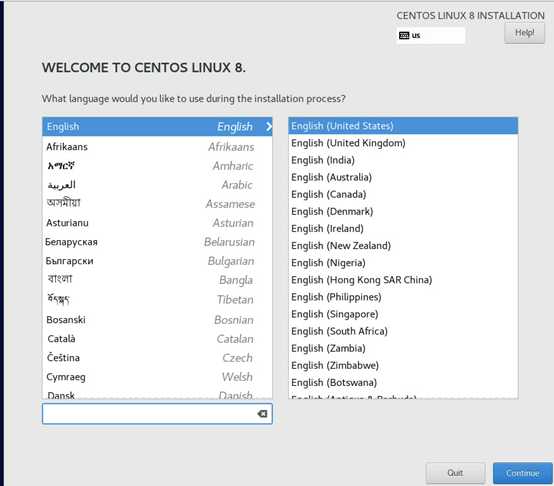
5、选择软件安装,单击“Software Selection”;
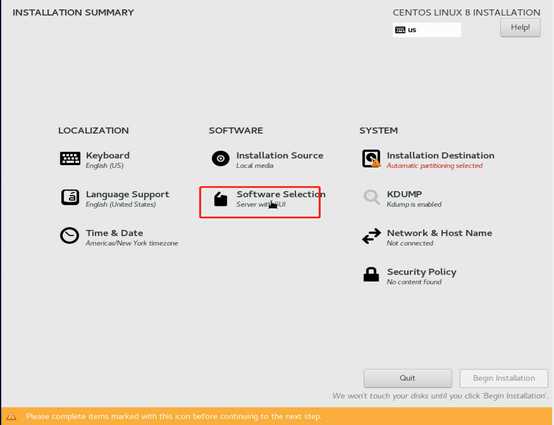
根据需求进行选择,这里我选择server with gui,软件选择虚拟化所需相关软件;
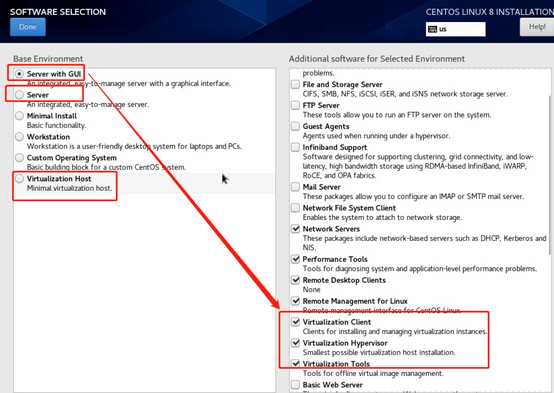
6、系统安装位置选择,单击“Installation Destnation”;
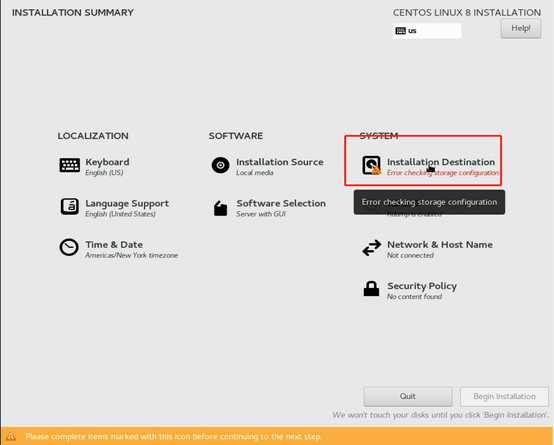
如果对磁盘空间有要求请手动进行分区,选择“Custom”,无要求选择”automatic”即可;
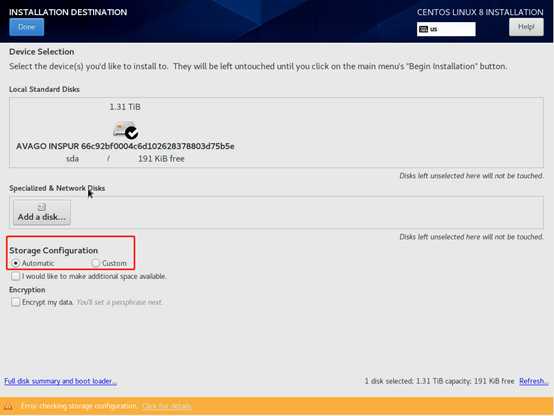
下图为手工分区的页面展示,可以按照需求进行相关分区调整;
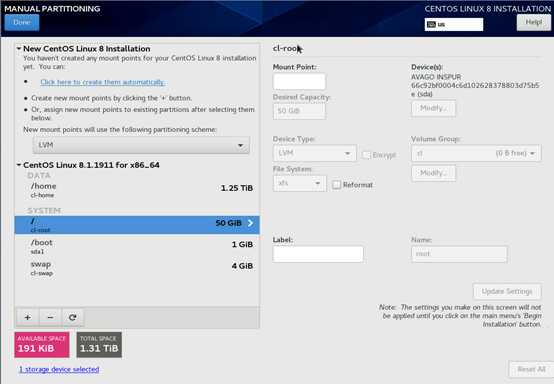
7、网络与主机名配置,单击“Network & Host Name”进入;
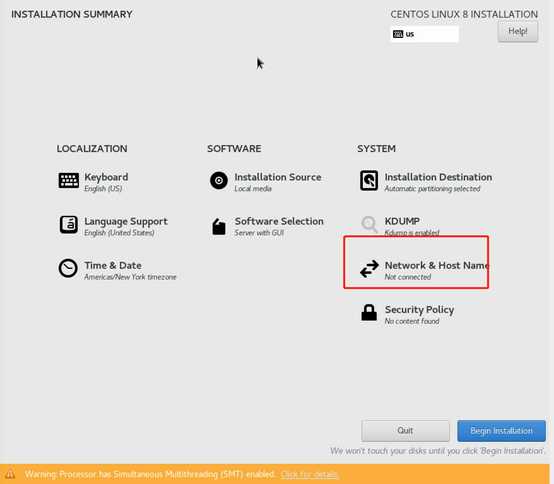
网络页面里单击“+”;
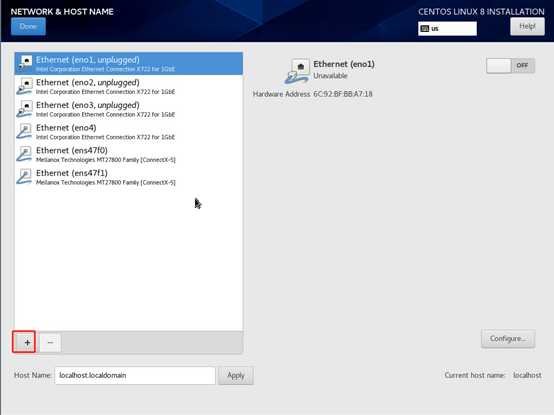
8、在新弹出的页面中选择网桥(Bridge);
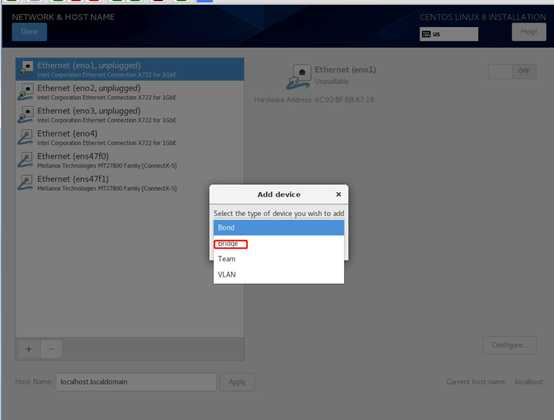
配置网桥相关的配置如:interface name,conn name等;
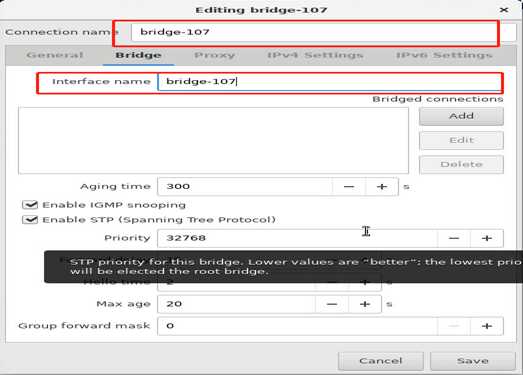
绑定网卡到网桥,单击右侧的“Add”;
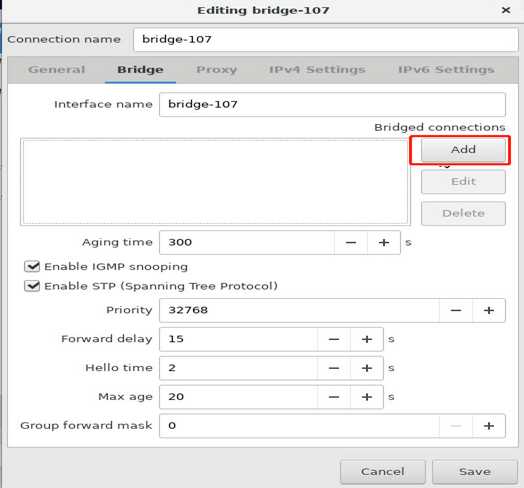
选择“Ethernet”再次单击“Create”;
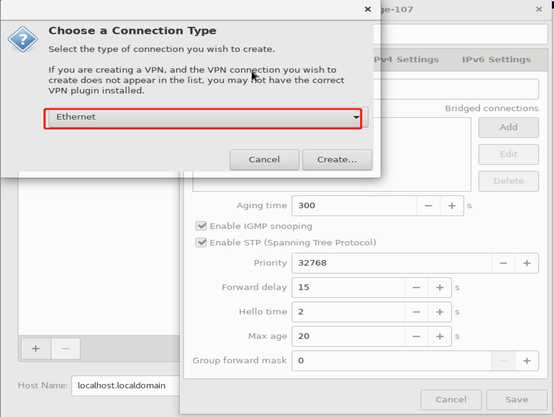
选择需要绑定的网卡,如如果无其它要求直接单击“Save”即可;
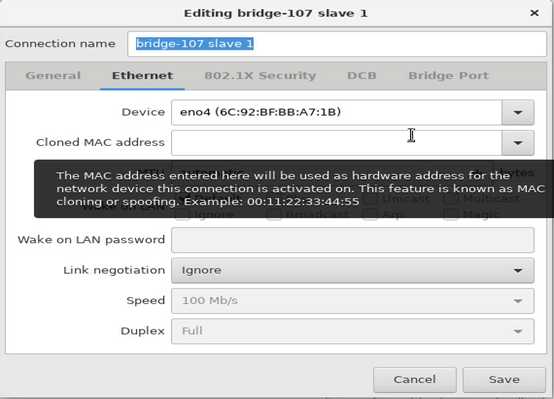
9、配置网桥IP相关信息,填写IP mask gateway dns等相关信息,单击“Save”即可;
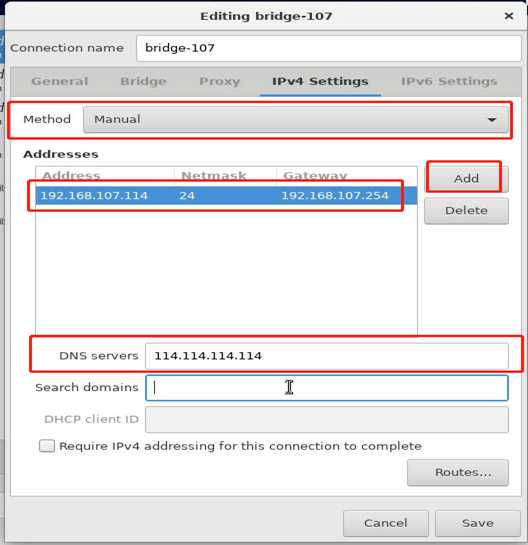
10、Host Name的设置,填写合理的主机名称,再单击“Done”即可;
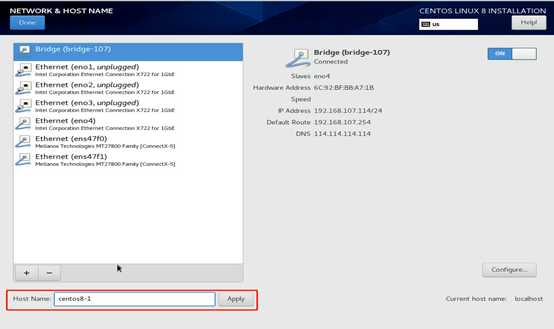
11、开始安装,单击“Begin Installation”即可;
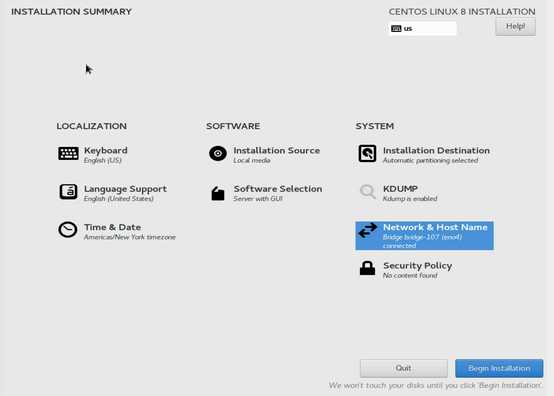
12、设置root 用户管理员密码,单击“Root Password”;
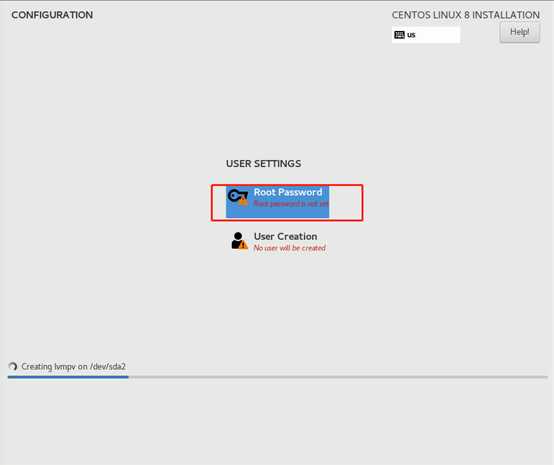
输入密码再确认密码后,单击“Done”即可;
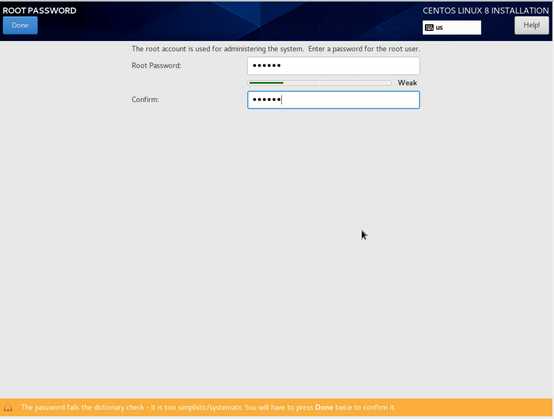
13、创建普通用户,单击“User Creation”后,输入相关信息,再单击“Done”即可;
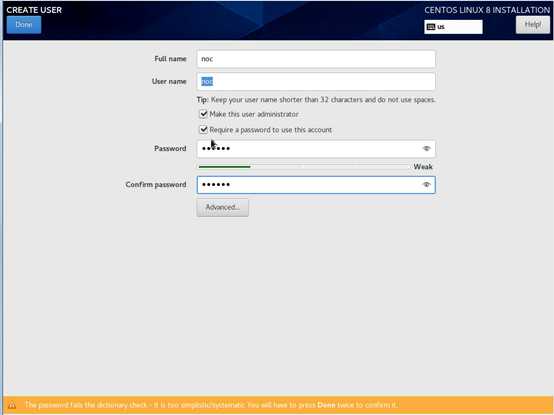
14、等待系统进行安装;
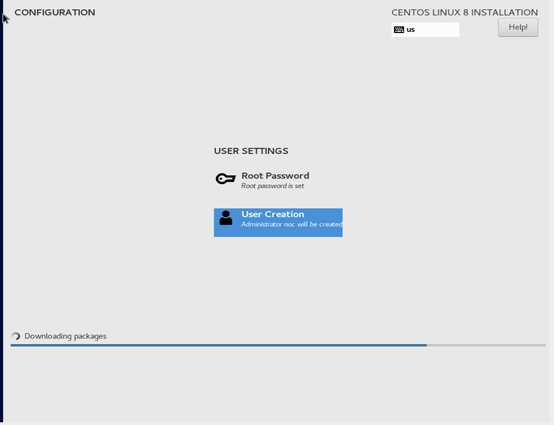
15、安装完成重启主机,单击“Reboot”;
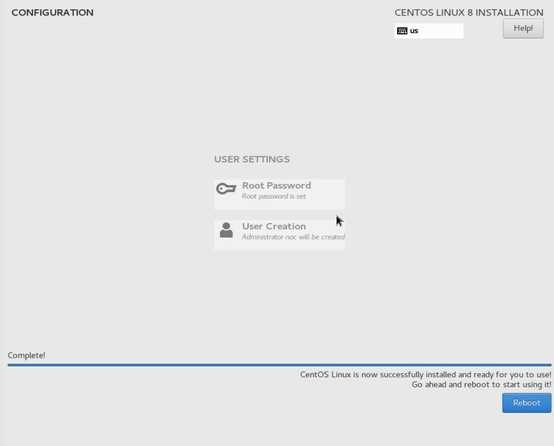
16、Lincense同意加载,单击“License Information’;
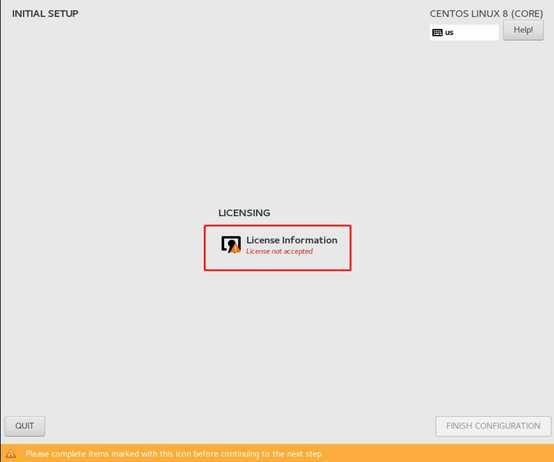
选中”I accept license agreement“,再单击”Done“;
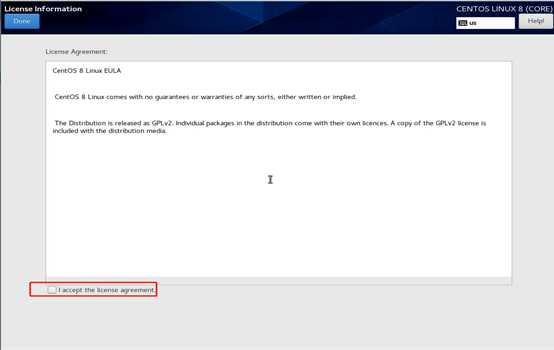
17、完成安装,单击“Finish Configuration”;
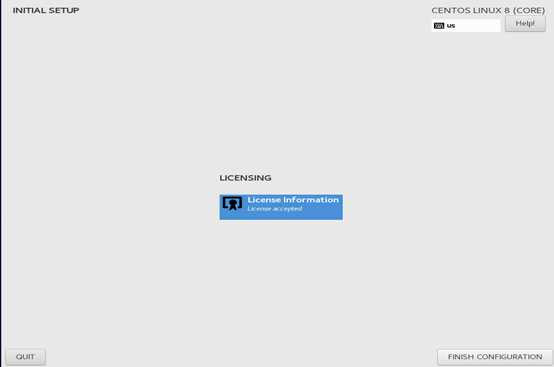
18、用户登录,输入预先设置好的密码,登录系统;
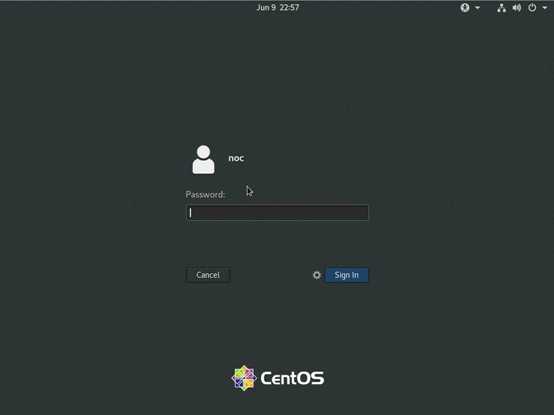

19、首次使用的相关提示,一般无要求,直接”Next”到最后即可;
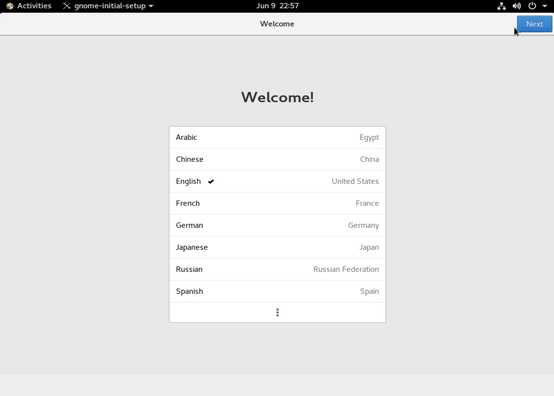
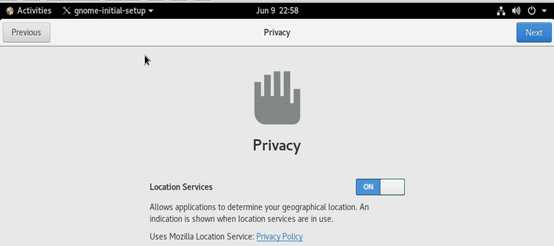
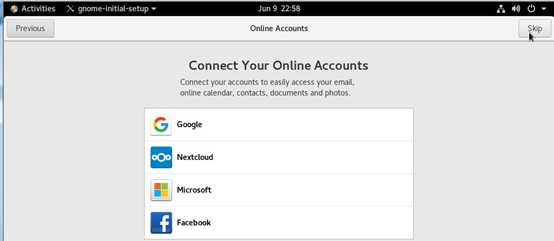
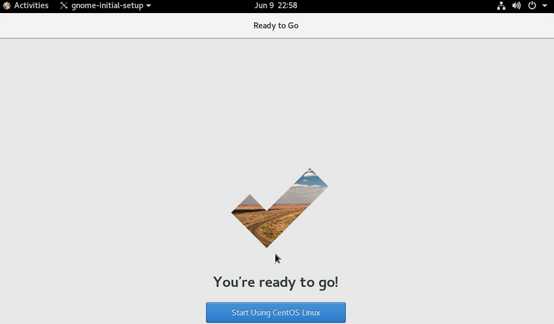
20、找到终端;
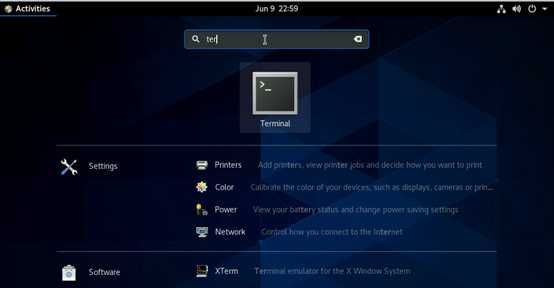
21、查看当前系统的网络信息;
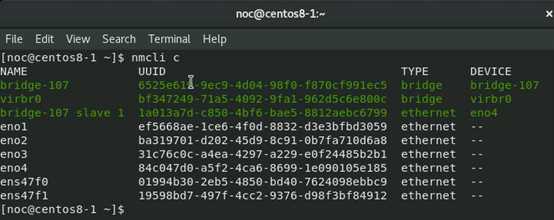
22、新增网桥;
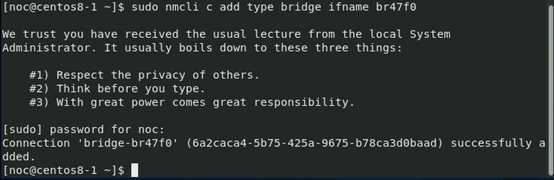
23、对网桥的相关信息进行配置;

24、将网卡绑定到网桥;

25、重新加载连接;

以上是关于Centos 8.1 安装与网络配置的主要内容,如果未能解决你的问题,请参考以下文章