windows关闭端口方法
Posted guohu
tags:
篇首语:本文由小常识网(cha138.com)小编为大家整理,主要介绍了windows关闭端口方法相关的知识,希望对你有一定的参考价值。
在介绍各种端口的作用前,这里先介绍一下在Windows中如何关闭/打开端口,因为默认的情况下,有很多不安全的或没有什么用的端口是开启的,比如Telnet服务的23端口、FTP服务的21端口、SMTP服务的25端口、RPC服务的135端口等等。为了保证系统的安全性,我们可以通过下面的方法来关闭/开启端口。
关闭端口
比如在Windows 2000/XP中关闭SMTP服务的25端口,可以这样做:首先打开“控制面板”,双击“管理工具”,再双击“服务”。接着在打开的服务窗口中找到并双击“Simple Mail Transfer Protocol (SMTP)”服务,单击“停止”按钮来停止该服务,然后在“启动类型”中选择“已禁用”,最后单击“确定”按钮即可。这样,关闭了SMTP服务就相当于关闭了对应的端口。(注:SMTP服务安装后在”服务”中才有。)
默认情况下,Windows有很多端口是开放的,在你上网的时候,网络病毒和黑客可以通过这些端口连上你的电脑。为了让你的系统变为铜墙铁壁,应该封闭这些端口,主要有:TCP 135、139、445、593、1025 端口和 UDP 135、137、138、445 端口,一些流行病毒的后门端口(如 TCP 2745、3127、6129 端口),以及远程服务访问端口3389。下面介绍如何在WinXP/2000/2003下关闭这些网络端口:
方法一:“本地安全策略“中关闭
第一步,点击“开始”菜单/设置/控制面板/管理工具,双击打开“本地安全策略”,选中“IP 安全策略,在本地计算机”,在右边窗格的空白位置右击鼠标,弹出快捷菜单,选择“创建 IP 安全策略”,于是弹出一个向导。在向导中点击“下一步”按钮,为新的安全策略命名;再按“下一步”,则显示“安全通信请求”画面,在画面上把“激活默认相应规则”左边的钩去掉,点击“完成”按钮就创建了一个新的IP 安全策略。
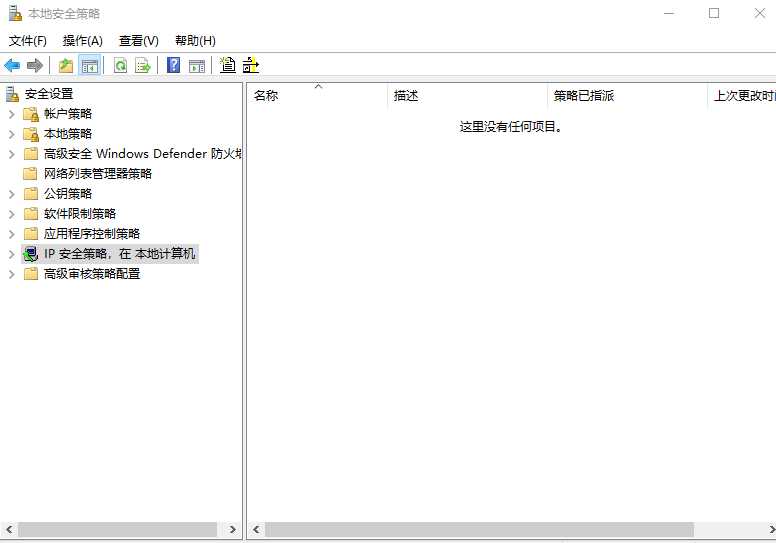
第二步,右击该IP安全策略,在“属性”对话框中,把“使用添加向导”左边的钩去掉,然后单击“添加”按钮添加新的规则,随后弹出“新规则属性”对话框,在画面上点击“添加”按钮,弹出IP筛选器列表窗口;在列表中,首先把“使用添加向导”左边的钩去掉,然后再点击右边的“添加”按钮添加新的筛选器。
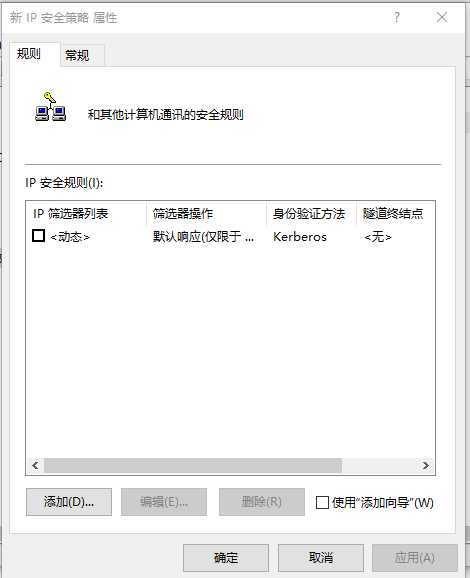
第三步,进入“筛选器属性”对话框,首先看到的是寻址,源地址选“任何 IP 地址”,目标地址选“我的 IP 地址”;点击“协议”选项卡,在“选择协议类型”的下拉列表中选择“TCP”,然后在“到此端口”下的文本框中输入“135”,点击“确定”按钮,这样就添加了一个屏蔽 TCP 135(RPC)端口的筛选器,它可以防止外界通过135端口连上你的电脑。
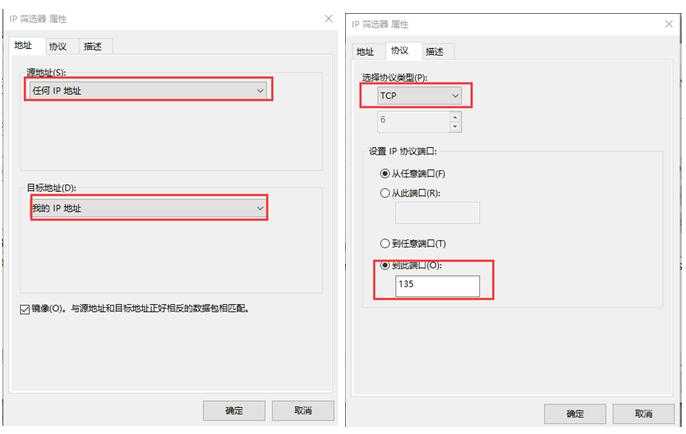
点击“确定”后回到筛选器列表的对话框,可以看到已经添加了一条策略,重复以上步骤继续添加 TCP 137、139、445、593 端口和 UDP 135、139、445 端口,为它们建立相应的筛选器。
重复以上步骤添加TCP 1025、2745、3127、6129、3389 端口的屏蔽策略,建立好上述端口的筛选器,最后点击“确定”按钮。
第四步,在“新规则属性”对话框中,选择“新 IP 筛选器列表”,然后点击其左边的圆圈上加一个点,表示已经激活,最后点击“筛选器操作”选项卡。在“筛选器操作”选项卡中,把“使用添加向导”左边的钩去掉,点击“添加”按钮,添加“阻止”操作(右图):在“新筛选器操作属性”的“安全措施”选项卡中,选择“阻止”,然后点击“确定”按钮。
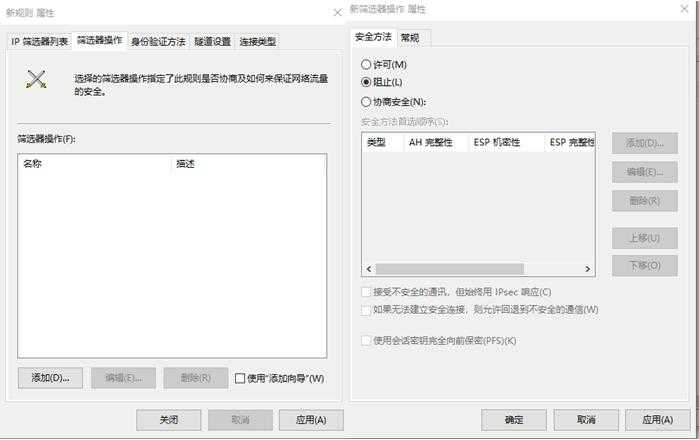
第五步、进入“新规则属性”对话框,点击“新筛选器操作”,其左边的圆圈会加了一个点,表示已经激活,点击“关闭”按钮,关闭对话框;最后回到“新IP安全策略属性”对话框,在“新的IP筛选器列表”左边打钩,按“确定”按钮关闭对话框。在“本地安全策略”窗口,用鼠标右击新添加的 IP 安全策略,然后选择“指派”。
于是重新启动后,电脑中上述网络端口就被关闭了,病毒和黑客再也不能连上这些端口,从而保护了你的电脑。
以上是关于windows关闭端口方法的主要内容,如果未能解决你的问题,请参考以下文章