Filmage Screen - Mac屏幕录制 & 声音录制
Posted
tags:
篇首语:本文由小常识网(cha138.com)小编为大家整理,主要介绍了Filmage Screen - Mac屏幕录制 & 声音录制相关的知识,希望对你有一定的参考价值。
Filmage Screen是一款操作简单的屏幕录制和视频编辑软件。界面简洁,深受广大用户的喜爱。在新冠疫情期间,上班族不得不在家远程办公,而学生党为了不落下功课必须上网课。不论是上班族还是学生党,视频会议录制都是少不了的,录制会议,除了屏幕清晰之外,声音录制也是极为重要的。Filmage Screen恰恰满足这两个条件。Filmage Screen除了能够录制高清Mac屏幕内容,还能够录制系统声音,麦克风声音,环境音。不论是一起录制还是单独录制,Filmage Screen都统统支持。而且操作十分简单。必须要说的是Filmage Screen不限制录制时间哦,您可以想录多久就录多久!接下来,我将简单介绍如何录制屏幕和声音。
Filmage Screen为支持广大用户,提供专门折扣,2折优惠!详情请参考:https://www.filmagepro.com/
Filmage Screen录制特定窗口内容
很多用户都抱怨用其他录屏软件录制制定的窗口内容,但是移动窗口或窗口被遮盖时就录制不到了。现在Filmage Screen解决了这个问题,您只需要在准备录制区域时,选择窗口录制,然后单击你希望录制的窗口,就可以开始录制了。在录制过程中,只要选中的窗口不被最小化或者关闭,那么这个窗口内的所有活动都会被捕捉,而且不会被干扰。如果您需要录制会议,但是又希望同时处理其他工作,那么选择窗口录制准没错,您可以随心切换窗口工作,高效工作学习好帮手!
-
打开Filmage Screen,选择电脑屏幕;
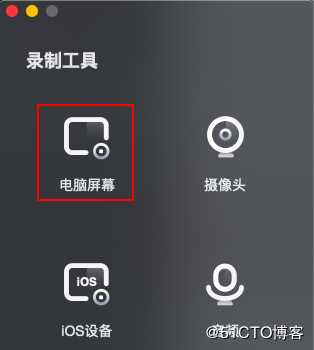
-
点击您需要录制的窗口,然后在录制区域下选中窗口录制;
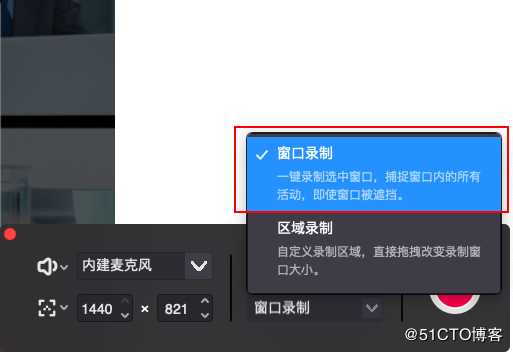
- 选择分辨率和音频源,然后开始录制。
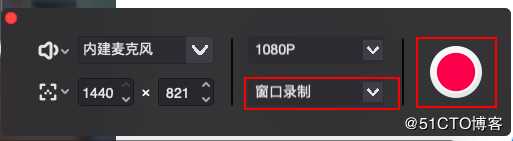
Filmage Screen录制自定义区域
Filmage Screen除了特定窗口录制之外,还可以录制自定义的区域,你想要录哪里就录哪里!非常方便!
-
打开Filmage Screen,选择电脑屏幕;
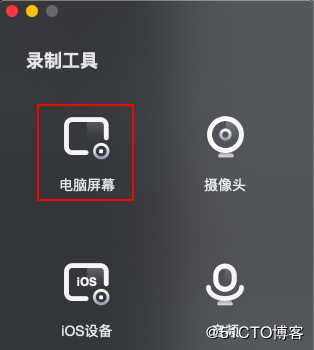
-
用鼠标随意滑动选择您希望录制的区域,此时录制区域会显示为区域录制;
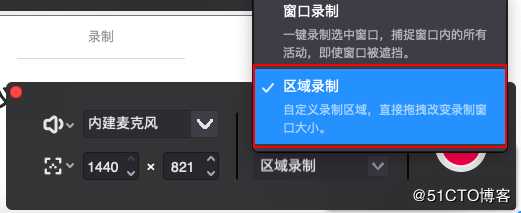
- 选择分辨率和音频源,然后开始录制。
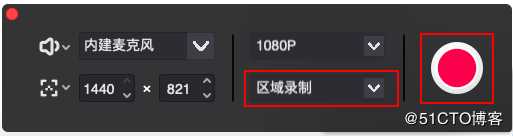
Filmage Screen除了自定义录制和窗口录制之外,还支持摄像头录制和iPad,iPhone屏幕录制,专门录制声音。一个app集合多个功能,让您跟下载N多app说再见
以上是关于Filmage Screen - Mac屏幕录制 & 声音录制的主要内容,如果未能解决你的问题,请参考以下文章
如何在Mac上录制屏幕?Filmage Screen for Mac详细教程
mac软件详细教程Filmage Screen for Mac如何在视频中添加图片?