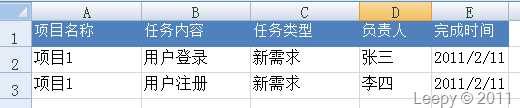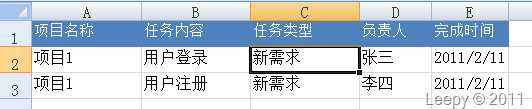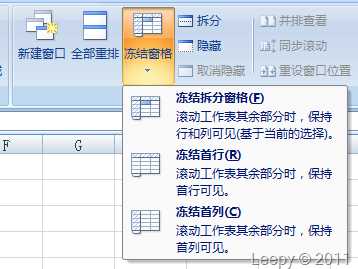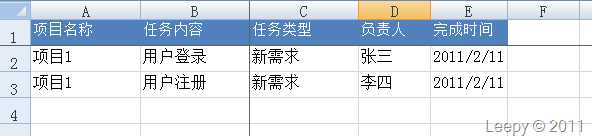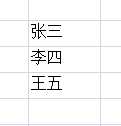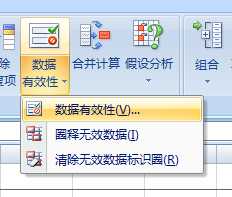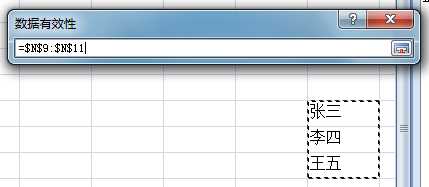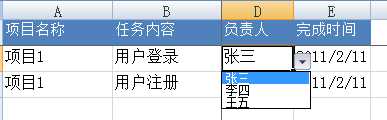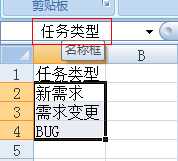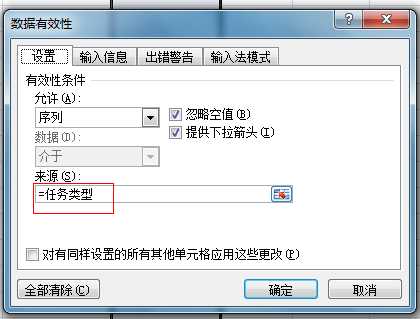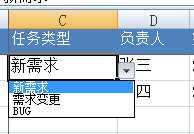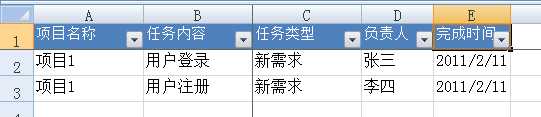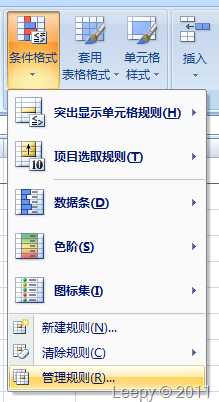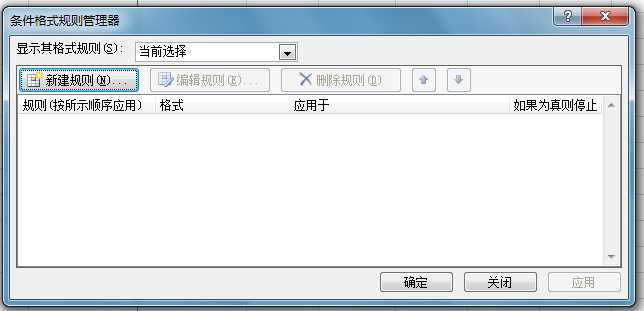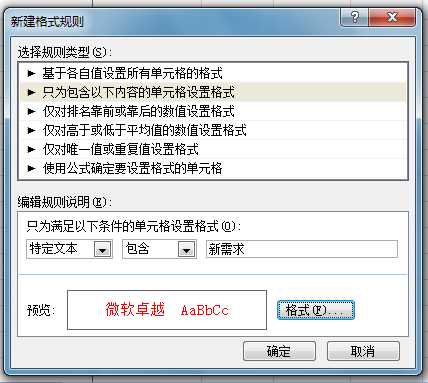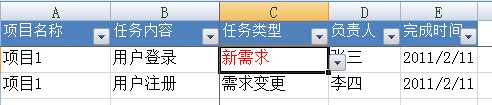项目管理理论与实践——利用Excel制作项目文档的设计技巧
Posted
tags:
篇首语:本文由小常识网(cha138.com)小编为大家整理,主要介绍了项目管理理论与实践——利用Excel制作项目文档的设计技巧相关的知识,希望对你有一定的参考价值。
这篇是使用的Excel 2007 进行文档设计,Excel的设计也是一门学问,这里主要介绍一些Excel的设计技巧,后面也会陆续更新该文章。
1. 固定某行某列
首先设计这样的任务管理文档:
现在我想保持第一行以及前两列是保持固定。那么,我首先需要选定一个单元格,而这个单元格的左上角就是文档行列分割固定点。如图所示:
这里我选定的单元格是C2,然后选择“视图”-> “窗口” –> “冻结窗格”
这里选择“冻结拆分窗格”:
可以发现在B列后以及2行前多了两条线,这个就是作为分割固定点的位置,这样就实现了首行以及前两列固定的方式。
2. 单元格下拉框
1)序列设置
这里我想在“负责人”中可以对单元格进行下拉框选择。
首先我在表格旁边空白的地方写入一些姓名:
选择“负责人”那一列的一系列单元格,然后选择“数据” –> “数据有效性”
有效性条件选择“序列”下拉框
在“来源”中去选择你需要成为选择下拉框中的内容。
最后点击“确定”,于是,就能看到这样的下拉框结果:
这样就可以对于姓名进行选择了。
这里有个问题,如果是跨Sheet去进行单元格区域选择,该怎么做呢
首先新建一个Sheet,输入以下内容:
接着选中这些单元格,并在上方输入“任务类型”字样
然后选中单元格中“任务类型”列,同样选择“数据有效性”
这里输入刚才的定位区域“任务类型”,记得这里前面要加上“=”。
最后确定,于是得到:
就可以对刚才新建的Sheet的单元格区域进行下拉框选择了。
3. 表头筛选
只要选择“数据” –> “筛选”即可。可以得到这样的结果
4. 下拉选项加上格式
我想在一个下拉框加上一些格式来区分,这样更可以突出主题。
选择“条件格式” –> “管理规则”:
点击“新建规则”:
按图中这样选择,最后点“确定”:
选择区域,最后点“确定”。
可以发现,当选择“新需求”作为内容的时候,字体的样式变为红色字体。
以上是关于项目管理理论与实践——利用Excel制作项目文档的设计技巧的主要内容,如果未能解决你的问题,请参考以下文章